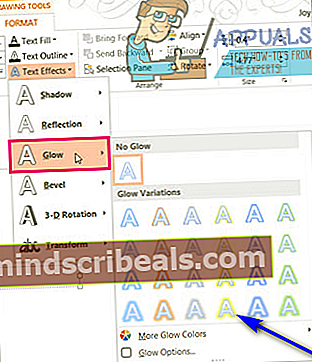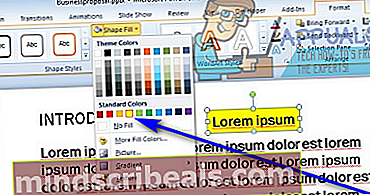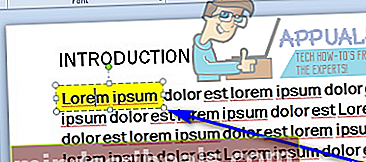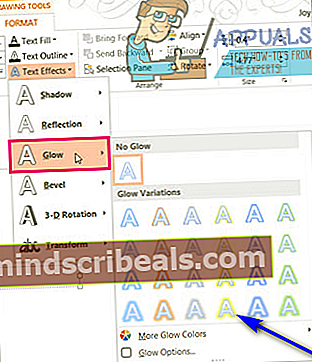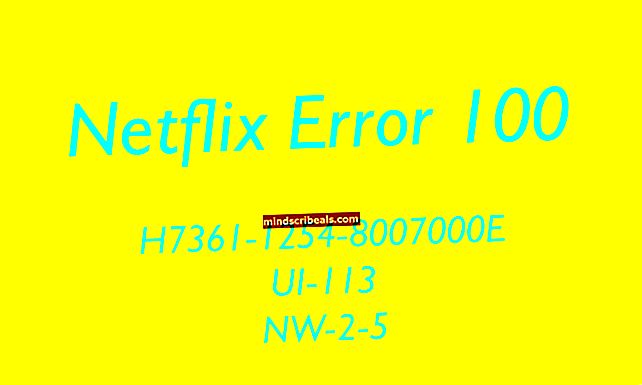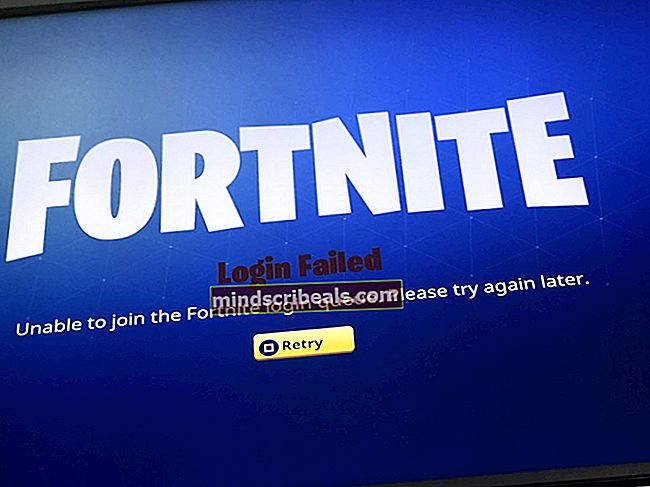Τρόπος επισήμανσης κειμένου στο PowerPoint
Κατά τη δημιουργία ενός εγγράφου, για παράδειγμα, σε έναν επεξεργαστή κειμένου όπως το Microsoft Word, μπορείτε να κάνετε πολλά για να κάνετε το κείμενο πιο εμφανές και αισθητό. Μπορείτε να αυξήσετε τη γραμματοσειρά του κειμένου που θέλετε να ξεχωρίσετε, να το κάνετε τολμηρό ή να το επισημάνετε. Πολλοί επεξεργαστές κειμένου και επεξεργαστές κειμένου έχουν τη δυνατότητα να επισημάνουν κείμενο ενσωματωμένο σε αυτά. Οι άνθρωποι μπορούν επίσης να αισθανθούν την ανάγκη να κάνουν το κείμενο πιο αισθητό κατά τη δημιουργία παρουσιάσεων στο PowerPoint. Κατά τη δημιουργία μιας παρουσίασης, είναι σημαντικό να βεβαιωθείτε ότι όλα στην παρουσίασή σας προσελκύουν την προσοχή όποιον το δείξετε και υπάρχουν πολύ λίγοι καλύτεροι τρόποι για να κάνετε το κείμενο πιο αισθητό στον ανθρώπινο εγκέφαλο παρά να το επισημάνετε.
Το Microsoft PowerPoint είναι το κορυφαίο πρόγραμμα δημιουργίας παρουσίασης που διατίθεται για υπολογιστές. Το PowerPoint είναι σίγουρα ικανό να επισημάνει κείμενο που αποτελεί μέρος μιας παρουσίασης, αλλά αυτή η δυνατότητα είναι, δυστυχώς, διαθέσιμη μόνο σε συνδρομητές του Office 365 χρησιμοποιώντας το PowerPoint 2016. Ευτυχώς, ωστόσο, χρήστες που δεν έχουν εγγραφεί στο Office 365 και χρήστες με παλαιότερα Οι εκδόσεις του PowerPoint μπορούν ακόμα να επισημάνουν το κείμενο στις παρουσιάσεις τους, απλώς πρέπει να κάνουν πολύ μακριά.
Σε αυτήν την περίπτωση, είναι απολύτως δυνατό για εσάς να επισημάνετε κείμενο στο PowerPoint, ανεξάρτητα από το εάν έχετε εγγραφεί στο Office 365 και ποια έκδοση του PowerPoint χρησιμοποιείτε, απλά θα πρέπει να βρείτε τη μέθοδο που λειτουργεί για εσείς. Τα παρακάτω είναι οι απόλυτες πιο αποτελεσματικές μέθοδοι που μπορείτε να χρησιμοποιήσετε για να επισημάνετε το κείμενο στο PowerPoint:
Μέθοδος 1: Επισήμανση κειμένου με συνδρομή στο Office 365 στο PowerPoint 2016
Για να επισημάνετε μία μόνο επιλογή κειμένου
- Επιλέξτε το κείμενο που θέλετε να επισημάνετε.
- Μεταβείτε στοΣπίτιστη γραμμή εργαλείων του PowerPoint.
- Κάντε κλικ στο βέλος δίπλα στοΧρώμα επισήμανσης κειμένουκουμπί στοΓραμματοσειράΕνότητα.

- Κάντε κλικ στο χρώμα στο οποίο θέλετε να επισημανθεί το επιλεγμένο κείμενο για να το επιλέξετε. Μόλις το κάνετε, το κείμενο που επιλέξατε θα επισημανθεί στο καθορισμένο χρώμα σας.
Για να επισημάνετε πολλές επιλογές κειμένου που δεν είναι συνεχόμενες
- Μεταβείτε στοΣπίτιστη γραμμή εργαλείων του PowerPoint.
- Κάντε κλικ στο βέλος δίπλα στοΧρώμα επισήμανσης κειμένουκουμπί στοΓραμματοσειράΕνότητα.

- Κάντε κλικ στο χρώμα στο οποίο θέλετε να επισημανθεί το κείμενο για να το επιλέξετε.
- Μετακινήστε το δείκτη του ποντικιού σας στο τμήμα κειμένου μιας διαφάνειας στην παρουσίασή σας. Θα δείτε ότι ο δείκτης του ποντικιού σας μετατρέπεται σε επισήμανση.
- Ένα προς ένα, επιλέξτε κάθε ενότητα κειμένου που θέλετε να επισημάνετε. Το κείμενο θα συνεχίσει να επισημαίνεται στο χρώμα που επιλέξατε καθώς συνεχίζετε να το επιλέγετε.
- Μόλις επισημάνετε όλο το κείμενο που θέλετε, απλώς πατήστεEscγια να απενεργοποιήσετε τη λειτουργία επισήμανσης.
Σημείωση: Εάν θέλετε να καταργήσετε την επισήμανση κειμένου που έχετε επισημάνει, απλώς επιλέξτε το εν λόγω κείμενο, μεταβείτε στοΣπίτιστη γραμμή εργαλείων του PowerPoint, κάντε κλικ στο βέλος δίπλα στοΧρώμα επισήμανσης κειμένουκουμπί και κάντε κλικ στοΧωρίς χρώμα.
Εάν δεν είστε συνδρομητής του Office 365 ή / και χρησιμοποιείτε παλαιότερη έκδοση του PowerPoint, μην φοβάστε - υπάρχουν ακόμα πολλές άλλες μέθοδοι που μπορείτε να δοκιμάσετε.
Μέθοδος 2: Επισημάνετε το κείμενο στο Word και, στη συνέχεια, αντιγράψτε το
Εάν δεν είστε συνδρομητής του Office 365 ή / και χρησιμοποιείτε παλαιότερη έκδοση του PowerPoint, δεν μπορείτε να επισημάνετε κείμενο στο PowerPoint. Ωστόσο, αυτό δεν σημαίνει ότι το PowerPoint δεν μπορεί να εμφανίσει κείμενο που έχει ήδη επισημανθεί σε άλλο πρόγραμμα ως επισημασμένο κείμενο.
- Δημιουργήστε επισημασμένο κείμενο στο Microsoft Word.
- Επιλέξτε όλο το επισημασμένο κείμενο που έχετε δημιουργήσει.
- Τύπος Ctrl+ ντο προς τηναντίγραφοτο επισημασμένο κείμενο.
- Μεταβείτε σε οποιοδήποτε σημείο της παρουσίασης του PowerPoint που θέλετε να είναι το επισημασμένο κείμενο, τοποθετήστε το δείκτη του ποντικιού σας στην ακριβή θέση και πατήστεCtrl+ Βπρος τηνΕπικόλλησητο επισημασμένο κείμενο.
Σημείωση: Εάν το επισημασμένο κείμενο επικολληθεί στο PowerPoint χωρίς την επισήμανση, απλώς κάντε κλικ στοΕπιλογές επικόλλησηςκουμπί δίπλα στο επικολλημένο κείμενο και κάντε κλικ στοΔιατήρηση μορφοποίησης πηγής.
Μέθοδος 2: Πληκτρολογήστε κείμενο σε πλαίσιο κειμένου με χρώμα
- Κάντε κλικ στη διαφάνεια στην οποία θέλετε να προσθέσετε επισημασμένο κείμενο.
- Μεταβείτε στοΕισάγετεκαρτέλα και κάντε κλικ στοΠλαίσιο κειμένουστοΚείμενοΕνότητα.
- Κάντε κλικ και σύρετε το ποντίκι σας μέσα στην επιλεγμένη διαφάνεια της παρουσίασης για να σχεδιάσετε τοΠλαίσιο κειμένου.
- Πληκτρολογήστε ή επικολλήστε το κείμενο στο οποίο θέλετε να επισημάνετε στοΠλαίσιο κειμένουμόλις δημιουργήσατε.
- Εάν απαιτείται, προσαρμόστε το μέγεθος τουΠλαίσιο κειμένουγια καλύτερη προσαρμογή του κειμένου στο εσωτερικό του, έτσι ώστε το εφέ επισήμανσης να μην φαίνεται εκτός τόπου.
- ΣτοΣπίτικαρτέλα, κάντε κλικ στο βέλος δίπλα στοΣυμπλήρωση σχήματοςκουμπί στοΣχέδιοΕνότητα.
- Στην παλέτα χρωμάτων που βλέπετε, εντοπίστε το χρώμα στο οποίο θέλετε να επισημανθεί το κείμενο και κάντε κλικ σε αυτό για να το επιλέξετε.
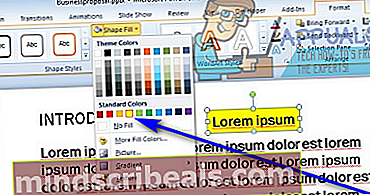
- Εάν είναι απαραίτητο, σύρετε τοΠλαίσιο κειμένουπου περιέχει το τώρα επισημασμένο κείμενο στην ακριβή τοποθεσία στην επιλεγμένη διαφάνεια στην οποία θέλετε.
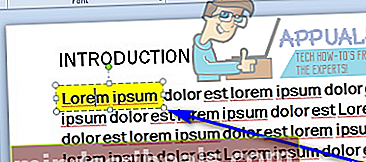

Μέθοδος 3: Χρησιμοποιήστε το εφέ κειμένου Glow
 Το PowerPoint έχει ένα εφέ κειμένου που ονομάζεταιΛάμψηότι, αν και δεν είναι ακριβώς το ίδιο με το επισημασμένο κείμενο, μπορεί να επισημάνει κείμενο σε λογικό βαθμό και σίγουρα κάνει το κείμενο πιο αισθητό και ελκυστικό. Μπορείτε να χρησιμοποιήσετε τοΛάμψηεφέ κειμένου ως υποκατάστατο του εφέ επισήμανσης ή ως λύση σε αυτό εάν δεν μπορείτε να επισημάνετε το κείμενο στο PowerPoint επειδή δεν είστε συνδρομητής του Office 365 ή / και χρησιμοποιείτε παλαιότερη έκδοση του PowerPoint. Για να χρησιμοποιήσετε τοΛάμψηεφέ κειμένου σε κείμενο σε μια παρουσίαση του PowerPoint, πρέπει:
Το PowerPoint έχει ένα εφέ κειμένου που ονομάζεταιΛάμψηότι, αν και δεν είναι ακριβώς το ίδιο με το επισημασμένο κείμενο, μπορεί να επισημάνει κείμενο σε λογικό βαθμό και σίγουρα κάνει το κείμενο πιο αισθητό και ελκυστικό. Μπορείτε να χρησιμοποιήσετε τοΛάμψηεφέ κειμένου ως υποκατάστατο του εφέ επισήμανσης ή ως λύση σε αυτό εάν δεν μπορείτε να επισημάνετε το κείμενο στο PowerPoint επειδή δεν είστε συνδρομητής του Office 365 ή / και χρησιμοποιείτε παλαιότερη έκδοση του PowerPoint. Για να χρησιμοποιήσετε τοΛάμψηεφέ κειμένου σε κείμενο σε μια παρουσίαση του PowerPoint, πρέπει:
- Μεταβείτε στη διαφάνεια στην οποία βρίσκεται το κείμενο στο οποίο θέλετε να επισημάνετε.
- Επιλέξτε το κείμενο που θέλετε να επισημάνετε.
- Μεταβείτε στοΜορφήκάτω από την καρτέλαΕργαλεία σχεδίασης.
- Κάντε κλικ στοΕφέ κειμένου και μετάΛάμψηστο μενού που εμφανίζεται.
- Ρίξτε μια ματιά σε όλαΠαραλλαγές λάμψηςστη διάθεσή σας και εντοπίστε αυτό που ταιριάζει καλύτερα στις απαιτήσεις σας. Όταν το κάνετε, απλώς κάντε κλικ πάνω του για να το επιλέξετε. Μόλις το κάνετε, το επιλεγμένοΠαραλλαγή λάμψηςθα εφαρμοστεί αμέσως στο επιλεγμένο κείμενο για να το επισημάνετε. Μπορείτε επίσης να κάνετε κλικ στοΠερισσότερα χρώματα λάμψηςαν θέλετε να δείτε περισσότεραΠαραλλαγές λάμψηςγια να επισημάνετε το κείμενό σας.