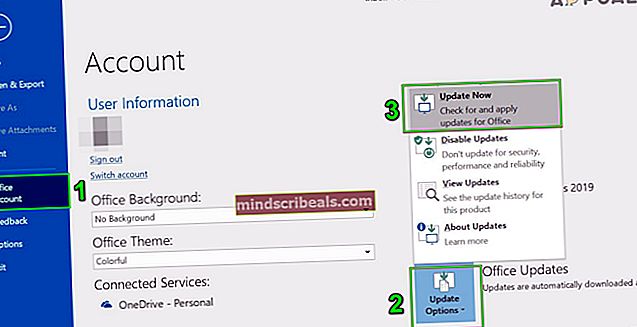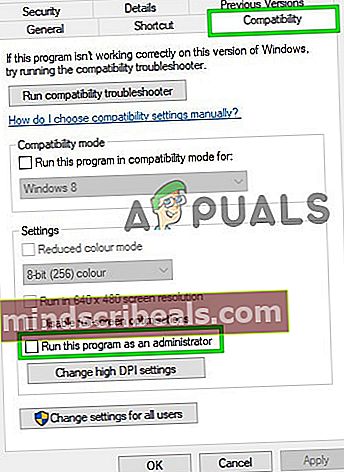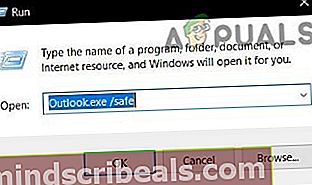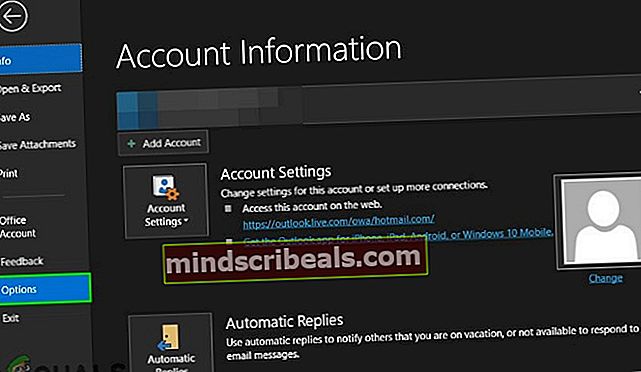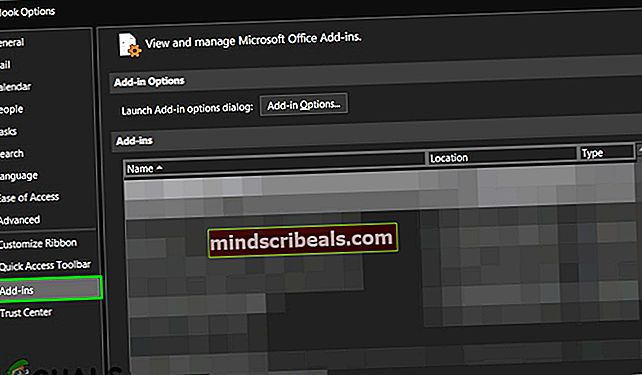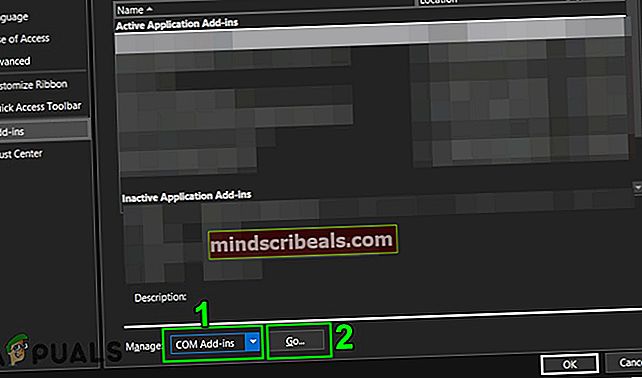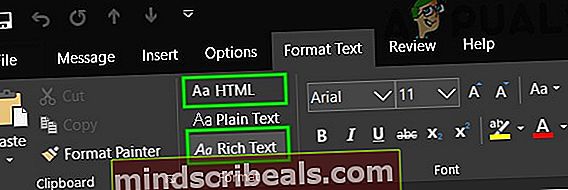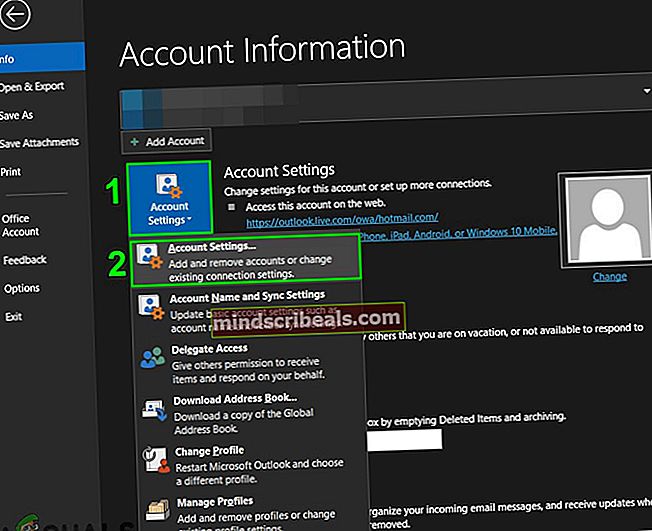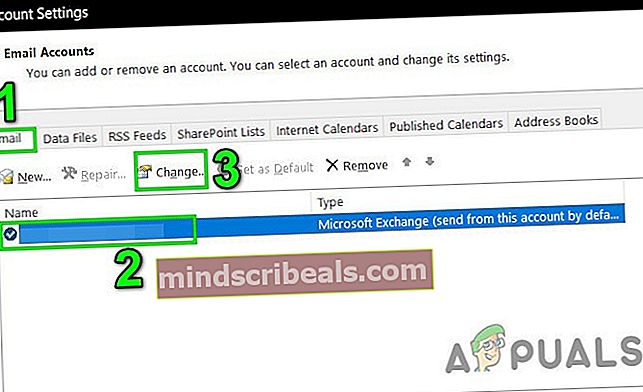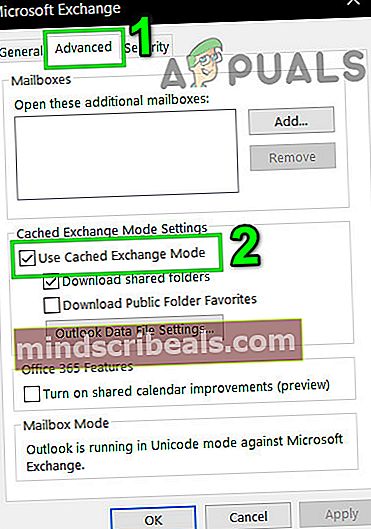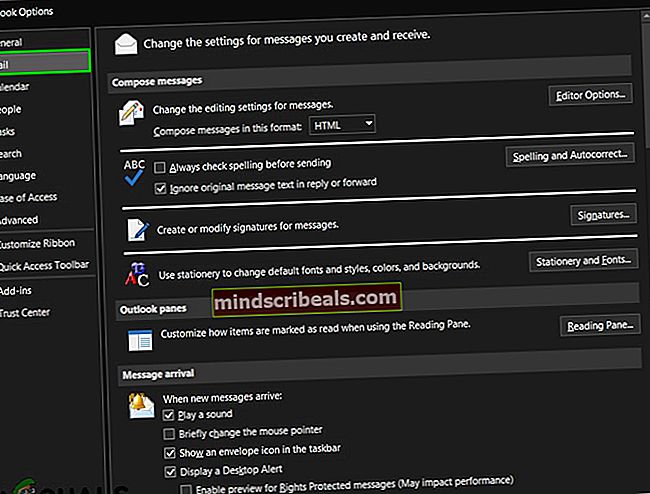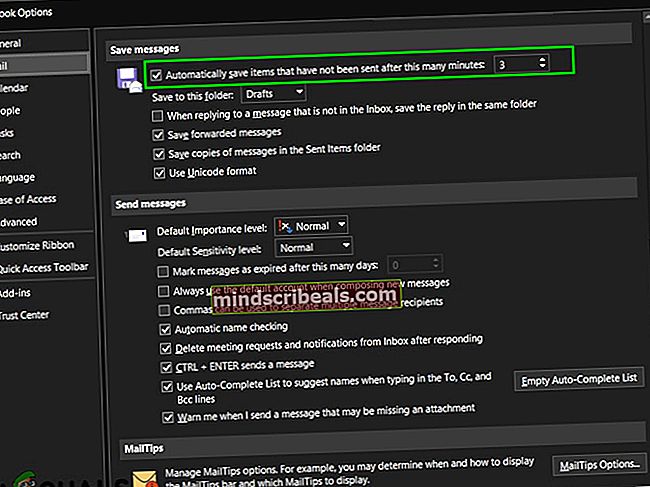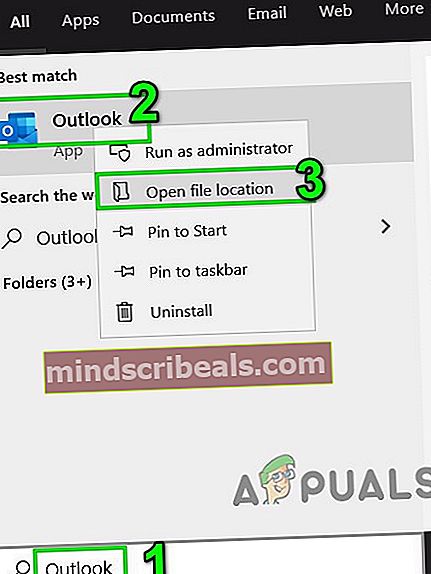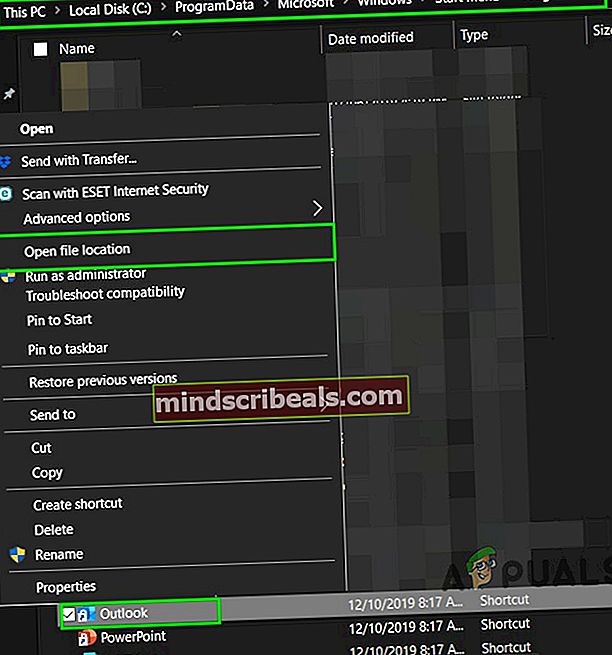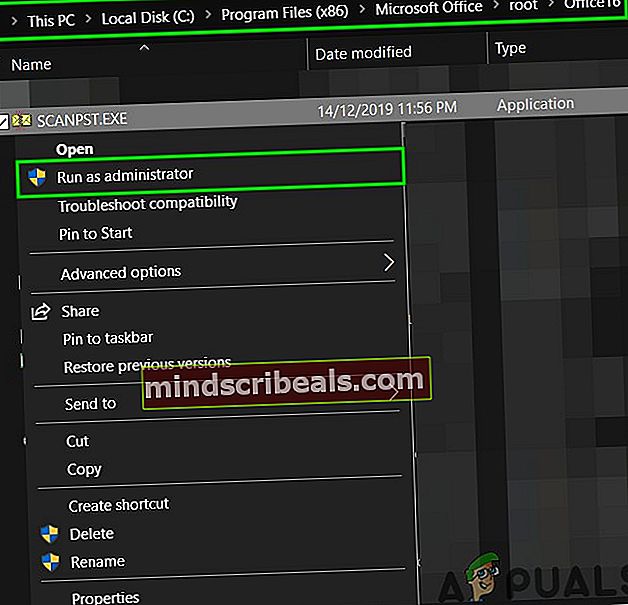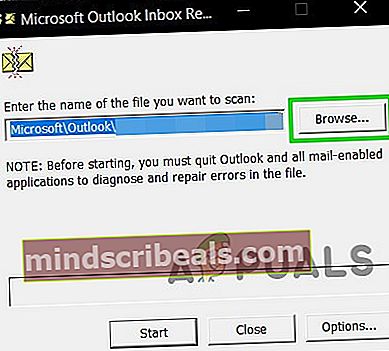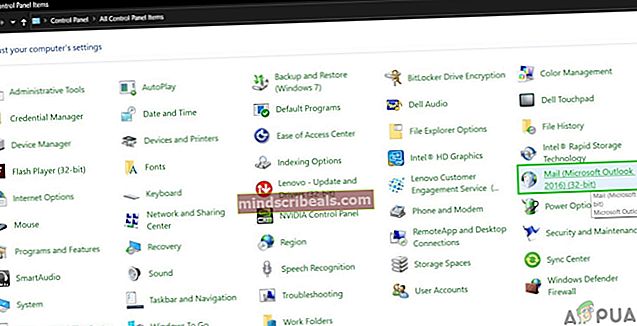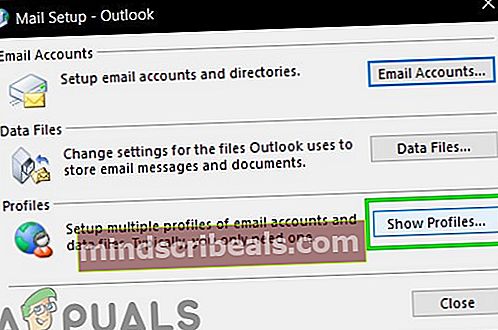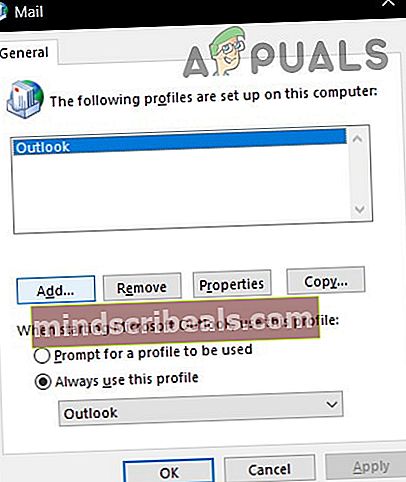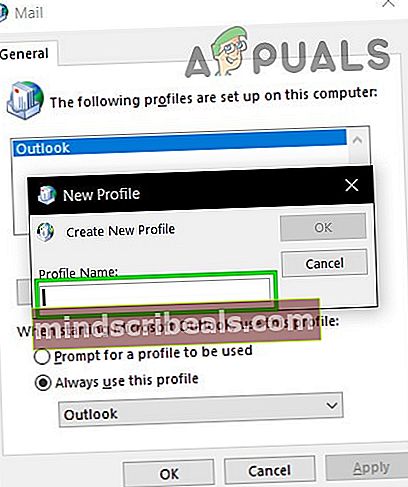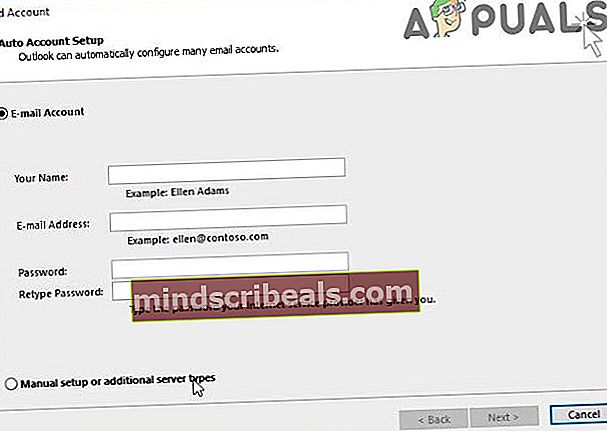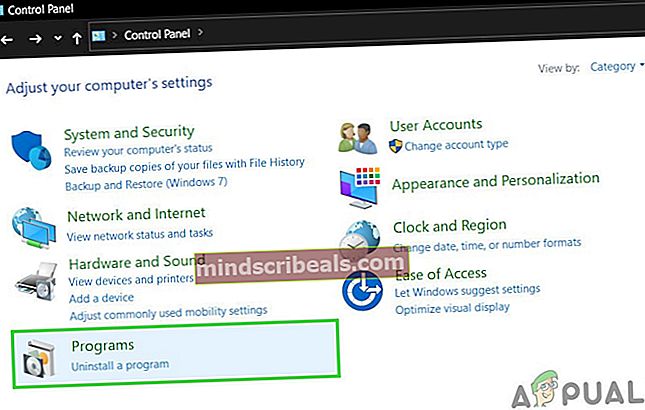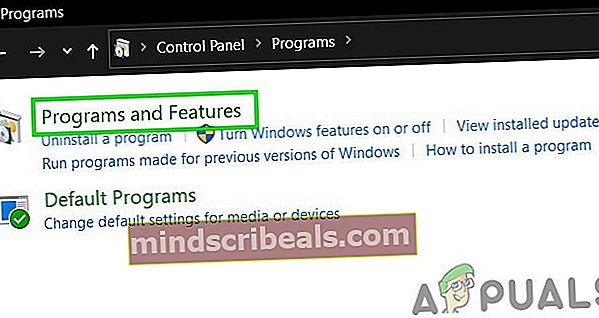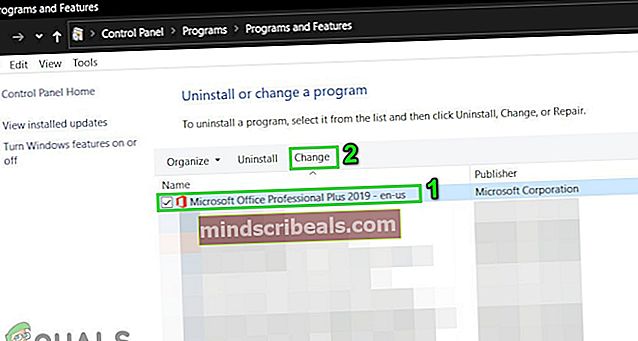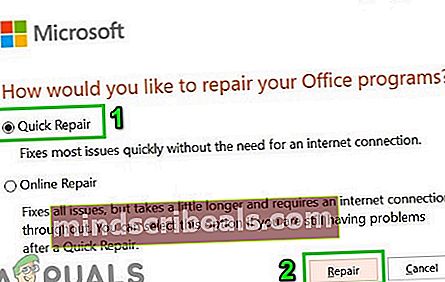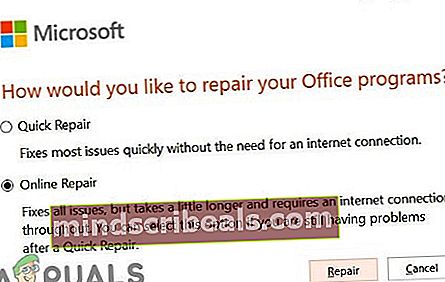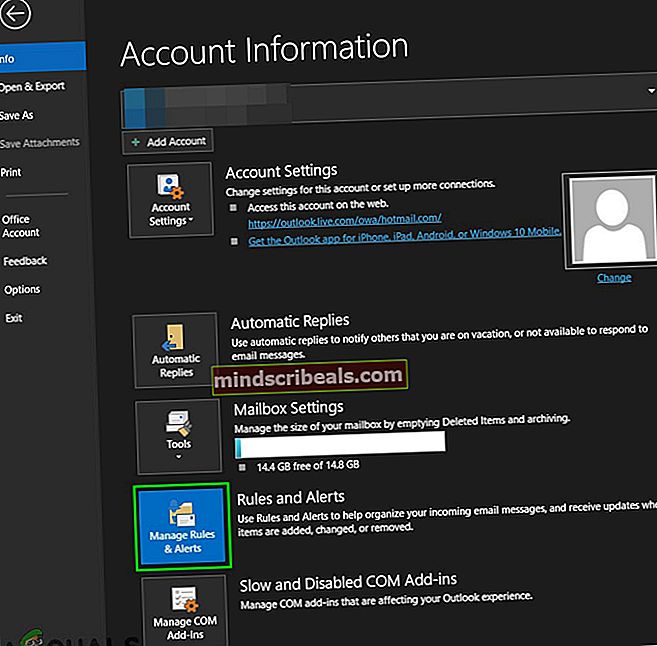Πώς να επιδιορθώσετε το σφάλμα συνημμένου "Λειτουργία απέτυχε";
Το OutlookΗ λειτουργία απέτυχε » Εμφανίζεται σφάλμα συνημμένου λόγω παλαιότερων εκδόσεων του Outlook που χρησιμοποιούνται, του Outlook εκτελείται σε λειτουργία συμβατότητας και προβλημάτων με άλλα εσωτερικά στοιχεία του Outlook, όπως αρχεία PST. Βασικά, αυτό το σφάλμα δεν επιτρέπει στο χρήστη να επισυνάψει αρχεία σε μηνύματα ηλεκτρονικού ταχυδρομείου στο Outlook και, αντίθετα, εμφανίζει το μήνυμα «η λειτουργία απέτυχε».

Αυτό είναι ένα πολύ κοινό μήνυμα σφάλματος και μπορεί να προκύψει λόγω πολλών διαφορετικών παραγόντων, από τρόπους συμβατότητας έως εσωτερικά προβλήματα λογισμικού. Εάν δεν υπάρχει περιορισμός από τον διαχειριστή του συστήματός σας (εάν είστε από έναν οργανισμό), μπορεί να διορθωθεί αρκετά γρήγορα.
Γιατί το Outlook επιστρέφει λειτουργία απέτυχε σφάλμα συνημμένου;
Υπάρχουν πολλοί λόγοι για να προκύψει αυτό το ζήτημα, έχουμε συγκεντρώσει σχεδόν όλα αυτά όπως αναφέρονται παρακάτω.
- Παλαιότερη έκδοση του Outlook: Για να συμβαδίζει με τις αναδυόμενες τεχνολογίες, η Microsoft κυκλοφορεί μια ενημερωμένη έκδοση του Outlook τώρα και ξανά. Εάν χρησιμοποιείτε παλαιότερη έκδοση του Outlook, τότε έχετε την τάση να αντιμετωπίζετε πολλά προβλήματα.
- Το Outlook εκτελείται σε λειτουργία συμβατότητας: Σε λειτουργία συμβατότητας, ορισμένα απαιτούμενα στοιχεία του Outlook δεν θα μπορούν να εκτελέσουν τη νόμιμη λειτουργία τους και έτσι θα προκαλέσουν το τρέχον σφάλμα.
- Κατεστραμμένο / λείπει αρχείο .pst: Το Outlook χρειάζεται πρόσβαση στο αρχείο PST για την εκτέλεση εργασιών και εάν για οποιονδήποτε λόγο δεν μπορεί να έχει πρόσβαση στο αρχείο PST ή εάν το αρχείο PST έχει καταστραφεί, τότε θα εμφανίσει το πρόβλημα που αντιμετωπίζετε προς το παρόν.
- Εφαρμογές σε διένεξη: Οι συγκρουόμενες εφαρμογές στο σύστημά σας μπορούν να προκαλέσουν πολλά προβλήματα στο Outlook, όπως το τρέχον. Αυτές οι εφαρμογές μπορεί να περιλαμβάνουν Anti-virus / Firewall κ.λπ.
- Πρόσθετα του Outlook σε διένεξη: Τα πρόσθετα προσθέτουν μεγαλύτερη λειτουργικότητα στο Outlook, αλλά τα αντικρουόμενα πρόσθετα είναι μια άλλη ιστορία και προκαλούν προβλήματα όπως αυτό που συζητείται.
- Κατεστραμμένη εγκατάσταση του Office / Outlook: Εάν η ίδια η εγκατάσταση του Office / Outlook δεν είναι πλήρης, τότε το Outlook δεν θα μπορεί να επισυνάψει συνημμένα με επιτυχία.
- Πρόβλημα άδειας φακέλου πρόχειρων: Ο πρόχειρος φάκελος αποθηκεύει μηνύματα που πρέπει να σταλούν αργότερα, και λόγω δυσλειτουργίας λογισμικού, πολλοί χρήστες αντιμετώπισαν το τρέχον μήνυμα σφάλματος
- Αντιφατικοί / διπλοί κανόνες: Οι κανόνες είναι αυτοματοποιημένες ενέργειες που εκτελούνται βάσει ορισμένων κριτηρίων. Εάν δεν έχουν ρυθμιστεί σωστά ή περιορίζουν τα συνημμένα, θα εμφανιστεί το μήνυμα σφάλματος συνημμένου.
Πώς να επιλύσετε το σφάλμα λειτουργίας αποτυχημένου συνημμένου στο Outlook;
Πριν μετακινηθείτε με την αντιμετώπιση προβλημάτων βεβαιωθείτε ότι έχετε πρόσβαση διαχειριστή στο σύστημα. Επίσης, εάν βρίσκεστε σε εταιρικό δίκτυοκαι, στη συνέχεια, ενημερώστε το I.T. του οργανισμού σας πρώτα διαχειριστής.
- 1. Ενημερώστε το Outlook
- 2. Εκτελέστε το Outlook σε κανονική λειτουργία (Λειτουργία μη συμβατότητας)
- 3. Ανοίξτε το Outlook σε ασφαλή λειτουργία
- 4. Αλλαγή μορφής κειμένου σε μήνυμα ηλεκτρονικού ταχυδρομείου
- 5. Αλλάξτε τη λειτουργία σύνδεσης στο Outlook
- 6. Απενεργοποιήστε τη λειτουργία αυτόματης αποθήκευσης
- 7. Επισκευάστε το αρχείο δεδομένων του Outlook
- 8. Καθαρίστε τα Windows εκκίνησης ή χρησιμοποιήστε την ασφαλή λειτουργία των Windows
- 9. Δημιουργήστε ένα νέο προφίλ χρήστη
- 10. Επισκευή Office / Outlook
- 11. Διαγράψτε τους κανόνες του Outlook
1. Ενημερώστε το Outlook
Η Microsoft κυκλοφορεί συχνά ενημερώσεις για το Outlook για να βελτιώσει την απόδοσή της, να προσθέσει νέες δυνατότητες και να διορθώσει σφάλματα σε αυτό. Εάν το τρέχον σφάλμα είναι αποτέλεσμα ενός σφάλματος που έχει ήδη επιδιορθώσει η Microsoft στις πιο πρόσφατες ενημερώσεις της, τότε η ενημέρωση του Outlook στην πιο πρόσφατη έκδοση ενδέχεται να λύσει το πρόβλημα.
- Κάνε κλικ στο Αρχείο μενού.
- Κάνε κλικ στο Λογαριασμός γραφείου επιλογή.
- Πατήστε το Επιλογές ενημέρωσης κουμπί.
- Κάνε κλικ στο Ενημέρωση τώρα για ενημέρωση του λογισμικού.
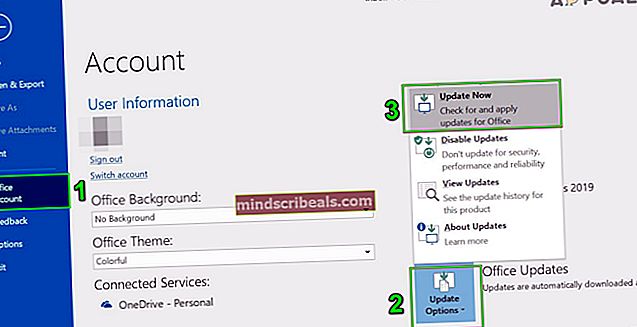
- Μετά την ενημέρωση, κάντε επανεκκίνηση Αποψη και ελέγξτε αν το Outlook λειτουργεί κανονικά.
2. Εκτελέστε το Outlook σε κανονική λειτουργία (Λειτουργία μη συμβατότητας)
Η λειτουργία συμβατότητας χρησιμοποιείται για την εκτέλεση εφαρμογών που δεν είναι συμβατές για εκτέλεση στο τρέχον λειτουργικό σύστημα. Εάν το Outlook χρησιμοποιείται σε λειτουργία συμβατότητας, τότε ενδέχεται να υποφέρετε από το σφάλμα "Λειτουργία απέτυχε" κατά την προσθήκη συνημμένων. Η εκτέλεση του Outlook σε κανονική λειτουργία (λειτουργία μη συμβατότητας) μπορεί να λύσει το πρόβλημα.
- Κάντε δεξί κλικ σε ένα εικονίδιο του Outlook στην επιφάνεια εργασίας και, στη συνέχεια, επιλέξτε Ιδιότητες.
- Επίλεξε το Συμβατότητα
- Καταργήστε την επιλογή του Εκτελέστε αυτό το πρόγραμμα σε λειτουργία συμβατότητας ρύθμιση (εάν έχει επιλεγεί).
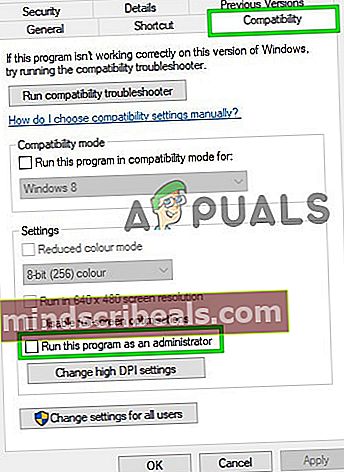
- Κάντε κλικ Ισχύουν και μετά Εντάξει.
- Ανοιξε Αποψη και ελέγξτε εάν το Outlook δεν είναι λειτουργικό, απέτυχε σφάλμα συνημμένου.
3. Ανοίξτε το Outlook σε ασφαλή λειτουργία
Η Microsoft και οι κορυφαίες εταιρείες πληροφορικής έχουν δημιουργήσει πρόσθετα που σας βοηθούν να κάνετε τα πράγματα απευθείας από τα εισερχόμενά σας. Αυτά τα πρόσθετα σάς βοηθούν να αυτοματοποιήσετε εργασίες κατά την προβολή ή τη δημιουργία μηνυμάτων. Αλλά μερικές φορές αυτά τα πρόσθετα αρχίζουν να έρχονται σε διένεξη με την κανονική λειτουργία του Outlook. Το πρόσθετο αποστολής και παρακολούθησης της Adobe είναι γνωστό ότι είχε προβλήματα με το Outlook στο παρελθόν. Το Outlook διαθέτει μια ενσωματωμένη ασφαλή λειτουργία, στην οποία το Outlook εκτελείται χωρίς αυτά τα πρόσθετα. Επομένως, η εκτέλεση του Outlook σε ασφαλή λειτουργία ενδέχεται να λύσει το πρόβλημα.
- Εξοδος Αποψη.
- Τύπος Windows + R κουμπιά για άνοιγμαΤρέξιμοεντολή.
- Τύπος Outlook.exe / ασφαλές,και κάντε κλικΕΝΤΑΞΕΙ. (Υπάρχει κενό μετά το Outlook και το /)
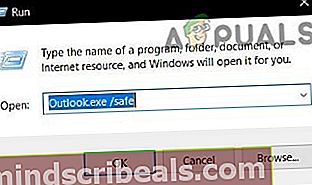
Εάν τα Windows δεν μπορούν να βρουν το Outlook.exe / safe, δοκιμάστε να χρησιμοποιήσετε την πλήρη διαδρομή προς το Outlook (η λεπτομερής διαδρομή εξηγείται στη Λύση 7).
Τώρα ελέγξτε αν το Outlook λειτουργεί καλά. Εάν λειτουργεί καλά. στη συνέχεια απενεργοποιήστε τα Πρόσθετα Outlook ένα προς ένα, ακολουθώντας τα παρακάτω βήματα
- Ανοίξτε το Outlook σε κανονική λειτουργία και, στη συνέχεια, κάντε κλικ στο Αρχείο και μετά Επιλογές.
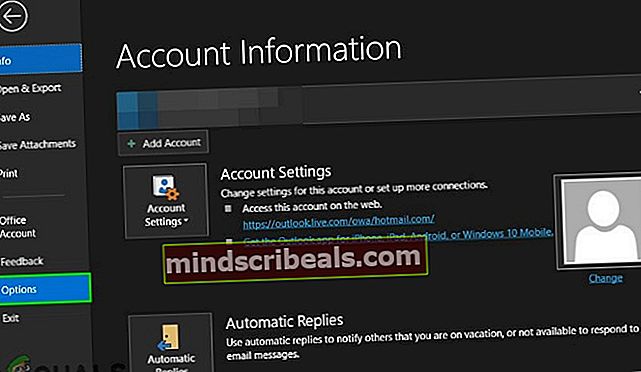
- Τώρα κάντε κλικ στο Πρόσθετα
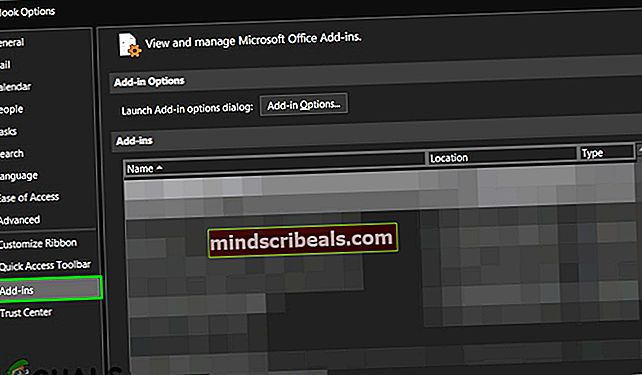
- Κοντά στο κάτω μέρος του παραθύρου εντοπίστε «ΔιαχειρίζονταιΑναπτυσσόμενη λίστα και επιλέξτε τον τύπο των πρόσθετων που θέλετε να ενεργοποιήσετε / απενεργοποιήσετε π.χ. Πρόσθετα COM και στη συνέχεια κάντε κλικ στο "Πηγαίνω"
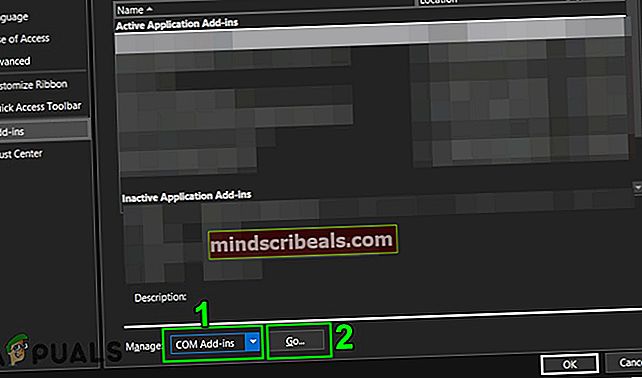
- Τώρα καταργήστε την επιλογή του πρόσθετου και επανεκκινήστε το Outlook και ελέγξτε αν το Outlook έχει αρχίσει να λειτουργεί κανονικά.
Θυμηθείτε ότι η ενεργοποίηση και η απενεργοποίηση Πρόσθετο Microsoft Exchange και η επανεκκίνηση του Outlook ενδέχεται να λύσει το πρόβλημα.
4. Αλλαγή μορφής κειμένου σε μήνυμα ηλεκτρονικού ταχυδρομείου
Πολλοί χρήστες ανέφεραν ότι αντιμετώπισαν το μήνυμα σφάλματος κατά τη δημιουργία ενός μηνύματος με HTML, όπως εικόνες ή μια υπογραφή με ένα λογότυπο και να το αποθηκεύσουν στα Πρόχειρα. Αυτό σημαίνει ότι υπάρχει κάποιο πρόβλημα με τα "δικαιώματα" του πρόχειρου στο τμήμα HTML ενός email. Σε αυτήν την περίπτωση, η αλλαγή μορφής από HTML σε εμπλουτισμένο κείμενο και, στη συνέχεια, η επαναφορά σε HTML ενδέχεται να λύσει το πρόβλημα.
- Ανοιξε το Αποψη και ανοίξτε το προβληματικό μήνυμα.
- Στο παράθυρο μηνύματος, ανοίξτε τοΜορφοποίηση κειμένου καρτέλα στην κορδέλα
- ΣτοΜορφή ομάδα, αλλαγή από HTML προς τηνΠλούσιο κείμενο.
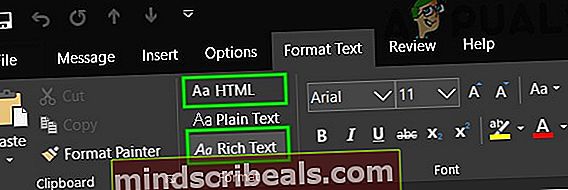
- Τώρα σώσει και Κλείσε το μήνυμα.
- Ανοίξτε ξανά το μήνυμα και, στη συνέχεια, κάντε κλικ στο Μορφοποίηση κειμένου Αυτί
- ΣτοΜορφήπεριοχή, αλλαγή από Πλούσιο κείμενο προς τηνHTMLκαι, στη συνέχεια, αποθηκεύστε το μήνυμα.
- Ανοίξτε ξανά και, στη συνέχεια, στείλτε το μήνυμα για να ελέγξετε αν το Outlook έχει αρχίσει να λειτουργεί χωρίς πρόβλημα.
5. Αλλάξτε τη λειτουργία σύνδεσης στο Outlook
Το Outlook έχει δύο τρόπους σύνδεσης με έναν Exchange Server. ένα είναι Ηλεκτρονική λειτουργία και το άλλο είναι Λειτουργία προσωρινής αποθήκευσης. Στη λειτουργία προσωρινής αποθήκευσης, το Outlook διατηρεί ένα τοπικό αντίγραφο του γραμματοκιβωτίου Exchange του χρήστη που είναι αποθηκευμένο στον σκληρό δίσκο με τη μορφή αρχείου OST. Επομένως, εάν το Outlook έχει πρόβλημα σύνδεσης με τον λογαριασμό Exchange, τότε μπορεί να αναγκάσει το Outlook σε σφάλμα συνημμένου αποτυχημένης λειτουργίας του Outlook. Σε αυτήν την περίπτωση, η αλλαγή της λειτουργίας σύνδεσης με την ανταλλαγή μπορεί να λύσει το πρόβλημα.
- Ανοίξτε το Outlook και κάντε κλικ στο Αρχείο μενού
- Τώρα κάντε κλικ στο Ρυθμίσεις λογαριασμού αναπτυσσόμενο μενού και κάντε ξανά κλικ στο Ρυθμίσεις λογαριασμού.
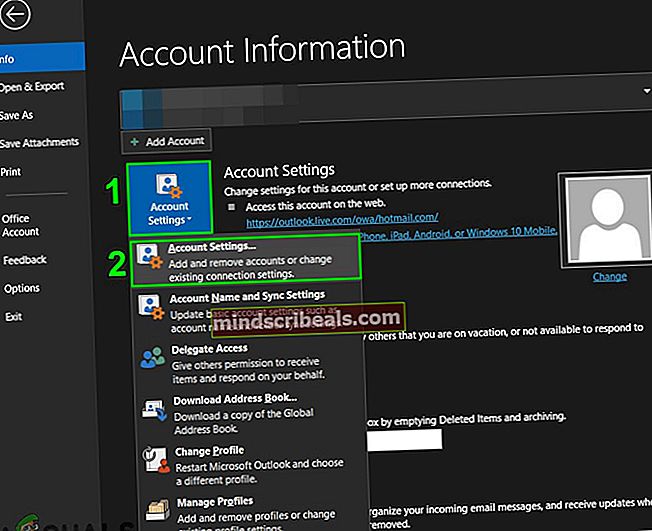
- Τώρα στο ΗΛΕΚΤΡΟΝΙΚΗ ΔΙΕΥΘΥΝΣΗ Καρτέλα, επιλέξτε το δικό σας λογαριασμός και μετά κάντε κλικ στο Αλλαγή.
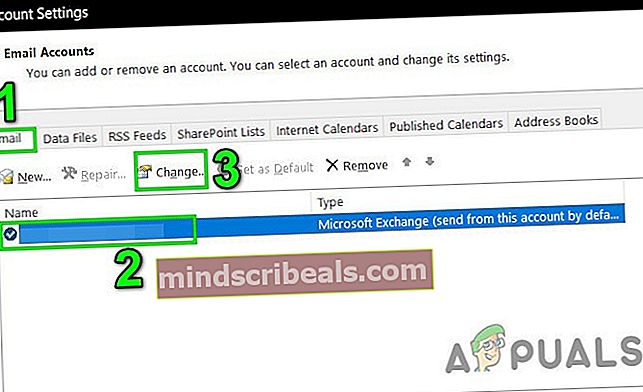
- Τώρα στις ρυθμίσεις λογαριασμού Exchange, κάντε κλικ στο Περισσότερες ρυθμίσεις.

- Τώρα κάντε κλικ στο Tab Προχωρημένος και, στη συνέχεια, ελέγξτε εάν "Χρησιμοποιήστε τη λειτουργία Cached Exchange"Είναι ενεργοποιημένο, στη συνέχεια απενεργοποιήστε το και αν απενεργοποιηθεί, ενεργοποιήστε το.
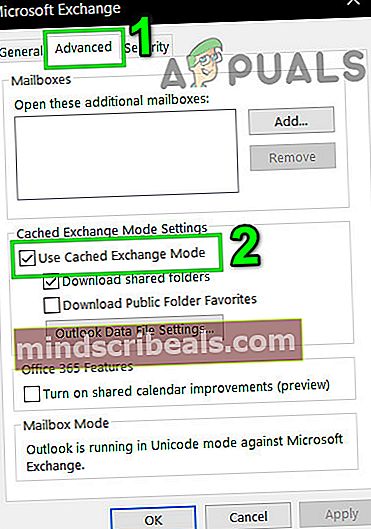
- Τώρα επανεκκίνηση Outlook και ελέγξτε αν το Outlook έχει αρχίσει να λειτουργεί σωστά.
6. Απενεργοποιήστε τη λειτουργία αυτόματης αποθήκευσης
Σε πολλές περιπτώσεις χρηστών, όταν ένα μήνυμα αποθηκεύεται σε πρόχειρα και μετά όταν ανοίγει το μήνυμα και προσπαθεί να στείλει / λάβει ή να επισυνάψει ένα αρχείο, ο χρήστης έλαβε το σφάλμα κατάσχεσης λειτουργίας του Outlook. Σε αυτήν την περίπτωση, η απενεργοποίηση της λειτουργίας Αυτόματης αποθήκευσης θα περιορίσει το μήνυμα που θα εισέλθει στο πρόχειρο φάκελο και έτσι μπορεί να επιλυθεί το πρόβλημα. Αυτό συνδέεται με τη λύση "Πρόχειρα" που κάναμε νωρίτερα.
- Ανοιξε Αποψη και κάντε κλικ στο Αρχείο
- Τώρα κάντε κλικ στο Επιλογές και μετά κάντε κλικ στο Ταχυδρομείο.
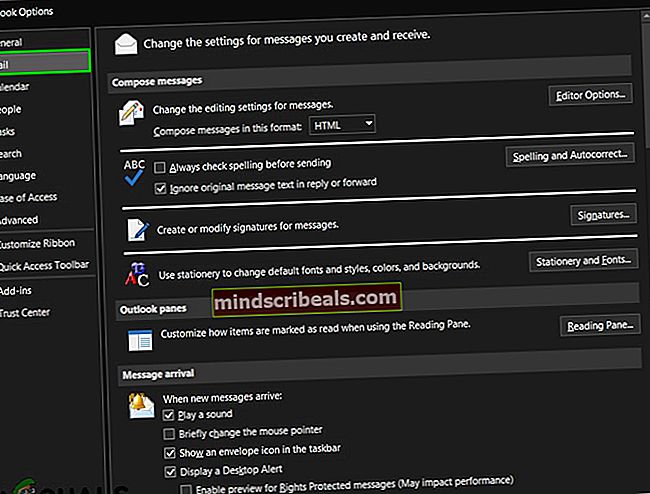
- Τώρα μετακινηθείτε προς τα κάτω και στην ενότητα Αποθήκευση καταργήστε την επιλογή Αυτόματη αποθήκευση αντικειμένων που δεν έχουν σταλεί μετά από πολλά λεπτά.
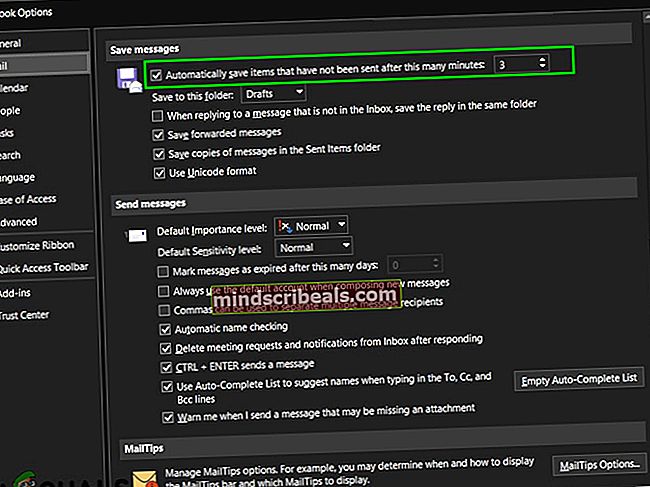
- Τώρα επανεκκίνηση Outlook και ελέγξτε αν το Outlook έχει αρχίσει να λειτουργεί κανονικά.
7. Επισκευάστε το αρχείο δεδομένων του Outlook
Όταν στέλνετε / λαμβάνετε στο Outlook, η εφαρμογή χρησιμοποιεί τους φακέλους του χρήστη για το μήνυμα ηλεκτρονικού ταχυδρομείου και τα συνημμένα. Το Outlook χρησιμοποιεί το αρχείο ".pst" για το σκοπό αυτό, το οποίο μπορεί να αποθηκευτεί τοπικά στον υπολογιστή ή σε διακομιστή εάν χρησιμοποιείτε εταιρικό δίκτυο. Εάν το Outlook δεν μπορεί να βρει το αρχείο .pst ή εάν το αρχείο .pst είναι κατεστραμμένο, τότε μπορεί να αναγκάσει το Outlook να εμφανίσει το μήνυμα σφάλματος. Ευτυχώς, η Microsoft έχει συμπεριλάβει ένα βοηθητικό πρόγραμμα "SCANPST.EXE" το οποίο μπορεί να διορθώσει το αρχείο .pst και έτσι μπορεί να λύσει το πρόβλημα.
- Εξοδος Αποψη.
- Πάτα το Παράθυρα κουμπί και τύπος Αποψη και στη λίστα που προκύπτει Κάντε δεξί κλικ επί Αποψη και μετά επιλέξτε "Άνοιγμα τοποθεσίας αρχείου”.
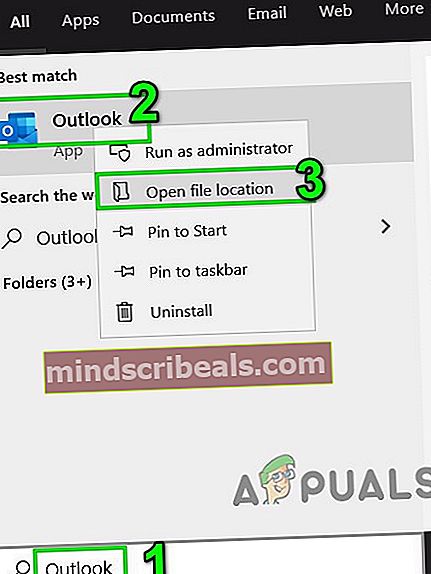
- Θα μεταφερθείτε στον ακόλουθο φάκελο που περιέχει συντομεύσεις προγραμμάτων.
C: \ ProgramData \ Microsoft \ Windows \ Start Menu \ Programs
Σε αυτόν τον φάκελο, Κάντε δεξί κλικ στο εικονίδιο του Outlook και κάντε κλικ στο "Άνοιγμα τοποθεσίας αρχείου”.
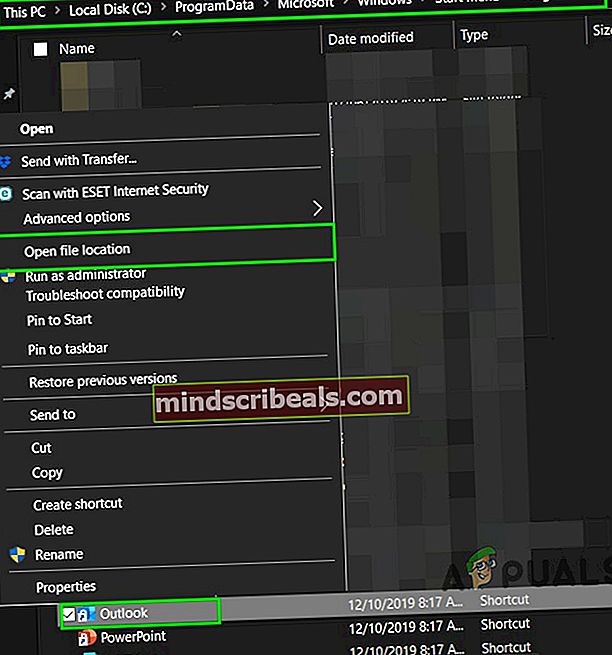
- Θα μεταφερθείτε στον ακόλουθο φάκελο
C: \ Program Files (x86) \ Microsoft Office \ root \ Office16
- Τώρα στο φάκελο του Office 16, βρείτε SCANPST.EXE αρχείο και Κάντε δεξί κλικ και μετά κάντε κλικ στο "Εκτέλεση ως διαχειριστής”.
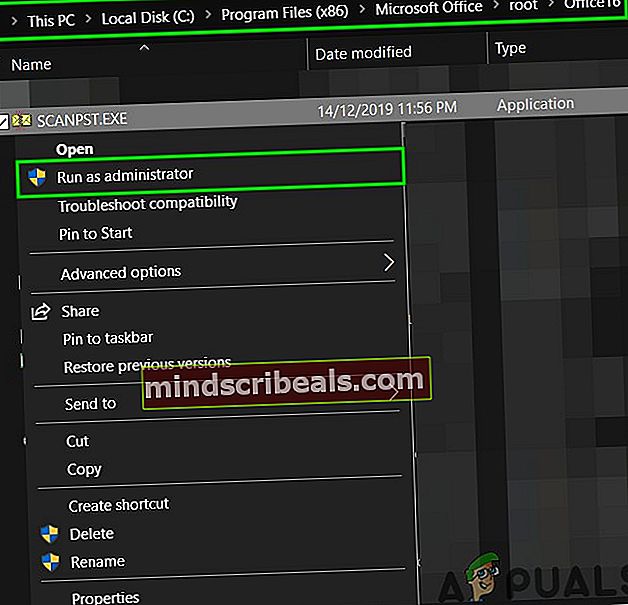
- Πάτα τοΞεφυλλίζω στο Microsoft Outlook Inbox Repair.
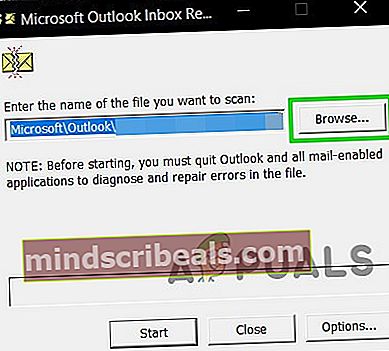
- Στη συνέχεια, επιλέξτε το προεπιλεγμένο αρχείο PST. (Η θέση του αρχείου PST εξηγείται μετά από αυτά τα βήματα).
- Κάντε κλικ Αρχή για να ξεκινήσει η σάρωση.
- Εάν σας ζητηθεί, κάντε κλικ στο Επισκευή για να διορθώσετε τα προβλήματα με το αρχείο.
- Επανεκκινήστε το Outlook και ελέγξτε αν το Outlook έχει αρχίσει να λειτουργεί χωρίς κανένα πρόβλημα.
Η θέση του αρχείου .pst εξαρτάται από την έκδοση του Outlook, την έκδοση των Windows και τον τρόπο ρύθμισης του λογαριασμού σας. Ακολουθούν οι τοποθεσίες του αρχείου .pst σύμφωνα με το λειτουργικό τους σύστημα:
- Windows 10
μονάδα δίσκου: \ Users \ AppData \ Local \ Microsoft \ Outlook
μονάδα δίσκου: \ Users \ Roaming \ Local \ Microsoft \ Outlook
- Παλαιότερη έκδοση των Windows
μονάδα δίσκου: \ Documents and Settings \ Local Settings \ Application Data \ Microsoft \ Outlook
8. Καθαρίστε τα Windows εκκίνησης ή χρησιμοποιήστε την ασφαλή λειτουργία των Windows
Το σφάλμα "Λειτουργία απέτυχε" του Outlook παρουσιάζεται κατά την προσθήκη συνημμένων μπορεί να οφείλεται σε αντικρουόμενες εφαρμογές, όπως εφαρμογές προστασίας από ιούς κ.λπ.
- Καθαρίστε τα Windows εκκίνησης ή τα Windows εκκίνησης σε ασφαλή λειτουργία με το δίκτυο.
- Ανοίξτε το Outlook και ελέγξτε ότι το Outlook έχει αρχίσει να λειτουργεί σωστά και αν ναι, τότε προσπαθήστε να εντοπίσετε την προβληματική εφαρμογή και να επιλύσετε το ζήτημα μεταξύ των εφαρμογών.
9. Δημιουργήστε ένα νέο προφίλ χρήστη
Το Outlook πρέπει να αποκτήσει πρόσβαση στις πληροφορίες του φακέλου και του βιβλίου διευθύνσεων που είναι αποθηκευμένες στο αρχείο .pst. Αυτό αποθηκεύεται είτε online είτε τοπικά. Εάν το Outlook δεν μπορεί να αποκτήσει πρόσβαση σε αυτό το αρχείο ή εάν το προφίλ χρήστη είναι κατεστραμμένο, τότε θα εμφανίσει το σφάλμα συνημμένου «Λειτουργία απέτυχε». Σε αυτήν την περίπτωση, η δημιουργία ενός νέου προφίλ χρήστη στο Outlook ενδέχεται να επιλύσει το πρόβλημα, καθώς το Outlook προσθέτει αυτόματα ένα αρχείο .pst σε νέα προφίλ χρηστών (εκτός από τη χρήση του Microsoft Exchange Server).
- Πατήστε το πλήκτρο Windows και πληκτρολογήστε Πίνακας Ελέγχου και στη λίστα που προκύπτει, κάντε κλικ στο "Πίνακας Ελέγχου'.

- Στον Πίνακα Ελέγχου, κάντε κλικ στο Ταχυδρομείο.
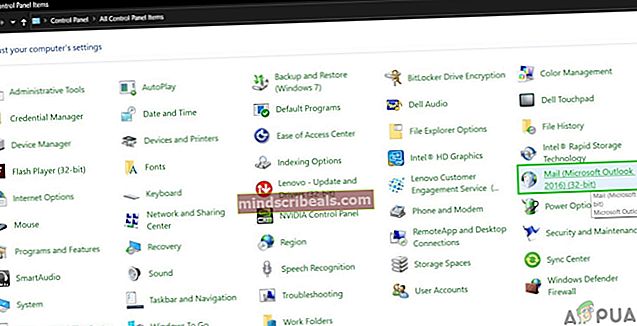
- Τώρα κάντε κλικ στο Εμφάνιση προφίλ κουμπί.
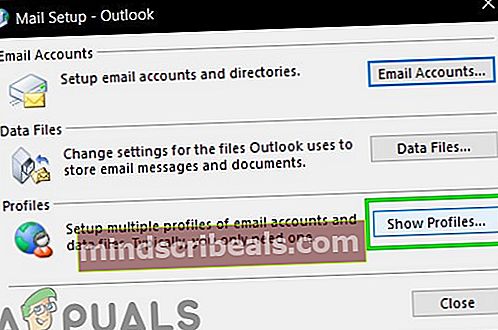
- Κάντε κλικ στοΠροσθήκη
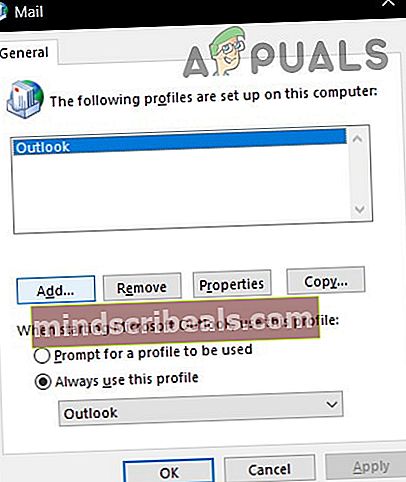
- Εισαγάγετε έναν τίτλο προφίλ στο πλαίσιο κειμένου και κάντε κλικ στοΕντάξει
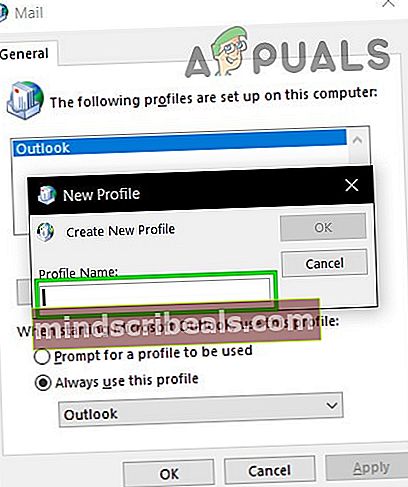
- Εισαγάγετε τα απαιτούμενα στοιχεία λογαριασμού email στο Προσθήκη λογαριασμού
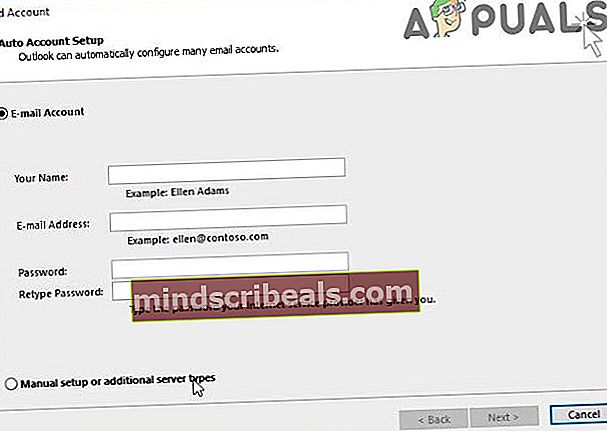
- Κάντε κλικΕπόμενο για να περάσετε από τον υπόλοιπο οδηγό ρύθμισης λογαριασμού.
- Τώρα ξεκινήστε το Outlook και ελέγξτε αν το Outlook λειτουργεί σωστά.
10. Επισκευή Office / Outlook
Εάν η ίδια η εγκατάσταση του Microsoft Office / Outlook είναι κατεστραμμένη, ενδέχεται να προκαλέσει προβλήματα κατά την προσθήκη συνημμένων σε μηνύματα ηλεκτρονικού ταχυδρομείου. Η εκτέλεση του ενσωματωμένου εργαλείου επιδιόρθωσης του Microsoft Office θα επιλύσει τυχόν προβλήματα με την εγκατάσταση και, συνεπώς, μπορεί να επιλύσει το πρόβλημα.
- Πάτα το Παράθυρα κουμπί και τύποςΠίνακας Ελέγχου.

- Κάντε κλικΠρογράμματα.
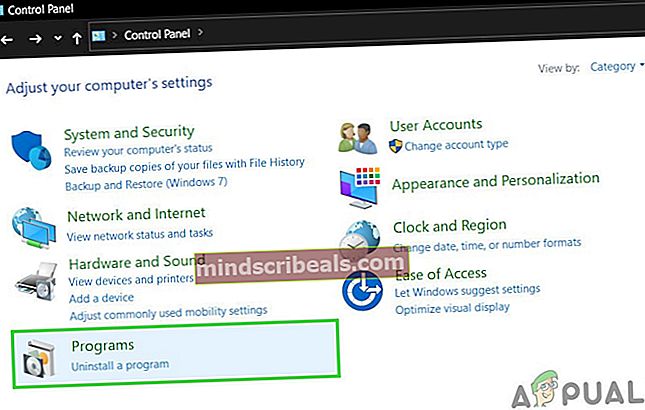
- Τώρα κάντε κλικ στο Προγράμματα και χαρακτηριστικά.
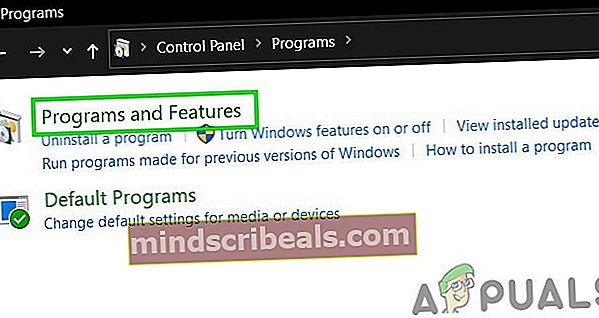
- Κάντε κλικ στο Γραφείο πρόγραμμα και, στη συνέχεια, κάντε κλικ Αλλαγή.
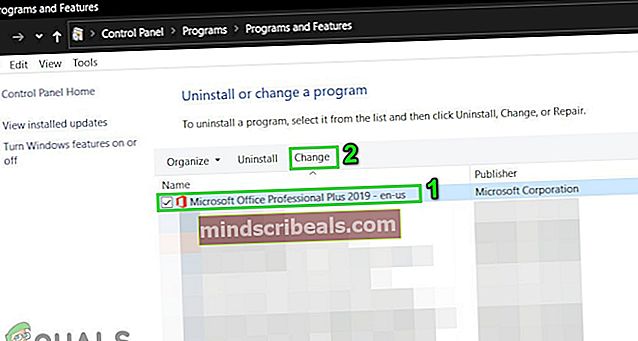
- Εάν σας ζητήσει το UAC, κάντε κλικ στο Ναί.
- Τώρα επιλέξτε Γρήγορη επισκευή και κάντε κλικ Εντάξει.
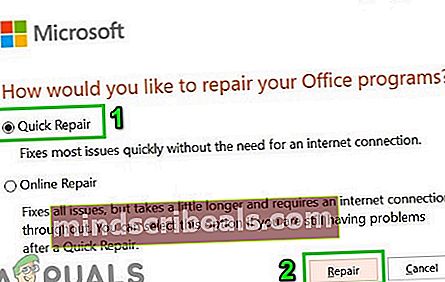
- Κάντε κλικΕπισκευήκαι μετά κάντε κλικΝα συνεχίσει.
- Περιμένετε για την ολοκλήρωση της διαδικασίας επισκευής και στη συνέχεια επανεκκίνηση ο υπολογιστής σου. Και ελέγξτε αν το Outlook έχει αρχίσει να λειτουργεί σωστά.
- Εάν όχι, επαναλάβετε το βήμα-1 στο βήμα-5.
- Τώρα επιλέξτε Ηλεκτρονική επισκευή και κάντε κλικ Εντάξει.
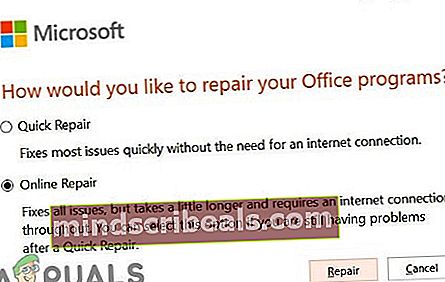
- Κάντε κλικΕπισκευήκαι μετά κάντε κλικΝα συνεχίσει.
- Περιμένετε για την ολοκλήρωση της διαδικασίας επισκευής και στη συνέχεια επανεκκίνηση ο υπολογιστής σου.
- Εκτόξευση Outlook και ελέγξτε αν το Outlook έχει αρχίσει να λειτουργεί σωστά.
11. Διαγράψτε τους κανόνες του Outlook
Οι κανόνες είναι ένας τρόπος αυτοματοποίησης ενεργειών στο Outlook εάν ένα μήνυμα πληροί προκαθορισμένα κριτήρια π.χ. Εάν λάβετε πολλά τιμολόγια από διάφορους προμηθευτές, θα μπορούσατε να αυτοματοποιήσετε τη διαδικασία ταξινόμησης δημιουργώντας έναν κανόνα για την αυτόματη αποστολή τους στους καθορισμένους φακέλους τους. Αλλά εάν υπάρχουν αντικρουόμενοι ή διπλοί κανόνες, τότε το Outlook εμφανίζει σφάλμα συνημμένου αποτυχημένης λειτουργίας. Έτσι, σε αυτήν την περίπτωση, η διαγραφή των κανόνων μπορεί να λύσει το πρόβλημα.
- Κάνε κλικ στοΑρχείο
- ΕπιλέγωΔιαχείριση κανόνων και ειδοποιήσεων.
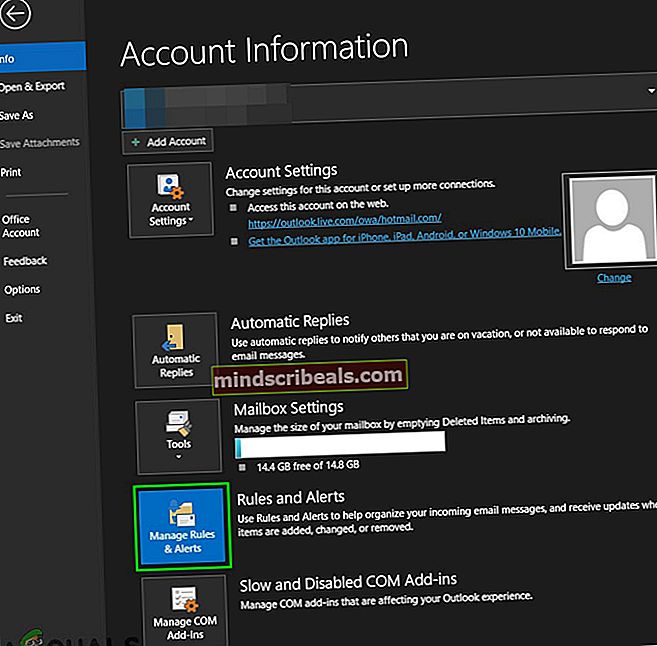
- Κάνε κλικ στο κανόνας να διαγράψω.
- ΕπιλέγωΔιαγράφω.
- Κάντε κλικΝαί για να επιβεβαιώσετε την ενέργεια.
- Κάντε κλικΕντάξει.
- Επαναλάβετε τη διαδικασία σε όλους τους κανόνες που σας φαίνεται προβληματικός.
- Τώρα κλείστε το Outlook και ανοίξτε ξανά το Outlook και ελέγξτε αν το Outlook έχει αρχίσει να λειτουργεί κανονικά.