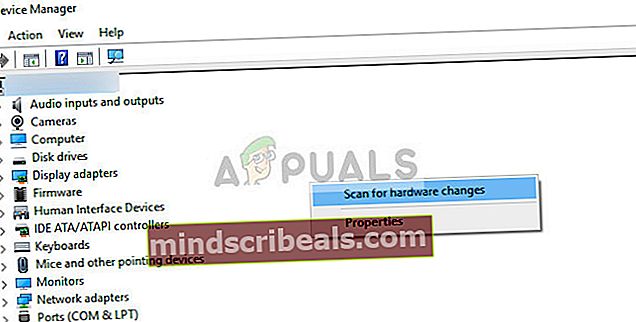Επιδιόρθωση: Η κάμερα Surface Pro 4 δεν λειτουργεί
Το Surface Pro 4 είναι προϊόν της Microsoft και είναι υπολογιστή 2 σε 1 (tablet και υπολογιστή). Έχει ισχυρές προδιαγραφές και είναι γνωστή για τη φορητότητα και την προσβασιμότητα. Πρόσφατα, υπήρξαν πολλές αναφορές ότι η κάμερα του Surface Pro 4 δεν λειτουργεί σωστά. Αυτό συμβαίνει κυρίως επειδή είτε τα προγράμματα οδήγησης της κάμερας είναι ξεπερασμένα, εκκρεμεί κάποια ενημέρωση των Windows κ.λπ.

Θα ξεκινήσουμε με τις απλούστερες λύσεις και θα δουλέψουμε σε πιο περίπλοκες. Πριν συνεχίσετε, βεβαιωθείτε ότι διαθέτετε λογαριασμό διαχειριστή. Επίσης, δοκιμάστε επανεκκίνηση του υπολογιστή σας δύο ή τρεις φορές εντελώς πριν προχωρήσουμε. Η επανεκκίνηση του υπολογιστή ανανεώνει όλες τις ενότητες και ενδέχεται να επιλύσει ένα πρόβλημα λόγω λανθασμένων ρυθμίσεων.
Πώς να διορθώσετε το Surface Pro 4 Η κάμερα δεν λειτουργεί
Οι χρήστες ανέφεραν ότι η μπροστινή κάμερα του Surface Pro 4 σταματά να λειτουργεί χωρίς καμία παρέμβαση από τον χρήστη. Η κάμερα εμφανίζει μια μαύρη οθόνη ή δεν ανοίγει εντελώς. Η κάμερα μπορεί επίσης να λείπει στη διαχείριση συσκευών ή το πρόγραμμα οδήγησης ενδέχεται να είναι ξεπερασμένο στον υπολογιστή. Σε αυτό το άρθρο, θα εξετάσουμε όλες τις λύσεις που θα στοχεύουν σε όλα αυτά τα ζητήματα.
Λύση 1: Ενημερώστε τα Windows και ελέγξτε λογισμικό τρίτων
Παρόλο που η επανεγκατάσταση ή η επαναφορά των προγραμμάτων οδήγησης επιλύουν το πρόβλημα, πρέπει να βεβαιωθείτε ότι τα Windows έχουν ενημερωθεί στην πιο πρόσφατη έκδοση. Η Microsoft κυκλοφορεί συχνές ενημερώσεις για την επίλυση προβλημάτων και την προσθήκη νέων λειτουργιών στο λειτουργικό σύστημα. Η ενημέρωση των Windows ενδέχεται να επιλύσει το πρόβλημα και να εγκαταστήσει αυτόματα τα κατάλληλα προγράμματα οδήγησης.

Πρέπει επίσης να βεβαιωθείτε ότι δεν υπάρχουν προγράμματα οδήγησης τρίτων που εμποδίζουν την πρόσβαση στην κάμερα. Μπορείτε εύκολα να ελέγξετε όλα τα εγκατεστημένα προγράμματα χρησιμοποιώντας το "appwiz.cpl". Μόλις ενημερώσετε τα Windows, επανεκκινήστε πλήρως τον υπολογιστή σας και δοκιμάστε να εκκινήσετε ξανά την κάμερα.
Λύση 2: Ενημέρωση / επαναφορά προγραμμάτων οδήγησης κάμερας
Ένα άλλο πράγμα που είναι γνωστό ότι επιλύει το ζήτημα είναι η μη αυτόματη ενημέρωση του λογισμικού προγράμματος οδήγησης. Τα ακατάλληλα προγράμματα οδήγησης είναι ένα γνωστό πρόβλημα για τις κάμερες Surface Pro και συνήθως επιλύονται επιλέγοντας το κατάλληλο πρόγραμμα οδήγησης από τη λίστα.
Σε ορισμένες περιπτώσεις, μπορείτε επίσης να δοκιμάσετε να επαναφέρετε το πρόγραμμα οδήγησης. Αυτό ισχύει εάν μια ενημέρωση έσπασε την κάμερα για εσάς και λειτουργούσε πριν.
- Πατήστε Windows + R, πληκτρολογήστε "devmgmt.mscΣτο πλαίσιο διαλόγου και πατήστε Enter.
- Μόλις μεταβείτε στη διαχείριση συσκευών, μεταβείτε στην κάμερα Surface Pro Γεια σας, κάντε δεξί κλικ και επιλέξτε Ενημέρωση προγράμματος οδήγησης.

- Επιλέξτε τη δεύτερη επιλογή "Περιηγηθείτε στον υπολογιστή μου για λογισμικό προγράμματος οδήγησης”.

- Τώρα μεταβαίνετε στα προγράμματα οδήγησης που υπάρχουν και πιθανότατα θα δείτε δύο προγράμματα οδήγησης Surface Camera Windows Hello για να διαλέξετε. Μπορείτε να επιλέξετε το παλαιότερο, καθώς το νεότερο είναι γνωστό ότι προκαλεί προβλήματα.
- Αφού εγκαταστήσετε το παλαιότερο πρόγραμμα οδήγησης, επανεκκινήστε τον υπολογιστή σας και δοκιμάστε να εκκινήσετε ξανά την κάμερα.
Σημείωση: Μπορείτε επίσης να ενημερώσετε το λογισμικό προγράμματος οδήγησης χρησιμοποιώντας τη μέθοδο Αυτόματη και να δείτε εάν αυτό επιλύει το πρόβλημα. Μπορείτε επίσης να κατεβάσετε το πακέτο προγραμμάτων οδήγησης από τον επίσημο ιστότοπο της Microsoft για το Surface Pro 4.
Εάν και οι δύο παραπάνω μέθοδοι δεν λειτουργούν, μπορείτε να δοκιμάσετε να εγκαταστήσετε τα προεπιλεγμένα προγράμματα οδήγησης. Ακολουθήστε τα παρακάτω βήματα.
- Μεταβείτε στη διαχείριση συσκευών όπως φαίνεται παραπάνω και εντοπίστε την κάμερα από τη διαχείριση συσκευών.
- Κάντε δεξί κλικ και επιλέξτε Απεγκαταστήστε τη συσκευή και κάντε κλικ στο Διαγραφή προγράμματος οδήγησης όταν σας ζητηθεί.
- Επανεκκινήστε τον υπολογιστή σας και δοκιμάστε να ξεκινήσετε το πρόγραμμα οδήγησης. Εάν δεν λειτουργεί, μεταβείτε ξανά στη διαχείριση συσκευών, κάντε δεξί κλικ σε έναν κενό χώρο και κάντε κλικ στο "Σάρωση για αλλαγές υλικού”.
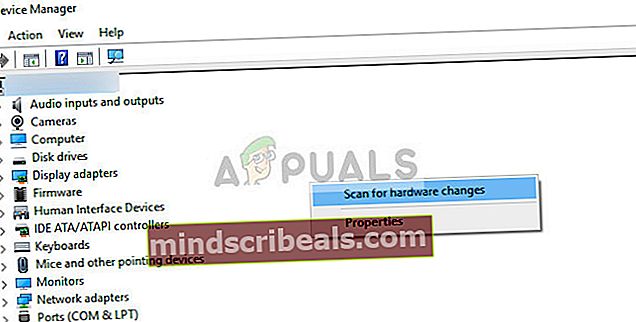
Εκτός από τις παραπάνω λύσεις, μπορείτε επίσης να δοκιμάσετε τα εξής:
- Εκκίνηση στο UEFI και καθιστώ ανίκανο όλες οι κάμερες. Επανεκκινήστε τον υπολογιστή σας και επιτρέπω οι κάμερες ξανά.
- Επανεγκαταστήστε τα Windows ως νέο αντίγραφο στον υπολογιστή σας. Αυτό θα επανεκκινήσει όλα τα στοιχεία του λογισμικού και θα διορθώσει μια πιθανή εσφαλμένη διαμόρφωση.