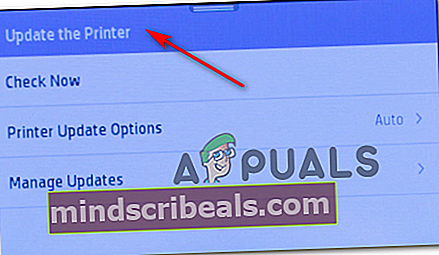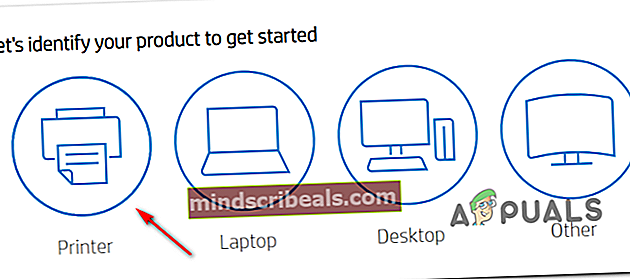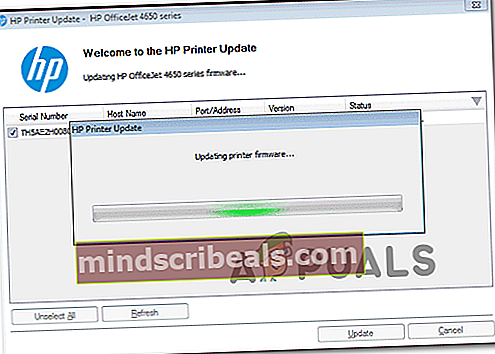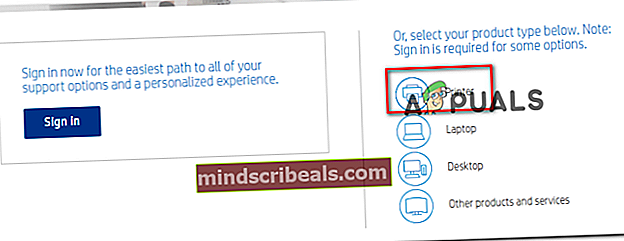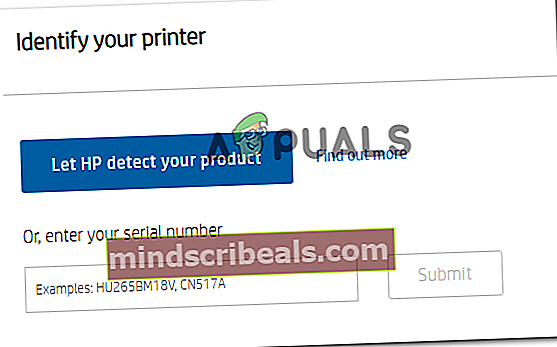Πώς να επιδιορθώσετε το HP «Σφάλμα υπηρεσίας 79»
Ορισμένοι χρήστες Windows και macOS αντιμετωπίζουν το σφάλμα υπηρεσίας 79 όποτε προσπαθούν να ξεκινήσουν μια εργασία εκτύπωσης στον εκτυπωτή HP (Hewlett Packard). Αυτό το ζήτημα επιβεβαιώνεται ότι παρουσιάζεται με πολλές επαναλήψεις macOS και επιβεβαιώνεται ότι παρουσιάζεται σε Windows 7, Windows 8.1 και Windows 10.

Μετά τη διερεύνηση αυτού του συγκεκριμένου ζητήματος, αποδεικνύεται ότι αυτό το πρόβλημα μπορεί να προκύψει λόγω πολλών διαφορετικών τεκμηριωμένων αιτιών. Ακολουθεί μια σύντομη λίστα πιθανών ενόχων:
- Σφάλμα ουράς εκτυπωτή - Εάν ο εκτυπωτής HP σας είναι συνδεδεμένος σε υπολογιστή με Windows 10, ενδέχεται να περιμένετε να δείτε αυτό το σφάλμα λόγω δυσλειτουργίας ουράς. Εάν αυτό το σενάριο ισχύει, θα πρέπει να μπορείτε να διορθώσετε αυτό το πρόβλημα εκτελώντας το βοηθητικό πρόγραμμα αντιμετώπισης προβλημάτων εκτυπωτή και εφαρμόζοντας την προτεινόμενη επιδιόρθωση.
- Σφάλμα υλικολογισμικού - Σε ορισμένες περιπτώσεις, αυτό το πρόβλημα μπορεί επίσης να προκύψει λόγω μιας περίπτωσης όπου το εγγενές υλικολογισμικό που είναι διαθέσιμο στον εκτυπωτή σας βγαίνει και αρνείται να αναλάβει νέες εργασίες εκτυπωτή. Σε αυτήν την περίπτωση, μια λειτουργία κύκλου ισχύος θα διορθώσει αυτόματα το πρόβλημα.
- Ξεπερασμένο υλικολογισμικό εκτυπωτή - Όπως αποδεικνύεται, αυτό το πρόβλημα μπορεί επίσης να προκύψει εάν ο εκτυπωτής σας περιμένει να εγκαταστήσει μια κρίσιμη ενημέρωση υλικολογισμικού προτού μπορέσει να συνεχίσει τις ενεργές εργασίες εκτύπωσης. Μπορείτε να το κάνετε χειροκίνητα, από το μενού του εκτυπωτή σας χρησιμοποιώντας το HP Smart App.
- Υποκείμενο πρόβλημα υλικού - Υπό ορισμένες συνθήκες, αυτό το πρόβλημα μπορεί να προκληθεί από κάποιο είδος προβλήματος υλικού που δεν μπορεί να επιλυθεί από μη τεχνικό. Σε αυτήν την περίπτωση, θα πρέπει να επικοινωνήσετε με έναν αντιπρόσωπο HP Live για οδηγίες σχετικά με την επιδιόρθωση του εκτυπωτή σας.
Μέθοδος 1: Εκτέλεση του ενσωματωμένου εργαλείου αντιμετώπισης προβλημάτων του εκτυπωτή (Μόνο για Windows 10)
Προτού δοκιμάσετε κάποια από τις παρακάτω διορθώσεις, θα πρέπει να αντιμετωπίσετε το πρόβλημα για να βεβαιωθείτε ότι το πρόβλημα δεν προέρχεται από πρόβλημα με τον τρόπο με τον οποίο ο υπολογιστής σας Windows 10 παραμένει σε ουρά στις εργασίες εκτύπωσης.
Αυτή η δυσλειτουργία είναι αρκετά συχνή στα Windows 10 και έχει επιβεβαιωθεί από πολλούς χρήστες που είχαν επηρεάσει προηγουμένως τον κωδικό σφάλματος 79 με την εκτύπωση HP τους.
Ευτυχώς, θα πρέπει να μπορείτε να διορθώσετε αυτό το πρόβλημα εκτελώντας το ενσωματωμένο βοηθητικό πρόγραμμα αντιμετώπισης προβλημάτων εκτύπωσης. Περιλαμβάνει μια επιλογή αυτοματοποιημένων στρατηγικών επιδιόρθωσης που θα επιλύσουν με επιτυχία την πλειονότητα των ζητημάτων που σχετίζονται με τη θύρα με εκτυπωτές συνδεδεμένους στα Windows.
Εάν δεν έχετε δοκιμάσει αυτήν την επιδιόρθωση ακόμα, ακολουθήστε τις παρακάτω οδηγίες για να εκτελέσετε το Printer Troubleshooter και δείτε αν καταλήγει να διορθώνει τον κωδικό σφάλματος 79:
- Ανοίξτε ένα Τρέξιμο πλαίσιο διαλόγου πατώντας Πλήκτρο Windows + R. Στη συνέχεια, πληκτρολογήστε "ms-settings: αντιμετώπιση προβλημάτων "μέσα στο πλαίσιο κειμένου και πατήστε Εισαγω για να ανοίξετε το Αντιμετώπιση προβλημάτων καρτέλα του Ρυθμίσεις εφαρμογή στα Windows 10.

- Μόλις μπείτε στην καρτέλα Αντιμετώπιση προβλημάτων, μετακινηθείτε προς τα δεξιά και, στη συνέχεια, μετακινηθείτε προς τα κάτω στο Ξεκινήστε την ενότητα.Στη συνέχεια, κάντε κλικ στοΕκτυπωτής,στη συνέχεια κάντε κλικ στοΕκτελέστε το εργαλείο αντιμετώπισης προβλημάτωναπό το μενού περιβάλλοντος που εμφανίστηκε πρόσφατα.

- Μόλις ξεκινήσετε αυτό το βοηθητικό πρόγραμμα, περιμένετε υπομονετικά έως ότου ολοκληρωθεί η αρχική σάρωση και δείτε εάν συνιστάται κάποια από τις διορθώσεις. Εάν βρεθεί μια βιώσιμη στρατηγική επισκευής, κάντε κλικ στο Εφαρμόστε αυτήν την ενημέρωση κώδικα και περιμένετε να ολοκληρωθεί η λειτουργία.

Σημείωση: Ανάλογα με την επιδιόρθωση που συνιστάται για τη συγκεκριμένη σας κατάσταση, ίσως χρειαστεί να ακολουθήσετε μια σειρά χειροκίνητων βημάτων.
- Μόλις αναπτυχθεί επιτυχώς η προτεινόμενη στρατηγική επιδιόρθωσης, επανεκκινήστε τον υπολογιστή σας και δείτε εάν το πρόβλημα επιλύθηκε.
Εάν το πρόβλημα δεν έχει ακόμη επιλυθεί, μεταβείτε στην επόμενη πιθανή επιδιόρθωση παρακάτω.
Μέθοδος 2: Κύκλος ισχύος Η συσκευή εκτυπωτή HP
Σύμφωνα με ορισμένους χρήστες που επηρεάζονται, αυτό το πρόβλημα μπορεί επίσης να οφείλεται σε κάποιο πρόβλημα με τη συσκευή εκτύπωσης. Σε αυτήν την περίπτωση, το πρώτο πράγμα που πρέπει να κάνετε είναι να επαναφέρετε ολόκληρο τον μηχανισμό εκτύπωσης - Η διαδικασία είναι καθολική και θα ισχύει για οποιοδήποτε μοντέλο εκτυπωτή HP που χρησιμοποιείτε (LaserJet και OfficeJet).
Αυτή η λειτουργία δεν είναι καθόλου τεχνική και δεν θα σας εκθέσει σε κίνδυνο πρόκλησης ζημιάς στη συσκευή εκτύπωσης. Αυτό ισοδυναμεί με επαναφορά εργοστασιακών ρυθμίσεων σε άλλες συσκευές.
Εάν το πρόβλημα σχετίζεται με το υλικολογισμικό, η παρακάτω διαδικασία θα πρέπει να το επιλύσει γρήγορα.
Ακολουθεί ένας γρήγορος οδηγός για την ενεργοποίηση της συσκευής εκτυπωτή HP:
- Ξεκινήστε διασφαλίζοντας ότι ο εκτυπωτής σας είναι πλήρως ενεργοποιημένος και σε κατάσταση αναμονής (καμία εργασία δεν είναι ενεργή).
Σημείωση: Εάν εξακολουθείτε να ακούτε θορύβους από τον εκτυπωτή σας, μην προχωράτε! Αντ 'αυτού, περιμένετε υπομονετικά μέχρι το μηχάνημα να σιωπήσει πριν προχωρήσετε στο επόμενο βήμα παρακάτω.
- Αφού βεβαιωθείτε ότι ο εκτυπωτής σας λειτουργεί σε κατάσταση αναμονής, το επόμενο βήμα είναι να αποσυνδέσετε τον κωδικό τροφοδοσίας από το πίσω μέρος του εκτυπωτή σας. Αφού το κάνετε αυτό, βεβαιωθείτε ότι έχετε αφαιρέσει επίσης το καλώδιο τροφοδοσίας από την πρίζα.

- Αφού αποσυνδέσετε επιτυχώς τον εκτυπωτή, περιμένετε τουλάχιστον 60 δευτερόλεπτα πριν συνδέσετε ξανά το καλώδιο για να βεβαιωθείτε ότι οι πυκνωτές τροφοδοσίας έχουν εξαντληθεί πλήρως.
- Αφού περάσει αυτή η περίοδος, επανασυνδέστε το καλώδιο τροφοδοσίας και ξεκινήστε συμβατικά τον εκτυπωτή σας.
- Μόλις ολοκληρωθεί η περίοδος προθέρμανσης, ξεκινήστε μια άλλη εργασία εκτύπωσης και δείτε αν το πρόβλημα έχει επιλυθεί.
Σε περίπτωση που εξακολουθείτε να βλέπετε τον ίδιο κωδικό σφάλματος 79, μεταβείτε στην επόμενη πιθανή επιδιόρθωση παρακάτω.
Μέθοδος 3: Ενημέρωση υλικολογισμικού εκτυπωτή
Όπως αποδεικνύεται, αυτό το πρόβλημα επιβεβαιώνεται επίσης ότι παρουσιάζεται σε περιπτώσεις όπου μια νέα έκδοση υλικολογισμικού είναι διαθέσιμη για τον εκτυπωτή που ενεργοποιεί τον κωδικό σφάλματος 79.
Λάβετε υπόψη ότι η HP κυκλοφορεί τακτικά νέες εκδόσεις εκτυπωτών με στόχο τη βελτίωση της ποιότητας ζωής και τη διόρθωση σφαλμάτων και δυσλειτουργιών. Όμως, μερικές φορές, καταλήγουν να εκδίδουν μια υποχρεωτική ενημέρωση που απαιτείται για να καταστεί ο εκτυπωτής συμβατός με το λειτουργικό σύστημα στο οποίο είναι συνδεδεμένος αυτήν τη στιγμή.
Εάν ο λόγος για τον οποίο εμφανίζεται ο κωδικός σφάλματος της υπηρεσίας εκτυπωτή 79 είναι ότι λείπει μια κρίσιμη ενημέρωση, η ενημέρωση του υλικολογισμικού του εκτυπωτή σας θα πρέπει να αντιμετωπίσει το πρόβλημα.
Όσον αφορά την ενημέρωση του προγράμματος οδήγησης εκτυπωτή Hewett Packard στο αργότερο, έχετε 3 τρόπους προόδου. Μη διστάσετε να ακολουθήσετε οποιονδήποτε από τους παρακάτω οδηγούς (εάν υποστηρίζονται από τον εκτυπωτή σας) παρακάτω για να ενημερώσετε τον εκτυπωτή σας.
A. Ενημέρωση απευθείας από τον εκτυπωτή
Οι παρακάτω οδηγίες θα λειτουργούν μόνο εφόσον χρησιμοποιείτε έναν εκτυπωτή που κυκλοφόρησε μετά το 2010. Για να μπορείτε να ενημερώσετε απευθείας από τον εκτυπωτή, η συσκευή σας πρέπει να υποστηρίζει τις Υπηρεσίες Web και να έχει πρόσβαση στο Διαδίκτυο.
Οι ακριβείς οδηγίες για την εγκατάσταση μιας εκκρεμής ενημέρωσης υλικολογισμικού στον εκτυπωτή σας θα διαφέρουν από μοντέλο σε μοντέλο. Ωστόσο, έχουμε δημιουργήσει έναν γενικό οδηγό που θα σας διευκολύνει να εγκαταστήσετε την εκκρεμή ενημέρωση:
- Σε εκτυπωτές με ePrint κουμπί ή εικονίδιο αγγίξτε ή πατήστε το εικονίδιο HP ePrint και μετά αποκτήστε πρόσβαση στο Ρύθμιση (Ρυθμίσεις) μενού). Στη συνέχεια, αναζητήστε μια καταχώριση εγκατάστασης με το όνομα Ενημέρωση προϊόντος ήΕλέγξτε τις ενημερώσεις προϊόντων.
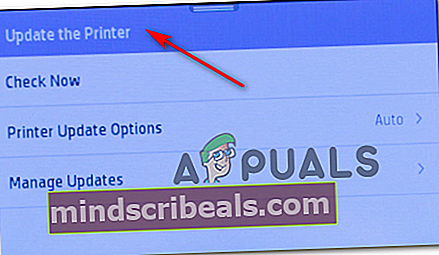
Σημείωση:Σε εκτυπωτές με μενού βάσει κειμένου, μεταβείτε στο Ρύθμιση / Ρυθμίσεις / Υπηρεσία. Στη συνέχεια, αποκτήστε πρόσβαση στοΠροτιμήσεις / Συντήρηση εκτυπωτή / Εργαλείαμενού και μετά επιλέξτεΥπηρεσίες Web / Ενημέρωση εκτυπωτή / Ενημέρωση LaserJet.
- Εάν σας ζητηθεί να αποδεχτείτε το Όροι χρήσης ή συνδεθείτε με τον λογαριασμό σας, ακολουθήστε τις οδηγίες και ενεργοποιήστε Διαδικτυακές υπηρεσίες εαν είναι απαραίτητο.
- Περιμένετε μέχρι να ολοκληρωθεί η διαδικασία ενημέρωσης και, στη συνέχεια, κάντε επανεκκίνηση του εκτυπωτή σας με μη αυτόματο τρόπο, εάν δεν το κάνει από μόνο του και δείτε εάν το πρόβλημα επιλύθηκε κατά την επόμενη εκκίνηση του συστήματος.
Β. Μη αυτόματη λήψη νεότερου υλικολογισμικού
Εάν χρησιμοποιείτε έναν παλαιότερο εκτυπωτή HP που δεν υποστηρίζει υπηρεσίες ιστού, θα πρέπει να κάνετε λήψη και εγκατάσταση της πιο πρόσφατης ενημέρωσης υλικολογισμικού με μη αυτόματο τρόπο από τη σελίδα λήψης της Υποστήριξης πελατών HP - αυτό ισχύει τόσο για Windows όσο και για υπολογιστή macOS.
Ακολουθεί ένας γρήγορος οδηγός για τη μη αυτόματη λήψη και εγκατάσταση νεότερου υλικολογισμικού εκτυπωτή:
- Ξεκινήστε βεβαιωθείτε ότι ο εκτυπωτής σας είναι συνδεδεμένος στο τοπικό σας δίκτυο (μέσω ethernet ή καλωδίου USB).
- Στη συνέχεια, στον υπολογιστή σας ή στο macOS, ανοίξτε το Σελίδα λήψης υποστήριξης πελατών HP, κάντε κλικ στοΑς προσδιορίσουμε το προϊόν σας για να ξεκινήσετε,κάντε κλικ στο Εκτυπωτής και ακολουθήστε τις οδηγίες στην οθόνη για να προσδιορίσετε την πιο πρόσφατη ενημέρωση υλικολογισμικού για τον εκτυπωτή σας.
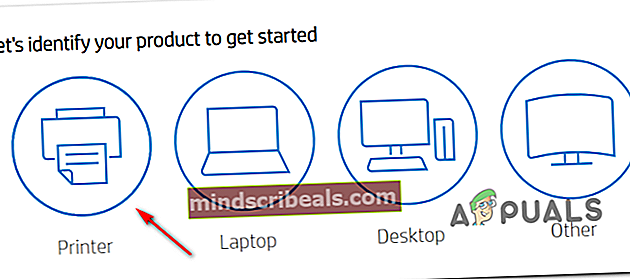
- Στη συνέχεια, θα πρέπει να πληκτρολογήσετε το μοντέλο του εκτυπωτή σας. Αφού το κάνετε, κάντε κλικ στο Υποβάλλουν, Στη συνέχεια, βεβαιωθείτε ότι έχετε επιλέξει το λειτουργικό σύστημα (Windows ή macOS).
- Τέλος, κάντε κλικ στο Υλικολογισμικό, στη συνέχεια κάντε κλικ στο Κατεβάστε και περιμένετε να ολοκληρωθεί η λήψη.
- Μόλις το αρχείο αποθηκευτεί τελικά στον υπολογιστή σας, ανοίξτε το για να ξεκινήσει η διαδικασία ενημέρωσης του υλικολογισμικού.
- Μέσα στο παράθυρο εγκατάστασης, ακολουθήστε τις οδηγίες στην οθόνη για να ολοκληρώσετε την εγκατάσταση του υλικολογισμικού του εκτυπωτή σας.
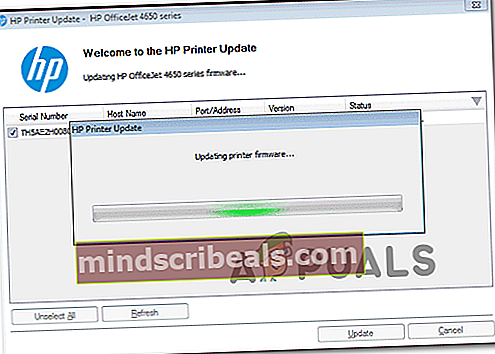
- Μόλις ολοκληρωθεί η εγκατάσταση, επανεκκινήστε τον υπολογιστή και τον εκτυπωτή σας και, στη συνέχεια, δείτε εάν το πρόβλημα έχει επιλυθεί.
Γ. Χρησιμοποιώντας σας HP Smart App
Εάν ο εκτυπωτής HP υποστηρίζει την εφαρμογή HP Smart, μπορείτε εύκολα να εγκαταστήσετε οποιαδήποτε νέα ενημέρωση υλικολογισμικού μέσω της εφαρμογής HP Smart - διαθέσιμη σε Windows, macOS, Android και iOS.
Σε περίπτωση που υποστηρίζεται αυτή η εφαρμογή, ακολουθήστε τις παρακάτω οδηγίες για λήψη, εγκατάσταση και χρήση της εφαρμογής HP Smart App για να ενημερώσετε την τελευταία έκδοση του υλικολογισμικού του εκτυπωτή σας:
- Κατεβάστε την έκδοση της εφαρμογής HP Smart σύμφωνα με την πλατφόρμα στην οποία σκοπεύετε να τη χρησιμοποιήσετε:
Υπολογιστές Windows macOS Υπολογιστές Android iOS
- Μόλις ολοκληρωθεί η εγκατάσταση της εφαρμογής, ανοίξτε την και κάντε κλικ στο Όνομα εκτυπωτή για να ξεκινήσετε την αρχική ρύθμιση.
- Μόλις ολοκληρωθεί η αρχική ρύθμιση, μεταβείτε στο Ρυθμίσεις (για προχωρημένους) και κάντε κλικ Προηγμένες ρυθμίσεις.
- Τέλος, κάντε κλικ στο Εργαλεία (Υπηρεσίες Ιστού) και κάντε κλικ στο Ενημερώσεις εκτυπωτή (Ενημέρωση προϊόντος) και κάντε κλικ στο Ελέγξτε τώρα για να κάνετε την εφαρμογή αναζήτηση για νέο διαθέσιμο υλικολογισμικό.
- Σε περίπτωση που είναι διαθέσιμο νέο υλικολογισμικό, ακολουθήστε τις οδηγίες που εμφανίζονται στην οθόνη για να εγκαταστήσετε την εκκρεμή ενημέρωση και, στη συνέχεια, κάντε επανεκκίνηση του εκτυπωτή σας και δείτε εάν το πρόβλημα εξακολουθεί να παρουσιάζεται.
Σε περίπτωση που εξακολουθείτε να βλέπετε το σφάλμα υπηρεσίας 79 στον εκτυπωτή HP, μεταβείτε στην τελική πιθανή διόρθωση παρακάτω.
Μέθοδος 4: Επικοινωνήστε με την υποστήριξη της HP
Εάν καμία από τις παραπάνω πιθανές διορθώσεις δεν λειτούργησε για εσάς, το μόνο βιώσιμο πράγμα που μπορείτε να κάνετε τώρα είναι να έρθετε σε επαφή με την υποστήριξη της HP. Αρκετοί επηρεασμένοι χρήστες που πήγαν σε αυτόν τον δρομολογητή ανέφεραν ότι ένας τεχνικός αντιμετώπισε με επιτυχία το ζήτημα για αυτούς από απόσταση.
Από όλους τους λογαριασμούς χρηστών που πήγαν σε αυτήν τη διαδρομή, η υποστήριξη της HP ανταποκρίνεται αρκετά, καθώς μπορείτε να περιμένετε να επικοινωνήσετε με έναν ζωντανό πράκτορα χωρίς πολλά προβλήματα. Ο τρόπος που συνήθως συμβαίνει είναι ότι θα προσφέρουν υποστήριξη μέσω τηλεφώνου μέσω μιας σειράς βημάτων αντιμετώπισης προβλημάτων και εάν το πρόβλημα παραμένει, θα σας ζητηθεί να στείλετε τη συσκευή για επισκευές.
Ακολουθεί ένας γρήγορος οδηγός για να έρθετε σε επαφή με έναν ζωντανό αντιπρόσωπο της HP:
- Ανοίξτε το προεπιλεγμένο πρόγραμμα περιήγησής σας και επισκεφθείτε το επίσημη σελίδα υποστήριξης της HP.
- Από τη λίστα των διαθέσιμων επιλογών, κάντε κλικ στο Εκτυπωτής στην κορυφή της σελίδας.
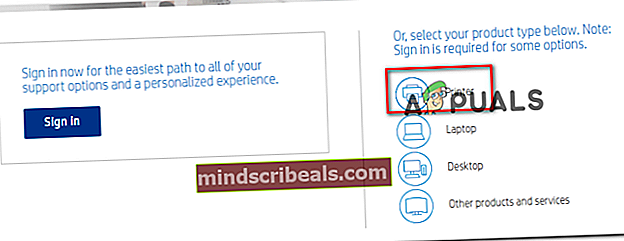
- Μόλις φτάσετε στην επόμενη οθόνη, εισαγάγετε τον σειριακό αριθμό του εκτυπωτή σας μέσα στο Σειριακός αριθμός πλαίσιο και κάντε κλικ στο Υποβάλλουν.
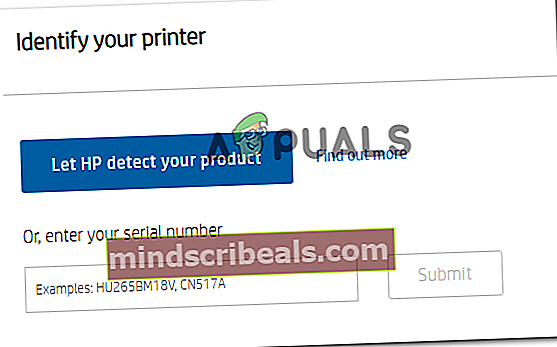
- Μόλις καταφέρετε να προσδιορίσετε με επιτυχία το μοντέλο εκτυπωτή HP, μπορείτε να προχωρήσετε στο μενού μεταβαίνοντας Φόρμες επαφών HP> Λήψη αριθμού τηλεφώνου.
- Χρησιμοποιήστε τον προτεινόμενο αριθμό τηλεφώνου για να επικοινωνήσετε με έναν εξειδικευμένο τεχνικό και, στη συνέχεια, ακολουθήστε τα προτεινόμενα βήματα αντιμετώπισης προβλημάτων.