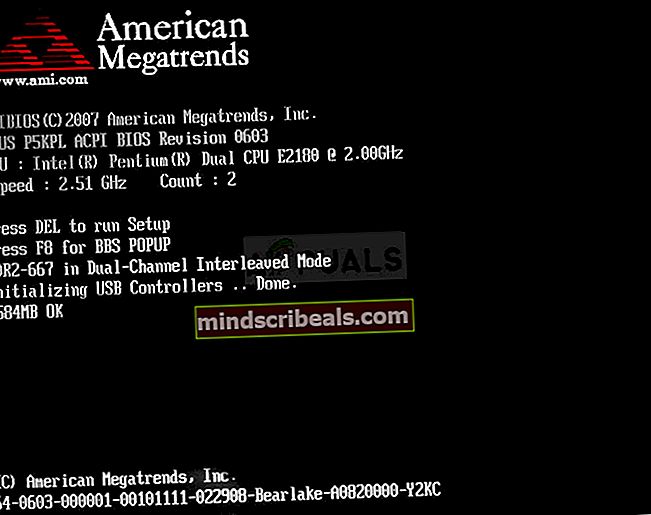Επιδιόρθωση: Δεν είναι δυνατή η εγκατάσταση των Windows σε αυτόν τον δίσκο
Αυτό το συγκεκριμένο σφάλμα εμφανίζεται στους χρήστες που προσπαθούν να εγκαταστήσουν πρόσφατα τα Windows στους αντίστοιχους υπολογιστές τους. Το σφάλμα είναι αρκετά ενοχλητικό, ειδικά λόγω του γεγονότος ότι δεν θα σας επιτρέψει να εγκαταστήσετε τα Windows χωρίς να εξηγήσετε τη φύση του προβλήματος. Το πλήρες μήνυμα σφάλματος είναι:
«Δεν είναι δυνατή η εγκατάσταση των Windows σε αυτόν τον δίσκο. ο επιλεγμένος δίσκος έχει έναν πίνακα διαμερισμάτων MBR. Στο σύστημα EFI, τα Windows μπορούν να εγκατασταθούν μόνο σε δίσκους GPT. "

Υπήρξαν πολλοί διαφορετικοί τρόποι επίλυσης αυτού του προβλήματος και θα αντιπροσωπεύσουμε τις μεθόδους που βοήθησαν περισσότερο τους χρήστες!
Τι εμποδίζει την εγκατάσταση των Windows στον επιλεγμένο δίσκο;
Αυτό το σφάλμα σχετίζεται στενά με τον τρόπο με τον οποίο διαχειρίζεστε και διαμορφώνετε τα διαμερίσματα σας και οι κύριες αιτίες είναι σχεδόν παρόμοιας φύσης. Ακολουθεί μια σύντομη λίστα με τους πιο συνηθισμένους λόγους:
- Ο δίσκος σας είναι εσφαλμένη διαμόρφωση για να χρησιμοποιήσετε διαφορετική μορφή αρχείου και ίσως χρειαστεί να διαγράψετε όλα τα διαμερίσματα για να απαλλαγείτε από αυτό το πρόβλημα.
- Τα δικα σου σειρά εκκίνησης μπορεί να μην έχει ρυθμιστεί σωστά για την εκκίνηση EFI και ίσως θέλετε να αλλάξετε μαζί με την απενεργοποίηση μιας συγκεκριμένης επιλογής στο BIOS.
- Ο δίσκος σας ίσως χρειαστεί καθάρισμα προτού μπορέσετε να το μετατρέψετε σε GPT και να απαλλαγείτε από αυτό το πρόβλημα.
Λύση 1: Διαγραφή των διαμερισμάτων σας
Εάν τα διαμερίσματα στον σκληρό σας δίσκο δεν έχουν ρυθμιστεί σωστά για να χρησιμοποιήσουν τον πίνακα διαμερισμάτων MBR, το καλύτερο που μπορείτε να κάνετε είναι να διαγράψετε απλά τα διαμερίσματα σας. Αυτή η μέθοδος συνιστάται μόνο για χρήστες που είναι έτοιμοι να χάσουν δεδομένα στο δίσκο τους. Για παράδειγμα, εάν εκτελείτε νέα εγκατάσταση χωρίς προσωπικά αρχεία, ελέγξτε το!
- Εισάγετε το μέσο εγκατάστασης και εκκινήστε τον υπολογιστή. Ρυθμίστε τις ρυθμίσεις γλώσσας, ώρας και ημερομηνίας κ.λπ.
- Εάν δεν έχετε εγκαταστήσει ποτέ τα Windows 10 σε αυτόν τον υπολογιστή στο παρελθόν, θα δείτε την οθόνη ενεργοποίησης των Windows. Εισαγάγετε το κλειδί των Windows 10 εδώ. Εάν δεν έχετε ένα, αλλά έχετε ένα έγκυρο κλειδί 7, 8 ή 8.1, εισαγάγετέ το εδώ αντ 'αυτού. Μπορείτε επίσης να παραλείψετε αυτό το μέρος και να εισαγάγετε το κλειδί μετά την ολοκλήρωση της εγκατάστασης.

- Περάστε κανονικά τη διαδικασία εγκατάστασης μέχρι να δείτε το "Ποιος τύπος εγκατάστασης θέλετε;Οθόνη. Επίλεξε το "ΕθιμοΕπιλογή για να βεβαιωθείτε ότι εκτελείτε μια καθαρή εγκατάσταση και όχι μια εγκατάσταση αναβάθμισης που είναι εντελώς διαφορετικό.
- Θα δείτε τώρα το «Πού θέλετε να εγκαταστήσετε τα Windows;Οθόνη με τα διαμερίσματα που έχετε ενεργοποιήσει. Επιλέξτε καθένα με τρέχοντα αρχεία συστήματος σε αυτό και κάντε κλικ στο Διαγραφή. Επιλέξτε αυτό που θέλετε να εγκαταστήσετε τα Windows και ακολουθήστε τη διαδικασία. Το σφάλμα δεν πρέπει να εμφανίζεται πιο μακριά.
Λύση 2: Αλλαγή της σειράς εκκίνησης σε DVD
Αυτή η μέθοδος βοήθησε επίσης πολλούς χρήστες και το πλεονέκτημά της είναι το γεγονός ότι δεν θα χρειαστεί να διαγράψετε τίποτα. Ωστόσο, θα πρέπει να επεξεργαστείτε ορισμένες ρυθμίσεις του BIOS για να παραγγείλετε τον διαχειριστή εκκίνησης να ελέγξει πρώτα το DVD πριν από οτιδήποτε άλλο!
- Ενεργοποιήστε τον υπολογιστή σας και πατήστε αμέσως το Πλήκτρο εγκατάστασης BIOS στο πληκτρολόγιό σας πολλές φορές στη σειρά, περίπου μία φορά κάθε δευτερόλεπτο, έως ότου ανοίξουν οι ρυθμίσεις του Computer Setup Utility ή του BIOS. Αυτό το πλήκτρο θα εμφανιστεί στην οθόνη σας ως Πατήστε _ για να εκτελέσετε το πρόγραμμα Εγκατάστασης.
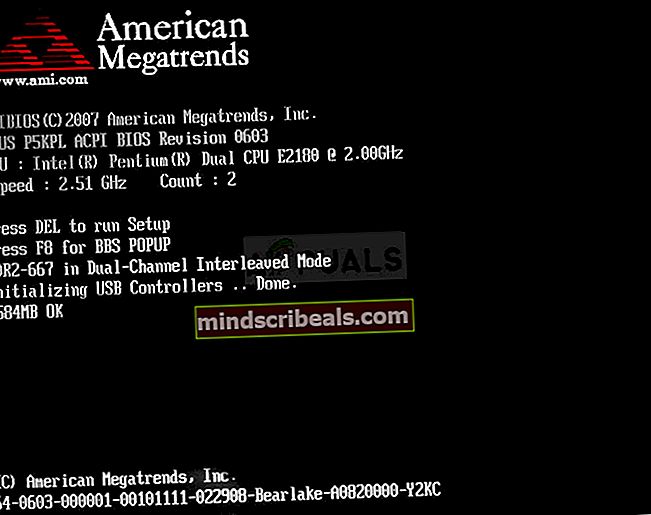
- Χρησιμοποιήστε το πλήκτρο δεξιού βέλους για να μεταβείτε στο μενού Ασφάλεια όταν ανοίξει το παράθυρο ρυθμίσεων του BIOS, χρησιμοποιήστε το πλήκτρο κάτω βέλους για να επιλέξετε το Ασφαλής διαμόρφωση εκκίνησης από το μενού και πατήστε Enter. Αυτές οι επιλογές μερικές φορές βρίσκονται στην περιοχή System Configuration ή στην καρτέλα Security

- Προτού μπορέσετε να χρησιμοποιήσετε αυτήν την επιλογή, θα εμφανιστεί μια προειδοποίηση. Πατήστε F10 για να συνεχίσετε στο μενού Secure Boot Configuration. Χρησιμοποιήστε το πλήκτρο κάτω βέλους για να επιλέξετε Ασφαλής εκκίνηση και χρησιμοποιήστε το δεξί βέλος για να τροποποιήσετε αυτήν τη ρύθμιση σε Απενεργοποίηση.
- Χρησιμοποιήστε το πλήκτρο κάτω βέλους για να επιλέξετε Υποστήριξη παρακαταθήκηςκαι στη συνέχεια χρησιμοποιήστε το δεξί πλήκτρο βέλους για να το αλλάξετε επιτρέπω.

- Κάτω από τις ρυθμίσεις Legacy Boot Order, ορίστε την επιλογή USB CD / DVD ROM Drive και χρησιμοποιήστε τα κατάλληλα πλήκτρα (εξηγείται στο κάτω μέρος της οθόνης για να προσθέσετε αυτήν την επιλογή στην κορυφή της παραγγελίας εκκίνησης για να διασφαλίσετε την εκκίνηση από το USB ή το DVD. η επιλογή είναι διαθέσιμη, βεβαιωθείτε ότι έχετε απενεργοποιήσει τις πηγές εκκίνησης EFI / UEFI.

- Πατήστε F10 για να αποθηκεύσετε τις αλλαγές. Χρησιμοποιήστε το αριστερό πλήκτρο βέλους για να μεταβείτε στο μενού Αρχείο, χρησιμοποιήστε το πλήκτρο κάτω βέλους για εναλλαγή σε Αποθήκευση αλλαγών και Έξοδος και, στη συνέχεια, πατήστε Enter για να επιλέξετε Ναι.
- Το Computer Setup Utility θα τερματιστεί τώρα και ο υπολογιστής θα πρέπει να επανεκκινήσει. Όταν γίνει επανεκκίνηση του υπολογιστή, δοκιμάστε να εγκαταστήσετε ξανά τη ρύθμιση των Windows για να δείτε εάν το πρόβλημα εξακολουθεί να εμφανίζεται.
Λύση 3: Καθαρίστε το δίσκο και μετατρέψτε το σε GPT
Εάν οι παραπάνω μέθοδοι έχουν αποτύχει, μπορείτε πάντα να χρησιμοποιήσετε τη γραμμή εντολών και το DISKPART για να καθαρίσετε πλήρως τη μονάδα δίσκου και να τη μετατρέψετε σε GPT εύκολα. Σημειώστε ότι αυτή η διαδικασία θα σκουπίσει επίσης τη μονάδα δίσκου, οπότε βεβαιωθείτε ότι όλα έχουν δημιουργηθεί αντίγραφα ασφαλείας.
- Εάν το σύστημα του υπολογιστή σας είναι εκτός λειτουργίας, θα πρέπει να χρησιμοποιήσετε το μέσο εγκατάστασης που χρησιμοποιείται για την εγκατάσταση παραθύρων για αυτήν τη διαδικασία. Εισαγάγετε τη μονάδα εγκατάστασης που διαθέτετε ή την οποία μόλις δημιουργήσατε και εκκινήστε τον υπολογιστή σας.
- Θα δείτε ένα παράθυρο Επιλογή διάταξης πληκτρολογίου, οπότε επιλέξτε αυτό που θέλετε να χρησιμοποιήσετε. Θα εμφανιστεί η οθόνη Επιλογή επιλογής, οπότε πλοηγηθείτε στο Αντιμετώπιση προβλημάτων >> Επιλογές για προχωρημένους >> Γραμμή εντολών.

- Σε αυτό το παράθυρο γραμμής εντολών, πληκτρολογήστε απλά "δίσκοςΣε μια νέα γραμμή και κάντε κλικ στο πλήκτρο Enter για να εκτελέσετε αυτήν την εντολή.
- Αυτό θα αλλάξει το παράθυρο γραμμής εντολών για να σας επιτρέψει να εκτελέσετε διάφορες εντολές Diskpart. Το πρώτο που θα εκτελέσετε είναι αυτό που θα σας επιτρέψει να δείτε την πλήρη λίστα όλων των διαθέσιμων τόμων. Πληκτρολογήστε το και βεβαιωθείτε ότι κάνετε κλικ στο Enter μετά:
DISKPART> λίστα
- Βεβαιωθείτε ότι έχετε επιλέξει τη μονάδα DVD προσεκτικά, ανάλογα με τον αριθμό που έχει αντιστοιχιστεί στη λίστα τόμων. Ας υποθέσουμε ότι ο αριθμός του είναι 1. Τώρα εκτελέστε την ακόλουθη εντολή για να επιλέξετε τη μονάδα USB:
DISKPART> επιλέξτε τόμο 1
- Θα πρέπει να εμφανίζεται ένα μήνυμα που να λέει κάτι σαν "Ο τόμος 1 είναι ο επιλεγμένος τόμος".
Σημείωση: Εάν δεν είστε σίγουροι για τον αριθμό μονάδας δίσκου που ανήκει στη συσκευή USB, ο ευκολότερος τρόπος να το κάνετε είναι να ελέγξετε το μέγεθός του στο δεξιό τμήμα του παραθύρου. Επιπλέον, είναι ο ίδιος αριθμός που εμφανίζεται στο "Πού θέλετε να εγκαταστήσετε τα Windows;" παράθυρο όπου προέκυψε το σφάλμα.
- Για να καθαρίσετε αυτόν τον τόμο, το μόνο που χρειάζεται να κάνετε είναι να πληκτρολογήσετε την εντολή που εμφανίζεται παρακάτω, κάντε κλικ στο πλήκτρο Enter στη συνέχεια και παραμείνετε υπομονετικοί για την ολοκλήρωση της διαδικασίας. Η διαδικασία πρέπει τώρα να είναι επιτυχής για μια αλλαγή. Το σύνολο εντολών θα μετατρέψει επίσης το δίσκο σε GPT και ελπίζουμε ότι θα επιλύσει το πρόβλημα.
Καθαρίστε μετατροπή εξόδου GPT