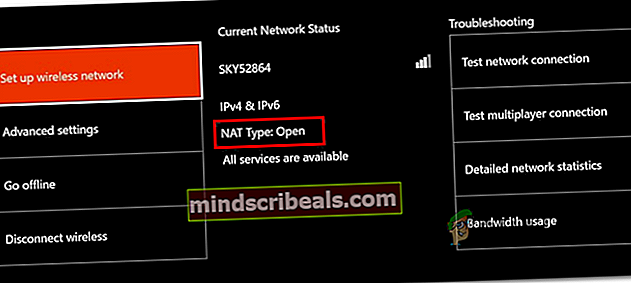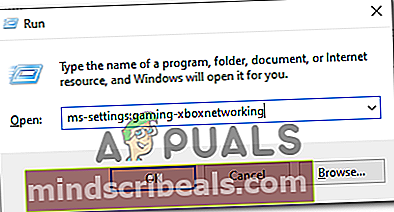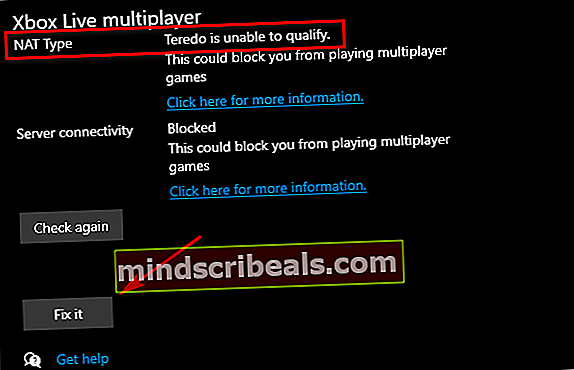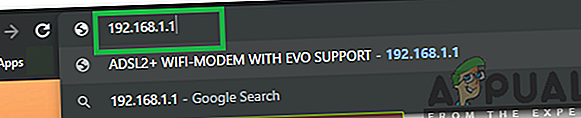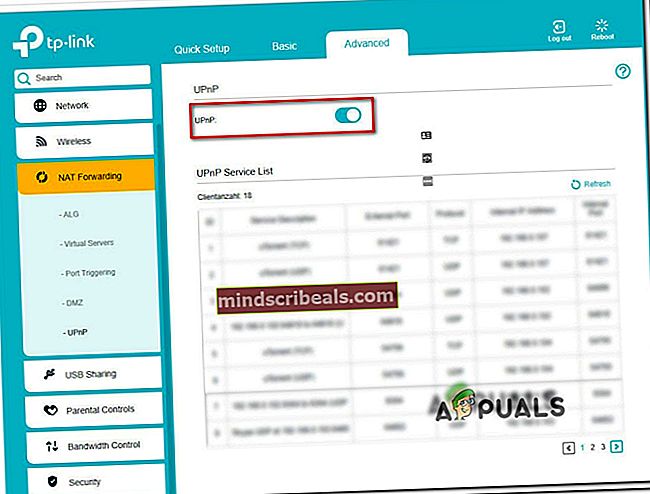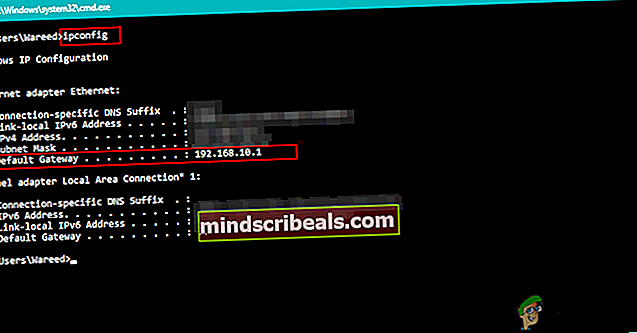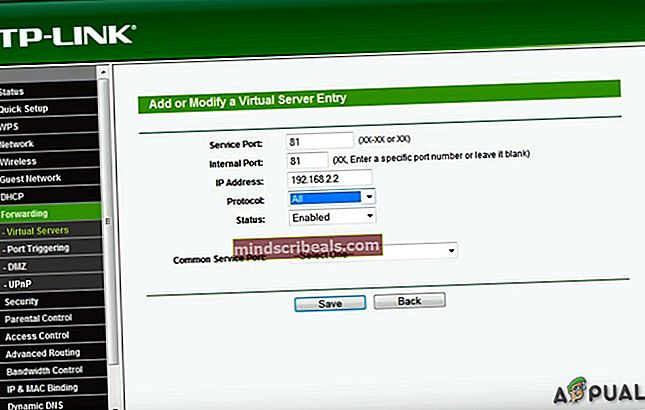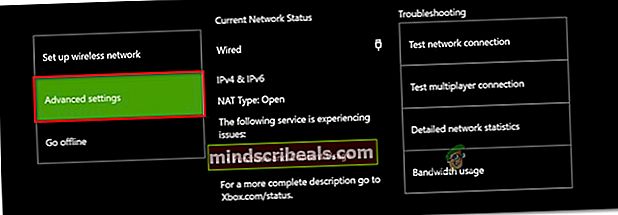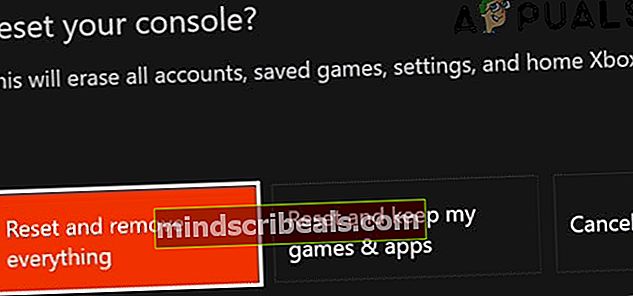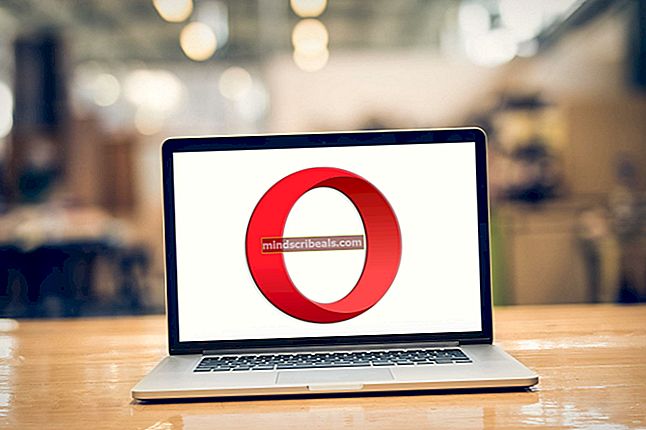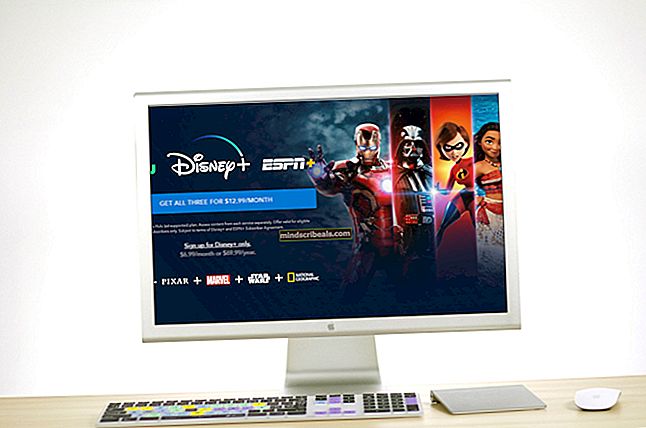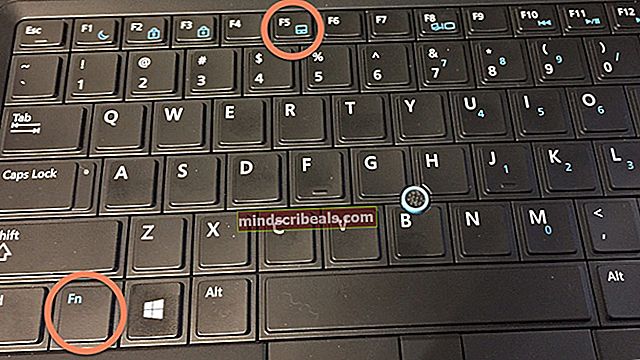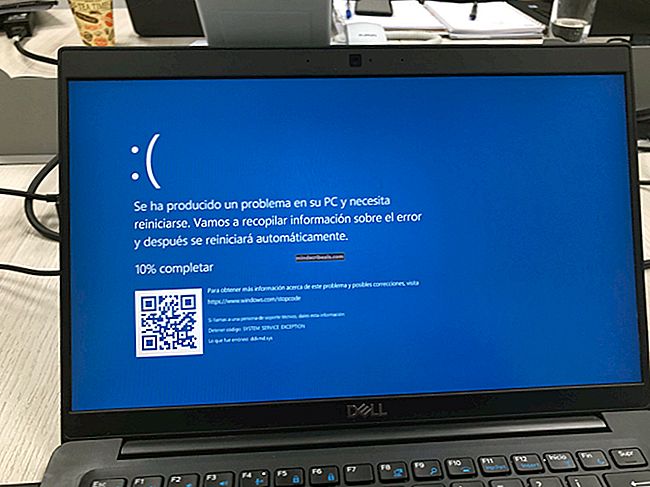Πώς να επιδιορθώσετε τον κωδικό σφάλματος Sea of Thieves Marblebeard;
Μερικοί παίκτες Sea of Thieves αναφέρουν ότι αντιμετωπίζουν το «Κωδικός σφάλματος Marblebeard«Όταν προσπαθούν να συνδεθούν στους διακομιστές του παιχνιδιού. Αυτό είναι γνωστό ότι συμβαίνει κατά τη διάρκεια μιας αποτυχημένης προσπάθειας επανένταξης σε μια περίοδο σύνδεσης και πιθανότατα συνδέεται με πρόβλημα διακομιστή.

Αυτό το πρόβλημα αναφέρεται ότι παρουσιάζεται τόσο στον υπολογιστή όσο και στο Xbox One. Ορισμένες χρήσεις λαμβάνουν αυτό το σφάλμα με κάθε διακομιστή στον οποίο προσπαθούν να συνδεθούν, ενώ άλλοι λένε ότι το πρόβλημα εμφανίζεται μόνο περιστασιακά.
Όπως αποδεικνύεται, υπάρχουν πολλές διαφορετικές αιτίες που μπορεί να καταλήξουν να συμβάλλουν στην εμφάνιση του «Κωδικός σφάλματος Marblebeard‘:
- Πρόβλημα Xbox Live ή Game Server - Είναι πιθανό ότι αντιμετωπίζετε το πρόβλημα λόγω προβλήματος διακομιστή με την υποδομή Xbox Live ή λόγω εκτεταμένου προβλήματος με τους διακομιστές του παιχνιδιού. Σε αυτήν την περίπτωση, δεν υπάρχει βιώσιμη επιδιόρθωση που θα επιλύσει το ζήτημα εκτός από την αναμονή ή οι προγραμματιστές για την επίλυση του προβλήματος.
- Το λιμάνι Sea of Thieves δεν προωθείται - Ένα άλλο κοινό πρόβλημα που θα προκαλέσει αυτό το πρόβλημα είναι η αδυναμία του δρομολογητή να προωθήσει τη θύρα που χρησιμοποιείται από το παιχνίδι. Εάν αυτό το σενάριο είναι εφαρμόσιμο, θα πρέπει να μπορείτε να επιλύσετε το πρόβλημα ενεργοποιώντας το UPnP (εάν το υποστηρίζει ο δρομολογητής σας) ή προωθώντας χειροκίνητα τη θύρα του παιχνιδιού (3074) από τις ρυθμίσεις του δρομολογητή σας.
- Ανακολουθία δικτύου IP / TCP - Όπως αποδεικνύεται, αυτό το πρόβλημα μπορεί επίσης να διευκολυνθεί από μια κοινή ασυνέπεια δικτύου που εμποδίζει την πλατφόρμα επιλογής σας (Xbox One ή PC) να δημιουργήσει μια σταθερή σύνδεση με τον διακομιστή του παιχνιδιού. Σε αυτήν την περίπτωση, η επανεκκίνηση ή η επαναφορά του δρομολογητή σας θα πρέπει να διορθώσει το πρόβλημα για εσάς.
- Ασυνεπής διεύθυνση MAC στο Xbox One - Εάν βλέπετε αυτόν τον κωδικό σφάλματος στο Xbox One, το πρόβλημα ενδέχεται να προκύψει λόγω μιας ασυνεπούς διεύθυνσης MAC που καθιστά δύσκολη την κονσόλα σας να διατηρήσει μια σύνδεση με τον διακομιστή παιχνιδιών. Σε αυτήν την περίπτωση, η εκκαθάριση της εναλλακτικής διεύθυνσης MAC από το μενού "Δικτύωση" της κονσόλας σας θα πρέπει να διορθώσει το πρόβλημα για εσάς.
- Διαφθορά αρχείου συστήματος - Σε περίπτωση που έχετε αρχίσει να αντιμετωπίζετε αυτό το πρόβλημα μόνο μετά από απροσδόκητο τερματισμό της κονσόλας ή μετά από μια αποτυχημένη ενημέρωση, μπορείτε να υποθέσετε ότι κάποιος τύπος καταστροφής αρχείων συστήματος προκαλεί τα προβλήματα σύνδεσης. Για να το διορθώσετε, εκτελέστε μια σκληρή επαναφορά στην κονσόλα Xbox One.
Μέθοδος 1: Έλεγχος της κατάστασης των διακομιστών Sea of Thieves
Πριν ξεκινήσετε να παρακολουθείτε τυχόν άλλες πιθανές διορθώσεις, πρέπει να ξεκινήσετε διερευνώντας εάν το ζήτημα είναι ευρέως διαδεδομένο ή συμβαίνει μόνο τοπικά (για εσάς). Είναι πιθανό ότι αντιμετωπίζετε το Σφάλμα Sea of Thieves MarbleBeard λόγω ενός προβλήματος διακομιστή που σας εμποδίζει να συνδέσετε / επανασυνδεθείτε σε έναν διακομιστή.
Στο παρελθόν, οι επηρεαζόμενοι χρήστες ανέφεραν ότι κατέληξαν να βλέπουν αυτόν τον κωδικό σφάλματος κάθε φορά που η υποδομή του Xbox Live είναι εκτός λειτουργίας ή η Sea of Thieves αντιμετωπίζει προβλήματα διακομιστή.
Πριν δοκιμάσετε κάποια από τις παρακάτω διορθώσεις, ξεκινήστε με την επίσκεψη στο DownDetector και στο IsTheServiceDown για να δείτε αν άλλοι χρήστες αντιμετωπίζουν το ίδιο πρόβλημα.

Εάν ανακαλύψετε ότι άλλοι χρήστες αντιμετωπίζουν το ίδιο πρόβλημα, πρέπει να ελέγξετε το επίσημος λογαριασμός Twitter της SeaofThieves για ανακοινώσεις σχετικά με την κατάσταση του τεύχους.
Επίσης, λάβετε υπόψη ότι αυτό το παιχνίδι είναι χτισμένο γύρω από την υποδομή του Xbox Live, οπότε αν αυτό είναι εκτός λειτουργίας, το στοιχείο πολλών παικτών του Sea of Thieves θα σταματήσει να λειτουργεί. Για να επαληθεύσετε εάν συμβαίνει αυτό, ρίξτε μια ματιά στο Κατάσταση Xbox Live σελίδα και δείτε αν υπάρχουν προς το παρόν προβλήματα με τις υπηρεσίες Xbox Live Core και εάν το Sea of Thieves αναφέρεται στην ενότητα Παιχνίδια και εφαρμογές.

Σε περίπτωση που ανακαλύψετε ότι το πρόβλημα οφείλεται πράγματι σε ένα εκτεταμένο πρόβλημα διακομιστή, καμία από τις πιθανές διορθώσεις παρακάτω δεν θα διορθώσει το «Κωδικός σφάλματος Marblebeard«Με τη Θάλασσα των Κλεφτών. Σε αυτήν την περίπτωση, θα πρέπει να περιμένετε να επιλύσουν το πρόβλημα οι προγραμματιστές.
Ωστόσο, εάν η έρευνα που μόλις δεν πραγματοποιήσατε δεν αποκάλυψε προβλήματα διακομιστή, μεταβείτε στην επόμενη πιθανή επιδιόρθωση παρακάτω.
Μέθοδος 2: Διασφάλιση ότι το NAT είναι ανοιχτό
Όπως αποδεικνύεται, το πιο κοινό πρόβλημα που θα δημιουργήσει το Σφάλμα Sea of Thieves MarbleBeard τόσο στο Xbox One όσο και στον υπολογιστή είναι μια ασυνέπεια με τοΜετάφραση διεύθυνσης δικτύου (NAT).Αυτή η μέτρηση είναι απολύτως απαραίτητη για τον καθορισμό του πόσο εύκολο είναι το μηχάνημά σας να συνδεθεί με άλλους παίκτες όταν παίζετε ένα παιχνίδι.
Εάν το NAT είναι κλειστό, μπορείτε να περιμένετε να βλέπετε τον κωδικό σφάλματος Marblebeard κάθε φορά που θέλετε να δημιουργήσετε σύνδεση με διακομιστή παιχνιδιών.
Ωστόσο, υπάρχει μια καθολική επιδιόρθωση (ενεργοποίηση UPnP) που θα σας επιτρέψει να διατηρήσετε το NAT ανοιχτό. Αλλά πριν φτάσουμε σε αυτόν τον οδηγό, πρέπει να ελέγξετε για να δείτε την κατάσταση του NAT σας.
Σε περίπτωση που το NAT σας είναι ήδη ανοιχτό, η ενεργοποίηση του UPnP (Universal Plug and Play) δεν θα επιλύσει το πρόβλημα για εσάς.
Ανάλογα με την πλατφόρμα επιλογής σας, ακολουθήστε έναν από τους δύο παρακάτω οδηγούς για να δείτε εάν ο τύπος NAT είναι ανοιχτός.
A. Έλεγχος τύπου NAT στο Xbox One
- Στην κονσόλα Xbox One, πατήστε το Κουμπί Xbox στον ελεγκτή σας για να εμφανιστεί το μενού οδηγών.
- Από το Οδηγός μενού, μεταβείτε στο Σύστημα καρτέλα και αποκτήστε πρόσβαση στο ΟλαΡυθμίσεις μενού.

- Μόλις μπείτε στο Ρυθμίσεις μενού, μεταβείτε στο Δίκτυο και αποκτήστε πρόσβαση στο Ρυθμίσεις δικτύου μενού.

- μεσα στην Ρυθμίσεις δικτύου μενού, κοιτάξτε κάτω Τρέχουσα κατάσταση δικτύου και δείτε αν το Τύπος NAT Το πεδίο εμφανίζεται ως Ανοιξε ή Κλειστό.
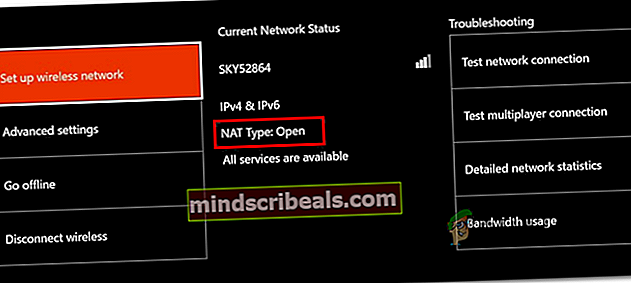
- Εάν οι έρευνές σας αποκάλυψαν ότι το Τύπος NAT Έχει οριστεί Κλειστό, μεταβείτε στο «Πώς να ανοίξετε το NAT«Ενότητα και ακολουθήστε τις οδηγίες εκεί.
Β. Έλεγχος τύπου NAT στον υπολογιστή
- Τύπος Πλήκτρο Windows + R για να ανοίξετε ένα Τρέξιμο κουτί διαλόγου. Στη συνέχεια, πληκτρολογήστε "ms-settings: gaming-xboxnetworking » μέσα στο πλαίσιο κειμένου και, στη συνέχεια, πατήστε Εισαγω για να ανοίξετε το Δικτύωση Xbox καρτέλα του Ρυθμίσεις παιχνιδιών εφαρμογή.
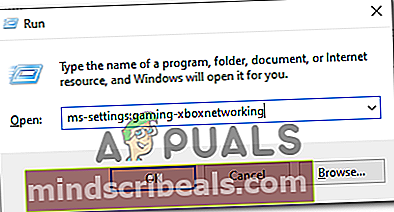
- Μόλις μπείτε στην καρτέλα Networking Xbox, περιμένετε να ολοκληρωθεί η αρχική έρευνα. Μόλις ολοκληρωθεί, ελέγξτε τον τύπο NAT. Εάν δείχνει 'Κλειστό'ή«Το Teredo δεν μπορεί να προκριθεί», το ζήτημα σχετίζεται πράγματι με το δικό σας ΝΑΤ. Εάν το Τύπος Nat εμφανίζεται ως Ανοιξε, μετακινηθείτε απευθείας στο Μέθοδος 2.
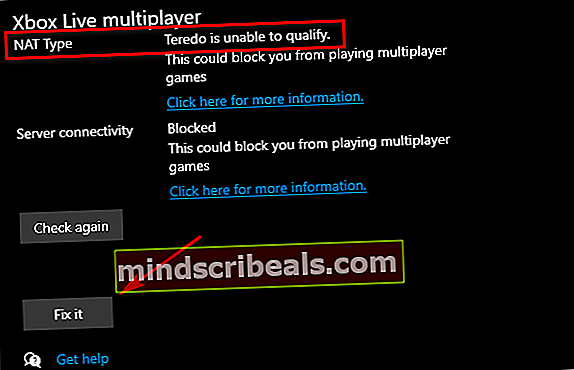
Σημείωση: Μπορείτε να επιχειρήσετε να διορθώσετε το πρόβλημα αυτόματα χρησιμοποιώντας το Φτιάξτο κουμπί, αλλά εάν το πρόβλημα σχετίζεται με το δρομολογητή, αυτό δεν θα το διορθώσει.
- Εάν επιβεβαιώσατε ότι ο τύπος NAT είναι κλειστός ή ασαφής και το βοηθητικό πρόγραμμα επιδιόρθωσης δεν βοήθησε, ακολουθήστε τις παρακάτω οδηγίες για να ανοίξετε το NAT από τις ρυθμίσεις του δρομολογητή σας.
Άνοιγμα NAT μέσω των ρυθμίσεων του δρομολογητή σας
- Αρχικά, βεβαιωθείτε ότι η πλατφόρμα στην οποία αντιμετωπίζετε το σφάλμα είναι συνδεδεμένη με αυτόν τον συγκεκριμένο δρομολογητή.
- Στη συνέχεια, ανοίξτε ένα παράθυρο προγράμματος περιήγησης και πληκτρολογήστε "192.168.0.1′ ή '192.168.1.1′ και πατήστε Εισαγω για να ανοίξετε τη σελίδα Ρυθμίσεις του δρομολογητή σας.
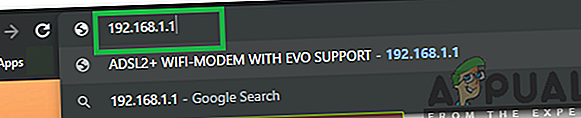
Σημείωση: Αυτές οι γενικές διευθύνσεις πρέπει να λειτουργούν για την πλειονότητα των δρομολογητών. Αλλά σε περίπτωση που δεν κάνουν αναζήτηση στο διαδίκτυο για συγκεκριμένα βήματα πρόσβασης στις ρυθμίσεις του δρομολογητή σας.
- Μόλις μπείτε στη σελίδα σύνδεσης, εισαγάγετε τα διαπιστευτήρια του δρομολογητή σας και για να προχωρήσετε. Εάν δεν έχετε αλλάξει τα προεπιλεγμένα διαπιστευτήρια σύνδεσης, χρησιμοποιήστε το 'διαχειριστής' και ‘1234’ ως όνομα χρήστη και κωδικό πρόσβασης.

Σημείωση: Εάν αυτά τα προεπιλεγμένα διαπιστευτήρια δεν λειτουργούν, εκτελέστε επαναφορά του δρομολογητή ή πραγματοποιήστε αναζήτηση στο διαδίκτυο για τα προεπιλεγμένα διαπιστευτήρια που αφορούν τις ρυθμίσεις του δρομολογητή σας.
- Μόλις μπείτε τελικά στις ρυθμίσεις του δρομολογητή σας, αναζητήστε το Προχωρημένος μενού ρυθμίσεων. Στη συνέχεια, μεταβείτε στο Προώθηση NAT καρτέλα και αναζητήστε μια επιλογή που ονομάζεται UPnP. Όταν το βρείτε, ενεργοποιήστε το και αποθηκεύστε τις αλλαγές
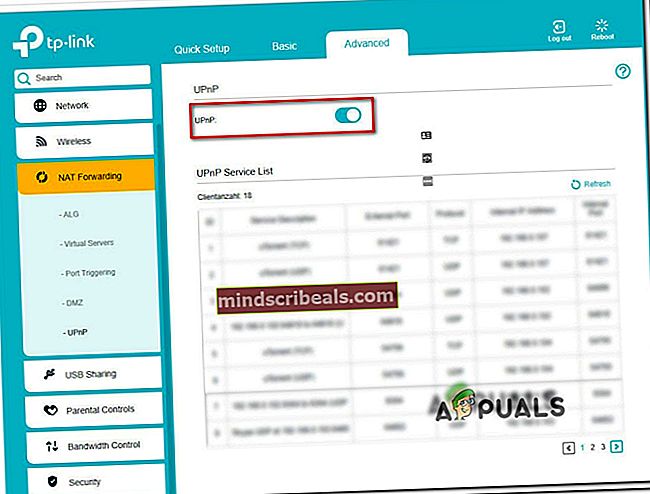
Σημείωση: Αυτές οι οδηγίες πραγματοποιήθηκαν από έναν δρομολογητή TP-Link - Ανάλογα με το μοντέλο του δρομολογητή σας, το ακριβές όνομα των ρυθμίσεων που πρέπει να κάνετε κλικ ενδέχεται να είναι διαφορετικό.
- Αφού ενεργοποιήσετε με επιτυχία το UPnP, κάντε επανεκκίνηση τόσο του δρομολογητή σας όσο και της κονσόλας / υπολογιστή για να ανοίξετε με δύναμη τα απαραίτητα λιμάνια που χρειάζεται το Sea of Thieves για να συνδεθείτε σε διακομιστές παιχνιδιών.
Σε περίπτωση που χρησιμοποιείτε ένα δρομολογητή που είναι πολύ παλιό για να υποστηρίξετε το UPnP, ακολουθήστε τις παρακάτω οδηγίες για να ανοίξετε χειροκίνητα την προώθηση των θυρών
Μέθοδος 2: Προώθηση των θυρών με μη αυτόματο τρόπο
Σε περίπτωση που ο δρομολογητής σας είναι πολύ παλιός για να υποστηρίξει την τεχνολογία Universal Plug n Play, θα πρέπει να ανοίξετε τη θύρα που χρησιμοποιείται από τη Sea of Thieves με μη αυτόματο τρόπο. Ευτυχώς, δεδομένου ότι το Sea of Thieves είναι ενσωματωμένο στην υποδομή Xbox Live, η ίδια θύρα χρησιμοποιείται σε Xbox One και PC.
Εάν χρησιμοποιείτε έναν παλιό δρομολογητή και αναγκάζεστε να ανοίξετε τις θύρες Sea of Thieves με μη αυτόματο τρόπο, ακολουθήστε τις παρακάτω οδηγίες:
- Ανοίξτε το πρόγραμμα περιήγησής σας και εισαγάγετε τη διεύθυνση του δρομολογητή σας. Μία από αυτές τις δύο γενικές διευθύνσεις πρέπει να λειτουργεί:192.168.0.1 και192.168.1.1.

Σημείωση: Εάν καμία από αυτές τις δύο διευθύνσεις δεν λειτουργεί, αναζητήστε στο διαδίκτυο την προεπιλεγμένη διεύθυνση IP που σας επιτρέπει να έχετε πρόσβαση στις ρυθμίσεις του δρομολογητή σας. Μπορείτε επίσης να πατήσετε Πλήκτρο Windows + R, πληκτρολογήστε «Cmd» και πατήστε Εισαγω για να ανοίξετε μια προτροπή CMD και, στη συνέχεια, πληκτρολογήστε «Ipconfig» και χτύπησε Εισαγω πάλι για να δείτε μια επισκόπηση της σύνδεσης δικτύου σας. Μπορείτε να βρείτε τη διεύθυνση του δρομολογητή σας ως Προεπιλεγμένη απόδραση.
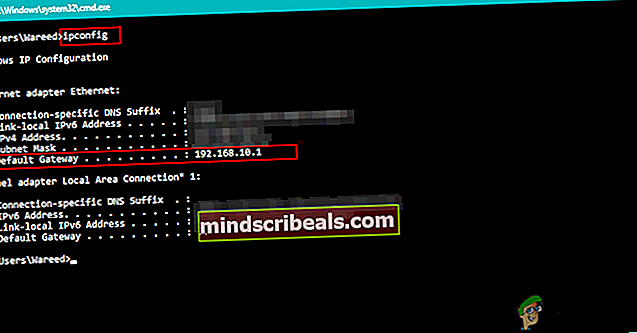
- Μόλις λάβετε τη σελίδα σύνδεσης του δρομολογητή σας, χρησιμοποιήστε αυτές τις προεπιλεγμένες τιμές για να συνδεθείτε:
Όνομα χρήστη: διαχειριστής Κωδικός πρόσβασης: διαχειριστής ή 1234
Σημείωση: Αυτά τα προεπιλεγμένα διαπιστευτήρια πρέπει να λειτουργούν με περισσότερους κατασκευαστές δρομολογητών. Αλλά σε αντίθετη περίπτωση, επαναφέρετε το δρομολογητή σας (Μέθοδος 3) ή αναζητήστε στο διαδίκτυο τα ακριβή προεπιλεγμένα διαπιστευτήρια σύνδεσης σύμφωνα με το μοντέλο του δρομολογητή σας.
- Μόλις συνδεθείτε με επιτυχία στις ρυθμίσεις του δρομολογητή σας, μεταβείτε στο μενού για προχωρημένους και αναζητήστε μια επιλογή με το όνομα Προώθηση NAT ή Προώθηση.
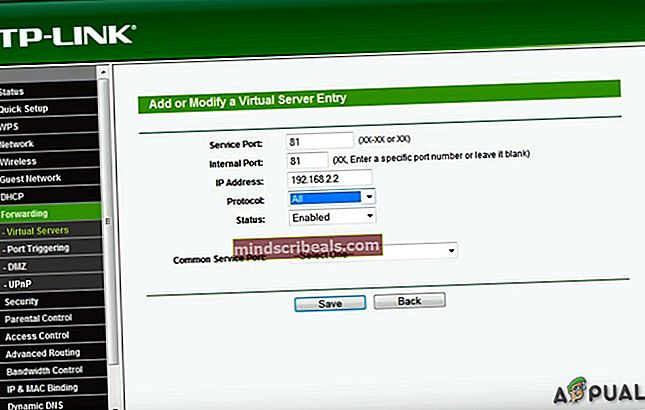
- Στη συνέχεια, προχωρήστε και ανοίξτε την τυπική θύρα Xbox Live που απαιτείται από Θάλασσα των κλεφτών: 3074
- Αφού καταφέρετε να ανοίξετε με επιτυχία το απαιτούμενο λιμάνι, κάντε επανεκκίνηση τόσο του δρομολογητή σας όσο και της κονσόλας σας / του υπολογιστή σας και δείτε εάν το πρόβλημα επιλύθηκε μόλις ολοκληρωθεί η επόμενη εκκίνηση.
Σε περίπτωση που καταλήξετε να βλέπετε το Σφάλμα Sea of Thieves MarbleBeard,μεταβείτε στην επόμενη πιθανή επιδιόρθωση παρακάτω.
Μέθοδος 3: Επαναφορά του δρομολογητή
Εάν στο παρελθόν βεβαιωθήκατε ότι η θύρα που απαιτείται για τη λειτουργία του Sea of Thieves είναι ανοιχτή (είτε μέσω UPnP είτε προωθήσατε το 3074 χειροκίνητα) και το πρόβλημα δεν έχει ακόμη επιλυθεί, ενδέχεται να αντιμετωπίζετε ασυνέπεια δικτύωσης IP / TCP που μπορεί να επιλυθεί με απλή επαναφορά ή επανεκκίνηση του δρομολογητή.
Ορισμένοι χρήστες που προηγουμένως αντιμετώπιζαν το ίδιο πρόβλημα επιβεβαίωσαν ότι το πρόβλημα επιδιορθώθηκε αφού ανάγκασαν την επανεκκίνηση ή την επαναφορά του δρομολογητή.
Ξεκινήστε με μια απλή επανεκκίνηση του δρομολογητή για να αποφύγετε την παράκαμψη τυχόν προσαρμοσμένων ρυθμίσεων δικτύου που έχετε ήδη δημιουργήσει. Για να κάνετε μια απλή επανεκκίνηση του δρομολογητή, πατήστε το αποκλειστικό κουμπί λειτουργίας στο πίσω μέρος ή αποσυνδέστε το καλώδιο τροφοδοσίας από τη συσκευή δικτύου σας. Αφού το κάνετε αυτό, περιμένετε ένα ολόκληρο λεπτό προτού ενεργοποιήσετε ξανά το δρομολογητή.

Μόλις αποκατασταθεί η σύνδεση δικτύου, δείτε αν εξακολουθείτε να αντιμετωπίζετε το ίδιο "Κωδικός σφάλματος Marblebeard«Στη Θάλασσα των Κλεφτών. Σε περίπτωση που το σφάλμα παραμένει, προχωρήστε σε μια διαδικασία επαναφοράς του δρομολογητή.
Σημείωση: Λάβετε υπόψη ότι η διαδικασία επαναφοράς του δρομολογητή θα επαναφέρει τυχόν εξατομικευμένες ρυθμίσεις που είχατε δημιουργήσει προηγουμένως από τις ρυθμίσεις του δρομολογητή σας - αυτό περιλαμβάνει θύρες προώθησης, προσαρμοσμένα διαπιστευτήρια σύνδεσης και τυχόν προτιμήσεις ασφαλείας.
Για να πραγματοποιήσετε επαναφορά δρομολογητή, χρησιμοποιήστε ένα αιχμηρό αντικείμενο (όπως βελόνα ή οδοντογλυφίδα) για να πατήσετε και να κρατήσετε πατημένο το κουμπί επαναφοράς στο πίσω μέρος του δρομολογητή σας. Κρατήστε το πατημένο μέχρι να παρατηρήσετε ότι όλα τα μπροστινά LED αρχίζουν να αναβοσβήνουν ταυτόχρονα, στη συνέχεια αφήστε το κουμπί επαναφοράς και αφήστε τον δρομολογητή σας να επανεκκινήσει.

Μόλις αποκατασταθεί η σύνδεση στο Διαδίκτυο, επανεκκινήστε την πλατφόρμα που χρησιμοποιείτε για να παίξετε το παιχνίδι (Xbox One ή PC) για να αναγκάσετε το δρομολογητή σας να του εκχωρήσει μια νέα IP και να δείτε εάν το πρόβλημα παραμένει.
Σε περίπτωση που καταλήξετε να βλέπετε το «Κωδικός σφάλματος Marblebeard«Όταν προσπαθείτε να συμμετάσχετε σε ένα παιχνίδι για πολλούς παίκτες, μεταβείτε στην επόμενη πιθανή επιδιόρθωση.
Μέθοδος 4: Εκκαθάριση διεύθυνσης MAC (Μόνο Xbox One)
Σε περίπτωση που βλέπετε το «Κωδικός σφάλματος Marblebeard"Σε κονσόλα Xbox One, θα πρέπει επίσης να προσπαθήσετε να διαγράψετε την Εναλλακτική διεύθυνση MAC για να βεβαιωθείτε ότι δεν αντιμετωπίζετε κάποιο πρόβλημα δικτύου που εμποδίζει την επικοινωνία της κονσόλας σας με τους διακομιστές της Rare.
Ορισμένοι χρήστες που αντιμετώπιζαν επίσης αυτόν τον κωδικό σφάλματος επιβεβαίωσαν ότι οι αποσυνδέσεις έχουν σταματήσει μόλις διαγράψουν την εναλλακτική διεύθυνση MAC από το μενού "Δίκτυο" του Xbox One.
Εάν δεν είστε σίγουροι πώς να το κάνετε αυτό, ακολουθήστε τις παρακάτω οδηγίες για να διαγράψετε την εναλλακτική διεύθυνση MAC στο Xbox One:
- Ενεργοποιήστε την κονσόλα Xbox One και πατήστε το κουμπί Xbox One στον ελεγκτή σας για να εμφανιστεί το μενού οδηγών. Στη συνέχεια, από το νέο μενού, επιλέξτε το Ρυθμίσεις μενού και αποκτήστε πρόσβαση στο Όλες οι ρυθμίσεις μενού.

- Μόλις καταφέρετε να μπείτε μέσα στο Ρυθμίσεις μενού, επιλέξτε το Ρυθμίσεις δικτύου καρτέλα από το κάθετο μενού στα αριστερά.

- μεσα στην Δίκτυο μενού, αποκτήστε πρόσβαση στο Προηγμένες ρυθμίσεις μενού.
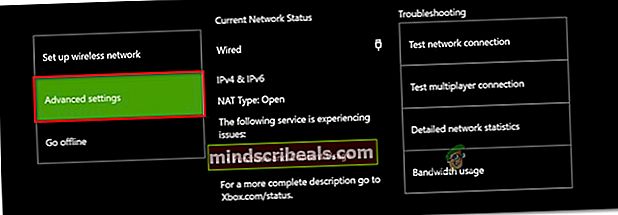
- Από το Προηγμένες ρυθμίσεις μενού, επιλέξτε το Εναλλακτική διεύθυνση MAC επιλογή.

- Στο μενού Εναλλακτική ενσύρματη / ασύρματη διεύθυνση MAC, χρησιμοποιήστε το Σαφή κουμπί για να ξεκινήσει η εκκαθάριση της διεύθυνσης MAC σας. Όταν σας ζητηθεί να επιβεβαιώσετε, χρησιμοποιήστε το Επανεκκίνηση για να ξεκινήσει η λειτουργία.

- Μόλις ολοκληρωθεί η λειτουργία, επανεκκινήστε την κονσόλα Xbox One και δείτε εάν το πρόβλημα επιδιορθωθεί μόλις ολοκληρωθεί η επόμενη ακολουθία εκκίνησης.
Σε περίπτωση που καταλήξετε να βλέπετε το «Κωδικός σφάλματος Marblebeard«Όταν προσπαθείτε να συμμετάσχετε σε ένα παιχνίδι για πολλούς παίκτες στο Sea of Thieves, μεταβείτε στην τελική πιθανή λύση παρακάτω.
Μέθοδος 5: Σκληρή επαναφορά της κονσόλας (Μόνο Xbox One)
Εάν καμία από τις παραπάνω πιθανές επιδιορθώσεις δεν έχει λειτουργήσει για εσάς στο Xbox One, είναι πιθανό ότι αντιμετωπίζετε αυτά τα ζητήματα λόγω κάποιου είδους καταστροφής του συστήματος που επηρεάζει την ικανότητα της κονσόλας σας να επικοινωνεί με διακομιστές παιχνιδιών.
Σε αυτήν την περίπτωση, η τελευταία λύση θα πρέπει να επαναφέρετε κάθε αρχείο OS και αρχείο που σχετίζεται με το παιχνίδι για να διασφαλίσετε ότι δεν έχετε τοπικά στοιχεία που ενδέχεται να προκαλέσουν αυτό το πρόβλημα.
Σημείωση: Αυτή η διαδικασία θα επαναφέρει τελικά την κονσόλα σας στην εργοστασιακή κατάσταση, επομένως συνιστάται να δημιουργείτε αντίγραφα ασφαλείας τυχόν αποθηκευμένων δεδομένων στο cloud ή σε μια μονάδα USB flash για να αποφύγετε τυχόν απώλεια προόδου.
Ακολουθήστε τις παρακάτω οδηγίες για να πραγματοποιήσετε επαναφορά σκληρού δίσκου στην κονσόλα Xbox One:
- Από τον κύριο πίνακα ελέγχου της κονσόλας Xbox One, πατήστε μία φορά το κουμπί Xbox για να εμφανιστεί το μενού οδηγών.
- Μόλις μπείτε στο μενού οδηγών, μεταβείτε στο Ρυθμίσεις μενού.

- Από το Ρυθμίσεις μενού, αποκτήστε πρόσβαση στο Πληροφορίες κονσόλας μενού και πρόσβαση στο Επαναφορά κονσόλας μενού από την αριστερή πλευρά της οθόνης.
- Στη συνέχεια, από το επόμενο μενού, επιλέξτε Επαναφέρετε και αφαιρέστε τα πάντα για να πραγματοποιήσετε επαναφορά εργοστασιακών ρυθμίσεων ήΕπαναφορά και διατήρηση των παιχνιδιών και των εφαρμογών μουγια να πραγματοποιήσετε μια μαλακή επαναφορά.
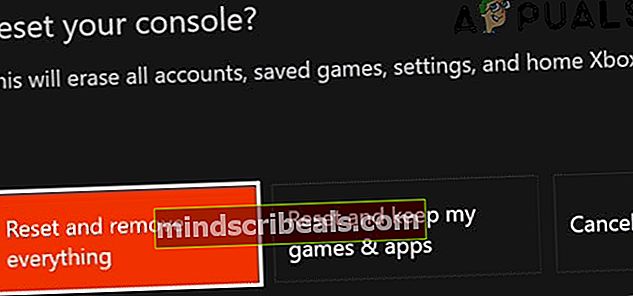
Σημείωση: Για τη μέγιστη απόδοση, σας συνιστούμε να κάνετε επαναφορά εργοστασιακών ρυθμίσεων.
- Μόλις ολοκληρωθεί η λειτουργία, περιμένετε να επανεκκινήσει η κονσόλα σας. Μόλις ξεκινήσει η δημιουργία αντιγράφων ασφαλείας, εγκαταστήστε ξανά το Sea of Thieves και δείτε εάν το «Κωδικός σφάλματος Marblebeard«Το πρόβλημα επιλύθηκε.