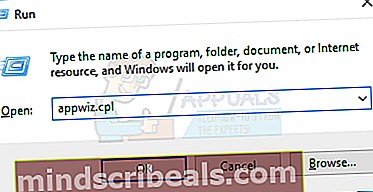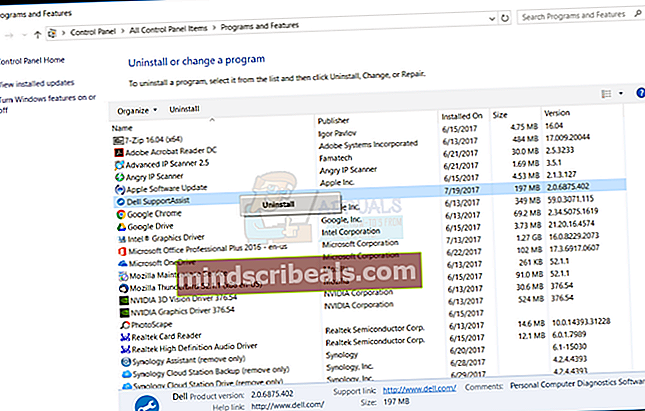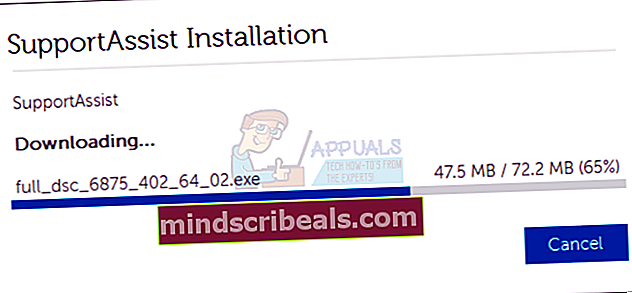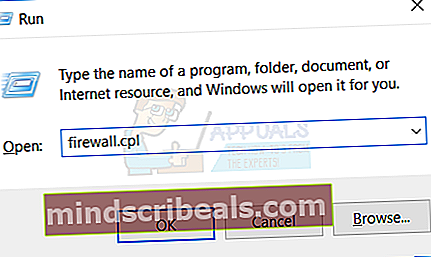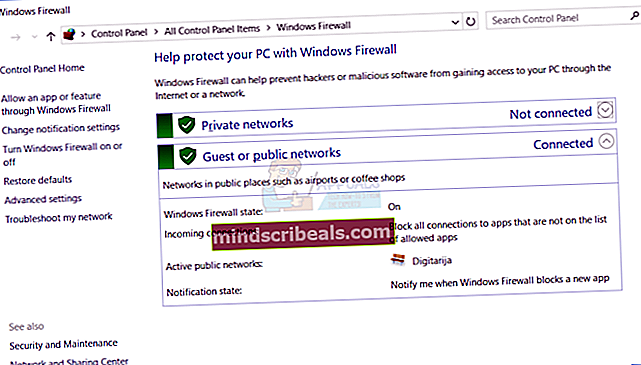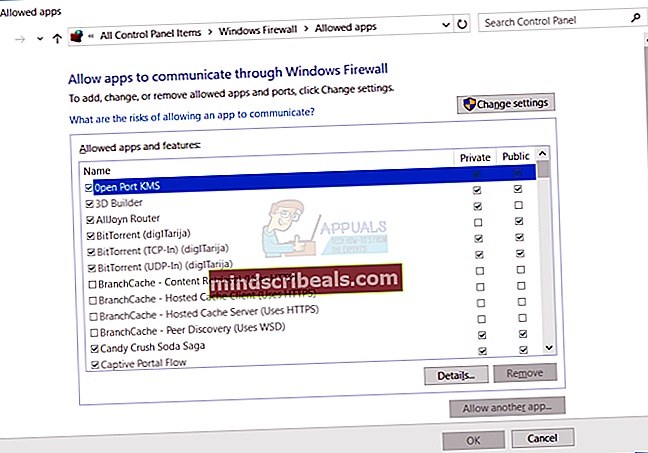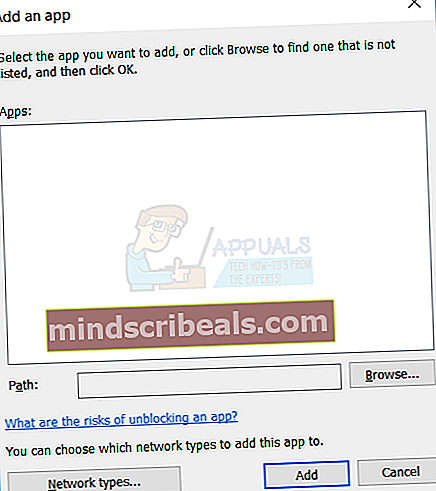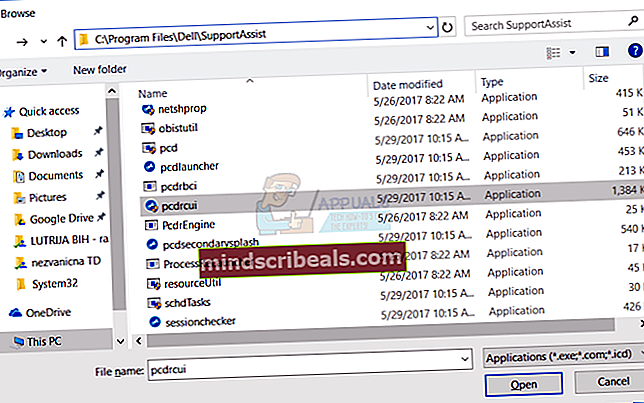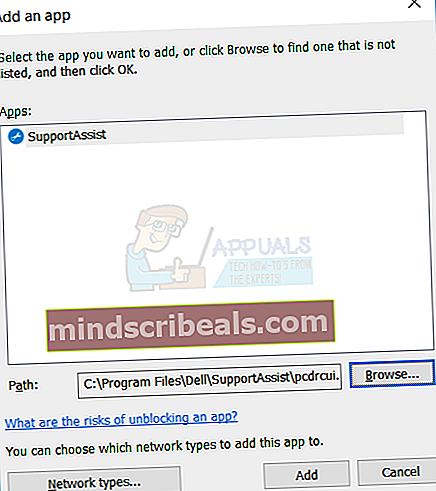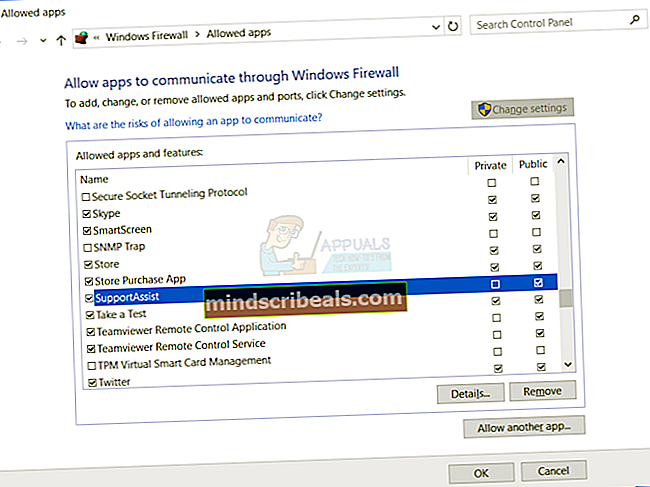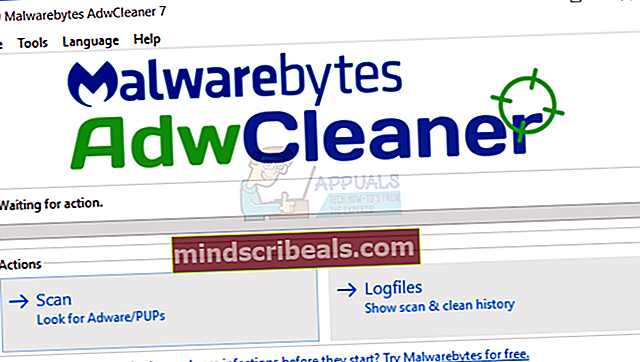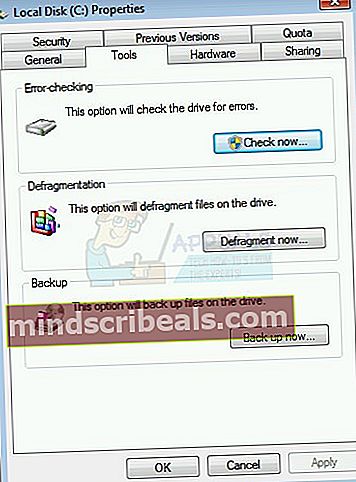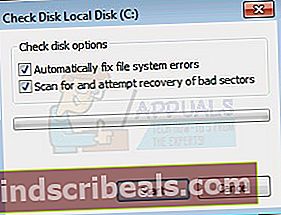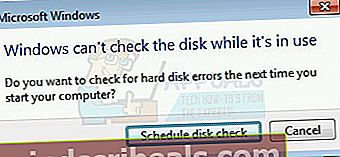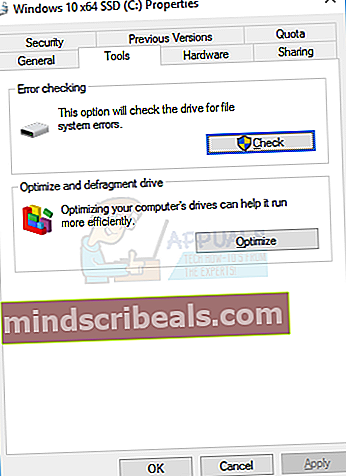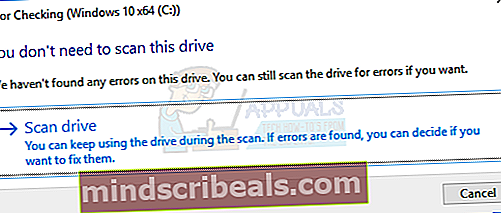Επιδιόρθωση: pcdrcui.exe είναι κατεστραμμένο
Λίγοι χρήστες αντιμετωπίζουν πρόβλημα με την εκκίνηση εκτελέσιμης εφαρμογής που ονομάζεται pcdrcui.exe, επειδή το αρχείο είναι κατεστραμμένο. Πριν σας δείξουμε πώς να λύσετε το πρόβλημα με την καταστροφή του αρχείου pcdrcui.exe, θα σας εξηγήσουμε τι είναι ο σκοπός του αρχείου pcdrcui.exe. Αρχικά πρέπει να γνωρίζετε, ότι το pcdrcui.exe δεν αποτελεί μέρος του λειτουργικού συστήματος των Windows ή των εφαρμογών της Microsoft. Είναι ανεξάρτητη εφαρμογή που αναπτύχθηκε από την PC-Doctor Inc. Επίσης, υπάρχουν δύο άλλες εφαρμογές που τροφοδοτούνται από το PC-Doctor και οι οποίες χρησιμοποιούν το ίδιο όνομα .exe, pcdrcui.exe. Είναι το Dell SupportAssist και το Lenovo ThinkVantage Toolbox. Και οι τρεις εφαρμογές προσφέρουν σύνολο διαγνωστικών, πληροφορίες συστήματος και εργαλεία λογισμικού. Ένας από τους σκοπούς του λογισμικού είναι ο έλεγχος του σκληρού δίσκου, συμπεριλαμβανομένης της σάρωσης κακών τομέων και της πραγματοποίησης δοκιμών σκληρού δίσκου. Εάν ενδιαφέρεστε να μάθετε περισσότερα σχετικά με το λογισμικό PC-Doctor, μπορείτε να επισκεφτείτε τον ιστότοπό τους σε αυτόν τον σύνδεσμο.
Το Dell SupportAssist αναπτύχθηκε από την Dell και είναι προεγκατεστημένο στους περισσότερους νέους υπολογιστές, φορητούς υπολογιστές και tablet Dell που λειτουργούν με λειτουργικό σύστημα Windows. Εάν δεν υπάρχει εγκατεστημένη εφαρμογή Dell SupportAssist στο μηχάνημά σας Dell, μπορείτε να πραγματοποιήσετε λήψη της εφαρμογής από αυτό το LINK. Όταν το Dell SupportAsisst εντοπίσει κάποιο πρόβλημα, το λογισμικό θα στείλει πληροφορίες κατάστασης συστήματος στην Dell για αντιμετώπιση προβλημάτων. Αφού λάβει η Dell μήνυμα, θα επικοινωνήσουν μαζί σας και θα σας βοηθήσουν να επιλύσετε το πρόβλημα με τον υπολογιστή, το φορητό υπολογιστή ή το tablet σας.
Το τρίτο λογισμικό που χρησιμοποιεί το ίδιο όνομα .exe, pcdrcui.exe, είναι το Lenovo ThinkVantage Toolbox. Το Lenovo ThinkVantage Toolbox είναι προεγκατεστημένο στους περισσότερους νέους υπολογιστές, φορητούς υπολογιστές και tablet Lenovo που χρησιμοποιούν λειτουργικό σύστημα Windows. Το λογισμικό παρέχει δοκιμαστική μνήμη και σκληρό δίσκο μέσω διαδικτύου. Εάν θέλετε να μάθετε περισσότερα σχετικά με αυτήν τη λύση, μπορείτε να επισκεφτείτε αυτόν τον σύνδεσμο.
Ορισμένοι από τους χρήστες δήλωσαν ότι δεν μπορούν να εκτελέσουν PC-Doctor, Dell SupportAssist ή Lenovo ThinkVantage, επειδή το αρχείο pcdrcui.exe είναι κατεστραμμένο. Γιατί προέκυψε αυτό το πρόβλημα; Υπάρχουν λίγες αιτίες, όπως σύγκρουση μεταξύ αρχείων, το τείχος προστασίας αποκλείει την εφαρμογή, ορισμένα αρχεία λείπουν ή μολύνσεις από κακόβουλο λογισμικό.
Υπάρχουν λίγες μέθοδοι που μπορούν να σας βοηθήσουν να επιλύσετε το πρόβλημα με την καταστροφή αρχείων.
Μέθοδος 1: Επανεγκαταστήστε την εφαρμογή
Όταν έχετε κάποιο πρόβλημα με κάποια εφαρμογή, το πρώτο βήμα είναι η επανεγκατάσταση της εφαρμογής. Ορισμένες εφαρμογές παρέχουν λειτουργία επιδιόρθωσης και ορισμένες εφαρμογές όχι. Αρχικά θα πρέπει να απεγκαταστήσετε το PC-Doctor, το Dell SupportAssist ή το Lenovo ThinkVantage Toolbox από τον υπολογιστή σας. Μετά από αυτό θα πρέπει να κάνετε λήψη αργότερο έκδοση PC-Doctor, Dell SupportAssist ή Lenovo ThinkVantage Toolbox και εγκατάσταση στον υπολογιστή σας. Θα σας εξηγήσουμε πώς να απεγκαταστήσετε και να εγκαταστήσετε το Dell SupportAssist. Η διαδικασία είναι η ίδια για PC-Doctor και Lenovo ThinkVantage Toolbox.
- Κρατήστε Παράθυραλογότυπο και πατήστε Ρ
- Τύπος appwiz.cpl και πατήστε Εισαγω
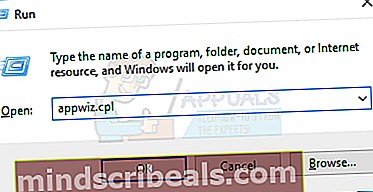
- Πρόγραμμα και χαρακτηριστικά θα ανοίξει, όπου πρέπει να επιλέξετε ένα από το εγκατεστημένο λογισμικό στον υπολογιστή σας, συμπεριλαμβανομένων PC-Doctor, Dell SupportAssist ή Lenovo ThinkVantage Toolbox. Θα απεγκαταστήσουμε το Dell SupportAssist.
- Κάντε κλικ Κατάργηση εγκατάστασης για να καταργήσετε PC-Doctor, Dell SupportAssist ή Lenovo ThinkVantage Toolbox. Περιμένετε μέχρι να ολοκληρωθεί η απεγκατάσταση του τρέχοντος προγράμματος.
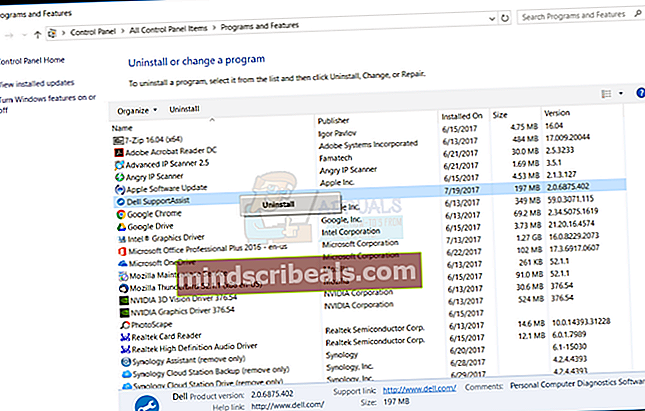
- Επανεκκίνηση τα Windows σας
- Εγκαθιστώ PC-Doctor, Dell SupportAssist ή Lenovo ThinkVantage Toolbox. Εάν δεν έχετε αρχεία εγκατάστασης, πρέπει να κατεβάσετε λογισμικό από τους ιστότοπούς τους που αναφέρονται στο παραπάνω κείμενο.
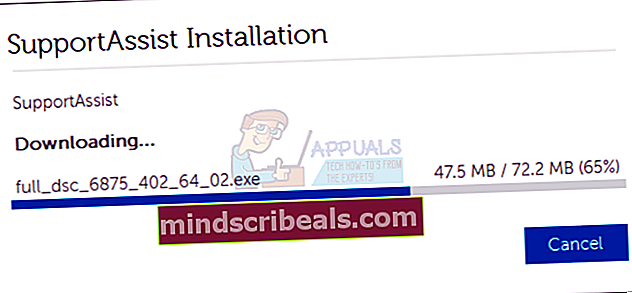
- Τρέξιμο PC-Doctor, Dell SupportAssist ή Lenovo ThinkVantage Toolbox

Μέθοδος 2: Πλήρης εφαρμογή απεγκατάστασης
Από την εμπειρία των τελικών χρηστών, το PC-Doctor, το Dell SupportAssist ή το Lenovo ThinkVantage επιβραδύνουν τον υπολογιστή και παρεμβαίνουν σε άλλα προγράμματα και η καλύτερη λύση είναι να καταργήσετε αυτό το λογισμικό. Εάν δεν θέλετε να χρησιμοποιήσετε PC-Doctor, Dell SupportAssist ή Lenovo ThinkVantage, θα πρέπει να απεγκαταστήσετε λογισμικό από τον υπολογιστή σας. Η διαδικασία απεγκατάστασης του λογισμικού περιγράφεται στη Μέθοδο 1, από το βήμα 1 έως το βήμα 5.
Μέθοδος 3: Κατάργηση αποκλεισμού του pcdrcui.exe στο Τείχος προστασίας
Τι είναι το τείχος προστασίας; Το τείχος προστασίας είναι ένα σύστημα ασφάλειας δικτύου που ελέγχει την εισερχόμενη και εξερχόμενη κίνηση δικτύου μεταξύ του υπολογιστή σας και άλλων δικτύων, συμπεριλαμβανομένου του Διαδικτύου. Υπάρχουν διαφορετικοί τύποι συσκευών τείχους προστασίας, λογισμικού ή υλικού. Ορισμένα τείχη προστασίας που βασίζονται σε λογισμικό είναι τείχος προστασίας των Windows ή τείχος προστασίας τρίτων, συμπεριλαμβανομένων των συναγερμών ζώνης, Comodo, τείχους προστασίας AVS ή άλλου. Τα τείχη προστασίας με βάση το υλικό είναι συσκευές ασφαλείας που είναι πολύ πιο ακριβές από τα τείχη προστασίας που βασίζονται σε λογισμικό. Πρέπει να καταργήσετε τον αποκλεισμό του pcdrcui.exe στο τείχος προστασίας. Σε αυτήν τη μέθοδο θα καταργήσουμε τον αποκλεισμό του pcdrcui.exe στο Τείχος προστασίας των Windows. Εάν χρησιμοποιείτε λογισμικό τείχους προστασίας τρίτων, πρέπει να κάνετε την ίδια διαμόρφωση, η οποία θα περιλαμβάνει την άδεια του pcdrcui.exe να λειτουργεί σε LAN / WAN. Πρέπει να χρησιμοποιήσετε λογαριασμό χρήστη με δικαιώματα διαχειριστή για να κάνετε αλλαγές στο τείχος προστασίας
- Κρατήστε Παράθυραλογότυπο και πατήστε R
- Τύπος τείχος προστασίας.cpl και πατήστε Εισαγω
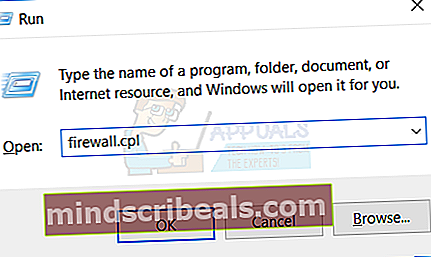
- Ανοιξε Επιτρέψτε μια εφαρμογή ή μια λειτουργία μέσω του Τείχους προστασίας των Windows όπου πρέπει να επιτρέψετε το pcdrcui.exe
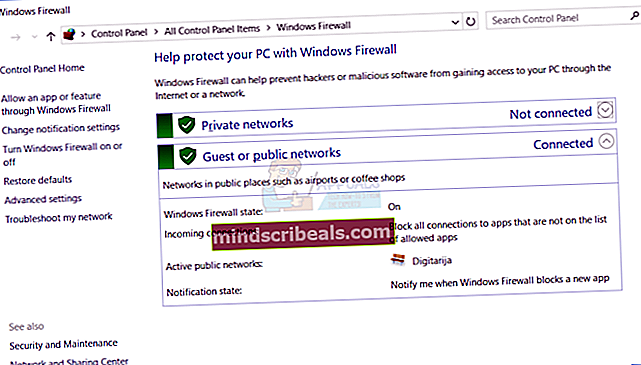
- Κάντε κλικ ΑλλαγήΡυθμίσεις και στη συνέχεια κάντε κλικ Να επιτρέπεται άλλη εφαρμογή… στο κάτω μέρος του παραθύρου.
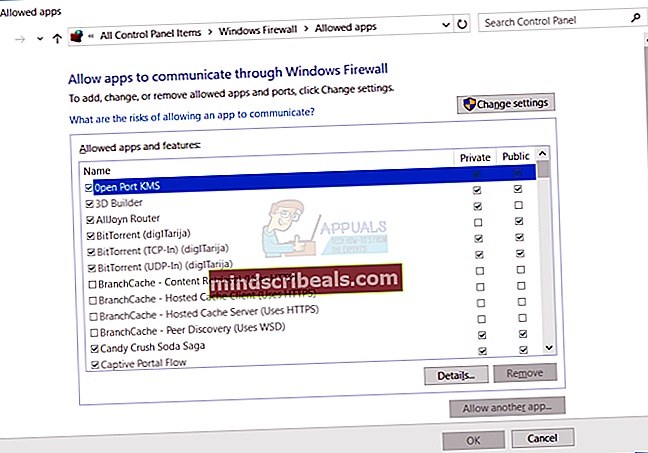
- Κάντε κλικ Ξεφυλλίζω για να εντοπίσετε το αρχείο pcdrcui.exe
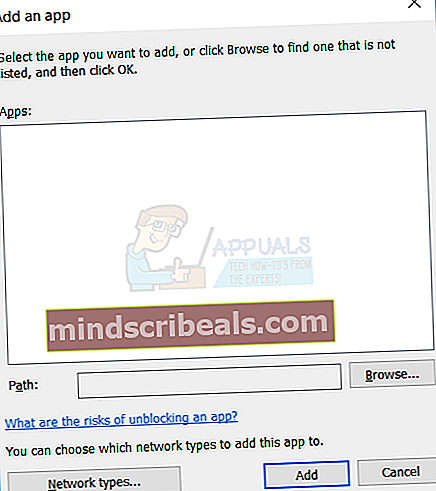
- Μεταβείτε στην ακόλουθη τοποθεσία: C: \ Program Files \ Dell \ SupportAssist και στη συνέχεια κάντε κλικ Από προεπιλογή το σύστημά σας είναι εγκατεστημένο στο διαμέρισμα C: \ και το pcdrui.exe βρίσκεται στο Αρχεια προγραμματος ντοσιέ.
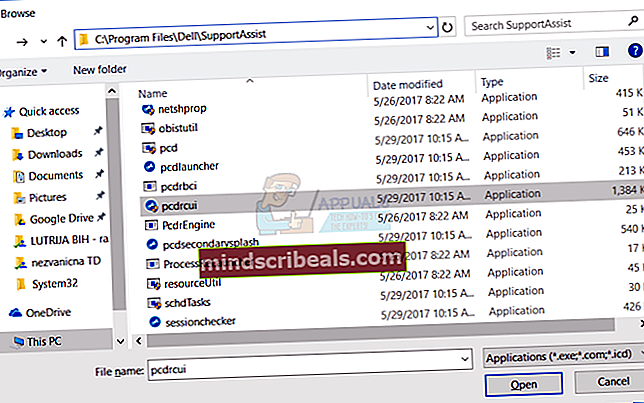
- Κάντε κλικ Προσθήκη
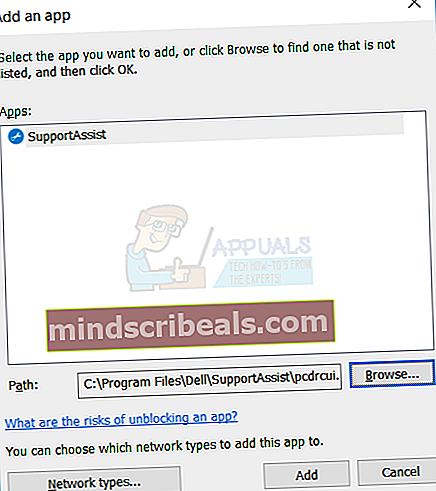
- Υποστήριξη της Dell προστίθεται και επιτρέπεται να λειτουργεί μέσω του τείχους προστασίας σας. Κάντε κλικ Εντάξει.
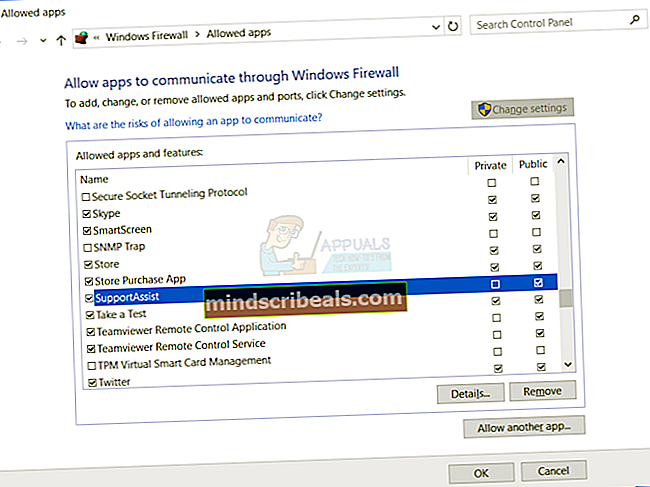
- Τρέξιμο PC-Doctor, Dell SupportAssist ή Lenovo ThinkVantage
Μέθοδος 4: Κατάργηση adware με AdwCleaner
Το AdwCleaner είναι ένα δωρεάν εργαλείο αφαίρεσης για adware, PUP, γραμμές εργαλείων και αεροπειρατές. Θα χρειαστεί να κάνετε λήψη του AdwCleaner από το Διαδίκτυο και, στη συνέχεια, να σαρώσετε και να διαγράψετε όλες τις απειλές από τον υπολογιστή σας.
- Ανοιξε Πρόγραμμα περιήγησης στο Διαδίκτυο (Google Chrome, Mozilla Firefox, Edge ή άλλα)
- Ανοιξε ιστότοπος από αυτόν τον σύνδεσμο και κάντε λήψη AdwCleaner
- Τρέξιμο AdwCleaner και στη συνέχεια κάντε κλικ Σάρωση (Αναζητήστε Adware / PUP). Εάν το AdwCleaner εντοπίσει κάποια adware ή PUP, θα έχετε την επιλογή να αφαιρέσετε όλες τις απειλές. Σε περίπτωση που το AdwCleaner δεν βρει τίποτα, θα λάβετε επίσης ειδοποίηση για αυτό.
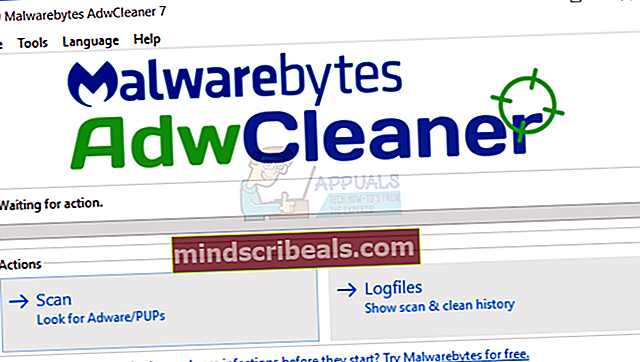
- Επανεκκίνηση τα Windows σας
- Τρέξιμο PC-Doctor, Dell SupportAssist ή Lenovo ThinkVantage

Μέθοδος 5: Κατάργηση περιττού λογισμικού
Ορισμένες εφαρμογές μπορεί να δημιουργήσουν πολλά προβλήματα εάν τα εγκαταστήσατε στους υπολογιστές σας. Εάν χρησιμοποιείτε μερικές από αυτές τις εφαρμογές, Ad-Aware Antivirus, ffdshow, Fitbit Connect, FrostWire 6.2.2, Spybot - Αναζήτηση & καταστροφή, απεγκαταστήστε τα. Η διαδικασία απεγκατάστασης του λογισμικού περιγράφεται στη Μέθοδο 1, από το βήμα 1 έως το βήμα 5.
Εάν δεν θέλετε να χρησιμοποιήσετε PC-Doctor, Dell SupportAssist ή Lenovo ThinkVantage για να σαρώσετε τον σκληρό σας δίσκο για κακούς τομείς, μπορείτε να χρησιμοποιήσετε το εργαλείο που ονομάζεται ΕλεγχοςΔίσκος. Το Check Disk είναι ενσωματωμένο στο λειτουργικό σύστημα των Windows και θα σας δείξουμε πώς να το χρησιμοποιήσετε, ως μπόνους αυτού του άρθρου. Μπορείτε να ελέγξετε ένα διαμέρισμα ή όλα τα διαμερίσματα. Λάβετε υπόψη ότι εάν ο σκληρός δίσκος σας έχει κακούς τομείς, θα πρέπει να δημιουργήσετε αντίγραφα ασφαλείας όλων των δεδομένων σας σε εξωτερικό σκληρό δίσκο, μονάδα flash USB ή NAS (Network Attached Storage).
Για Windows VISTA και Windows 7
- Κρατήστε Παράθυραλογότυπο και πατήστε μι για να ανοίξω ΠαράθυραΕξερευνητής
- σωστά κάντε κλικ στο Σύστημαχώρισμα, από προεπιλογή είναι Τοπικόςδίσκος(ΝΤΟ:)
- Επιλέγω Εργαλεία καρτέλα και στη συνέχεια κάντε κλικ Ελέγξτε τώρα…
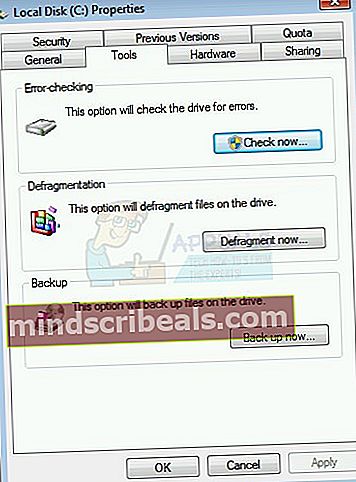
- Επιλέγω Αυτόματη διόρθωση σφαλμάτων συστήματος αρχείων και Σάρωση και απόπειρα ανάκτησης κακών τομέων και στη συνέχεια κάντε κλικ Αρχή
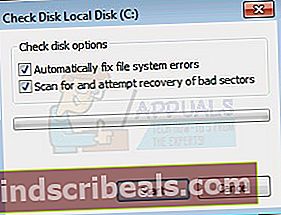
- Τα Windows δεν μπορούν να ελέγξουν το δίσκο ενώ είναι σε χρήση και θα χρειαστεί επανεκκίνηση τα Windows σας κάνοντας κλικ Προγραμματισμός ελέγχου δίσκου
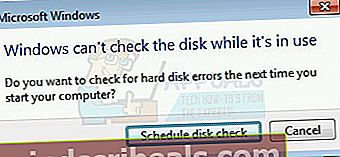
Για Windows 8 και Windows 10
- Κρατήστε Παράθυραλογότυπο και πατήστε μι για να ανοίξω ΑρχείοΕξερευνητής
- σωστά κάντε κλικ στο Σύστημαχώρισμα, από προεπιλογή είναι Τοπικόςδίσκος(ΝΤΟ:)
- Επιλέγω Εργαλεία καρτέλα και στη συνέχεια κάντε κλικ Ελεγχος
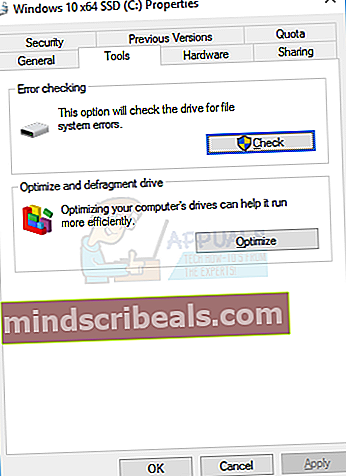
- Κάντε κλικ Σάρωση εάν θέλετε να σαρώσετε τον σκληρό σας δίσκο.
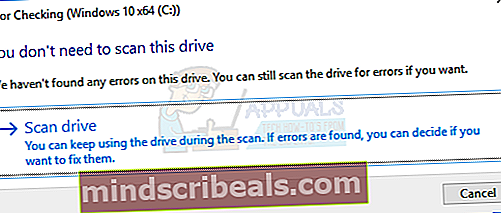
- Αφού τα Windows ολοκληρώσουν τον έλεγχο του σκληρού σας δίσκου, θα πρέπει επανεκκίνηση τα Windows σας