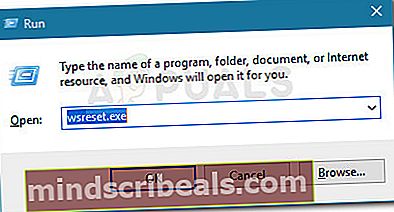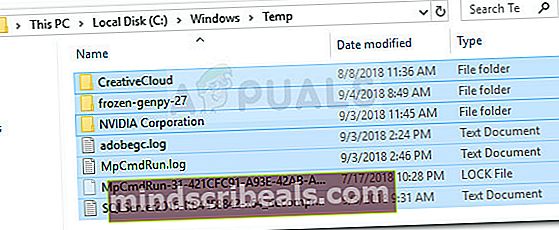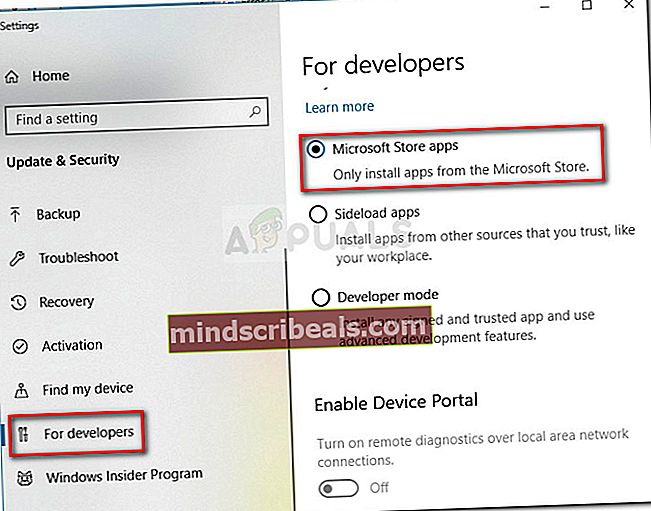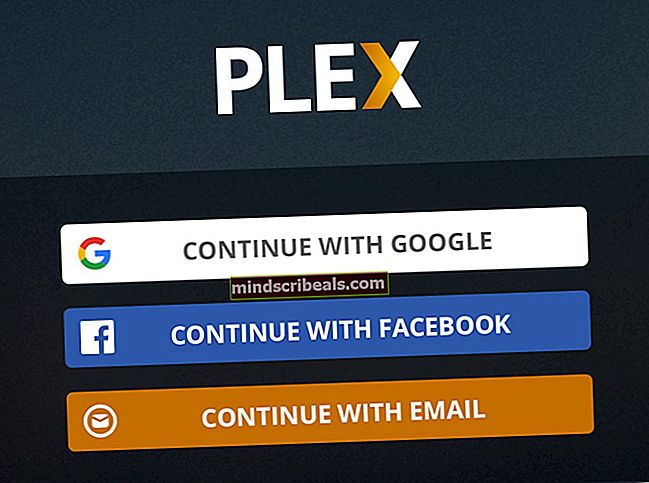Επιδιόρθωση: Σφάλμα 0x8013153B κατά το άνοιγμα του Microsoft Store
Ορισμένοι χρήστες ανέφεραν ότι βλέπουν το Κωδικός σφάλματος 0x8013153B όποτε προσπαθούν να ανοίξουν το Microsoft Store. Κοιτάζοντας τον δεκαεξαδικό κώδικα, το σφάλμα μπορεί να μεταφραστεί σε "Η λειτουργία ακυρώθηκε". Ο ίδιος κωδικός σφάλματος αναφέρεται στις κονσόλες Xbox και σε ορισμένα μοντέλα Windows Phone.
Τι προκαλεί το σφάλμα 0x8013153B
Μετά τη διερεύνηση του προβλήματος, φαίνεται ότι το σφάλμα μπορεί να προκληθεί από πολλούς παράγοντες. Για να γίνει ευκολότερο, ακολουθεί μια λίστα με πιθανούς ενόχους που θα προκαλέσουν το σφάλμα 0x8013153B:
- Πρόβλημα εσωτερικού διακομιστή - Τις περισσότερες φορές, όταν το κατάστημα αρνείται να ανοίξει με το σφάλμα 0x8013153B, σηματοδοτεί πρόβλημα εσωτερικού διακομιστή που δεν έχει καμία σχέση με το μηχάνημά σας. Υπήρξαν περιστατικά στο παρελθόν όπου το Microsoft Store συντριβή με τοΣφάλμα 0x8013153B σε όλες τις πλατφόρμες (Windows, Windows Phone και Xbox) για μια ολόκληρη μέρα.
- Κατεστραμμένο φάκελο προσωρινής αποθήκευσης των Windows Store - Υπάρχουν περιπτώσεις όπου τοΣφάλμα 0x8013153Bαποδείχθηκε ότι προκλήθηκε από εσωτερική διαφθορά. Όπως αποδεικνύεται, ο φάκελος προσωρινής μνήμης που σχετίζεται με το Microsoft Store ενδέχεται να προκαλέσει αυτό το συγκεκριμένο ζήτημα εάν καταστραφεί.
- Το Microsoft Store έχει διαμορφωθεί για πλευρική φόρτωση εφαρμογών - Εάν επιτρέπεται στο Microsoft Store να Sideload εφαρμογών, τοΣφάλμα 0x8013153Bενδέχεται να συμβεί επειδή έχετε εγκαταστήσει πρόσφατα μια εφαρμογή από μια πηγή που είναι λιγότερο από νόμιμη.
- Σφάλμα Windows Phone - Εάν χρησιμοποιείτε Windows Phone, ενδέχεται να εμφανίζεται αυτό το σφάλμα λόγω ενός σφάλματος που είναι αρκετά συχνό στα μοντέλα Microsoft Lumia. Ακολουθηστε Μέθοδος 4 για βήματα για να το ξεπεράσετε.
Πώς να διορθώσετε το σφάλμα 0x8013153B
Εάν σας υποδεχτούν αυτήν τη στιγμή από τοΣφάλμα 0x8013153Bόποτε προσπαθείτε να ανοίξετε το Microsoft Store, αυτό το άρθρο θα σας δώσει μια λίστα με τους πιο αποτελεσματικούς οδηγούς αντιμετώπισης προβλημάτων. Παρακάτω έχετε μια συλλογή μεθόδων που έχουν χρησιμοποιήσει οι χρήστες σε παρόμοια κατάσταση για την επίλυση του προβλήματος.
Για καλύτερα αποτελέσματα, ακολουθήστε τις παρακάτω μεθόδους με τη σειρά τους μέχρι να βρείτε μια επιδιόρθωση που να είναι αποτελεσματική στη συγκεκριμένη περίπτωσή σας. Εάν αντιμετωπίζετε το πρόβλημα σε τηλέφωνο Windows, μεταβείτε απευθείας στο Μέθοδος 5.
Έλεγχος εάν το Microsoft Store είναι εκτός λειτουργίας
Πριν ξεκινήσετε να εκτελείτε τις πιθανές διορθώσεις παρακάτω, είναι σημαντικό να βεβαιωθείτε ότι το πρόβλημα δεν είναι διακομιστή. Από τοΣφάλμα 0x8013153Bπροκαλείται κυρίως από ένα πρόβλημα της Microsoft που δεν έχει καμία σχέση με τον τελικό πελάτη, σας συνιστούμε να επαληθεύσετε την κατάσταση του Microsoft Store.
Μπορείτε επίσης να επαληθεύσετε εάν το Microsoft Store λειτουργεί από διαφορετική συσκευή, αλλά η καλύτερη προσέγγιση είναι να χρησιμοποιήσετε έναν ιστότοπο ελέγχου κατάστασης όπως Κάθομαι ή Διακοπή. Μια άλλη αποτελεσματική τακτική είναι να ακολουθήσετε τις τελευταίες δημοσιεύσεις τους Λογαριασμός Twitter δεδομένου ότι το χρησιμοποιούν για να ανακοινώσουν συνεδρίες επισκευής και ώρες διακοπής λειτουργίας.
Εάν αφιερώσατε χρόνο για να κάνετε τις επαληθεύσεις και διαπιστώσετε ότι το ζήτημα προκαλείται από τον υπολογιστή σας, ξεκινήστε να ακολουθείτε τις παρακάτω μεθόδους για να επιλύσετε τοΣφάλμα 0x8013153B.
Μέθοδος 1: Χρήση του εργαλείου αντιμετώπισης προβλημάτων εφαρμογών Microsoft Store
Εάν θέλετε να ακολουθήσετε την εύκολη διαδρομή, δεν μπορείτε να πάτε πιο απλό από το να χρησιμοποιήσετε το ενσωματωμένο εργαλείο αντιμετώπισης προβλημάτων του Microsoft Store. Αυτό το βοηθητικό πρόγραμμα θα σαρώσει την εφαρμογή Microsoft Store για τυχόν ασυνέπειες και θα εφαρμόσει κατάλληλες στρατηγικές επιδιόρθωσης εάν ικανοποιηθεί το σωστό σενάριο.
Ορισμένες από τις παρακάτω μεθόδους ενσωματώνονται στο ενσωματωμένο εργαλείο αντιμετώπισης προβλημάτων, οπότε μην παραλείψετε αυτήν τη μέθοδο αν θέλετε να εξοικονομήσετε χρόνο. Ακολουθεί ένας γρήγορος οδηγός σχετικά με τον τρόπο εκτέλεσης του εργαλείου αντιμετώπισης προβλημάτων εφαρμογών Microsoft Store:
- Τύπος Πλήκτρο Windows + R για να ανοίξετε ένα πλαίσιο εκτέλεσης. Στη συνέχεια, πληκτρολογήστε "ms-settings: αντιμετώπιση προβλημάτωνΚαι πατήστε Εισαγω για να ανοίξετε το Αντιμετώπιση προβλημάτων καρτέλα του Ρυθμίσεις εφαρμογή.

- Στην καρτέλα Αντιμετώπιση προβλημάτων, κάντε κύλιση προς τα κάτω Βρείτε και διορθώστε άλλα προβλήματα, κάντε κλικ στο Εφαρμογές Windows Store και μετά κάντε κλικ στο Εκτελέστε το εργαλείο αντιμετώπισης προβλημάτων.

- Περιμένετε μέχρι να ολοκληρωθεί η αρχική σάρωση και, στη συνέχεια, κάντε κλικ στο Εφαρμόστε αυτήν την ενημέρωση κώδικα εάν προτείνεται κάποια στρατηγική επισκευής.
- Μόλις εφαρμοστεί η επιδιόρθωση, επανεκκινήστε τον υπολογιστή σας και δείτε εάν το πρόβλημα επιλύθηκε στην επόμενη εκκίνηση. Εάν εξακολουθείτε να αντιμετωπίζετε το ίδιο σφάλμα, συνεχίστε με τις επόμενες μεθόδους παρακάτω.
Μέθοδος 2: Επαναφορά της προσωρινής μνήμης του Windows Store
Ένα από τα πρώτα πράγματα που πρέπει να δοκιμάσετε εάν ασχολείστε με το Κωδικός σφάλματος 0x8013153Bείναι να επαναφέρετε το φάκελο προσωρινής αποθήκευσης του Windows Store στις αρχικές του ρυθμίσεις. Εάν η εφαρμογή αποτύχει λόγω υποκείμενων αλλοιώσεων, αυτή η διαδικασία θα εξαλείψει τα κακά αρχεία και θα επαναφέρει την εφαρμογή Windows Store στην προηγούμενη λειτουργικότητά της.
Ακολουθεί ένας γρήγορος οδηγός για τον τρόπο επαναφοράς της προσωρινής μνήμης της εφαρμογής Windows Store:
- Τύπος Πλήκτρο Windows + R για να ανοίξετε ένα νέο παράθυρο Εκτέλεση. Στη συνέχεια, πληκτρολογήστε "WSreset.exeΣτο πλαίσιο εκτέλεσης και πατήστε Εισαγω για να εκτελέσετε την εντολή.
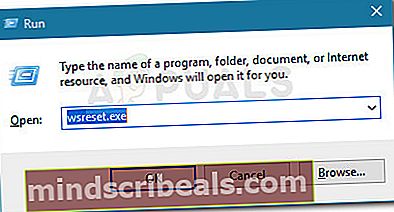
- Τις επόμενες στιγμές, θα πρέπει να δείτε μια μαύρη οθόνη γραμμής εντολών (έως ότου τα Windows καταφέρουν να εκκαθαρίσουν την προσωρινή μνήμη του Windows Store).
- Ανάλογα με την έκδοση των Windows, το Windows Store θα ξεκινήσει αυτόματα ή θα λάβετε ένα μήνυμα επιβεβαίωσης που θα λέει "Η προσωρινή μνήμη για το Store διαγράφηκε. Τώρα μπορείτε να περιηγηθείτε στο Store για εφαρμογές. "Εάν το πρόβλημα προέκυψε από καταστροφή που υπάρχει στο φάκελο προσωρινής μνήμης, το ζήτημα θα πρέπει τώρα να επιλυθεί.
Εάν εξακολουθείτε να βλέπετε τοΚωδικός σφάλματος 0x8013153B όταν προσπαθείτε να ξεκινήσετε το Windows Store, συνεχίστε με τα επόμενα βήματα παρακάτω.
Μέθοδος 3: Διαγραφή του φακέλου temp
Άλλοι χρήστες κατάφεραν να επιλύσουν το πρόβλημα διαγράφοντας τα περιεχόμενα του φακέλου temp και επανεκκίνηση του υπολογιστή τους. Εάν το Windows Store διακόπτεται λόγω ενός πρόσφατα ληφθέντος αρχείου που δεν είναι αποθηκευμένο στο φάκελο cache, αυτό θα πρέπει να είναι αποτελεσματικό στην επίλυση του προβλήματος.
Ακολουθήστε τον παρακάτω οδηγό για να διαγράψετε το φάκελο temp για να λύσετε τοΣφάλμα 0x8013153B:
- Ανοίξτε την Εξερεύνηση αρχείων και μεταβείτε στοC: \ Windows \ tempκαι επιλέξτε Ναί στο UAC (Έλεγχος λογαριασμού χρήστη) προτροπή.
- Επιλέξτε τα πάντα μέσα στο φάκελο temp, κάντε δεξί κλικ σε ένα στοιχείο και επιλέξτε Διαγράφω για να απαλλαγούμε από κάθε προσωρινό αρχείο.
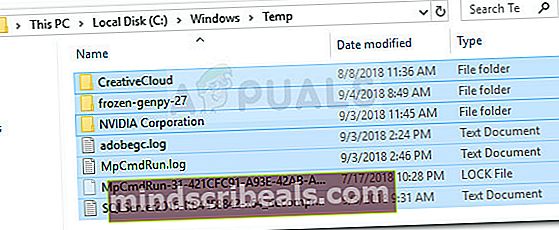
- Μόλις το θερμοκρασία ο φάκελος έχει εκκαθαριστεί, επανεκκινήστε τον υπολογιστή σας και δείτε εάν το πρόβλημα έχει επιλυθεί κατά την επόμενη εκκίνηση.
Εάν το πρόβλημα δεν έχει επιλυθεί, προχωρήστε στην επόμενη μέθοδο παρακάτω.
Μέθοδος 4: Ενεργοποίηση εφαρμογών Microsoft Store από την καρτέλα From Developers
Εάν άρχισε να παίρνει τοΣφάλμα 0x8013153Bαμέσως μετά την παράδοση μιας εφαρμογής Microsoft Store εκτός της αξιόπιστης ζώνης, ίσως θελήσετε να εξαλείψετε τυχόν εφαρμογές που δεν έχουν επαληθευτεί από τη Microsoft και να δείτε εάν το πρόβλημα έχει επιλυθεί.
Ευτυχώς, η Microsoft συμπεριέλαβε μια επιλογή που επιτρέπει στην εφαρμογή Store να ξεκινά με ή χωρίς πλευρικές εφαρμογές. Ορισμένοι χρήστες έχουν ανακαλύψει ότι επισκέπτονται το Για προγραμματιστές καρτέλα μέσα στο Ρυθμίσεις μενού για να επιλύσετε τοΣφάλμα 0x8013153B.Ακολουθεί ένας γρήγορος οδηγός για το πώς να το κάνετε αυτό:
- Τύπος Πλήκτρο Windows + R για να ανοίξετε ένα παράθυρο "Εκτέλεση". Στη συνέχεια, πληκτρολογήστε "ms-settings: windowsupdateΚαι χτύπησε Εισαγωγια να ανοίξετε το Ενημερωμένη έκδοση για Windows καρτέλα του Ρυθμίσεις εφαρμογή.

- Στη συνέχεια, χρησιμοποιήστε την αριστερή καρτέλα για να κάνετε κλικ στο Για προγραμματιστές.
- Υπό Χρησιμοποιήστε λειτουργίες προγραμματιστή, κάντε κλικ στις εφαρμογές Microsoft Store για να αποτρέψετε το κατάστημα από την παράλληλη φόρτωση εφαρμογών.
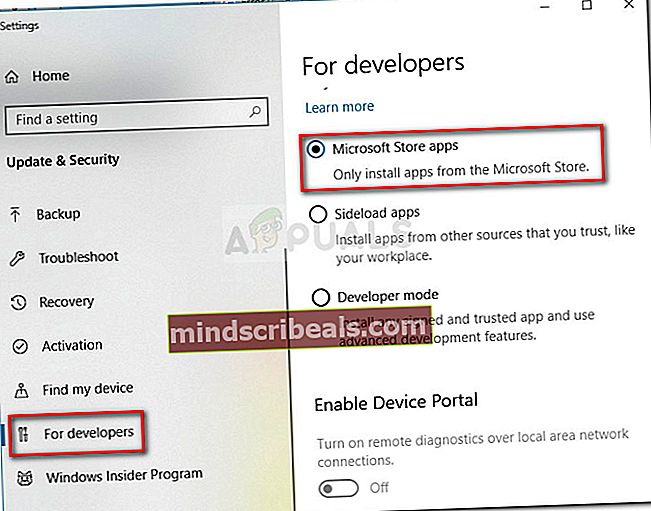
- Κλείστε το Ρυθμίσεις εφαρμογή και επανεκκινήστε τον υπολογιστή σας.
- Στην επόμενη εκκίνηση, ανοίξτε ξανά το Microsoft Store και δείτε εάν τοΣφάλμα 0x8013153Bέχει εξαλειφθεί.
Εάν εξακολουθείτε να μην μπορείτε να ανοίξετε το Microsoft Store από τοΣφάλμα 0x8013153B,συνεχίστε με Μέθοδος 5.
Μέθοδος 5: Ενεργοποίηση της λειτουργίας πτήσης κατά τη φόρτωση της σελίδας
Το Windows Phone OS απέχει πολύ από το τέλειο και αυτό σίγουρα συνέβαλε στην κατάργησή του. Τα περισσότερα μοντέλα Lumia μαστίζονται από το ίδιο πρόβλημα - περιστασιακά, το Windows Store θα αρνηθεί να ανοίξει με τοΣφάλμα 0x8013153Bακόμα και όταν λειτουργεί σωστά σε άλλες πλατφόρμες. Εάν αντιμετωπίζετε αυτό το ζήτημα σε ένα μοντέλο Windows 10 Phone, θα χρειαστεί περιστασιακά να μεταβείτε σε πρόσθετα στεφάνια για να διορθώσετε τοΣφάλμα 0x8013153B.
Εκσυγχρονίζω: Ορισμένοι χρήστες επιβεβαίωσαν ότι αυτή η μέθοδος μπορεί να αναδημιουργηθεί και λειτουργεί πραγματικά σε υπολογιστές που λειτουργούν σε Windows 10.
Ορισμένοι χρήστες ανακάλυψαν ότι το κλείσιμο της καρτέλας του Windows Store ενώ φορτώνει και ενεργοποιεί τη Λειτουργία πτήσης θα ανοίξει τελικά το Windows Store. Ακολουθεί ένας γρήγορος οδηγός για το πώς να το κάνετε αυτό:
- Ανοίξτε το Microsoft Store.
- Κατά τη φόρτωση της καρτέλας Microsoft, κλείστε την καρτέλα.
- Μεταβείτε στις ρυθμίσεις του τηλεφώνου σας (ή χρησιμοποιήστε μια συντόμευση) και ενεργοποίηση λειτουργίας πτήσης.
- Επιστρέψτε στο Microsoft Store και κάντε το ξανά να φορτώσει και, στη συνέχεια, κλείστε την καρτέλα για άλλη μια φορά.
- Απενεργοποίηση αεροπλάνου λειτουργία και επιστρέψτε στην εφαρμογή Microsoft Store.
- Αυτή τη φορά θα πρέπει να φορτωθεί σωστά χωρίς τοΣφάλμα 0x8013153B.
Εάν εξακολουθείτε να βλέπετε τοΣφάλμα 0x8013153B κατά το άνοιγμα του καταστήματος, μεταβείτε στην επόμενη μέθοδο παρακάτω.
Μέθοδος 6: Επανεγγραφή του Microsoft Store από ένα ανυψωμένο παράθυρο Powershell
Εάν καμία από τις παραπάνω μεθόδους δεν ήταν αποτελεσματική, ίσως έχετε καλύτερη τύχη πηγαίνοντας στη μη αυτόματη διαδρομή και χρησιμοποιώντας μια εντολή Powershell που καταγράφει ξανά την εφαρμογή Microsoft Store και απενεργοποιεί τη Λειτουργία ανάπτυξης.
Ορισμένοι χρήστες ανέφεραν ότι αυτή η διαδικασία ήταν αποτελεσματική στο να τους επιτρέψει να ανοίξουν το Κατάστημα χωρίς τοΣφάλμα 0x8013153B. Ακολουθεί ένας γρήγορος οδηγός για το πώς να το κάνετε αυτό:
- Πατήστε το πλήκτρο Windows + R για να ανοίξετε ένα παράθυρο Εκτέλεσης. Στη συνέχεια, πληκτρολογήστε "δύναμη", Πατήστε Ctrl + Shift + Enter και κάντε κλικ Ναί στην προτροπή UAC για να ανοίξετε μια ανυψωμένη προτροπή Powershell.

- Στο ανυψωμένο παράθυρο Powershell, επικολλήστε την ακόλουθη εντολή και πατήστε Enter για να την εκτελέσετε:
AppXPackage -Όλοι οι χρήστες | Foreach {Add-AppxPackage -DisableDevelopmentMode -Register "$ ($ _. InstallLocation) \ AppXManifest.xml"} - Περιμένετε έως ότου ολοκληρωθεί η επεξεργασία της εντολής. Ανάλογα με τον αριθμό των εφαρμογών που έχετε εγκαταστήσει, ενδέχεται να χρειαστεί λίγη ώρα. Μόλις ολοκληρωθεί η διαδικασία, ανοίξτε ξανά το Windows Store εάν δεν ανοίξει αυτόματα. Δεν θα πρέπει πλέον να βλέπετε τοΣφάλμα 0x8013153B.