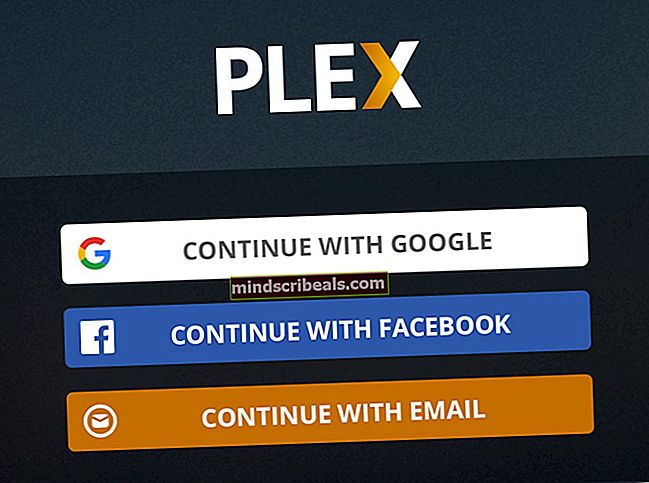Τι είναι: Επιλεκτική αναστολή USB στα Windows
Επιλεκτική αναστολή USB είναι μια λειτουργία ειδικά για Windows που επιτρέπει στους χρήστες να ρυθμίζουν τις συνδεδεμένες συσκευές USB σε κατάσταση πολύ χαμηλής κατανάλωσης όταν δεν χρησιμοποιούνται. Ενώ αυτή η λειτουργία είναι σίγουρα αποτελεσματική στην παράταση της διάρκειας ζωής της μπαταρίας του φορητού ή του φορητού υπολογιστή σας, ενδέχεται επίσης να προκαλέσει απροσδόκητα προβλήματα με ορισμένες συσκευές που είναι συνδεδεμένες στον υπολογιστή σας μέσω USB.
Το USB Selective Suspend είναι ενεργοποιημένο από προεπιλογή στα Windows XP, Windows Vista, Windows 8 και Windows 10.
Απροσδόκητες συνέπειες
Εάν πληρούνται ορισμένες περιστάσεις, μπορεί να διαπιστώσετε ότι το Επιλεκτική αναστολή USBθα έχει αρνητική επίδραση σε ορισμένες από τις συσκευές σας που είναι συνδεδεμένες με USB. Αυτό είναι πιο συνηθισμένο στα Windows 7 και στα Windows 8 παρά στα Windows 10. Ακολουθούν μερικά από τα πιο γνωστά συμπτώματα που καταφέραμε να αναγνωρίσουμε:
- Μήνυμα σφάλματος άδειας κατά την εκκίνηση μιας προστατευμένης εφαρμογής USB-eLicenser.
- Σε ορισμένες περιπτώσεις, μια θύρα USB που είχε ανασταλεί επιλεκτικά δεν θα ενεργοποιηθεί ξανά όταν χρειαστεί.
- Μηνύματα σφάλματος κατά την εργασία με διάφορες σουίτες παραγωγής ήχου όταν η θύρα USB έχει τεθεί σε αναστολή.
- Όταν πολλές συσκευές είναι συνδεδεμένες στον ίδιο διανομέα USB, ενδέχεται να καταστούν ασταθείς όταν μία από αυτές λάβει μια αίτηση αφύπνισης.
- Bugcode_USB_Driver Παρουσιάστηκε σφάλμα μπλε οθόνης σε συγκεκριμένες συσκευές που συνδέονται με USB όταν τεθούν σε αναστολή.
Επεξήγηση επιλεκτικής αναστολής USB
Ο μηχανισμός είναι παρόμοιος με όταν κοιμάστε ολόκληρο το σύστημά σας, αλλά είναι μια πιο τοπική διαδικασία. Αντί να ενεργοποιεί ή να απενεργοποιεί εντελώς τη θύρα USB, η επιλεκτική λειτουργία αναστολής επιτρέπει στο λειτουργικό σύστημα να θέσει μια θύρα USB σε κατάσταση χαμηλής ισχύος (κατάσταση αναστολής). Ωστόσο, λάβετε υπόψη ότι τα Windows δεν θα αναστείλουν μια θύρα USB όταν είναι ενεργοποιημένη. Για να συμβεί αυτό, πρέπει να λάβει αίτημα αδράνειας από το πρόγραμμα οδήγησης συσκευής USB.
Σημείωση: Μην ανησυχείτε για αυτήν τη δυνατότητα αναστολής του πληκτρολογίου και του ποντικιού σας. Οι περισσότεροι (αν όχι όλοι) υπολογιστές θα περιλαμβάνουν μια ρύθμιση BIOS που θα φιλτράρει οποιαδήποτε κρίσιμη συσκευή που συνδέεται με USB.
Ορισμένες συσκευές USB, όπως εκτυπωτές, σαρωτές, κάμερες web και σαρωτές δακτυλικών αποτυπωμάτων, θα απαιτούν μόνο διαλείπουσα ισχύ. Για αυτές τις συσκευές, η επιλεκτική αναστολή είναι ιδιαίτερα χρήσιμη καθώς εξοικονομεί ενέργεια μπαταρίας και μειώνει τη συνολική κατανάλωση ενέργειας. Η λειτουργία επιτρέπει στο λειτουργικό σύστημα να αναστείλει μια συγκεκριμένη θύρα ξεχωριστά, χωρίς να επηρεάζει την παροχή ισχύος στις υπόλοιπες θύρες USB.
Κάθε συνδεδεμένη συσκευή USB που δεν έχει ανασταλεί θα αναγκάσει το σύστημα να δεσμεύσει ένα πρωτόκολλο μεταφοράς δεδομένων στη φυσική μνήμη του συστήματος. Αυτό θα αυξήσει σημαντικά την κατανάλωση ενέργειας καθώς οι άμεσες μεταφορές πρόσβασης στη μνήμη θα αποτρέψουν την είσοδο της CPU σε κατάσταση χαμηλής κατανάλωσης.
Πότε να απενεργοποιήσετε την επιλεκτική αναστολή USB
ο επιλεκτική αναστολή Η λειτουργία δεν είναι ακριβώς απαραίτητη σε επιτραπέζιο υπολογιστή που είναι συνδεδεμένο στην τροφοδοσία. Όπως αποδεικνύεται, η επιλεκτική λειτουργία αναστολής δεν εξοικονομεί τόσο μεγάλη ισχύ σε επιτραπέζιο υπολογιστή, σε σύγκριση με φορητό υπολογιστή / φορητό υπολογιστή. Γι 'αυτό η Microsoft συμπεριέλαβε έναν τρόπο απενεργοποίησης του Επιλεκτική αναστολή USB τρόπος.
Κατά κανόνα, θα πρέπει να απενεργοποιήσετε την επιλεκτική αναστολή USB μόνο εάν διαπιστώσετε ότι ορισμένα από τα περιφερειακά σας ενεργούν. Εάν βλέπετε τακτικά το Η συσκευή USB δεν αναγνωρίζεται μήνυμα σφάλματος, πιθανότατα μπορείτε να κατηγορήσετε το Επιλεκτική αναστολή USB χαρακτηριστικό.
 Ωστόσο, εάν χρησιμοποιείτε φορητό υπολογιστή / φορητό υπολογιστή και δεν έχετε προβλήματα με τις θύρες USB, δεν θα πρέπει να απενεργοποιήσετε Επιλεκτική αναστολή USB εάν θέλετε να αξιοποιήσετε στο έπακρο τη διάρκεια ζωής της μπαταρίας σας
Ωστόσο, εάν χρησιμοποιείτε φορητό υπολογιστή / φορητό υπολογιστή και δεν έχετε προβλήματα με τις θύρες USB, δεν θα πρέπει να απενεργοποιήσετε Επιλεκτική αναστολή USB εάν θέλετε να αξιοποιήσετε στο έπακρο τη διάρκεια ζωής της μπαταρίας σας
Πώς να απενεργοποιήσετε την επιλεκτική αναστολή USB
Εάν διαπιστώσετε ότι οι συσκευές USB επηρεάζονται από τη δυνατότητα επιλεκτικής αναστολής USB, καλό είναι να την απενεργοποιήσετε. Ακολουθεί ένας αναλυτικός οδηγός για την απενεργοποίηση Επιλεκτική αναστολή USB:
Σημείωση:Ο παρακάτω οδηγός θα λειτουργήσει σε οποιαδήποτε έκδοση των Windows που υποστηρίζει επιλεκτική αναστολή (Windows XP και άλλες εκδόσεις). Μόλις ολοκληρώσετε αυτά τα βήματα, το λειτουργικό σας σύστημα δεν θα απενεργοποιεί πλέον αυτόματα τις συσκευές USB που είναι συνδεδεμένες στον υπολογιστή σας. Αυτό θα διορθώσει οποιοδήποτε ζήτημα μπορεί να έχει σχέση με αυτήν τη δυνατότητα. Εάν η απενεργοποίηση της επιλεκτικής αναστολής USB δεν επιλύσει το πρόβλημα, μπορείτε να αντιστρέψετε τα παραπάνω βήματα για να ενεργοποιήσετε ξανά τη λειτουργία.


 Σημείωση: Εάν θέλετε μόνο να απενεργοποιήσετε Επιλεκτική αναστολή USB ενώ ο υπολογιστής σας είναι συνδεδεμένος, αφήστε το Στην μπαταρία επιλογή Ενεργοποιήθηκε.
Σημείωση: Εάν θέλετε μόνο να απενεργοποιήσετε Επιλεκτική αναστολή USB ενώ ο υπολογιστής σας είναι συνδεδεμένος, αφήστε το Στην μπαταρία επιλογή Ενεργοποιήθηκε.