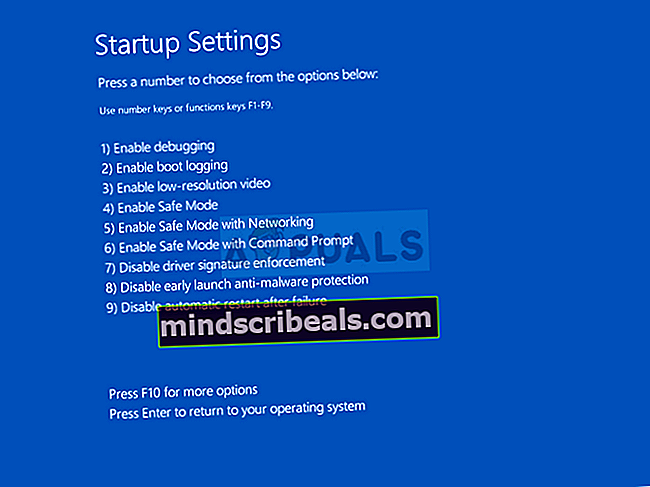Επιδιόρθωση: Σφάλμα επαναφοράς συστήματος 0xc0000022
Η Επαναφορά Συστήματος είναι μια πολύ χρήσιμη λειτουργία των Windows που σας επιτρέπει να επαναφέρετε τον υπολογιστή σας σε οποιοδήποτε σημείο επαναφοράς που δημιουργήθηκε νωρίτερα, το οποίο επίσης θα αλλάξει τα πάντα στον υπολογιστή σας για να προσαρμόσει την κατάσταση του υπολογιστή σας εκείνη τη στιγμή.
Η Επαναφορά Συστήματος είναι μια βιώσιμη λύση για πολλά προβλήματα στον υπολογιστή σας, αλλά αυτό που συμβαίνει όταν ο ήρωας χρειάζεται αποθήκευση και ξεκινούν σφάλματα με τη διαδικασία Επαναφοράς Συστήματος. Ο κωδικός σφάλματος 0xc0000022 είναι ένα παράξενο σφάλμα που μπορεί επίσης να επηρεάσει άλλες δυνατότητες των Windows εκτός από την επαναφορά συστήματος. Υπάρχουν αρκετές λύσεις εργασίας που παρουσιάζονται από τους χρήστες στο διαδίκτυο, οπότε βεβαιωθείτε ότι ακολουθείτε το υπόλοιπο άρθρο για να μάθετε τα πάντα.
Λύση 1: Διάγνωση αρκετών αιτιών
Η Ασφαλής λειτουργία είναι ένας παράδεισος στη Γη όταν αρχίζουν να εμφανίζονται σφάλματα στον υπολογιστή σας, επειδή η Ασφαλής λειτουργία θα εκκινήσει τον υπολογιστή σας μόνο με τα βασικά προγράμματα οδήγησης και τα προγράμματα που απαιτούνται για την εκτέλεση του υπολογιστή, χωρίς προγράμματα εγκατεστημένα από τον χρήστη. Μετά από αυτό, πρέπει να ακολουθήσετε ορισμένα βήματα για να διαπιστώσετε τι ακριβώς προκαλεί αυτά τα προβλήματα.
- Πρώτα απ 'όλα, θα πρέπει να ξεκινήσετε σε ασφαλή λειτουργία ακολουθώντας αυτά τα βήματα. Χρησιμοποιήστε το συνδυασμό πλήκτρων Windows + I για να ανοίξετε τις Ρυθμίσεις ή κάντε κλικ στο μενού Έναρξη και κάντε κλικ στο γρανάζι στο κάτω αριστερό μέρος.

- Κάντε κλικ στο Ενημέρωση & ασφάλεια >> Ανάκτηση και κάντε κλικ στην επιλογή Επανεκκίνηση τώρα στην ενότητα Εκκίνηση για προχωρημένους. Ο υπολογιστής σας θα προχωρήσει στην επανεκκίνηση και θα σας ζητηθεί με την οθόνη Επιλογή επιλογής.
- Κάντε κλικ στο πλήκτρο αριθ. 4 ή στο F4 για να ξεκινήσετε τον υπολογιστή σας σε ασφαλή λειτουργία.
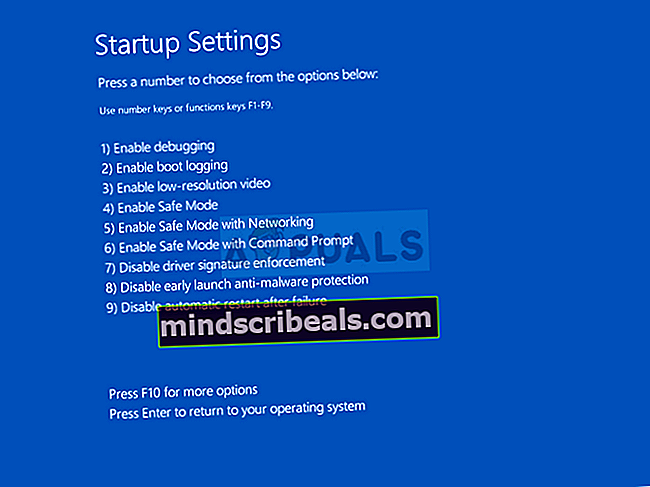
- Αναζητήστε τη "Γραμμή εντολών", κάντε δεξί κλικ σε αυτήν και επιλέξτε "Εκτέλεση ως διαχειριστής". Αντιγράψτε και επικολλήστε την ακόλουθη εντολή και βεβαιωθείτε ότι κάνετε κλικ στο Enter μετά:
rstrui.exe
- Η Επαναφορά Συστήματος θα ξεκινήσει, οπότε δοκιμάστε να εκτελέσετε τη διαδικασία επαναφοράς τώρα. Εάν είναι επιτυχής, μπορείτε να βγείτε από το άρθρο και να συνεχίσετε να χρησιμοποιείτε τον υπολογιστή σας κανονικά, καθώς πιθανότατα ήταν το antivirus που εμπόδιζε τη διαδικασία. Εάν εμφανιστεί ξανά το ίδιο σφάλμα, συνεχίστε να ακολουθείτε το άρθρο και την παρακάτω μέθοδο.
- Εκτελέστε πολλές σαρώσεις ασφαλείας, όπως CHKDSK, SFC και Windows Memory Diagnostic. Ακολουθούν τα άρθρα μας σχετικά με τον τρόπο εκτέλεσης του CHKDSK, τον τρόπο εκτέλεσης της σάρωσης SFC. Για να εκτελέσετε το Windows Memory Diagnostic, απλά αναζητήστε αυτόν τον όρο στο μενού Έναρξη, κάντε κλικ στο πρώτο αποτέλεσμα, ακολουθήστε τις οδηγίες που εμφανίζονται στην οθόνη και περιμένετε να ολοκληρωθεί η διαδικασία.

- Αφού ολοκληρώσετε τα παραπάνω, ξεκινήστε ξανά την ασφαλή λειτουργία και δοκιμάστε να εκτελέσετε την Επαναφορά Συστήματος. Θα πρέπει να είναι επιτυχής τώρα.
Λύση 2: Απεγκατάσταση Shared C Χρόνος εκτέλεσης για x64 από την McAfee
Παρόλο που αυτή η μέθοδος ακούγεται περίεργη, λειτούργησε για ορισμένους χρήστες που έχουν εγκαταστήσει το McAfee στους υπολογιστές τους. Η πραγματική εξήγηση για το γιατί αυτή η συγκεκριμένη εφαρμογή προκάλεσε αυτό το σφάλμα συστήματος είναι άγνωστη, αλλά πρέπει σίγουρα να το δοκιμάσετε αν λαμβάνετε αυτό το σφάλμα και εάν έχετε εγκαταστήσει το McAfee.
- Κάντε κλικ στο μενού Έναρξη και ανοίξτε τον Πίνακα Ελέγχου αναζητώντας το. Εναλλακτικά, μπορείτε να κάνετε κλικ στο εικονίδιο με το γρανάζι για να ανοίξετε τις ρυθμίσεις εάν χρησιμοποιείτε Windows 10.
- Στον Πίνακα Ελέγχου, επιλέξτε για Προβολή ως: Κατηγορία στην επάνω δεξιά γωνία και κάντε κλικ στο Κατάργηση εγκατάστασης προγράμματος στην ενότητα Προγράμματα.

- Εάν χρησιμοποιείτε την εφαρμογή Ρυθμίσεις, κάνοντας κλικ στο Εφαρμογές θα ανοίξει αμέσως μια λίστα με όλα τα εγκατεστημένα προγράμματα στον υπολογιστή σας.
- Εντοπίστε το Shared C Run-time for x64 by McAfee στον Πίνακα Ελέγχου ή τις Ρυθμίσεις και κάντε κλικ στο Κατάργηση εγκατάστασης.
- Ο οδηγός απεγκατάστασης θα πρέπει να ανοίξει με δύο επιλογές: Επιδιόρθωση και κατάργηση. Επιλέξτε Κατάργηση και κάντε κλικ στο Επόμενο για να απεγκαταστήσετε το πρόγραμμα.
- Θα εμφανιστεί ένα μήνυμα που θα ρωτάει "Θέλετε να καταργήσετε εντελώς το Shared C Run-time for x64 by McAfee για Windows;" Επιλέξτε Ναι.
- Κάντε κλικ στο κουμπί Τέλος όταν η απεγκατασταθεί ολοκληρώσει τη διαδικασία και επανεκκινήστε τον υπολογιστή σας για να δείτε εάν θα εξακολουθούν να εμφανίζονται σφάλματα.
Λύση 3: Εάν το σφάλμα προκλήθηκε από κακόβουλο λογισμικό
Μερικές φορές οι χρήστες μολύνονται από διάφορες κακόβουλες εφαρμογές και προσπαθούν να χρησιμοποιήσουν την Επαναφορά Συστήματος για να επιστρέψουν στο σημείο που δεν υπήρχε μόλυνση. Ωστόσο, ορισμένα κακόβουλα εργαλεία εμποδίζουν την ενεργοποίηση της Επαναφοράς Συστήματος και αυτό το σφάλμα ρίχνεται αντ 'αυτού. Σε αυτές τις περιπτώσεις, ο μόνος τρόπος για να απαλλαγείτε από το πρόβλημα είναι να αφαιρέσετε τα κακόβουλα προγράμματα από τον υπολογιστή σας.
Το καλύτερο στοίχημα είναι να απαλλαγείτε από κακόβουλο λογισμικό χρησιμοποιώντας το Malwarebytes Anti-Malware, το οποίο είναι ένας εξαιρετικός σαρωτής με δωρεάν δοκιμαστική έκδοση. Ευτυχώς, δεν θα χρειαστείτε το πρόγραμμα μετά την επίλυση αυτού του ζητήματος, οπότε βεβαιωθείτε ότι έχετε κατεβάσει τη δωρεάν έκδοση από εδώ.
- Εντοπίστε το αρχείο που μόλις κατεβάσατε και κάντε διπλό κλικ σε αυτό.
- Επιλέξτε πού θέλετε να εγκαταστήσετε το MBAM και ακολουθήστε τις οδηγίες στην οθόνη για να ολοκληρώσετε τη διαδικασία.

- Ανοίξτε το MBAM και επιλέξτε την επιλογή Σάρωση που είναι διαθέσιμη στην αρχική οθόνη.
- Το εργαλείο θα ξεκινήσει την υπηρεσία ενημέρωσής του για να ενημερώσει τη βάση δεδομένων του ιού και στη συνέχεια θα προχωρήσει με τη σάρωση. Να είστε υπομονετικοί μέχρι να τελειώσει.

- Επανεκκινήστε τον υπολογιστή σας μετά τη λήξη της διαδικασίας.
Σημείωση: Θα πρέπει επίσης να χρησιμοποιήσετε άλλα εργαλεία εάν μπορείτε να πείτε σίγουρα τον τύπο του κακόβουλου λογισμικού που έχετε στον υπολογιστή σας (ransomware, junkware κ.λπ.)
Λύση 4: Απενεργοποιήστε την προστασία παραβίασης προϊόντων Norton
Ορισμένα προγράμματα ασφαλείας θα σας εμποδίσουν απλώς να εκτελέσετε την Επαναφορά Συστήματος, καθώς δεν επιτρέπουν στη διαδικασία να αλλάξετε τα προσωπικά σας αρχεία. Αυτό μπορεί να είναι δύσκολο να υπολογιστεί για τους χρήστες. Ωστόσο, μερικές φορές απλώς η απενεργοποίηση του προγράμματος προστασίας από ιούς δεν είναι αρκετή και ίσως χρειαστεί να κάνετε επιπλέον βήματα.
Όσον αφορά τους χρήστες του Norton, η απενεργοποίηση του Norton Product Tamper Protection είναι βέβαιο ότι θα λύσει το πρόβλημα, οπότε βεβαιωθείτε ότι έχετε δοκιμάσει αυτό:
- Ανοίξτε τη διεπαφή χρήστη Norton κάνοντας διπλό κλικ στο εικονίδιο που βρίσκεται στο δίσκο συστήματος (κάτω δεξιά μέρος της οθόνης) ή εντοπίζοντας το στο μενού Έναρξη.
- Κάντε κλικ στο Ρυθμίσεις και εντοπίστε την επιλογή Ρυθμίσεις διαχείρισης στην οποία πρέπει επίσης να κάνετε κλικ.

- Στην ενότητα "Ασφάλεια προϊόντων" και στη σειρά "Προστασία παραβίασης προϊόντων Norton", αλλάξτε το ρυθμιστικό στην επιλογή Απενεργοποίηση και κάντε κλικ στο Εφαρμογή. Επιλέξτε τη μεγαλύτερη διάρκεια που θέλετε, καθώς μπορείτε πάντα να την ενεργοποιήσετε ξανά με μη αυτόματο τρόπο.
- Ελέγξτε αν το πρόβλημα έχει επιλυθεί.