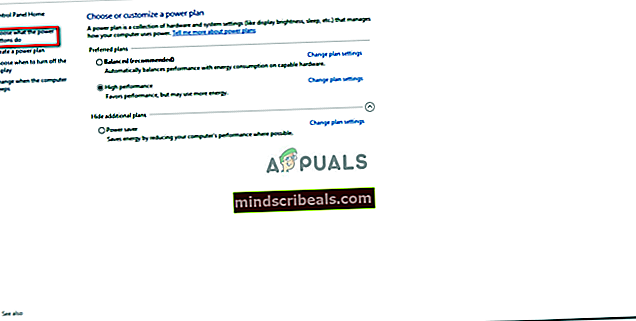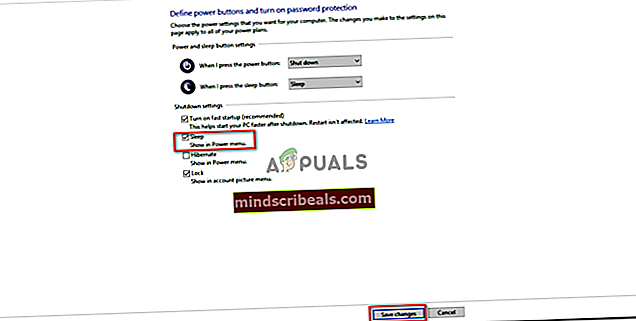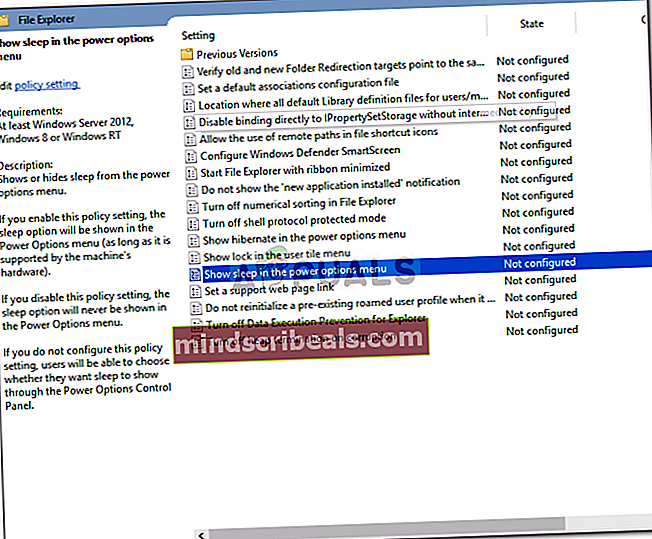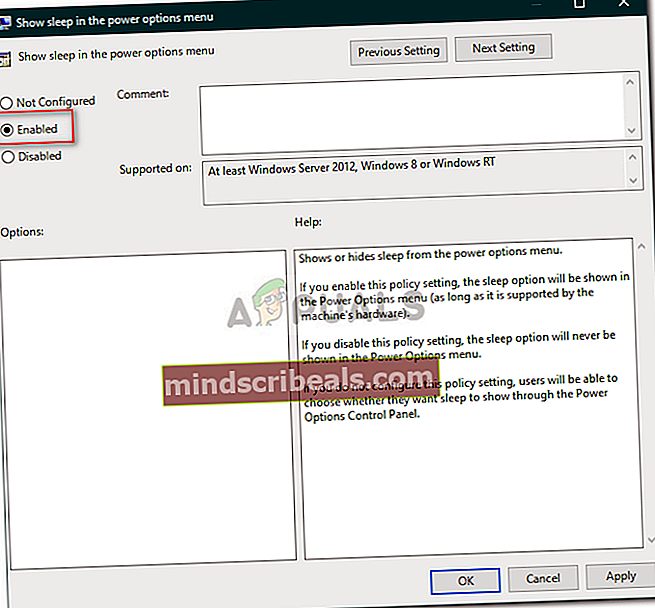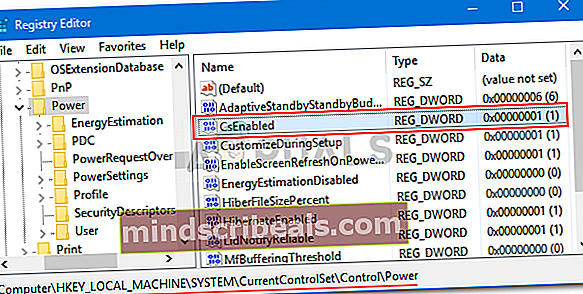Επιδιόρθωση: Χωρίς επιλογή αδράνειας στο Power Menu
Εάν το μενού Power δεν διαθέτει την επιλογή Sleep, αυτό μπορεί να οφείλεται στις ρυθμίσεις τροφοδοσίας του συστήματός σας, στις ρυθμίσεις τοπικής πολιτικής κλπ. Έχουν υποβληθεί αρκετές αναφορές από χρήστες που δηλώνουν ότι δεν υπάρχει επιλογή για κατάσταση αναστολής λειτουργίας στο μενού Power. Σύμφωνα με ορισμένες από τις αναφορές, το ζήτημα προέκυψε μετά την ενημέρωση του συστήματος των Windows 10, ενώ εν τω μεταξύ, για ορισμένους, η αναβάθμιση σε Windows 10 συνέβη.

Η κατάσταση αναμονής τείνει να είναι πραγματικά χρήσιμη σε ορισμένα σενάρια και χρησιμοποιείται από τους περισσότερους χρήστες. Αν δεν το γνωρίζετε ήδη, με τη λειτουργία αναστολής λειτουργίας μπορείτε να θέσετε το σύστημά σας σε κατάσταση αναστολής λειτουργίας που θα ελαχιστοποιήσει τη χρήση ενέργειας και θα συνεχίσει να τρέχει η τρέχουσα συνεδρία σας. Ωστόσο, μπορείτε να επιλύσετε το πρόβλημά σας με αυτό το άρθρο.
Τι προκαλεί το πρόβλημα της επιλογής ύπνου που λείπει στα Windows 10;
Η επιλογή απουσίας ύπνου στο μενού Power μπορεί να οφείλεται σε διάφορους παράγοντες, ωστόσο, κυρίως οφείλεται στους ακόλουθους λόγους -
- Ρυθμίσεις μενού ισχύος: Μία από τις αιτίες του προβλήματος θα ήταν οι ρυθμίσεις του μενού τροφοδοσίας όπου απενεργοποιήθηκε η επιλογή αναστολής λειτουργίας.
- Διαμόρφωση τοπικής πολιτικής ομάδας: Ένας άλλος λόγος για τον οποίο λείπει το μενού τροφοδοσίας σας, θα μπορούσε να είναι η διαμόρφωση πολιτικών ομάδας του συστήματός σας. Η αποκλειστική πολιτική ενδέχεται να απενεργοποιηθεί λόγω της οποίας η επιλογή είναι επίσης απενεργοποιημένη.
- Οδηγοί οθόνης: Για ορισμένους χρήστες, το πρόβλημα προκλήθηκε από το πρόγραμμα οδήγησης προσαρμογέα βίντεο. Εάν το πρόγραμμα οδήγησης κάρτας βίντεο δεν έχει εγκατασταθεί στο σύστημά σας, ενδέχεται να προκύψει πρόβλημα.
Μπαίνοντας στις λύσεις, μπορείτε να παρακάμψετε το πρόβλημά σας ακολουθώντας τις παρακάτω διορθώσεις. Βεβαιωθείτε ότι χρησιμοποιείτε λογαριασμό διαχειριστή και ότι ακολουθείτε τις παρεχόμενες λύσεις με την ίδια σειρά που δίνεται για να εξασφαλίσετε μια γρήγορη ανάλυση.
Λύση 1: Έλεγχος ρυθμίσεων ισχύος
Σε ορισμένες περιπτώσεις, λείπει η επιλογή αναστολής λειτουργίας επειδή έχετε διαμορφώσει τις ρυθμίσεις τροφοδοσίας ως τέτοιες. Για να εξαλείψετε την πιθανότητα, βεβαιωθείτε ότι έχετε ενεργοποιήσει τη λειτουργία αναστολής λειτουργίας στο παράθυρο ρυθμίσεων Επιλογές ενέργειας. Δείτε πώς μπορείτε να το κάνετε:
- μεταβείτε στο Αρχικο ΜΕΝΟΥ και ανοίξτε το Πίνακας Ελέγχου.
- Ορίστε το Προβολή από προς την Μεγάλα εικονίδια και μετά επιλέξτε Επιλογές ενέργειας.
- Στην αριστερή πλευρά, κάντε κλικ στο "Επιλέξτε τι κάνουν τα κουμπιά λειτουργίας’.
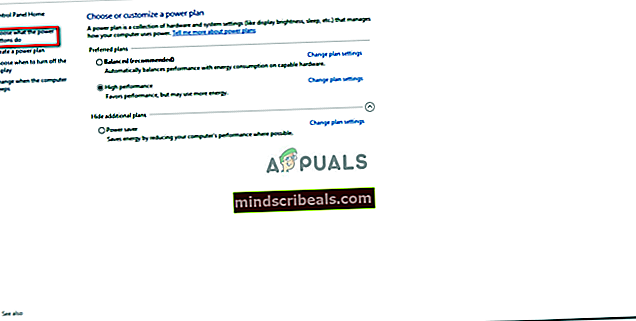
- Κάντε κλικ Αλλαγή ρυθμίσεων που δεν είναι διαθέσιμες αυτήν τη στιγμή.
- Υπό Ρυθμίσεις τερματισμού, σιγουρευτείτε Υπνος είναι επιλεγμένο και, στη συνέχεια, κάντε κλικ Αποθήκευσε τις αλλαγές.
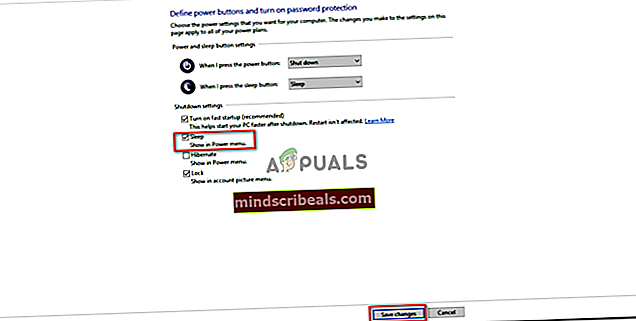
Λύση 2: Τροποποίηση πολιτικής τοπικής ομάδας
Ένας άλλος τρόπος για να διορθώσετε το πρόβλημά σας θα ήταν να επεξεργαστείτε τις Πολιτικές τοπικής ομάδας. Υπάρχει μια αποκλειστική πολιτική για την εμφάνιση της επιλογής αναστολής στο μενού τροφοδοσίας. Εάν η πολιτική είναι απενεργοποιημένη, η επιλογή αναμονής δεν θα εμφανίζεται στο μενού λειτουργίας. Δείτε πώς μπορείτε να αλλάξετε την πολιτική:
- Τύπος Πλήκτρο Windows + R για να ανοίξω Τρέξιμο.
- Πληκτρολογήστε «gpedit.mscΚαι μετά πατήστε Εισαγω.
- Στη συνέχεια, μεταβείτε στην ακόλουθη διαδρομή:
Διαμόρφωση υπολογιστή -> Πρότυπα διαχείρισης -> Στοιχεία των Windows -> Εξερεύνηση αρχείων
- Στο δεξί τμήμα του παραθύρου, εντοπίστε το "Εμφάνιση ύπνου στο μενού επιλογών ενέργειαςΚαι κάντε διπλό κλικ σε αυτό.
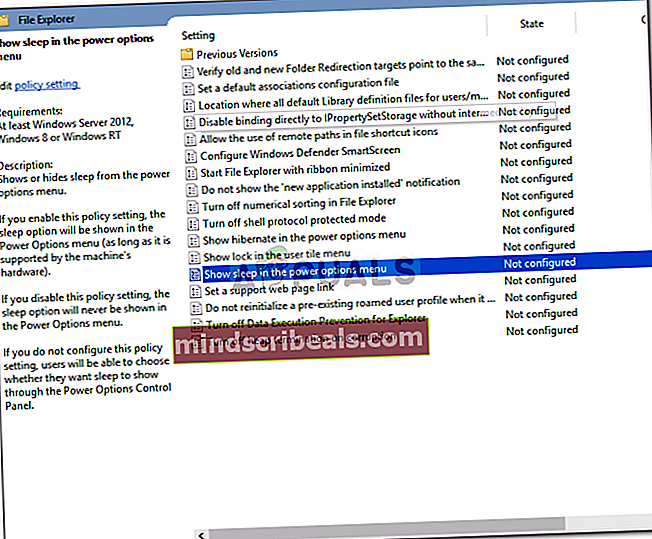
- Αλλάξτε το σε Ενεργοποιήθηκε, Κτύπημα Ισχύουν και στη συνέχεια κάντε κλικ Εντάξει.
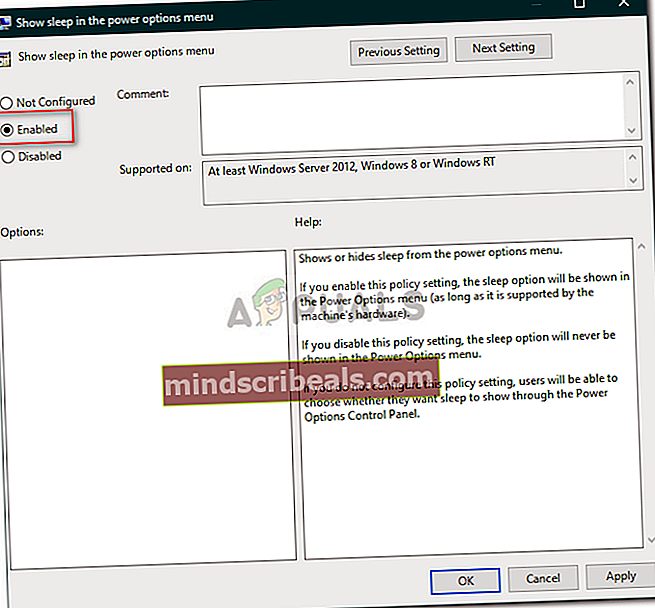
- Επανεκκινήστε το σύστημά σας.
Λύση 3: Ενεργοποίηση αναμονής
Το Standby ή το InstantGo είναι μια δυνατότητα των Windows 10 και 8 που σας επιτρέπει να διατηρείτε τη συνδεσιμότητα δικτύου μετά το ύπνο του συστήματός σας. Εάν αυτή η λειτουργία έχει απενεργοποιηθεί, μπορεί να εξαφανιστεί η επιλογή ύπνου. Δείτε πώς μπορείτε να το ενεργοποιήσετε:
- Τύπος Πλήκτρο Windows + R για να ανοίξω Τρέξιμο.
- Πληκτρολογήστε «regeditΚαι πατήστε Εισαγω.
- Μεταβείτε στην ακόλουθη διαδρομή:
HKEY_LOCAL_MACHINE \ SYSTEM \ CurrentControlSet \ Control \ Power
- Στη συνέχεια, στο δεξιό τμήμα του παραθύρου, εντοπίστε και κάντε διπλό κλικ CsEnabled κλειδί.
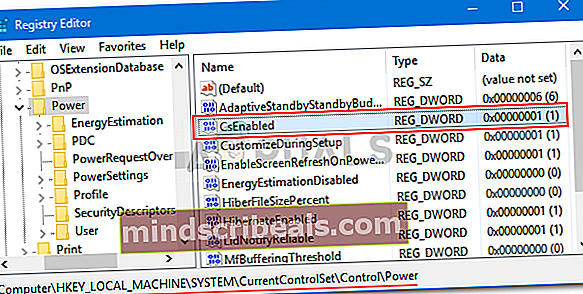
- Ορίστε την τιμή σε 1 και στη συνέχεια κάντε κλικ Εντάξει.
- Επανεκκινήστε το σύστημά σας.
Σημείωση:
Εάν δεν μπορείτε να βρείτε το CsEnabled κλειδί από τη λίστα κλειδιών, τότε αυτό σημαίνει ότι το σύστημά σας δεν υποστηρίζει την κατάσταση αναμονής. Μεταβείτε στην επόμενη λύση.
Λύση 4: Εγκατάσταση προγράμματος οδήγησης κάρτας βίντεο
Για ορισμένους χρήστες, το ζήτημα οφειλόταν στο πρόγραμμα οδήγησης κάρτας βίντεο. Εάν το σύστημά σας δεν διαθέτει το πρόγραμμα οδήγησης προσαρμογέα βίντεο, μπορεί να προκαλέσει το ζήτημα. Τα Windows 10 συνήθως εγκαθιστούν το πρόγραμμα οδήγησης κάρτας βίντεο μόνο του, ωστόσο, σε αντίθετη περίπτωση, θα πρέπει να το κάνετε χειροκίνητα. Απλώς μεταβείτε στον ιστότοπο του κατασκευαστή σας, αναζητήστε το πρόγραμμα οδήγησης της κάρτας σας, κατεβάστε το και, στη συνέχεια, εγκαταστήστε το. Στη συνέχεια, επανεκκινήστε το σύστημά σας και δείτε αν επιλύει το πρόβλημά σας.