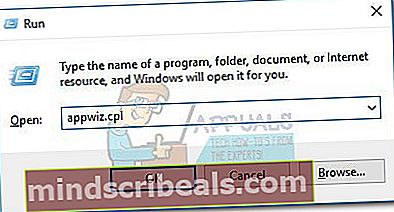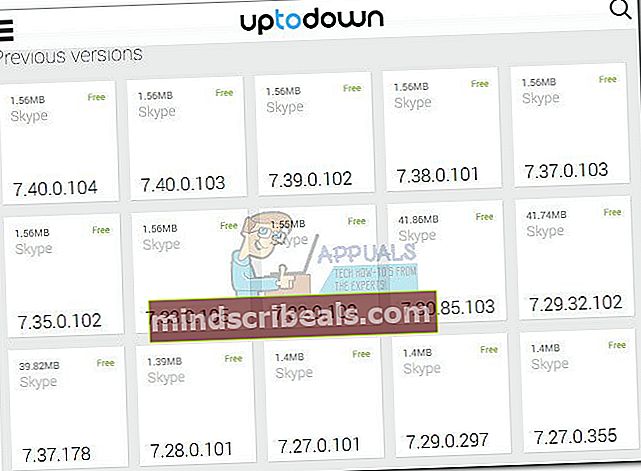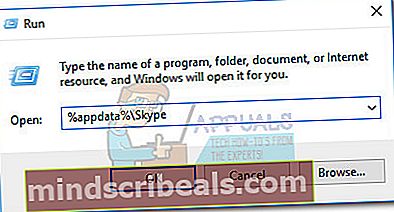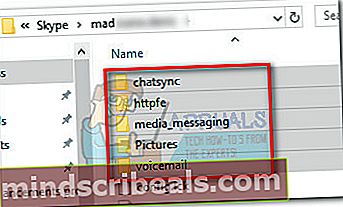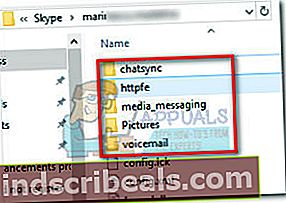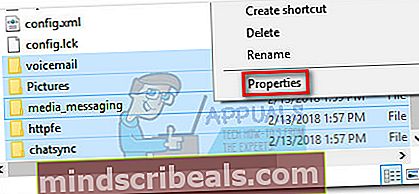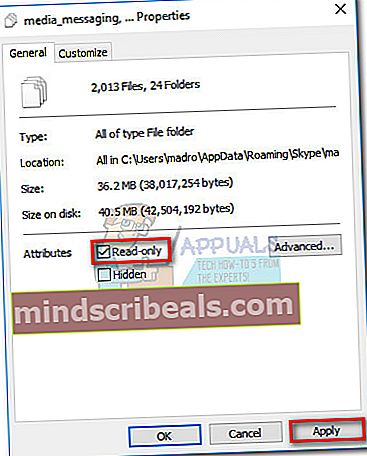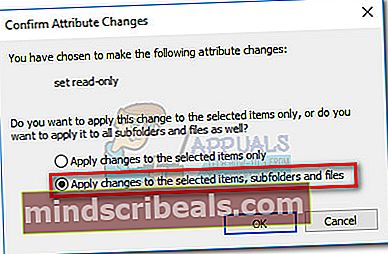Επιδιόρθωση: Το Skype δεν διαθέτει αρκετό χώρο αποθήκευσης για την επεξεργασία αυτής της εντολής
Οι χρήστες του Skype αγωνίζονται με το "Δεν υπάρχει αρκετός χώρος αποθήκευσης για την επεξεργασία αυτής της εντολής" λάθος για μερικά χρόνια. Υπάρχουν πολλές πιθανές διορθώσεις για αυτό το ζήτημα, αλλά ορισμένες από τις διορθώσεις που διατίθενται στο Διαδίκτυο έγιναν ξεπερασμένες με τις πιο πρόσφατες εκδόσεις Skype.

Αφού πραγματοποιήσετε μια διεξοδική έρευνα για το ζήτημα, ακολουθεί μια σύντομη λίστα με ένοχους που είναι γνωστό ότι προκαλούν"Δεν υπάρχει αρκετός χώρος αποθήκευσης για την επεξεργασία αυτής της εντολής" λάθος :
- Γνωστό σφάλμα Skype που αντιμετωπίστηκε ήδη από τη Microsoft στις νεότερες εκδόσεις.
- Το ξεπερασμένο πρόγραμμα οδήγησης βίντεο δεν είναι σε θέση να αντιμετωπίσει τις τελευταίες αλλαγές απόδοσης Skype.
- Ο Internet Explorer λείπει από τον υπολογιστή και απαιτείται από το Skype.
- Η παράμετρος IRPStackSize δεν επαρκεί για τις απαιτούμενες μεταφορές δεδομένων Skype.
- Ασυμβατότητα μεταξύ Skype και άλλης εφαρμογής τρίτου μέρους (το Raptr είναι γνωστό ότι προκαλεί αυτό το ζήτημα)
Εάν αντιμετωπίζετε αυτήν τη στιγμή το πρόβλημα, αντιμετωπίστε το σφάλμα με τις μεθόδους που αναφέρονται παρακάτω. Οι πιθανές διορθώσεις που υπάρχουν σε αυτό το άρθρο προορίζονται για την αντιμετώπιση κάθε παραλλαγής αυτού του ζητήματος. Ακολουθήστε κάθε μέθοδο, προκειμένου να αντιμετωπίσετε μια επιδιόρθωση που επιλύει την κατάστασή σας. Ας ξεκινήσουμε!
Μέθοδος 1: Ενημέρωση Skype στην πιο πρόσφατη έκδοση
Η Microsoft έχει ήδη αντιμετωπίσει αυτό το ζήτημα με αρκετές ενημερώσεις κώδικα μέχρι τώρα. Δυστυχώς, το πρόβλημα δεν έχει ακόμη επιλυθεί πλήρως για όλους τους χρήστες. Ωστόσο, τα περισσότερα σφάλματα που σχετίζονται με τον πελάτη Skype έχουν διορθωθεί κατά τη σύνταξη αυτού του άρθρου. Έχοντας αυτό υπόψη, θα πρέπει να ξεκινήσετε την αναζήτηση αντιμετώπισης προβλημάτων ενημερώνοντας τον πελάτη Skype στην πιο πρόσφατη έκδοση. Εάν το πρόβλημα προκλήθηκε από σφάλμα εσωτερικής εφαρμογής, το ζήτημα θα πρέπει να επιλυθεί αυτόματα από μια ενημέρωση πελάτη.
Σημείωση: Λάβετε υπόψη ότι το Skype έχει ρυθμιστεί από προεπιλογή για αυτόματη ενημέρωση. Ωστόσο, υπάρχουν γνωστά περιστατικά όταν ο πελάτης αποτυγχάνει να ενημερώσει, εκτός εάν αντιμετωπίζεται χειροκίνητα.
Για να ενημερώσετε το Skype, ανοίξτε το πρόγραμμα-πελάτη και μεταβείτε στο Βοήθεια> Έλεγχος για ενημερώσεις.Εάν είναι διαθέσιμη μια νέα έκδοση, θα γίνει λήψη της ενημέρωσης και το Skype θα επανεκκινηθεί για να την εγκαταστήσετε.

Εάν δεν μπορείτε να ενημερώσετε μέσω του μενού βοήθειας, χρησιμοποιήστε αυτήν τη σελίδα ενημέρωσης Skype (εδώ). Απλώς κάντε κλικ στο Ενημέρωση τώρα κουμπί και ακολουθήστε τις οδηγίες στην οθόνη.

Μέθοδος 2: Εγκατάσταση του Internet Explorer 11 (Windows 7)
ο"Δεν υπάρχει αρκετός χώρος αποθήκευσης για την επεξεργασία αυτής της εντολής" Το σφάλμα μπορεί να συμβεί εάν ο υπολογιστής σας λείπει Internet Explorer 11. Παρόλο που δεν είμαστε πολύ σίγουροι για τις τεχνικές που κρύβονται πίσω από αυτό, ορισμένοι χρήστες ανέφεραν ότι όλες οι νεότερες εκδόσεις Skype απαιτούν τώρα να έχετε εγκαταστήσει το IE 11 (εάν χρησιμοποιείτε Windows 7). Τα Windows 10 και τα Windows 8.1 έχουν ήδη εγκαταστήσει τον IE 11 από προεπιλογή, αλλά τα Windows 7 δεν έχουν εγκατασταθεί.
Εάν χρησιμοποιείτε Windows 7, μπορείτε να πραγματοποιήσετε γρήγορη ενημέρωση στον Internet Explorer 11 μεταβαίνοντας σε αυτόν τον σύνδεσμο (εδώ). Αφού επιλέξετε τα Windows σας Έκδοση προϊόντοςθα κατευθυνθείτε προς έναν σύνδεσμο λήψης.
Μέθοδος 3: Ενημερώστε το πρόγραμμα οδήγησης της κάρτας γραφικών σας
Αυτό το συγκεκριμένο ζήτημα μερικές φορές σχετίζεται με ένα κακό ή ξεπερασμένο πρόγραμμα οδήγησης βίντεο. Τον τελευταίο καιρό, το Skype έχει λάβει πολλές αλλαγές στην απόδοση όσον αφορά την αντιμετώπιση κλήσεων ήχου και βίντεο. Ενώ αυτές οι αλλαγές έχουν βελτιώσει σίγουρα τις βιντεοκλήσεις (ειδικά ομαδικές βιντεοκλήσεις), ενδέχεται να προκαλέσουν προβλήματα σε συστήματα με παλιά προγράμματα οδήγησης γραφικών. Εάν εμφανιστεί αυτό το σφάλμα κατά τη διάρκεια μιας βιντεοκλήσης ή μιας ομαδικής κλήσης, εξετάστε το ενδεχόμενο να ενημερώσετε το πρόγραμμα οδήγησης της κάρτας βίντεο στην πιο πρόσφατη έκδοση.
Σημείωση: Εάν έχετε το πιο πρόσφατο πρόγραμμα οδήγησης γραφικών, μεταβείτε κατευθείαν στην επόμενη μέθοδο.
Παρακάτω ακολουθείτε τα βήματα ενημέρωσης του προγράμματος οδήγησης γραφικών μέσω Διαχειριστή της συσκευής.Αυτή η μέθοδος βασίζεται Windows Update (WU) για να αναζητήσετε τον κατάλληλο οδηγό στο διαδίκτυο. Αυτό συνήθως λειτουργεί καλά με ενσωματωμένες κάρτες γραφικών, αλλά ενδέχεται να αποτύχει όταν πρέπει να ενημερώσετε ένα ειδικό πρόγραμμα οδήγησης GPU. Εάν η παρακάτω μέθοδος δεν εντοπίσει νέα έκδοση προγράμματος οδήγησης, ανατρέξτε στις παρακάτω οδηγίες για να ενημερώσετε ένα ειδικό πρόγραμμα οδήγησης GPU.
- Τύπος Πλήκτρο Windows + R, πληκτρολογήστε "devmgmt.mscΚαι χτύπησε Εισαγω για να ανοίξω Διαχειριστή της συσκευής.
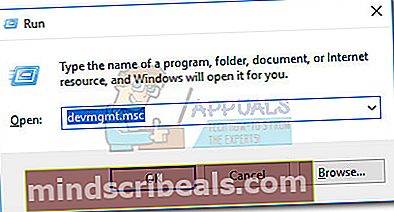
- Κάντε κύλιση προς τα κάτω Προσαρμογείς οθόνης και αναπτύξτε το αναπτυσσόμενο μενού. Κάντε δεξί κλικ στο πρόγραμμα οδήγησης γραφικών και επιλέξτε Ενημέρωση προγράμματος οδήγησης (Ενημέρωση λογισμικού προγράμματος οδήγησης).
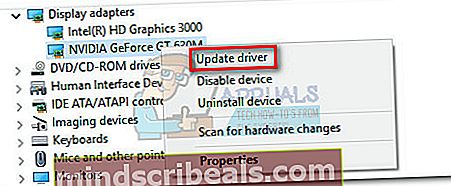 Σημείωση:Ενδέχεται να δείτε δύο διαφορετικές καταχωρήσεις κάτω Προσαρμογείς οθόνης. Αυτό συμβαίνει συνήθως με φορητούς υπολογιστές και φορητούς υπολογιστές που διαθέτουν ενσωματωμένη και αποκλειστική κάρτα γραφικών. Εάν βρίσκεστε σε φορητό υπολογιστή, το Skype πιθανότατα χρησιμοποιεί την ενσωματωμένη κάρτα γραφικών, εκτός εάν την αναγκάσετε να χρησιμοποιήσει το ειδικό στοιχείο. Για να είστε ασφαλείς, ενημερώστε και τα δύο προγράμματα οδήγησης (εάν υπάρχουν).
Σημείωση:Ενδέχεται να δείτε δύο διαφορετικές καταχωρήσεις κάτω Προσαρμογείς οθόνης. Αυτό συμβαίνει συνήθως με φορητούς υπολογιστές και φορητούς υπολογιστές που διαθέτουν ενσωματωμένη και αποκλειστική κάρτα γραφικών. Εάν βρίσκεστε σε φορητό υπολογιστή, το Skype πιθανότατα χρησιμοποιεί την ενσωματωμένη κάρτα γραφικών, εκτός εάν την αναγκάσετε να χρησιμοποιήσει το ειδικό στοιχείο. Για να είστε ασφαλείς, ενημερώστε και τα δύο προγράμματα οδήγησης (εάν υπάρχουν). - Κάντε κλικ στο Αναζήτηση αυτόματα για ενημερωμένο λογισμικό προγράμματος οδήγησηςκαι περιμένετε όσο τα Windows σαρώνουν στο διαδίκτυο για προγράμματα οδήγησης. Εάν εντοπίσει ένα νεότερο πρόγραμμα οδήγησης, περιμένετε έως ότου εγκατασταθεί και επανεκκινήσει το σύστημά σας.
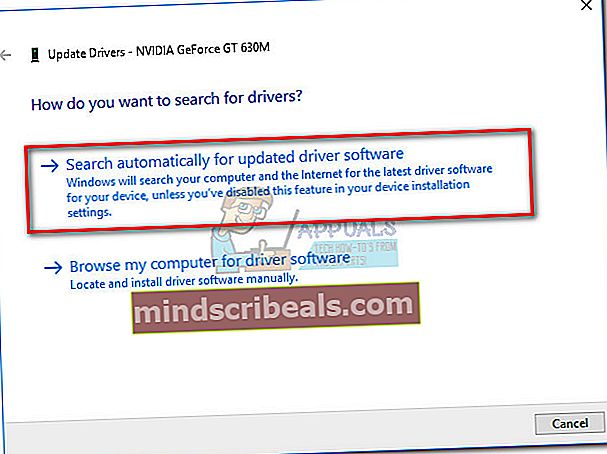
Σε περίπτωση που Ενημερωμένη έκδοση για Windows Δεν ήταν δυνατή η αναγνώριση της πιο πρόσφατης έκδοσης του αποκλειστικού προγράμματος οδήγησης GPU, θα πρέπει να την ενημερώσετε μη αυτόματα.
- Εάν έχετε κάρτα Nvidia, επισκεφθείτε αυτήν τη σελίδα λήψης προγράμματος οδήγησης (εδώ) και πραγματοποιήστε λήψη του κατάλληλου προγράμματος οδήγησης με βάση το μοντέλο και την έκδοση των Windows. Μπορείτε επίσης να χρησιμοποιήσετε το GeForce Experience για αυτόματη λήψη του κατάλληλου λογισμικού προγράμματος οδήγησης.
- Εάν διαθέτετε GPU ATI, πραγματοποιήστε μη αυτόματη λήψη των προγραμμάτων οδήγησης από τη σελίδα λήψης AMD (εδώ). Παρόμοια με την εμπειρία GeForce, η ATI διαθέτει παρόμοιο λογισμικό που ονομάζεται Gaming Evolved, το οποίο μπορείτε να χρησιμοποιήσετε για αυτόματη λήψη της πιο πρόσφατης έκδοσης προγράμματος οδήγησης.
Μόλις εγκαταστήσετε το πιο πρόσφατο πρόγραμμα οδήγησης κάρτας γραφικών, επανεκκινήστε το σύστημά σας και δείτε εάν έχετε καταργήσει το"Δεν υπάρχει αρκετός χώρος αποθήκευσης για την επεξεργασία αυτής της εντολής" λάθος. Εάν εξακολουθεί να εμφανίζεται, μεταβείτε στην παρακάτω μέθοδο.
Μέθοδος 4: Απεγκατάσταση Raptr (εάν υπάρχει)
Μπορεί να υπάρχουν περισσότερα προγράμματα που προκαλούν προβλήματα συμβατότητας με το Skype, αλλά το Raptr είναι σίγουρα ο πιο δημοφιλής ένοχος. Ορισμένοι χρήστες που χρησιμοποιούν το Skype όταν παίζουν με τους φίλους τους ανέφεραν ότι έλαβαν το "Δεν υπάρχει αρκετός χώρος αποθήκευσης για την επεξεργασία αυτής της εντολής" σφάλμα όταν χρησιμοποιείτε ταυτόχρονα το Skype και το Raptr.
Σημείωση: Το Raptr διακόπηκε πρόσφατα, επομένως είναι πιθανό να δημιουργήσει προβλήματα με άλλες εφαρμογές στο μέλλον.
Εάν βρεθείτε σε μια τέτοια κατάσταση, μια επιβεβαιωμένη λύση θα ήταν να απεγκαταστήσετε το Raptr από το σύστημά σας. Εάν χρησιμοποιήσατε το Raptr για να καταγράψετε τις καλύτερες στιγμές παιχνιδιού και να παρακολουθήσετε τις ώρες παιχνιδιού σας, σκεφτείτε το ενδεχόμενο να το αντικαταστήσετε με ένα παρόμοιο λογισμικό όπως το Evolve.
Μέθοδος 5: Επεξεργασία τιμής IRPStackSize στο μητρώο
Αυτή η μέθοδος είναι μια δημοφιλής λύση που χρησιμοποιείται για την επίλυση"Δεν υπάρχει αρκετός χώρος αποθήκευσης για την επεξεργασία αυτής της εντολής" λάθος. Λάβετε υπόψη ότι αυτό ισχύει επίσης για οποιαδήποτε άλλη εφαρμογή που εμφανίζει αυτό το σφάλμα, όχι μόνο για το Skype.
ο IRPStackSize Η παράμετρος καθορίζει τον αριθμό των τοποθεσιών στοίβας που χρησιμοποιούνται από την έκδοση των Windows. Ανάλογα με τη διαμόρφωση του υπολογιστή σας, αυξάνοντας το IRPStackSize Η παράμετρος μπορεί να δώσει στον Skype αρκετό χώρο για να εργαστεί και να αφαιρέσει εντελώς το σφάλμα.
Ακολουθεί ένας γρήγορος οδηγός για την αλλαγή της παραμέτρου IRPStackSize:
- Τύπος Πλήκτρο Windows + R για να ανοίξετε ένα παράθυρο Εκτέλεσης. Πληκτρολογήστε "regeditΚαι χτύπησε Εισαγω για να ανοίξω Επεξεργαστής μητρώου.
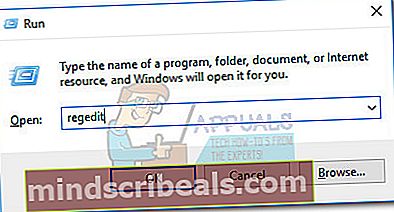
- Σε Επεξεργαστής μητρώου, πλοηγηθείτε στοHKEY_LOCAL_MACHINE \ SYSTEM \ CurrentControlSet \ Services \ LanmanServer \ Παράμετροι.
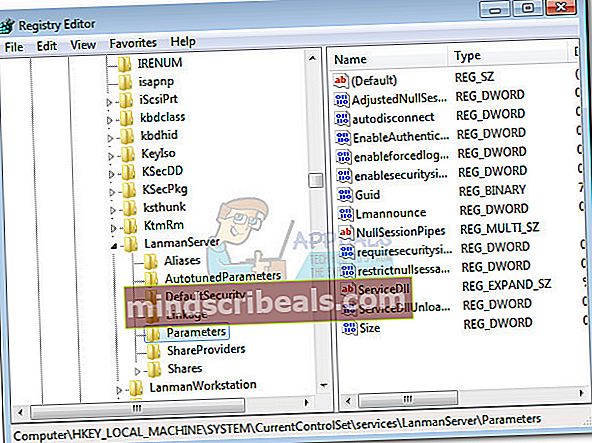
- Στη συνέχεια, αναζητήστε το IRPStackSize κλειδί στο δεξί πλαίσιο. Εάν το κλειδί υπάρχει, μεταβείτε κατευθείαν στο βήμα 6. Εάν δεν μπορείτε να βρείτε μια τιμή που να ονομάζεταιIRPStackSize, συνεχίστε με τα παρακάτω βήματα για να δημιουργήσετε ένα.
- Με την Παράμετροι επιλεγμένο δευτερεύον κλειδί, μεταβείτε στο Επεξεργασία> Νέο και κάντε κλικ στο Dτιμή (32-bit).
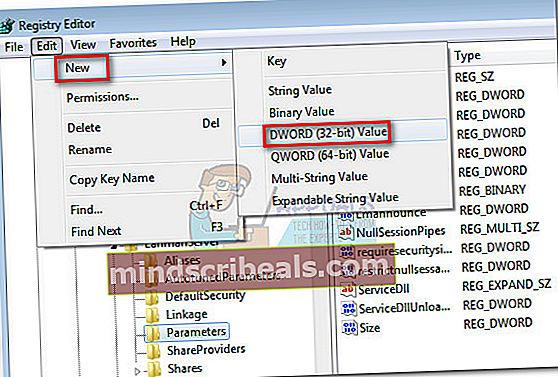
- Μόλις δημιουργηθεί η τιμή, ονομάστε την IRPStackSize και χτύπησε Εισαγω για να το καταχωρήσετε.
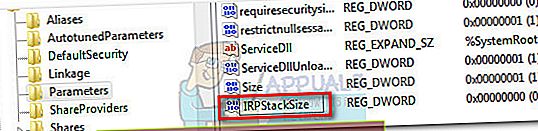 Σημείωση: Λάβετε υπόψη ότι το όνομα της τιμής είναι κεφαλαίο, γι 'αυτό βεβαιωθείτε ότι πληκτρολογείτε IRPStackSize ακριβώς όπως εμφανίζεται.
Σημείωση: Λάβετε υπόψη ότι το όνομα της τιμής είναι κεφαλαίο, γι 'αυτό βεβαιωθείτε ότι πληκτρολογείτε IRPStackSize ακριβώς όπως εμφανίζεται. - Όταν έχετε το IRPStackSize τιμή στο δεξί πλαίσιο, κάντε δεξί κλικ πάνω του και επιλέξτε Τροποποιώ. Ορίστε το Βάση προς την Δεκαεξαδικό, στη συνέχεια ορίστε το Δεδομένα τιμήςκάπου στην περιοχή των 25. Ο ακριβής αριθμός εξαρτάται από εσάς, αλλά δεν θα συνιστούσα να υπερβείτε τα 30. Τέλος, πατήστε Εντάξει για να αποθηκεύσετε την τιμή.
Η προεπιλεγμένη τιμή του IRPStackSize Η παράμετρος είναι 15. Τα Windows έχουν ρυθμιστεί να χρησιμοποιούν 15 ως τιμή, ακόμη και αν δεν δημιουργείτε μια τιμή για αυτήν Επεξεργαστής μητρώου. Ωστόσο, μπορείτε να ορίσετε το IRPStackSize σε μια τιμή που ξεκινά από το 11, έως το μέγιστο των 50. Ωστόσο, έχετε υπόψη ότι 33 έως 38 είναι γνωστό ότι προκαλούν άλλα προβλήματα με ορισμένες μεταφορές δεδομένων.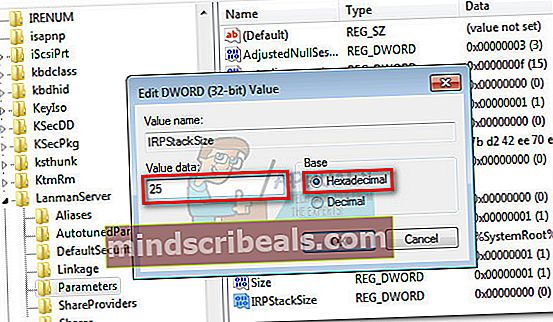 Σημείωση:
Σημείωση: - Μόλις το IRPStackSize η τιμή έχει δημιουργηθεί και προσαρμοστεί, κλείσιμο Επεξεργαστής μητρώου και επανεκκινήστε τον υπολογιστή σας. Εάν το πρόβλημα παραμένει μετά την επανεκκίνηση, συνεχίστε με τις δύο τελευταίες μεθόδους.
Μέθοδος 6: Υποβάθμιση σε παλαιότερη έκδοση Skype
Ορισμένοι χρήστες κατάφεραν να επιλύσουν το πρόβλημα υποβαθμίζοντας σε παλαιότερη έκδοση Skype. Εάν το πρόβλημα εμφανίστηκε μόνο πρόσφατα στον υπολογιστή σας, υπάρχει μια μικρή πιθανότητα το σφάλμα να οφείλεται σε εσωτερικό σφάλμα. Εάν συμβαίνει αυτό, η απεγκατάσταση της τρέχουσας έκδοσης Skype και η προσφυγή σε μια παλαιότερη αλλά πιο σταθερή έκδοση θα επιλύσει το πρόβλημα. Συνήθως, οι χρήστες θεωρούν την έκδοση 7.33 να είναι μια από τις πιο σταθερές διαθέσιμες κατασκευές.
Ακολουθεί ένας γρήγορος οδηγός για την υποβάθμιση του Skype σε παλαιότερη έκδοση:
- Άνοιγμα παραθύρου εκτέλεσης (Πλήκτρο Windows + R), πληκτρολογήστε "appwiz.cplΚαι χτύπησε Εισαγω για να ανοίξω Προγράμματα και χαρακτηριστικά.
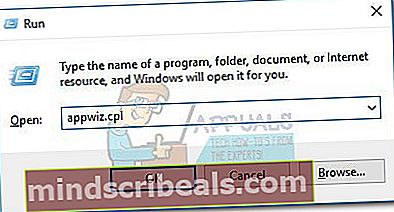
- Μετακινηθείτε προς τα κάτω στη λίστα προγραμμάτων, κάντε δεξί κλικ στο Skype και επιλέξτε Κατάργηση εγκατάστασης. Στη συνέχεια, ακολουθήστε τις οδηγίες στην οθόνη για απεγκατάσταση από το σύστημά σας.

- Επισκεφτείτε αυτόν τον σύνδεσμο (εδώ) και κατεβάστε μια παλαιότερη έκδοση Skype. Συνιστούμε την έκδοση7.33.0.105 αφού είναι γνωστό ότι είναι οι πιο σταθερές κατασκευές από τις τελευταίες κυκλοφορίες.
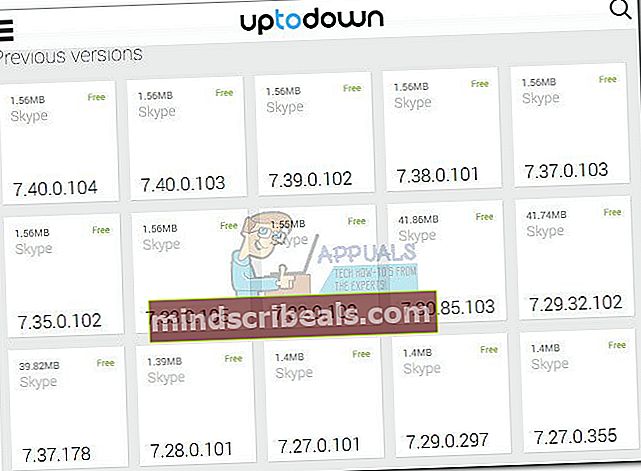
- Ανοίξτε την εκτελέσιμη εγκατάσταση και ακολουθήστε τις οδηγίες που εμφανίζονται στην οθόνη για να την εγκαταστήσετε στο σύστημά σας.
- Επανεκκινήστε τον υπολογιστή σας και δείτε εάν το"Δεν υπάρχει αρκετός χώρος αποθήκευσης για την επεξεργασία αυτής της εντολής" επιλύθηκε το σφάλμα. Εάν εξακολουθείτε να αγωνίζεστε με αυτό, προχωρήστε στην τελική μέθοδο.
Μέθοδος 7: Αντικατάσταση φακέλων λογαριασμού στο AppData
Είναι αρκετά ενδιαφέρον, μερικές φορές το"Δεν υπάρχει αρκετός χώρος αποθήκευσης για την επεξεργασία αυτής της εντολής" Το σφάλμα εμφανίζεται μόνο με συγκεκριμένους λογαριασμούς Skype. Ορισμένοι χρήστες ανακάλυψαν ότι το σφάλμα παρουσιάζεται μόνο κατά τη σύνδεση με έναν συγκεκριμένο λογαριασμό, ενώ άλλοι λογαριασμοί λειτουργούν κανονικά.
Κάντε κάποιες δοκιμές και δείτε εάν το ζήτημα επαναλαμβάνεται όταν χρησιμοποιείτε διαφορετικό λογαριασμό Skype. Εάν το πρόβλημα δεν εμφανίζεται κατά τη σύνδεση με έναν συγκεκριμένο λογαριασμό, μπορείτε να αντικαταστήσετε ορισμένους φακέλους από τον ελαττωματικό λογαριασμό για να επιλύσετε το πρόβλημα.
Ωστόσο, λάβετε υπόψη ότι αυτή η μέθοδος ισχύει μόνο εάν έχετε χρησιμοποιήσει πολλούς λογαριασμούς Skype σε αυτόν τον υπολογιστή. Επιπλέον, ενώ αυτή η τελική επιδιόρθωση ενδέχεται να επιλύσει αυτό το ζήτημα, θα σας αποτρέψει να λαμβάνετε αυτόματες ενημερώσεις όταν κυκλοφορεί μια νέα έκδοση Skype.
Σημείωση: Αυτή η μέθοδος επιβεβαιώνεται ότι λειτουργεί μόνο σε εκδόσεις Skype από 7.0 έως 7.6. Εάν διαπιστώσετε ότι τα παρακάτω βήματα δεν βοηθούν στην επίλυση του προβλήματος, χρησιμοποιήστε το Μέθοδος 6 για υποβάθμιση σε έκδοση από 7.0 έως 7.6 και, στη συνέχεια, επαναλάβετε την παρακάτω διαδικασία.
Ακολουθεί ένας γρήγορος οδηγός για την αντικατάσταση των φακέλων λογαριασμού του Skype Δεδομένα εφαρμογής:
- Κλείστε το Skype εντελώς (βεβαιωθείτε ότι δεν εμφανίζεται στο μενού της γραμμής εργασιών).
- Ανοίξτε ένα παράθυρο Εκτέλεσης (πλήκτρο Windows + R), πληκτρολογήστε "% appdata% \ Skype“ και χτύπησε Εισαγω για να ανοίξετε το φάκελο εφαρμογής του Skype.
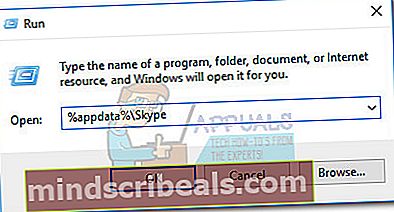
- Προσδιορίστε τον λογαριασμό που προκαλεί προβλήματα - Ονομάστηκε από το όνομα χρήστη Skype. Ανοίξτε το και Διαγράφω όλους τους φακέλους, αλλά φροντίστε να αφήσετε ανέπαφα τα αρχεία ρίζας.
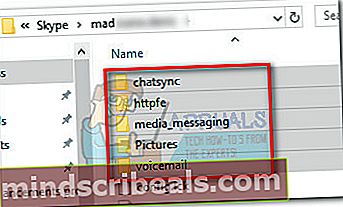
- Επιστρέψτε στο φάκελο Skype και αποκτήστε πρόσβαση στον άλλο λογαριασμό (αυτός που δεν εμφανίζει το σφάλμα). Επειτα, αντίγραφο τους ίδιους φακέλους που διαγράψατε από τον πρώτο λογαριασμό. Το ίδιο με πριν, αφήστε τα άλλα αρχεία ρίζας μόνο.
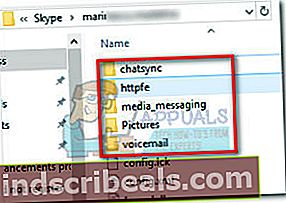
- Επικολλήστε τους φακέλους που μόλις αντιγράψατε στο φάκελο που σχετίζεται με τον λογαριασμό που προκαλεί προβλήματα. Στη συνέχεια, επιλέξτε όλους τους φακέλους που έχουν επικολληθεί, κάντε δεξί κλικ πάνω τους και επιλέξτε Ιδιότητες.
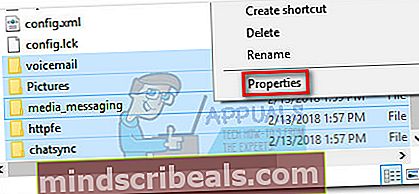
- Στο Ιδιότητες μενού, επιλέξτε το πλαίσιο δίπλα Μόνο για ανάγνωση και χτύπησε Ισχύουν.
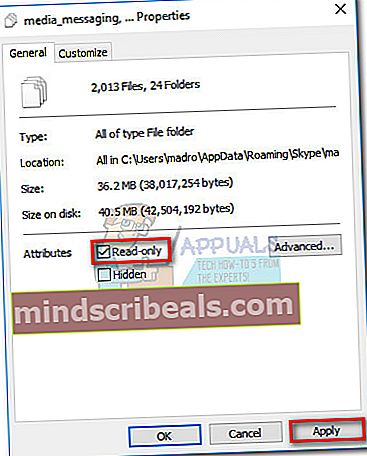
- Όταν σας ζητηθεί να επιβεβαιώσετε τις αλλαγές χαρακτηριστικών, επιλέξτε Εφαρμογή αλλαγών στα επιλεγμένα στοιχεία, υποφακέλους και αρχείακαι μετά χτυπήστε ΕΝΤΑΞΕΙ.
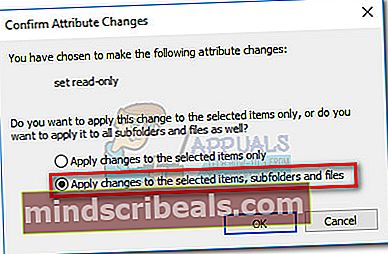
- Ανοίξτε το Skype, μεταβείτε στο Εργαλεία> Επιλογές και αποκτήστε πρόσβαση στο Προηγμένες ρυθμίσεις.Στη συνέχεια, επιλέξτε Αυτόματες ενημερώσεις και κάντε κλικ στο Απενεργοποιήστε τις αυτόματες ενημερώσεις.
 Σημείωση:Εάν παραλείψετε αυτό το βήμα, το Skype θα αντικαταστήσει αυτόματα τους φακέλους κατά την κυκλοφορία μιας νέας έκδοσης, προκαλώντας την επανεμφάνιση του προβλήματος.
Σημείωση:Εάν παραλείψετε αυτό το βήμα, το Skype θα αντικαταστήσει αυτόματα τους φακέλους κατά την κυκλοφορία μιας νέας έκδοσης, προκαλώντας την επανεμφάνιση του προβλήματος.


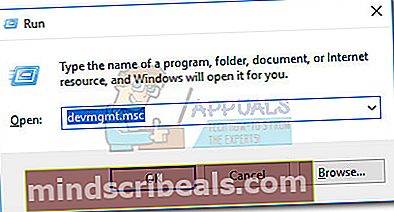
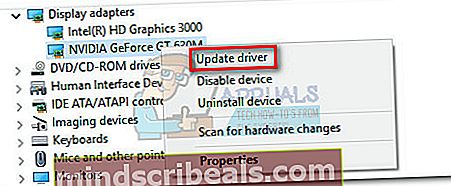 Σημείωση:Ενδέχεται να δείτε δύο διαφορετικές καταχωρήσεις κάτω Προσαρμογείς οθόνης. Αυτό συμβαίνει συνήθως με φορητούς υπολογιστές και φορητούς υπολογιστές που διαθέτουν ενσωματωμένη και αποκλειστική κάρτα γραφικών. Εάν βρίσκεστε σε φορητό υπολογιστή, το Skype πιθανότατα χρησιμοποιεί την ενσωματωμένη κάρτα γραφικών, εκτός εάν την αναγκάσετε να χρησιμοποιήσει το ειδικό στοιχείο. Για να είστε ασφαλείς, ενημερώστε και τα δύο προγράμματα οδήγησης (εάν υπάρχουν).
Σημείωση:Ενδέχεται να δείτε δύο διαφορετικές καταχωρήσεις κάτω Προσαρμογείς οθόνης. Αυτό συμβαίνει συνήθως με φορητούς υπολογιστές και φορητούς υπολογιστές που διαθέτουν ενσωματωμένη και αποκλειστική κάρτα γραφικών. Εάν βρίσκεστε σε φορητό υπολογιστή, το Skype πιθανότατα χρησιμοποιεί την ενσωματωμένη κάρτα γραφικών, εκτός εάν την αναγκάσετε να χρησιμοποιήσει το ειδικό στοιχείο. Για να είστε ασφαλείς, ενημερώστε και τα δύο προγράμματα οδήγησης (εάν υπάρχουν).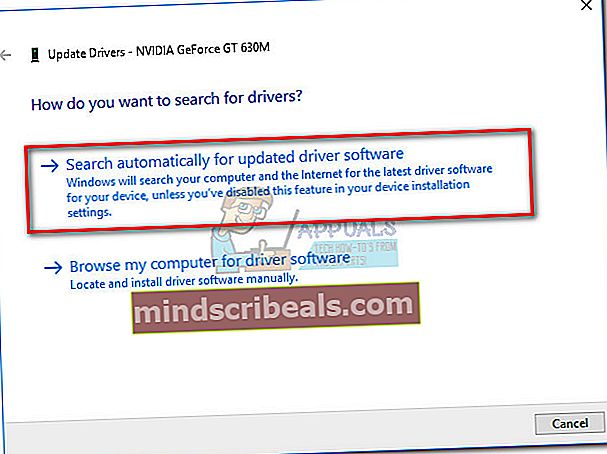
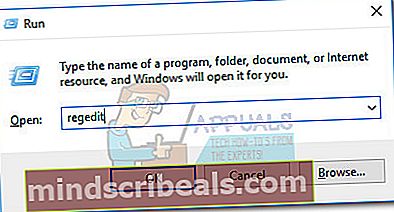
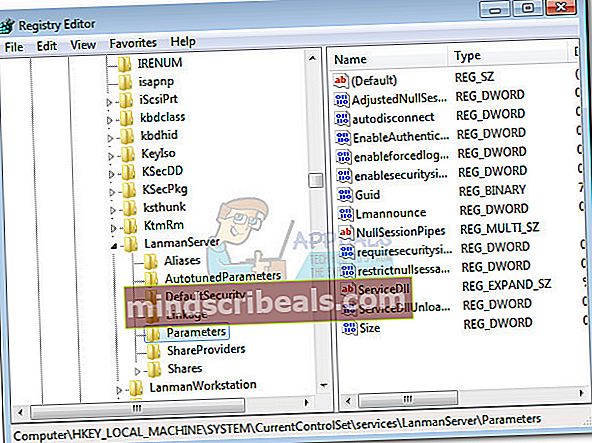
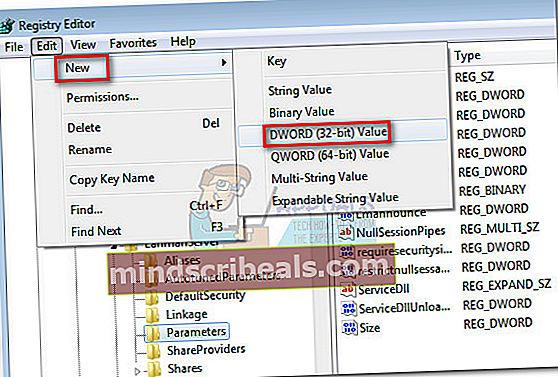
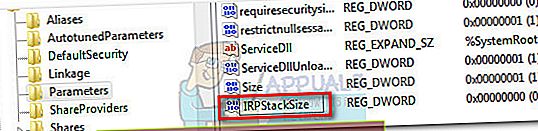 Σημείωση: Λάβετε υπόψη ότι το όνομα της τιμής είναι κεφαλαίο, γι 'αυτό βεβαιωθείτε ότι πληκτρολογείτε IRPStackSize ακριβώς όπως εμφανίζεται.
Σημείωση: Λάβετε υπόψη ότι το όνομα της τιμής είναι κεφαλαίο, γι 'αυτό βεβαιωθείτε ότι πληκτρολογείτε IRPStackSize ακριβώς όπως εμφανίζεται.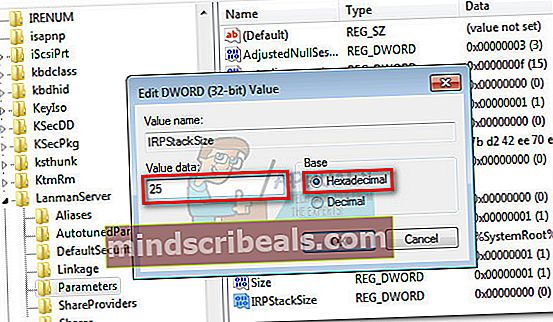 Σημείωση:
Σημείωση: