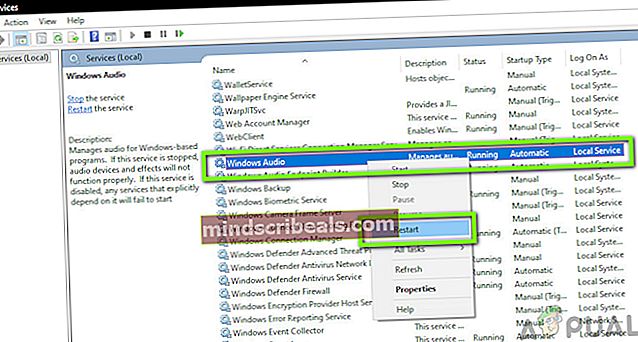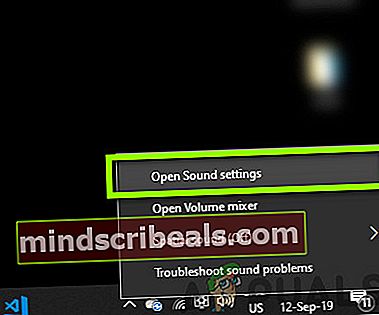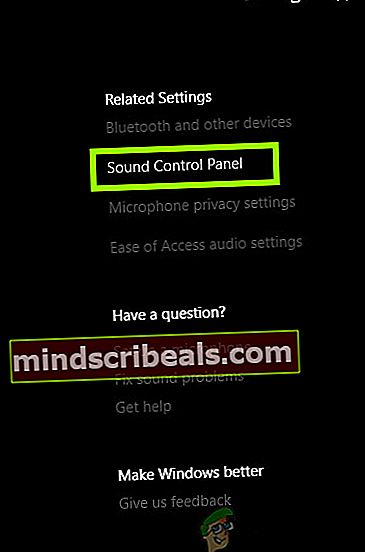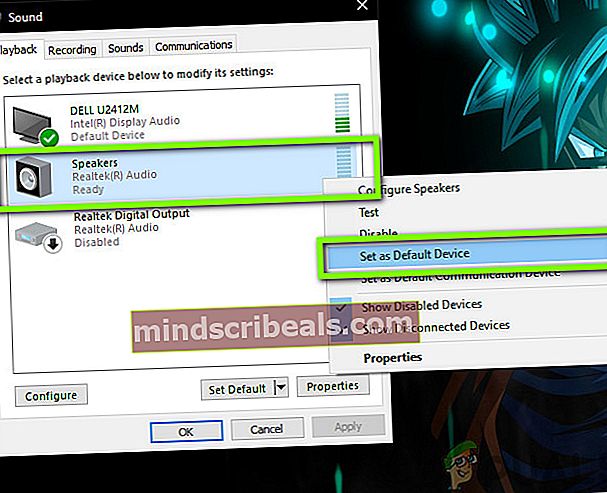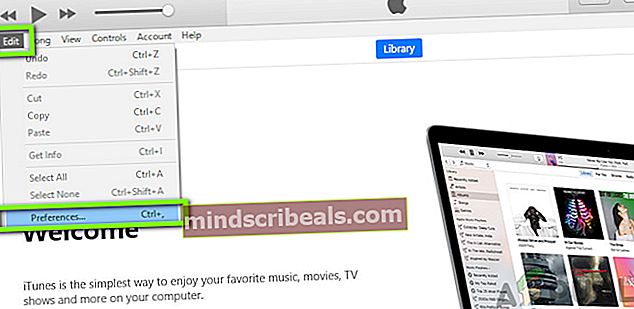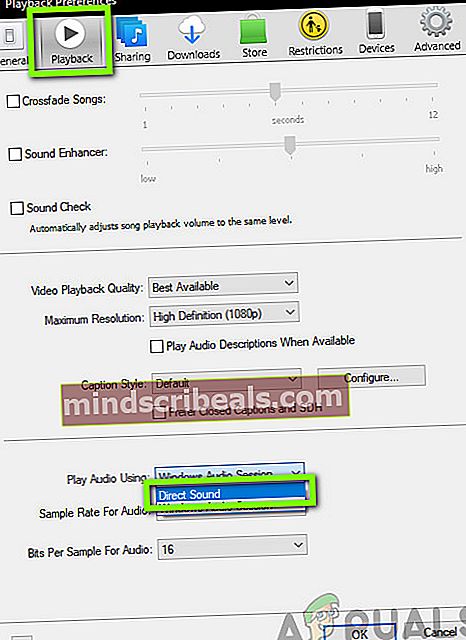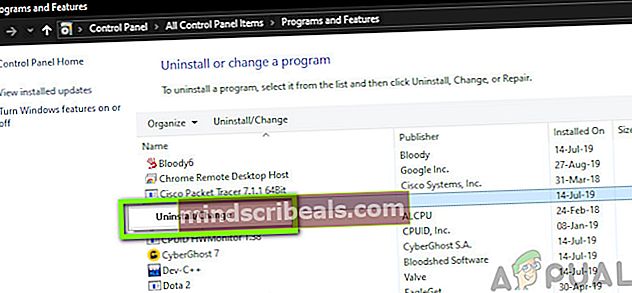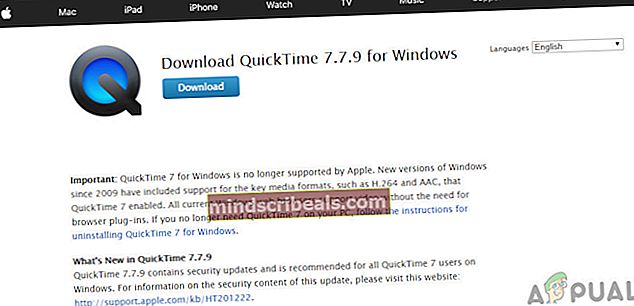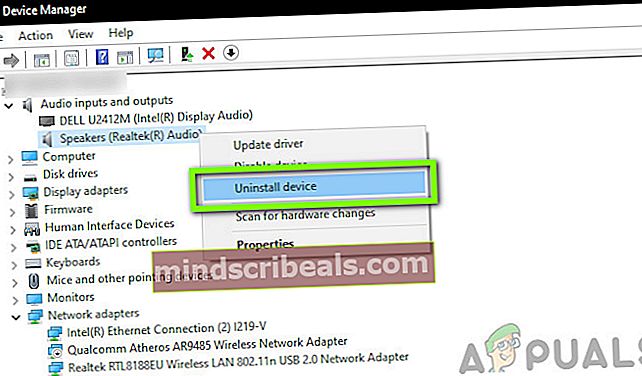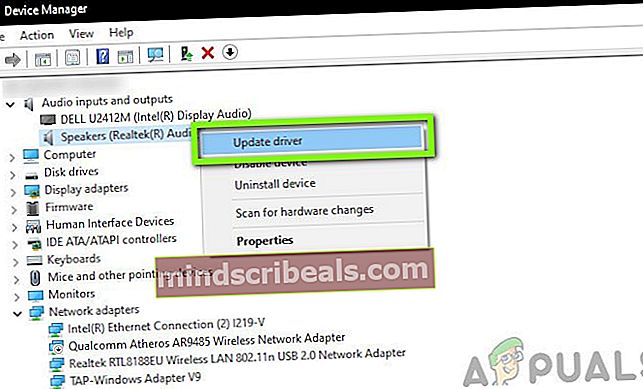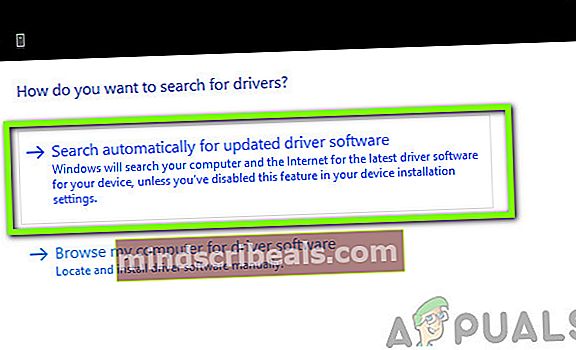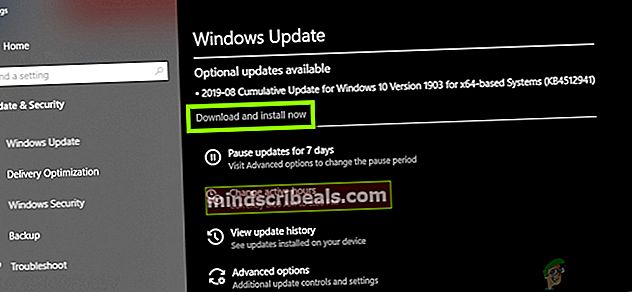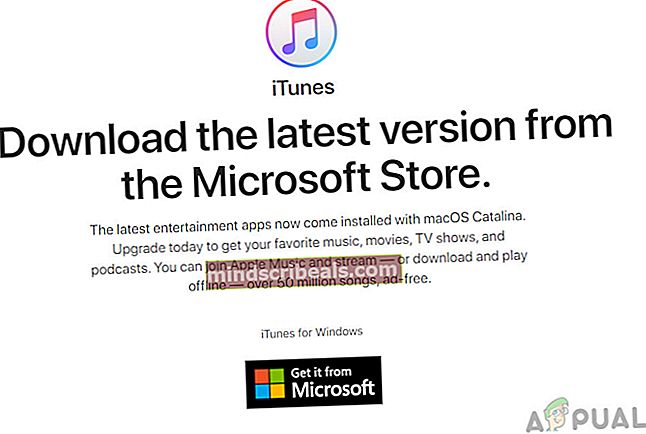Πώς να διορθώσετε το "Το iTunes εντόπισε πρόβλημα με τη διαμόρφωση ήχου";
Το iTunes είναι το εμβληματικό λογισμικό που κυκλοφόρησε η Apple για την υποστήριξη μουσικής, βίντεο από το iDevice σας και σας επιτρέπει να μεταφέρετε περιεχόμενο μεταξύ τους. Η εφαρμογή έχει γίνει σύμβολο της αριστείας του λογισμικού της Apple και οι χρήστες το χρησιμοποιούν ακόμη και αν δεν έχουν καθόλου iDevice.

Παρά την ενεργή ανάπτυξη και είναι ένα από τα κορυφαία προϊόντα λογισμικού της Apple, το iTunes αντιμετωπίζει επίσης πολλά ζητήματα στη λειτουργία του, το οποίο περιλαμβάνει το μήνυμα σφάλματος «Το iTunes εντόπισε πρόβλημα με τη διαμόρφωση ήχου». Αυτό το σφάλμα είναι πολύ κοινό και εμφανίζεται είτε κατά την εκκίνηση της εφαρμογής είτε όταν δοκιμάζετε μουσική / βίντεο. Σε αυτό το άρθρο, θα εξετάσουμε όλους τους λόγους για τους οποίους συμβαίνει αυτό στον υπολογιστή σας και ποιες είναι οι πιθανές λύσεις για την επίλυση του προβλήματος.
Τι προκαλεί το μήνυμα σφάλματος «Το iTunes εντόπισε πρόβλημα με τη διαμόρφωση ήχου»;
Αφού αναλύσαμε αρκετές αναφορές, καταφέραμε σε πειράματα στις δικές μας συσκευές. Μετά από εκτενή έρευνα και διασταύρωση, καταλήξαμε στο συμπέρασμα ότι το σφάλμα προέκυψε για διάφορους λόγους. Μερικά από αυτά είναι ενδεικτικά:
- Σφάλμα ηχείων: Ένα από τα ενδιαφέροντα σφάλματα που συναντήσαμε ήταν όπου εκτός αν συνδέσατε κάποια εξωτερική συσκευή ηχείων, η εφαρμογή απέτυχε να φορτώσει και προκάλεσε το μήνυμα σφάλματος.
- Λείπουν οδηγοί: Οι περισσότεροι άνθρωποι τείνουν να το αγνοούν, αλλά τα προγράμματα οδήγησης των συσκευών ήχου τους τείνουν να λείπουν. Η εγκατάσταση των προγραμμάτων οδήγησης που λείπουν συνήθως επιλύει το πρόβλημα.
- Ξεπερασμένα / κατεστραμμένα προγράμματα οδήγησης: Ακόμα κι αν τα προγράμματα οδήγησης είναι εγκατεστημένα στον υπολογιστή σας, ενδέχεται να είναι παλιά ή κατεστραμμένα. Μπορεί να σας βοηθήσει να ενημερώσετε τα πιο πρόσφατα.
- Υπηρεσία ήχου των Windows: Αυτή η υπηρεσία είναι η κύρια υπηρεσία που εκτελείται στον υπολογιστή σας και είναι υπεύθυνη για τη λειτουργία του ήχου στον υπολογιστή σας και τη διαχείριση διαφορετικών πηγών. Εάν ενεργεί, θα το χρησιμοποιούν και οι εφαρμογές.
- Λανθασμένη προεπιλεγμένη συσκευή ήχου: Τα Windows έχουν μια ρύθμιση όπου μπορείτε να επιλέξετε την προεπιλεγμένη συσκευή την οποία θα προτιμά ο υπολογιστής σας κατά την εκτέλεση ήχου. Εάν η σωστή συσκευή δεν έχει οριστεί ως η προεπιλεγμένη συσκευή, θα αντιμετωπίσετε πολλά προβλήματα.
- Τείχη προστασίας: Τα τείχη προστασίας συνήθως δεν παρεμβαίνουν σε αυτές τις εσωτερικές λειτουργίες του υπολογιστή, αλλά αποδεικνύεται ότι κάτι συμβαίνει. Η απενεργοποίηση του Τείχους προστασίας και ο έλεγχος ενδέχεται να βοηθήσουν την περίπτωσή σας, εάν αυτό ισχύει.
- Προτιμήσεις αναπαραγωγής: Το iTunes έχει επίσης προτιμήσεις αναπαραγωγής, οι οποίες επιλέγουν την προτιμώμενη συσκευή για την έξοδο του ήχου. Εάν κανένα δεν λειτουργεί, μπορούμε να δοκιμάσουμε να αλλάξουμε την προτίμηση αναπαραγωγής και να δούμε αν αυτό βοηθά στην περίπτωσή μας.
- QuickTime: Το QuickTime είναι ένα πρόγραμμα αναπαραγωγής πολυμέσων που αναπτύχθηκε επίσης από την Apple και παίζει σημαντικό ρόλο στην εκτέλεση του ήχου του iTunes. Εάν το QuickTime δεν έχει εγκατασταθεί σωστά ή δεν διαθέτει αρχεία εγκατάστασης, ενδέχεται να αντιμετωπίσετε προβλήματα.
- Ξεπερασμένο λειτουργικό σύστημα: Αυτό το γεγονός δεν μπορεί ποτέ να αποκλειστεί. Εάν το λειτουργικό σας σύστημα είναι ξεπερασμένο, ενδέχεται να προκύψουν ζητήματα σχετικά με τη συμβατότητα διαφορετικών εφαρμογών.
- Κακή ενημέρωση: Παρατηρήσαμε ότι σε ορισμένες περιπτώσεις, οι χρήστες ανέφεραν ότι μια πιθανή ενημέρωση των Windows δημιούργησε προβλήματα για αυτούς. Η επαναφορά μπορεί να βοηθήσει εδώ.
Πριν ξεκινήσουμε με τις λύσεις, βεβαιωθείτε ότι έχετε ενεργή σύνδεση στο Διαδίκτυο στον υπολογιστή σας. Επιπλέον, θα πρέπει επίσης να έχετε πρόσβαση διαχειριστή, καθώς θα εκτελέσουμε ορισμένες αλλαγές που σχετίζονται με το σύστημα.
Λύση 1: Σύνδεση συσκευής ήχου
Το πρώτο πράγμα που θα δοκιμάσουμε είναι να συνδέσετε κάποια συσκευή ήχου στον υπολογιστή σας. Φαίνεται ότι το iTunes έχει ένα σφάλμα όπου εάν δεν έχετε συνδέσει κάποια συσκευή ήχου, η εφαρμογή θα εμφανίσει σφάλμα και θα αρνηθεί τη φόρτωση μέσων.

Αυτό φαίνεται περίεργο γιατί ακόμα κι αν δεν υπάρχει διαθέσιμη συσκευή ήχου, η εφαρμογή θα πρέπει να μεταδίδει ήχο μόνο στους οδηγούς που πρέπει να χειρίζονται τα πάντα από εκεί. Ωστόσο, δοκιμάστε συνδέοντας ακουστικά / υποδοχή ήχου στον υπολογιστή σας και βεβαιωθείτε ότι εντοπίστηκε. Μετά από αυτό, δοκιμάστε να εκκινήσετε ξανά την εφαρμογή και ελέγξτε εάν το πρόβλημα που αντιμετωπίζετε έχει επιλυθεί.
Λύση 2: Επανεκκίνηση υπηρεσιών ήχου
Ήχος των Windows είναι η κύρια υπηρεσία που εκτελείται στον υπολογιστή σας στην καρτέλα Υπηρεσίες. Είναι υπεύθυνη για τη διαχείριση όλου του ήχου στον υπολογιστή σας, καθώς και για τη διασφάλιση της μετάδοσης των πληροφοριών στα προγράμματα οδήγησης ήχου του υπολογιστή σας. Ωστόσο, εάν οι υπηρεσίες ήχου βρίσκονται σε κατάσταση σφάλματος και δεν ανταποκρίνονται σωστά, ενδέχεται να εμφανιστεί το μήνυμα σφάλματος.
Σε αυτήν τη λύση, θα μεταβούμε στις Υπηρεσίες Windows και θα επανεκκινήσουμε την υπηρεσία Windows Audio.
- Πατήστε Windows + R, πληκτρολογήστε "ΥπηρεσίεςmscΚαι πατήστε Enter.
- Μόλις βρίσκεστε στις υπηρεσίες, πλοηγηθείτε σε όλες τις καταχωρίσεις έως ότου βρείτε "Ήχος των Windows". Κάντε δεξί κλικ πάνω του και επιλέξτε "Επανεκκίνηση”.
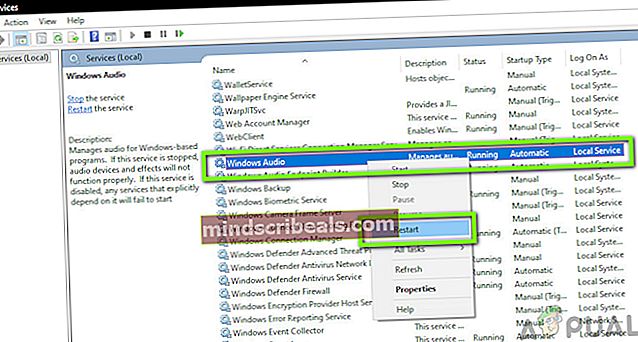
- Τώρα κάντε δεξί κλικ στην καταχώριση ξανά και επιλέξτε "Ιδιότητες". Ορίστε τον τύπο εκκίνησης ως "Αυτόματο". Πατήστε Εφαρμογή για αποθήκευση αλλαγών και έξοδο.

- Μόλις τελειώσετε, ξεκινήστε ξανά το iTunes και ελέγξτε αν το μήνυμα σφάλματος επιλύθηκε για πάντα.
Λύση 3: Ρύθμιση της σωστής προεπιλεγμένης συσκευής
Τα Windows έχουν μια ρύθμιση από την οποία μπορείτε να επιλέξετε την προεπιλεγμένη συσκευή που θα πρέπει να προτιμάται κατά την έξοδο ήχου. Κανονικά, η προεπιλεγμένη συσκευή ρυθμίζεται αυτόματα από τα Windows που οδηγεί σε ορισμένες περιπτώσεις όπου η σωστή προεπιλεγμένη συσκευή δεν επισημαίνεται ως τέτοια. Σε αυτό το άρθρο, θα μεταβούμε στις ρυθμίσεις συσκευών αναπαραγωγής και θα βεβαιωθούμε ότι έχει ρυθμιστεί η σωστή συσκευή.
- Κάντε δεξί κλικ στο εικονίδιο ηχείου στη γραμμή εργασιών σας και επιλέξτε "Ανοίξτε τις ρυθμίσεις ήχου”.
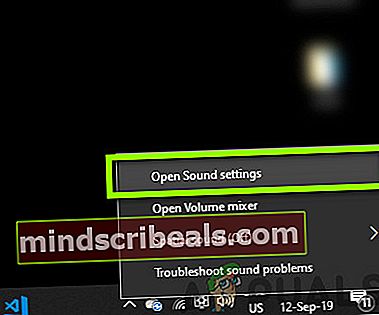
- Μόλις μεταβείτε στις ρυθμίσεις Ήχου, κάντε κλικ στο Πίνακας ελέγχου ήχου κάτω από την καρτέλα του Σχετικές ρυθμίσεις.
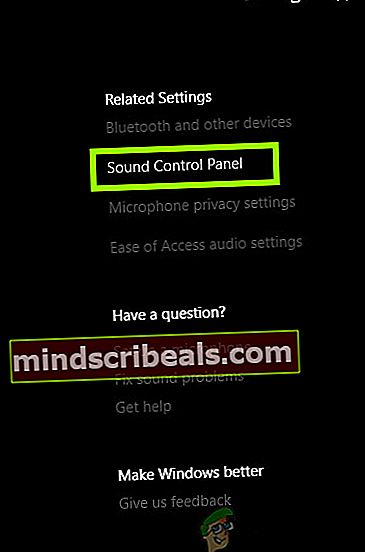
- Κάντε δεξί κλικ στο "Ηχεία"Και επιλέξτε"Ορισμός ως προεπιλεγμένη συσκευή". Πατήστε OK για να πραγματοποιήσετε αλλαγές και να βγείτε.
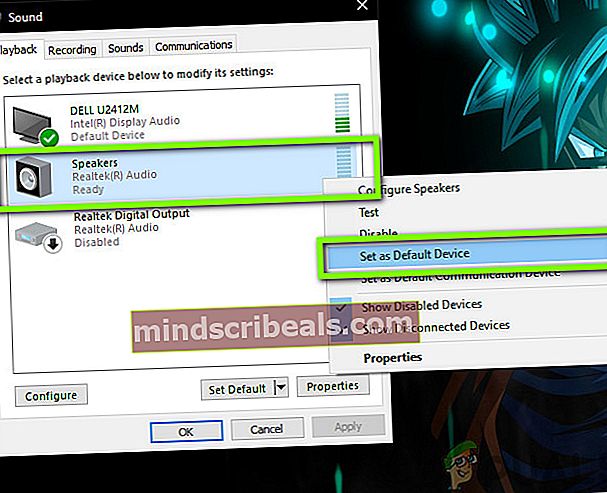
- Τώρα επανεκκίνηση τον υπολογιστή σας, οπότε εφαρμόζονται όλες οι αλλαγές και ελέγξτε αν το πρόβλημα επιλύθηκε για πάντα.
Λύση 4: Απενεργοποίηση λογισμικού προστασίας από ιούς / τείχους προστασίας
Όλο το λογισμικό Antivirus προσπαθεί να διατηρήσει το σύστημά σας ασφαλές και ασφαλές, αποκλείοντας όλες τις εφαρμογές που θεωρούν ότι είναι επιβλαβείς για το σύστημά σας. Σε αυτήν την «προστασία», ορισμένες εφαρμογές που είναι πράγματι νόμιμες ενδέχεται να επισημανθούν (αυτό είναι γνωστό ως ψευδώς θετικό) και οι ενέργειές τους να αποκλείονται ή να τους παρέχεται περιορισμένη πρόσβαση.

Το ίδιο ισχύει και με το iTunes. ορισμένες εφαρμογές προστασίας από ιούς / τείχος προστασίας προσπαθούν να αποκλείσουν την πλήρη πρόσβαση του iTunes στον υπολογιστή σας. Ως εκ τούτου, σας συνιστούμε να απενεργοποιήσετε το λογισμικό Firewalls και Antivirus που είναι εγκατεστημένο στον υπολογιστή σας. Μπορείτε να δείτε το άρθρο μας σχετικά με τον τρόπο απενεργοποίησης του Antivirus. Αφού απενεργοποιήσετε το Antivirus, επανεκκινήστε τον υπολογιστή σας και δοκιμάστε ξανά τη ροή. Εάν η απενεργοποίηση του Antivirus δεν λειτουργεί, μπορείτε να δοκιμάσετε απεγκατάσταση και δείτε αν κάνει το τέχνασμα για εσάς. Κάποιο αξιοσημείωτο λογισμικό προστασίας από ιούς που προκαλούσε προβλήματα ήταν το Avast και το AVG.
Λύση 5: Αλλαγή των προτιμήσεων αναπαραγωγής iTunes
Το iTunes έχει επίσης ορίσει προτιμήσεις από όπου μπορείτε να ορίσετε τις προτιμήσεις της εφαρμογής, συμπεριλαμβανομένης της επιλογής σε ποια συσκευή ήχου προτιμάται κατά τη μετάδοση ήχου. Εάν δείτε όλες τις παραπάνω μεθόδους, τα ζητήματα πιθανότατα βρίσκονται στο ίδιο το iTunes. Σε αυτό το άρθρο, θα μεταβούμε στις προτιμήσεις του iTunes και θα αλλάξουμε τη ρύθμιση από εκεί. Μπορείτε πάντα να επαναφέρετε τις αλλαγές όποτε χρειάζεται.
- Εκτόξευση iTunes στον υπολογιστή σου. Τώρα, κάντε κλικ στο Επεξεργασία και επιλέξτε Προτιμήσεις από το αναπτυσσόμενο μενού.
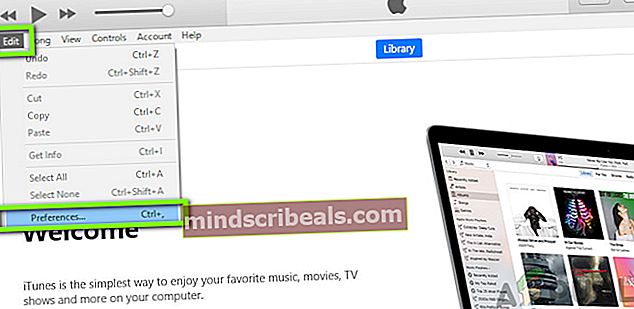
- Μόλις ανοίξουν οι προτιμήσεις αναπαραγωγής, κάντε κλικ στο Αναπαραγωγή παρόν κουμπί στην επάνω μπάρα.
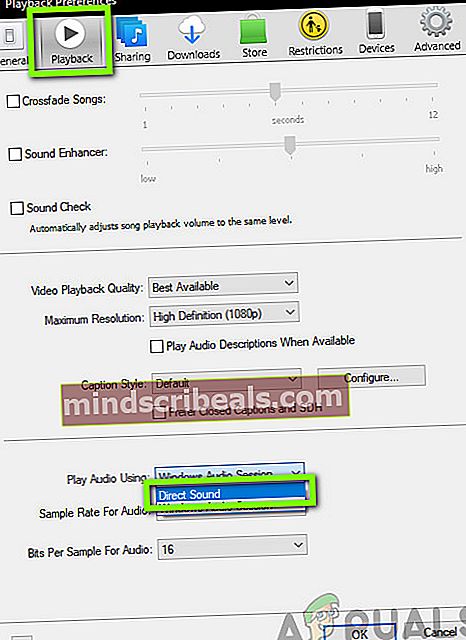
- Τώρα, μετακινηθείτε προς τα κάτω και στην επιλογή του Αναπαραγωγή ήχου με χρήση, επιλέξτε Άμεσος ήχος αντί για περίοδο λειτουργίας ήχου των Windows.
- Αποθηκεύστε τις αλλαγές και βγείτε. Επανεκκινήστε τον υπολογιστή σας και εκκινήστε ξανά το iTunes. Ελέγξτε εάν το πρόβλημα έχει επιλυθεί.
Σημείωση: Μπορείτε πάντα να κοιτάξετε γύρω από τις ρυθμίσεις της εφαρμογής και να δείτε ποια ρύθμιση λειτουργεί για εσάς.
Λύση 6: Επανεγκατάσταση του QuickTime
Το QuickTime είναι μια πλατφόρμα πολυμέσων που αναπτύχθηκε από την ίδια την Apple. Ο κύριος στόχος του είναι να συμπληρώσει τα κανονικά προγράμματα οδήγησης ήχου που είναι εγκατεστημένα στον υπολογιστή σας και να επιτρέψει σε εφαρμογές όπως το iTunes να μεταδίδουν ομαλά ήχο χωρίς προβλήματα. Ωστόσο, εάν το QuickTime δεν έχει εγκατασταθεί σωστά στον υπολογιστή σας ή είναι ελλιπές, ενδέχεται να αντιμετωπίσετε πολλά προβλήματα, όπως το iTunes που προκαλεί το σφάλμα. Σε αυτήν τη λύση, θα μεταβούμε στον διαχειριστή εφαρμογών και πρώτα απεγκαταστήστε η εφαρμογή. Στη συνέχεια, θα εγκαταστήσουμε την πιο πρόσφατη έκδοση και θα δούμε αν αυτό λύνει το πρόβλημα.
Σημείωση: Εάν δεν έχετε ήδη εγκαταστήσει την εφαρμογή, μεταβείτε απευθείας στο τμήμα εγκατάστασης.
- Πατήστε Windows + R, πληκτρολογήστε "appwiz.cpl" στο πλαίσιο διαλόγου και πατήστε Enter.
- Μόλις μεταβείτε στη διαχείριση εφαρμογών, αναζητήστε Γρήγορη ώρα. Κάντε δεξί κλικ πάνω του και επιλέξτε Κατάργηση εγκατάστασης.
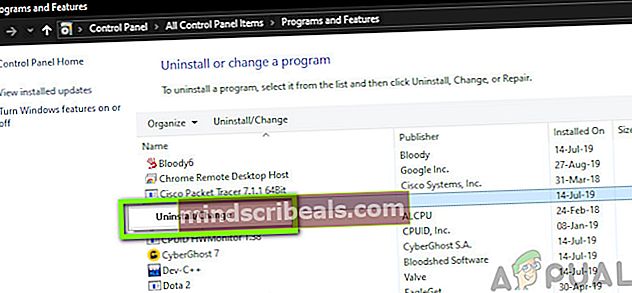
- Μετά την απεγκατάσταση του λογισμικού, επανεκκινήστε τον υπολογιστή σας. Τώρα, μεταβείτε στον επίσημο Εφαρμογή γρήγορου χρόνου
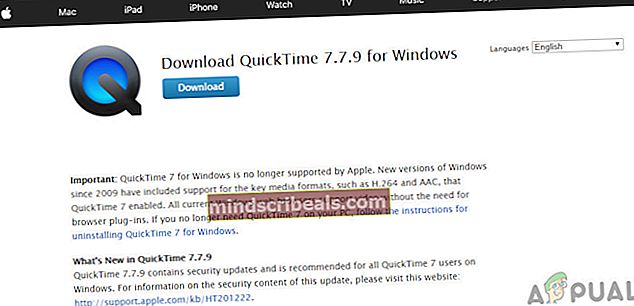
και κατεβάστε την τελευταία έκδοση της εφαρμογής σε προσβάσιμη τοποθεσία.
- Εγκαταστήστε την εφαρμογή, επανεκκινήστε τον υπολογιστή σας και ελέγξτε εάν το πρόβλημα έχει επιλυθεί.
Λύση 7: Επανεγκατάσταση προγραμμάτων οδήγησης ήχου
Είναι επίσης σημαντικό να ελέγξουμε εάν τα προγράμματα οδήγησης ήχου στον υπολογιστή σας είναι έγκυρα και έχουν εγκατασταθεί. Εάν δεν συμβαίνει αυτό, θα αντιμετωπίσετε πολλά ζητήματα που κυμαίνονται από εφαρμογές που δεν λειτουργούν σε αυτές, δίνοντας ένα μήνυμα σφάλματος.
Σε αυτήν τη λύση, θα κάνουμε πρώτα απεγκαταστήστε τα προγράμματα οδήγησης ήχου και, στη συνέχεια, προσπαθήστε να εγκαταστήσετε τα προεπιλεγμένα. Εάν τα προεπιλεγμένα προγράμματα οδήγησης δεν λειτουργούν, θα μεταβούμε στη λειτουργία αυτόματης ενημέρωσης και θα ενημερώσουμε τα προγράμματα οδήγησης εκεί. Εάν ακόμη και αυτό δεν λειτουργεί, θα μεταβούμε στον ιστότοπο του κατασκευαστή σας και θα εγκαταστήσουμε τα προγράμματα οδήγησης από εκεί. Βεβαιωθείτε ότι έχετε συνδεθεί ως διαχειριστής πριν συνεχίσετε.
- Πατήστε Windows + R, πληκτρολογήστε "devmgmt.mscΣτο πλαίσιο διαλόγου και πατήστε Enter.
- Μόλις διαχειριστείτε τη συσκευή, αναπτύξτε την κατηγορία Είσοδοι και έξοδοι ήχου, κάντε δεξί κλικ στη συσκευή ήχου και επιλέξτε Απεγκατάσταση συσκευής.
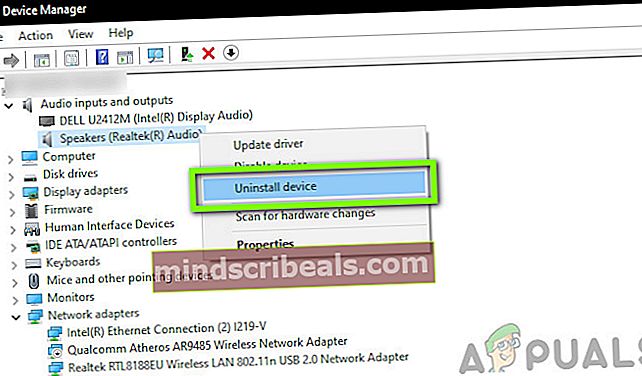
- Τώρα, περιμένετε λίγα δευτερόλεπτα. Τώρα, κάντε δεξί κλικ σε οποιοδήποτε χώρο στη διαχείριση συσκευών και κάντε κλικ στο Σάρωση για αλλαγές υλικού.
Τα Windows θα ξεκινήσουν τώρα τη σάρωση για μη εντοπισμένο υλικό που είναι συνδεδεμένο στον υπολογιστή σας. Φυσικά, θα παρατηρήσει ότι η συσκευή ήχου δεν διαθέτει το πρόγραμμα οδήγησης και θα εγκαταστήσει τα προεπιλεγμένα προγράμματα οδήγησης.
Αφού εντοπιστεί η συσκευή ήχου, επανεκκινήστε την εφαρμογή και ελέγξτε αν το σφάλμα επιλύθηκε για πάντα. Εάν δεν συμβαίνει αυτό, προχωρήστε εκεί όπου εγκαθιστούμε τα πιο πρόσφατα διαθέσιμα προγράμματα οδήγησης.
- Κάντε δεξί κλικ στο υλικό ήχου και επιλέξτε Ενημέρωση προγράμματος οδήγησης.
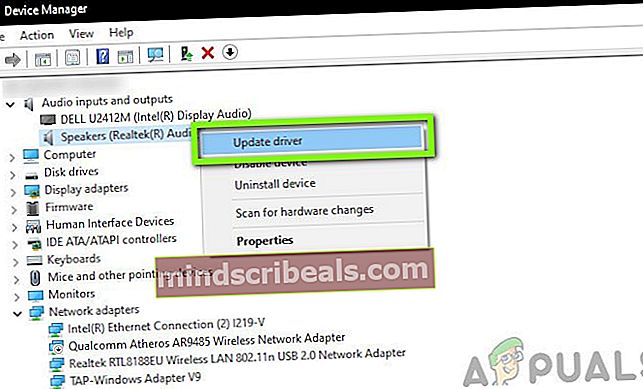
- Τώρα θα έχετε στη διάθεσή σας δύο επιλογές. Είτε μπορείτε να ενημερώσετε αυτόματα είτε μη αυτόματα αφού επιλέξετε από τη λίστα των καταλόγων. Σας συνιστούμε να δοκιμάσετε την αυτόματη ενημέρωση στην αρχή και να δείτε εάν αυτό λειτουργεί.
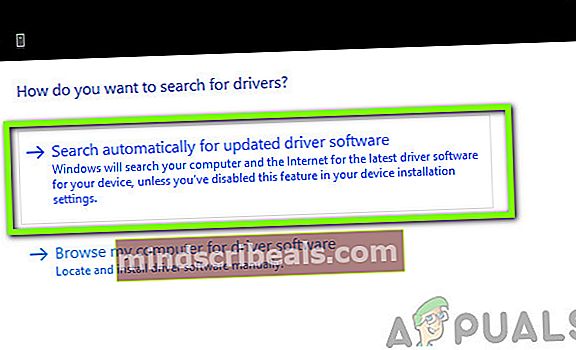
Εάν δεν μπορείτε να εγκαταστήσετε τα πιο πρόσφατα προγράμματα οδήγησης μέσω της ενημέρωσης των Windows (αυτό είναι πολύ κοινό), τότε μπορείτε να προχωρήσετε και να αποκτήσετε πρόσβαση στον ιστότοπο του κατασκευαστή και να μεταβείτε στην ενότητα του προγράμματος οδήγησης. Αναζητήστε το μοντέλο της συσκευής ήχου και κατεβάστε τα προγράμματα οδήγησης σε προσβάσιμη τοποθεσία. Κάντε δεξί κλικ πάνω του και επιλέξτε Εκτέλεση ως διαχειριστής. Μην ξεχάσετε να κάνετε επανεκκίνηση του υπολογιστή σας πριν δοκιμάσετε ξανά το iTunes.
Λύση 8: Ενημέρωση των Windows στην πιο πρόσφατη έκδοση
Εάν καμία από τις παραπάνω μεθόδους δεν λειτουργεί, θα ελέγξουμε και θα βεβαιωθούμε ότι το λειτουργικό σας σύστημα έχει ενημερωθεί στην πιο πρόσφατη έκδοση. Οι μηχανικοί της Microsoft ξεκινούν συχνές ενημερώσεις για τα προϊόντα της για να παρουσιάσουν νέες δυνατότητες και να διορθώσουν τα υπάρχοντα σφάλματα. Το ίδιο ισχύει και για την Apple. Κάθε φορά που τα Windows ενημερώνουν το λειτουργικό του σύστημα, η Apple κυκλοφορεί ενημερώσεις για την ίδια την εφαρμογή της για μέγιστη συμβατότητα (παρόλο που υπάρχει πάντα συμβατότητα προς τα πίσω αλλά είναι γνωστό ότι είναι ενοχλητικό σε ορισμένες περιπτώσεις).
Τόσο το iTunes όσο και τα Windows θα πρέπει να ενημερωθούν στην πιο πρόσφατη έκδοση, επειδή εάν υπάρχει αναντιστοιχία μεταξύ των εφαρμογών, θα αντιμετωπίσετε πολλά προβλήματα, όπως το μήνυμα σφάλματος διαμόρφωσης ήχου.
Εδώ είναι η μέθοδος για τον τρόπο ενημέρωσης των Windows στην πιο πρόσφατη έκδοση.
- Πατήστε Windows + S, πληκτρολογήστε "εκσυγχρονίζωΣτο πλαίσιο διαλόγου και ξεκινήστε την εφαρμογή Ρυθμίσεις.
- Τώρα, κάντε κλικ στο κουμπί του Ελεγχος για ενημερώσεις. Εάν υπάρχει ήδη διαθέσιμη ενημέρωση, πραγματοποιήστε λήψη και εγκατάσταση.
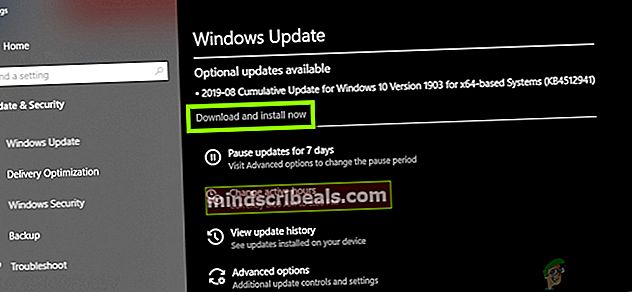
- Μετά την εγκατάσταση των ενημερώσεων, επανεκκινήστε τον υπολογιστή σας και ξεκινήστε το iTunes. Ελέγξτε εάν το πρόβλημα έχει επιλυθεί.
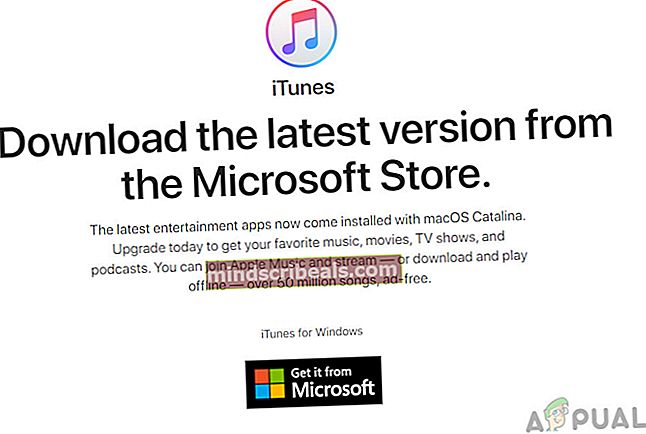
Θα πρέπει επίσης να βεβαιωθείτε ότι το iTunes είναι ενημερωμένο στην πιο πρόσφατη έκδοση του υπολογιστή σας. Συνήθως, η Apple εκτελεί μια υπηρεσία που ονομάζεται Υπηρεσία ενημέρωσης της Apple σε Windows. Θα πρέπει να το εκτελέσετε και να δείτε εάν υπάρχουν διαθέσιμες ενημερώσεις. Εάν αυτό δεν είναι διαθέσιμο, μεταβείτε στον επίσημο ιστότοπο του iTunes και εγκαταστήστε μη αυτόματα την πιο πρόσφατη έκδοση.