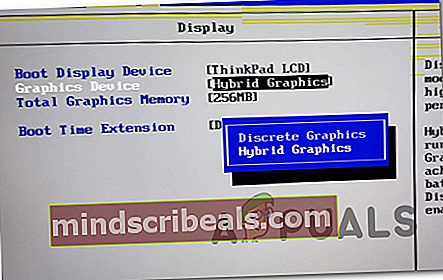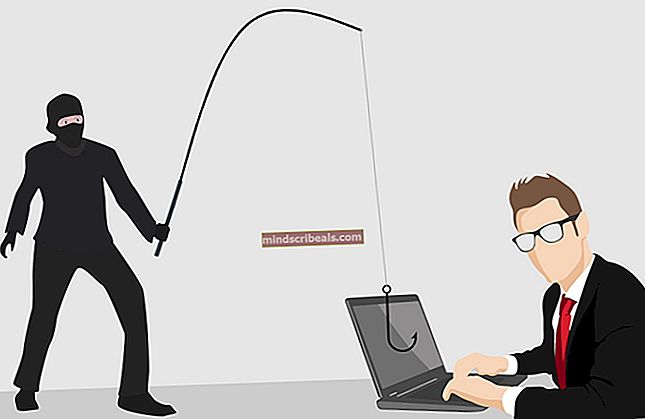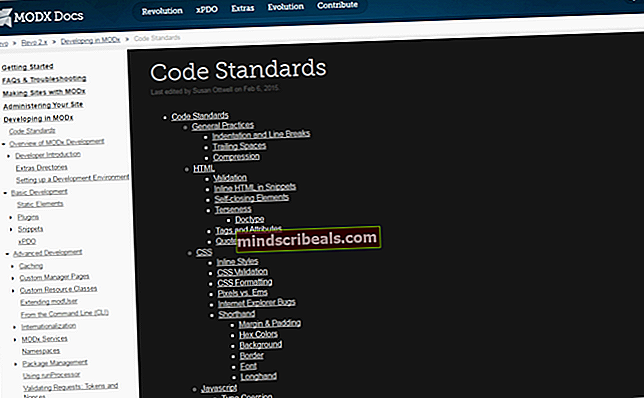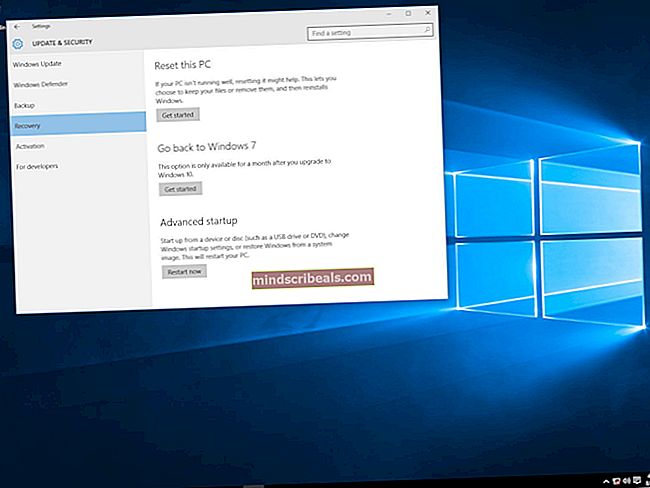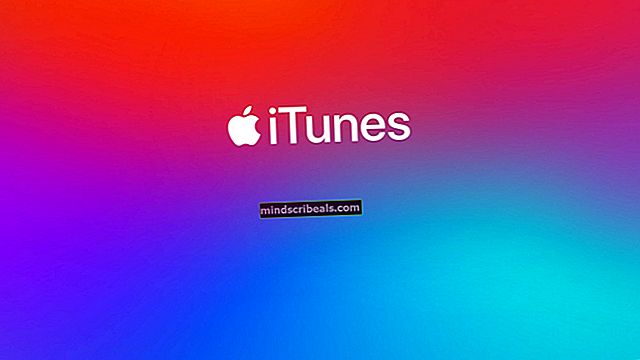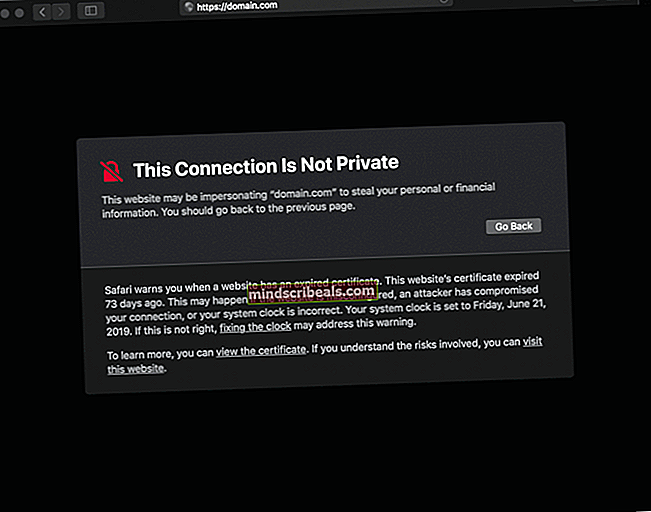Επιδιόρθωση: Σφάλμα αποκατάστασης BlueScreen 0xc0000017 στα Windows 10
ο Κωδικός σφάλματος 0xc0000017 εμφανίζεται μετά από μια αποτυχημένη καθαρή εγκατάσταση ή αναβαθμίσεις που καταλήγει σε BSOD (Blue Screen of Death). Συνοδεύεται από το μήνυμα σφάλματος ‘Δεν υπάρχει αρκετή μνήμη για τη δημιουργία μιας συσκευής ramdisk. "Αυτός ο κωδικός σφάλματος σημαίνει STATUS_NO_MEMORY και σηματοδοτεί ότι δεν υπάρχει αρκετή εικονική μνήμη ή ανταλλαγή ποσοστώσεων αρχείων για τις καθορισμένες τοποθεσίες.

Τι προκαλεί το BSOD 0xc0000017 στα Windows;
- Παρεμβολή ιών από τρίτους - Εάν αντιμετωπίζετε το πρόβλημα ενώ προσπαθείτε να ενημερώσετε τα Windows 10 από παλαιότερη έκδοση των Windows, ο πρώτος ένοχος που πρέπει να δείτε είναι η σουίτα Antivirus. Είναι πιθανό να προσδιορίσει ότι η λειτουργία δεν είναι ασφαλής, επομένως σταματά τις επικοινωνίες μεταξύ του εργαλείου αναβάθμισης και του εξωτερικού διακομιστή της Microsoft. Σε αυτήν την περίπτωση, μπορείτε να επιλύσετε το πρόβλημα σταματώντας ή καταργώντας την εγκατάσταση της σουίτας ασφαλείας τρίτου μέρους ενώ η διαδικασία αναβάθμισης είναι ενεργή.
- Ανεπαρκής μνήμη RAM - Εάν έχετε πολλές συσκευές συνδεδεμένες με USB, αλλά όχι πολλή μνήμη RAM, είναι πιθανό αυτό το ζήτημα να παρουσιαστεί λόγω του γεγονότος ότι το υλικό σας δεν είναι σε θέση να εκχωρήσει αρκετή μνήμη για να ολοκληρώσει τη διαδικασία αναβάθμισης. Σε αυτήν την περίπτωση, μια λύση που θα σας επιτρέψει να ολοκληρώσετε τη διαδικασία χωρίς να αναβαθμίσετε το υλικό σας είναι να αποσυνδέσετε όλες τις μη απαραίτητες συσκευές USB.
- Ξεπερασμένο πρόγραμμα οδήγησης μητρικής πλακέτας - Όπως αποδεικνύεται, ένας άλλος πιθανός ένοχος που θα εγείρει αυτό το ζήτημα είναι ένα ασυμβίβαστο πρόγραμμα οδήγησης μητρικής πλακέτας που δεν είναι ικανό να φιλοξενήσει τα Windows 10. Εάν ισχύει αυτό το σενάριο, μπορείτε να επιλύσετε το πρόβλημα ενημερώνοντας τα προγράμματα οδήγησης της μητρικής πλακέτας στις πιο πρόσφατες εκδόσεις.
- Κακή μπλοκ μνήμης - Όπως έχει επιβεβαιωθεί από τη Microsoft, αυτό το πρόβλημα μπορεί επίσης να προκύψει λόγω μιας σειράς κακών μπλοκ μνήμης που θα εμποδίσουν το λειτουργικό σας σύστημα να δημιουργήσει το περιβάλλον PE των Windows που είναι απαραίτητο για την αναβάθμιση. Σε αυτήν την περίπτωση, μπορείτε να επιλύσετε το ζήτημα καθαρίζοντας τις εσφαλμένες καταχωρήσεις μνήμης από μια αυξημένη γραμμή εντολών CMD.
- Τα υβριδικά γραφικά είναι ενεργοποιημένα - Εάν χρησιμοποιείτε ένα μοντέλο Zbook HP, είναι πιθανό να αντιμετωπίσετε αυτό το ζήτημα λόγω του γεγονότος ότι τα υβριδικά γραφικά είναι ενεργοποιημένα στις ρυθμίσεις του BIOS. Για να διορθώσετε αυτό το πρόβλημα, απλώς αποκτήστε πρόσβαση στις ρυθμίσεις του BIOS και απενεργοποιήστε τα υβριδικά γραφικά ή αλλάξτε τα σε Discrete Graphics.
- Διαφορετική παρέμβαση τρίτων - Όπως αποδεικνύεται, υπάρχουν πολλές διαφορετικές εφαρμογές τρίτων που ενδέχεται να προκαλέσουν αυτόν τον κωδικό σφάλματος, συμπεριλαμβανομένων εφαρμογών χρησιμότητας. Για να βεβαιωθείτε ότι καμία υπηρεσία ή διαδικασία τρίτου μέρους δεν προκαλεί αυτό το πρόβλημα, επιτύχετε μια καθαρή εκκίνηση και δοκιμάστε ξανά τη διαδικασία.
Μέθοδος 1: Διακοπή της σουίτας AV (εάν υπάρχει)
Εάν αντιμετωπίζετε αυτό το ζήτημα κατά την προσπάθεια αναβάθμισης της έκδοσης των Windows σε Windows 10, θα πρέπει να ξεκινήσετε αυτήν την αναζήτηση αντιμετώπισης προβλημάτων εξαλείφοντας την πιθανότητα παρέμβασης τρίτων. Όπως αποδεικνύεται, είναι πιθανό μια υπερπροστατευτική σουίτα προστασίας από ιούς να διακόψει τη λειτουργία αναβάθμισης στα ίχνη της λόγω ενός ψευδώς θετικού.
Τα Comodo, Avast, McAffee αναφέρονται συχνότερα για την πρόκληση αυτής της συμπεριφοράς, αλλά μπορεί να υπάρχουν και άλλα. Εάν αυτό το σενάριο ισχύει και χρησιμοποιείτε πραγματικά μια σουίτα τρίτου μέρους που μπορεί να προκαλέσει αυτήν την παρεμβολή, θα πρέπει να ελέγξετε για να δείτε εάν η λειτουργία είναι επιτυχής εάν το κάνετε, ενώ η σουίτα Antivirus είναι απενεργοποιημένη ή απεγκατασταθεί.
Μπορείτε να ξεκινήσετε τα πράγματα αργά απενεργοποιώντας την προστασία σε πραγματικό χρόνο και δοκιμάστε ξανά τη διαδικασία αναβάθμισης. Εάν το 0xc0000017 Το BSOD δεν εμφανίζεται πλέον, μπορείτε να συμπεράνετε ότι το AV σας προκαλούσε το πρόβλημα. Με τις περισσότερες σουίτες ασφαλείας, μπορείτε να το κάνετε απευθείας από το μενού της γραμμής εργασιών.

Ωστόσο, εάν χρησιμοποιείτε μια σουίτα ασφαλείας τρίτου μέρους που περιλαμβάνει ένα τείχος προστασίας, η απενεργοποίηση της προστασίας σε πραγματικό χρόνο δεν θα είναι αρκετή, καθώς η ίδια σουίτα ασφαλείας θα παραμείνει σταθερά στη θέση της. Εάν αυτό το σενάριο ισχύει, η μόνη βιώσιμη επιδιόρθωση είναι να απεγκαταστήσετε εντελώς το τείχος προστασίας Antivirus + και να βεβαιωθείτε ότι δεν υπάρχουν εναπομείναντα αρχεία που ενδέχεται να προκαλέσουν την ίδια συμπεριφορά.
Ακολουθεί ένας γρήγορος οδηγός σχετικά με τον τρόπο απεγκατάστασης της προβληματικής σουίτας τρίτου μέρους και την κατάργηση τυχόν υπολειπόμενων αρχείων που ενδέχεται να αποτρέψουν την πραγματοποίηση της αναβάθμισης:
- Τύπος Πλήκτρο Windows + R για να ανοίξετε ένα Τρέξιμο πλαίσιο διαλόγου. Στη συνέχεια, πληκτρολογήστε «Appwiz.cpl» και πατήστε Εισαγω για να ανοίξετε το Προγράμματα και χαρακτηριστικά μενού.

- Μόλις μπείτε στο Εφαρμογές και χαρακτηριστικά μενού, μετακινηθείτε προς τα κάτω στη λίστα των εγκατεστημένων εφαρμογών και εντοπίστε τη σουίτα ασφαλείας τρίτου μέρους που θέλετε να απεγκαταστήσετε. Όταν το δείτε, κάντε δεξί κλικ πάνω του και επιλέξτε Κατάργηση εγκατάστασης από το μενού περιβάλλοντος που εμφανίστηκε πρόσφατα.

- Ακολουθήστε τις οδηγίες που εμφανίζονται στην οθόνη για να ολοκληρώσετε την εγκατάσταση και, στη συνέχεια, κάντε επανεκκίνηση του υπολογιστή σας για να αποθηκεύσετε τις αλλαγές.
- Άνοιγμα αυτού του άρθρου (εδώ) και ακολουθήστε τις οδηγίες εκεί για να καταργήσετε τυχόν υπόλοιπα αρχεία που σχετίζονται με τη σουίτα AV που μόλις απεγκαταστήσατε.
Εάν το ίδιο πρόβλημα εξακολουθεί να εμφανίζεται ή αυτή η μέθοδος δεν ήταν εφαρμόσιμη στο συγκεκριμένο σενάριό σας, μεταβείτε στην επόμενη πιθανή επιδιόρθωση παρακάτω.
Μέθοδος 2: Αποσύνδεση όλων των εξωτερικών συσκευών
Το 0x0000017 σχετίζεται με την «κακή μνήμη», αλλά στην πραγματικότητα, το πρόβλημα εμφανίζεται πιθανότατα επειδή η κατανομή της μνήμης είναι πολύ υψηλή, επομένως το σύστημα δεν έχει αρκετό χρόνο για να ολοκληρώσει τη διαδικασία αναβάθμισης / εγκατάστασης.
Αυτό μπορεί να επιλυθεί εύκολα προσθέτοντας επιπλέον μνήμη RAM, εξοπλίζοντας τον υπολογιστή σας με το απαραίτητο υλικό για την ολοκλήρωση της διαδικασίας.
Αλλά εάν δεν έχετε σχέδια αναβάθμισης των προδιαγραφών του υπολογιστή σας, μπορείτε πιθανώς να διευκολύνετε την κατανομή μνήμης αποσυνδέοντας κάθε περιττή συσκευή USB. Αρκετοί επηρεαζόμενοι χρήστες επιβεβαίωσαν ότι αυτή η μέθοδος ήταν επιτυχής για αυτούς.

Εάν η συσκευή δεν λειτουργεί, δεν χρειάζεται να τη διατηρήσετε μνήμη. Έχοντας αυτό υπόψη, αποσυνδέστε κάθε μη απαραίτητη συσκευή USB και επαναλάβετε τη διαδικασία που προκαλούσε το 0xc0000017 - Δεν υπάρχει αρκετή μνήμη για τη δημιουργία μιας συσκευής ramdisk.
Εάν αυτό το σενάριο δεν είναι εφαρμόσιμο ή αναζητάτε μια διαφορετική προσέγγιση, μεταβείτε στην επόμενη πιθανή επιδιόρθωση παρακάτω.
Μέθοδος 3: Ενημέρωση προγραμμάτων οδήγησης μητρικής πλακέτας
Όπως αποδεικνύεται, αυτό το πρόβλημα μπορεί επίσης να προκληθεί από ένα πολύ ξεπερασμένο πρόγραμμα οδήγησης μητρικής πλακέτας που δεν είναι συμβατό για να φιλοξενήσει τα Windows 10. Αρκετοί χρήστες που αντιμετωπίζουμε το σφάλμα 0xc0000017 κατά τη διάρκεια της αναβάθμισης στα Windows 10 ανέφεραν ότι η διαδικασία ήταν τελικά επιτυχής αφού ενημέρωσαν το πρόγραμμα οδήγησης της μητρικής πλακέτας τους στην τελευταία έκδοση.
Το Windows Update είναι γνωστό ότι δεν ενημέρωσε τα προγράμματα οδήγησης της μητρικής πλακέτας, οπότε πιθανότατα θα πρέπει να το κάνετε χειροκίνητα.
Ακολουθεί ένας γρήγορος οδηγός για τον τρόπο μη αυτόματης ενημέρωσης της μητρικής πλακέτας σας:
- Επισκεφτείτε τον επίσημο ιστότοπο του κατασκευαστή της μητρικής πλακέτας και κατεβάστε τα πιο πρόσφατα διαθέσιμα προγράμματα οδήγησης. Εάν δεν γνωρίζετε το μοντέλο της μητρικής πλακέτας σας, μπορείτε να πραγματοποιήσετε λήψη και χρήση Ειδικότητα για να το μάθετε.

Σημείωση: Βεβαιωθείτε ότι κατεβάζετε τα προγράμματα οδήγησης της μητρικής πλακέτας από τα επίσημα κανάλια. Μείνετε μακριά από ιστότοπους λήψης τρίτων μερών, εκτός εάν χρειάζεται να τις διαβάσετε.
- Ανοίξτε την εγκατάσταση που μπορεί να εκτελεστεί και ακολουθήστε τις οδηγίες στην οθόνη για να εγκαταστήσετε το πρόγραμμα οδήγησης που προηγουμένως απέτυχε να εγκαταστήσει.
- Μόλις ολοκληρωθεί η εγκατάσταση, επανεκκινήστε τον υπολογιστή σας και δείτε εάν το πρόβλημα επιλύθηκε κατά την επόμενη εκκίνηση του συστήματος.
Εάν το ίδιο Ο κωδικός σφάλματος 0xc0000017 είναι εξακολουθεί να εμφανίζεται ή έχετε ήδη την τελευταία έκδοση προγράμματος οδήγησης, μεταβείτε στην επόμενη πιθανή επιδιόρθωση παρακάτω.
Μέθοδος 4: Καθαρισμός των κακών καταχωρίσεων μνήμης
Η Microsoft έχει ήδη διερευνήσει αυτό το ζήτημα και επιβεβαίωσε ότι αυτό το συγκεκριμένο ζήτημα μπορεί επίσης να προκύψει σε περιπτώσεις όπου το λειτουργικό σύστημα προσπαθεί να δημιουργήσει τη μνήμη RAM για το περιβάλλον των Windows PE κατά τη διαδικασία εκκίνησης. Εάν κατά τη διάρκεια αυτής της λειτουργίας, εντοπιστούν κακά μπλοκ μνήμης στο κατάστημα BCD, μπορείτε να περιμένετε να δείτε 0xc0000017ως αποτέλεσμα κωδικός σφάλματος.
Εάν αυτό το σενάριο ισχύει, μπορείτε να επιλύσετε το ζήτημα αρκετά εύκολα χρησιμοποιώντας μια σειρά εντολών CMD ικανών να ελέγχουν και να καθαρίζουν κακές καταχωρήσεις μνήμης στο κατάστημα BCD. Ακολουθεί ένας γρήγορος οδηγός για το πώς να το κάνετε αυτό:
- Τύπος Πλήκτρο Windows + R για να ανοίξετε ένα Τρέξιμο πλαίσιο διαλόγου. Στη συνέχεια, πληκτρολογήστε «Cmd» μέσα στο πλαίσιο κειμένου και πατήστε Ctrl + Shift + Enter για να ανοίξετε μια αυξημένη γραμμή εντολών. Όταν φτάσετε στο μήνυμα ελέγχου λογαριασμού χρήστη (UAC), κάντε κλικ στο Ναι για να εγκρίνετε το αίτημα διαχειριστή.

- Μόλις μπείτε στην αυξημένη γραμμή εντολών, πληκτρολογήστε την ακόλουθη εντολή και πατήστε Εισαγω για να απαριθμήσετε όλες τις κακές καταχωρήσεις μνήμης:
bcdedit / enum {badmemory} - Σε περίπτωση που η παραπάνω έρευνα σας δείξει ότι το κατάστημα BCD περιέχει πράγματι κακές μπλοκ μνήμης που εμποδίζουν τη δημιουργία του ramdisk, το επόμενο βήμα είναι να καθαρίσετε αυτές τις εγγραφές. Για να το κάνετε αυτό, πληκτρολογήστε την ακόλουθη εντολή και πατήστε Εισαγω:
bcdedit / deletevalue {badmemory} badmemorylist - Αφού η διαδικασία είναι επιτυχής, επανεκκινήστε τον υπολογιστή σας και δείτε εάν το πρόβλημα επιλύθηκε κατά την επόμενη εκκίνηση του συστήματος.
Εάν εξακολουθείτε να αντιμετωπίζετε το Κωδικός σφάλματος 0xc0000017 ακόμα και αφού ακολουθήσετε τις παραπάνω οδηγίες, μεταβείτε στην επόμενη πιθανή επιδιόρθωση παρακάτω.
Μέθοδος 5: Απενεργοποίηση υβριδικών γραφικών από το BIOS
Όπως αποδεικνύεται, αυτό το ζήτημα μπορεί επίσης να προκύψει λόγω μιας δυνατότητας GPU που υπάρχει σε ενσωματωμένες κάρτες AMD GPU που ονομάζονται υβριδικά γραφικά. Αρκετοί επηρεαζόμενοι χρήστες επιβεβαίωσαν ότι μετά τη μετάβαση στις ρυθμίσεις του BIOS και την απενεργοποίηση του Hybrid Graphics από το μενού Device Configuration, αναβάθμισαν / καθαρίσουν τη διαδικασία εγκατάστασης που ολοκληρώθηκαν με επιτυχία χωρίς πρόσθετα προβλήματα.
Αυτή η μέθοδος αναφέρεται συνήθως επιτυχημένη με μοντέλα ZBook που κατασκευάζονται από την HP.
Ακολουθεί ένας γρήγορος οδηγός για την απενεργοποίηση των υβριδικών γραφικών από τις ρυθμίσεις του BIOS:
- Ενεργοποιήστε τον υπολογιστή σας (ή ξεκινήστε μια επανεκκίνηση εάν είναι ήδη ενεργοποιημένος). Μόλις δείτε την αρχική οθόνη φόρτωσης, πατήστε επανειλημμένα το Setup (πλήκτρο BIOS).

Σημείωση: Με τις περισσότερες μητρικές κάρτες, το πλήκτρο εγκατάστασης θα εμφανίζεται στην οθόνη. Αλλά σε περίπτωση που δεν το βλέπετε, μπορείτε να πραγματοποιήσετε αναζήτηση στο διαδίκτυο για συγκεκριμένες οδηγίες σχετικά με την εισαγωγή των ρυθμίσεων BIOS σύμφωνα με το μοντέλο της μητρικής πλακέτας.
- Μόλις καταφέρετε να μπείτε στις ρυθμίσεις του BIOS, χρησιμοποιήστε το μενού πλοήγησης για πρόσβαση στο Προχωρημένος μενού. Μόλις μπείτε μέσα, επιλέξτε το Διαμόρφωση συσκευής μενού και βεβαιωθείτε ότι Συσκευή γραφικών Έχει οριστεί Διακριτά γραφικά αντί Υβριδικά γραφικά.
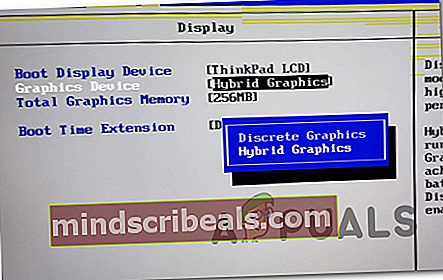
Σημείωση: Εάν βρείτε μια επιλογή που σας επιτρέπει να ορίσετε Υβριδικά γραφικά προς την Ατομα με ειδικές ανάγκες, Κάνε το.
- Φροντίστε να σώσετε την ευκαιρία επιλέγοντας Αποθήκευση αλλαγών και έξοδος από BIOS.
- Μόλις ολοκληρωθεί η επόμενη ακολουθία εκκίνησης, δείτε εάν το ίδιο ζήτημα εξακολουθεί να εμφανίζεται.
Εάν το ίδιο πρόβλημα εξακολουθεί να εμφανίζεται, μεταβείτε στην επόμενη μέθοδο παρακάτω.
Μέθοδος 6: Αναβάθμιση μετά από καθαρή εκκίνηση (εάν υπάρχει)
Όπως αποδεικνύεται, υπάρχουν πολλοί πιθανοί ένοχοι που ενδέχεται να είναι υπεύθυνοι για την εμφάνιση αυτού του ζητήματος. Και δεν είναι μόνο σουίτες προστασίας από ιούς τρίτων που ενδέχεται να επηρεάσουν την εγκατάσταση αναβάθμισης, αλλά είναι επίσης εφαρμογή εφαρμογών που συνήθως δεν υπάρχει υποψία σε ένα σενάριο όπου εμπλέκεται ένα BSOD.
Εάν αντιμετωπίζετε το 0xc0000017BSOD κατά την προσπάθεια αναβάθμισης μιας παλαιότερης έκδοσης των Windows σε Windows 10, θα πρέπει να εξαλείψετε την πιθανότητα παρέμβασης τρίτου μέρους δοκιμάζοντας ξανά την αναβάθμιση μετά από καθαρή εκκίνηση.
Όταν επιτύχετε μια κατάσταση καθαρής εκκίνησης, ο υπολογιστής σας θα ξεκινήσει χωρίς κανένα είδος υπηρεσίας, διαδικασίας ή στοιχείου εκκίνησης τρίτων που ενδέχεται να παρεμποδίσει τη διαδικασία αναβάθμισης.
Ακολουθεί ένας γρήγορος οδηγός για την επίτευξη μιας καθαρής κατάστασης εκκίνησης στην οποία μπορείτε να δοκιμάσετε ξανά τη λειτουργία:
- Ανοίξτε ένα Τρέξιμο πλαίσιο διαλόγου πατώντας Πλήκτρο Windows + R. Μόλις μπείτε στο παράθυρο εκτέλεσης, πληκτρολογήστε "msconfig »και πατήστε Εισαγω για να ανοίξετε το Διαμόρφωση συστήματος μενού. Αφού σας ζητηθεί από το Έλεγχος λογαριασμού χρήστη (UAC), Κάντε κλικ Ναί για να παραχωρήσετε πρόσβαση διαχειριστή.

- Μόλις καταφέρετε να μπείτε μέσα στο Διαμόρφωση συστήματος μενού, κάντε κλικ στο Υπηρεσίες καρτέλα από την κορυφή του μενού. Στη συνέχεια, ξεκινήστε διασφαλίζοντας ότι το πλαίσιο που σχετίζεται με το "Απόκρυψη όλων των υπηρεσιών της Microsoft«Είναι επιλεγμένο. Αυτό θα διασφαλίσει ότι δεν θα απενεργοποιήσετε κατά λάθος οποιαδήποτε υπηρεσία που είναι απαραίτητη για το λειτουργικό σας σύστημα.

- Μόλις κάθε υπηρεσία Microsoft εξαιρείται από τη λίστα, κάντε κλικ στο Απενεργοποίηση όλων κουμπί για να αποτρέψετε αποτελεσματικά κάθε είδους υπηρεσία τρίτου μέρους από το να ενεργοποιηθεί κατά την επόμενη σειρά εκκίνησης.
- Αφού αντιμετωπιστούν οι υπηρεσίες, μεταβείτε στο Ξεκίνα και στη συνέχεια κάντε κλικ στο Ανοίξτε τη Διαχείριση εργασιών από το επόμενο μενού.

- Στη συνέχεια θα μεταφερθείτε απευθείας στο Ξεκίνα καρτέλα του Task Manager. Μόλις φτάσετε εκεί, επιλέξτε συστηματικά κάθε υπηρεσία εκκίνησης τρίτων και κάντε κλικ στο Καθιστώ ανίκανο κουμπί στο κάτω μέρος της οθόνης για να τους αποκλείσετε από την εκκίνηση στην επόμενη εκκίνηση του συστήματος. Κάντε το μέχρι να βεβαιωθείτε ότι δεν επιτρέπεται η εκτέλεση υπηρεσίας εκκίνησης κατά την επόμενη εκκίνηση του συστήματος.

- Μόλις φτάσετε σε αυτό το βήμα, επιτυγχάνονται οι λόγοι για την καθαρή κατάσταση εκκίνησης. Τώρα, για να το εκμεταλλευτείτε, απλώς επανεκκινήστε τον υπολογιστή σας.
- Κατά την επόμενη εκκίνηση, ο υπολογιστής σας έχει εκκινήσει ΜΟΝΟ με τις βασικές υπηρεσίες και διαδικασίες. Για να ελέγξετε εάν κάποιο στοιχείο τρίτου μέρους προκαλούσε τον κωδικό σφάλματος, επαναλάβετε τη διαδικασία αναβάθμισης και δείτε εάν το πρόβλημα έχει πλέον επιλυθεί.