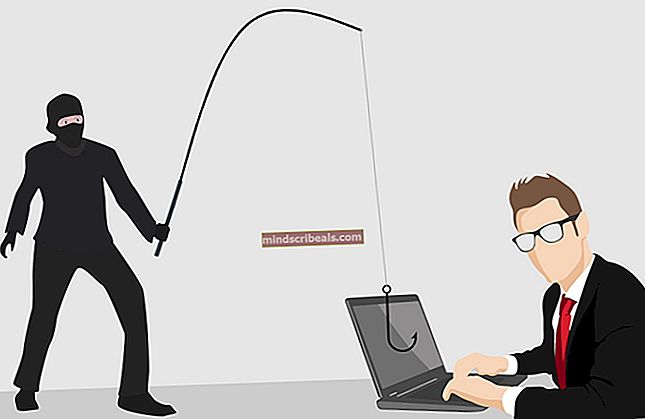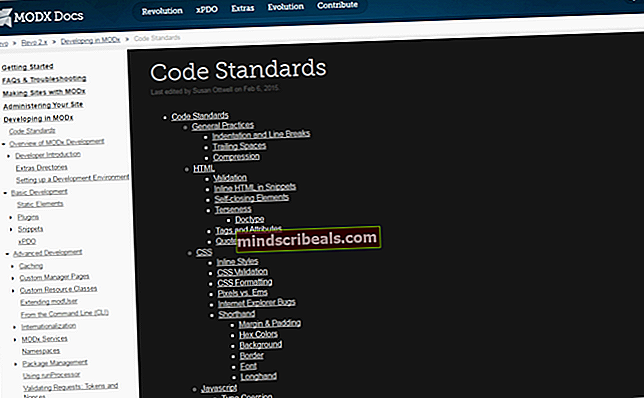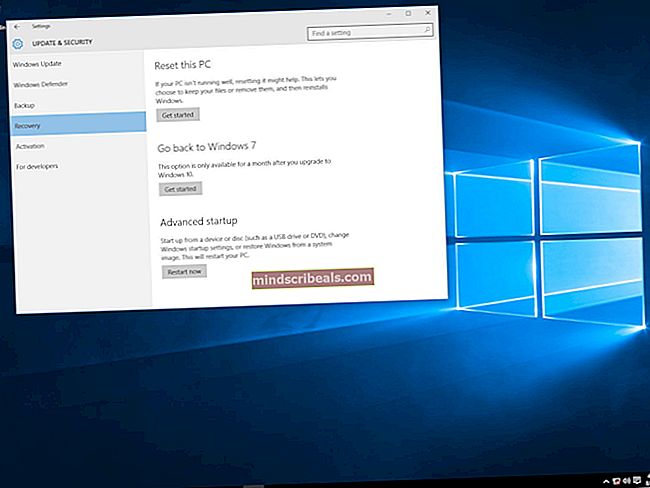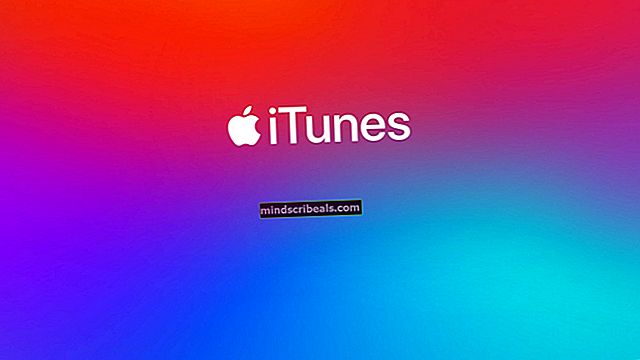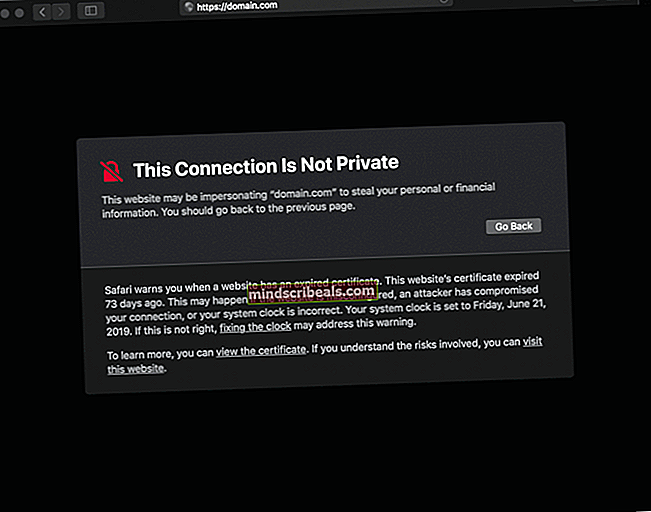Πώς να διορθώσετε το μενού Έναρξη που ανοίγει από μόνο του κατά την εκκίνηση από την κατάσταση αναστολής
Το Window 10 είναι ένα επαναστατικό λειτουργικό σύστημα που συνδυάζει την ευχρηστία των Windows 7 και την ταχύτητα των Windows 8. Ως γρήγορος διάδοχος των Windows 8, είχε ένα καλό μερίδιο σφαλμάτων και παραβλέπει απλά ζητήματα που μπορεί να είναι ενοχλητικά για τους χρήστες. Μία περίπτωση ενοχλητικού περιστατικού είναι η έναρξη του μενού έναρξης όταν επιστρέφετε στον υπολογιστή σας αφού θέσετε τον υπολογιστή σε αναστολή λειτουργίας ή αφού τον κλειδώσετε. Αφού ξυπνήσετε ή ξεκλειδώσετε το σύστημα, εμφανίζεται το μενού έναρξης, αναγκάζοντάς σας να κάνετε κλικ στο κουμπί έναρξης για να το ξεφορτωθείτε. Το ίδιο συμβαίνει όταν κάνετε εκκίνηση του συστήματος από αδρανοποίηση ή κατά την εναλλαγή λογαριασμών. Ωστόσο, ορισμένοι χρήστες έχουν σημειώσει ότι εάν κλειδώσετε τη συσκευή αρκετά γρήγορα, μπορείτε να αποτρέψετε την εμφάνιση του μενού έναρξης. Για να το κάνετε αυτό, κάντε κλικ στο κλείδωμα και κάντε γρήγορα κλικ οπουδήποτε αλλού στην οθόνη της επιφάνειας εργασίας και το μενού έναρξης δεν θα εμφανίζεται κατά το ξεκλείδωμα. Ωστόσο, αυτή είναι μια αναξιόπιστη μέθοδος καθώς η διαδικασία κλειδώματος / ύπνου μπορεί να είναι πολύ γρήγορη. Αυτό το άρθρο θα εξηγήσει γιατί εμφανίζεται το μενού έναρξης κατά την αφύπνιση του υπολογιστή και πώς μπορείτε να επιλύσετε αυτό το ζήτημα.
Γιατί εμφανίζεται το μενού έναρξης όταν ξυπνάτε τον υπολογιστή σας
Το μενού έναρξης εμφανίζεται όταν ξυπνάτε από τον ύπνο εάν χρησιμοποιείτε το μενού έναρξης για να το θέσετε σε αναστολή λειτουργίας. Ο λόγος για αυτό είναι ότι τα Windows ξυπνούν πάντα στην ίδια κατάσταση που ήταν πριν από τον ύπνο, οπότε σε μια τέτοια κατάσταση που η «προηγούμενη κατάσταση» ήταν εκείνη που είχε ανοιχτό το μενού έναρξης (επειδή το ανοίξατε για να το θέσετε σε αναστολή). Αυτή η δυνατότητα ενδέχεται να έχει δανειστεί από το παράθυρο έναρξης των Windows 8 που γέμισε ολόκληρη την οθόνη. Ωστόσο, αυτή δεν ήταν η συμπεριφορά σε προηγούμενες εκδόσεις των Windows. Κάποιος θα είχε υποθέσει ότι το απλό κλικ στον ύπνο θα ήταν αρκετό για να κλείσει επίσημα το μενού έναρξης όπως στα Windows 7 και σε προηγούμενες εκδόσεις των Windows.
Πολλοί χρήστες έχουν ήδη υποβάλει αυτό το ζήτημα στην εφαρμογή Windows Feedback και ενδέχεται να επιλυθεί σε μελλοντικές ενημερώσεις ή να παραμείνουν ως δυνατότητα. Εν τω μεταξύ, οι παρακάτω μέθοδοι θα διασφαλίσουν ότι το μενού έναρξης δεν θα εμφανίζεται όταν ξεκλειδώνετε την οθόνη σας ή όταν ξυπνάτε το σύστημά σας.
Μέθοδος 1: Χρησιμοποιήστε το μενού έναρξης με δεξί κλικ για να θέσετε τον υπολογιστή σας σε αναστολή λειτουργίας
Τα μενού με το δεξί κλικ εξαφανίζονται πάντα αφού κάνετε κλικ / επιλέγετε μια επιλογή. Τα Windows 10 προσφέρουν μια επιλογή κλειδώματος ή τοποθέτησης του υπολογιστή σας από το μενού περιβάλλοντος μενού έναρξης. Όταν συνδεθείτε ξανά ή ενεργοποιήσετε τον υπολογιστή σας, το μενού έναρξης δεν θα εμφανίζεται.
- Κάντε δεξί κλικ στο μενού έναρξης (εάν χρησιμοποιείτε οθόνη αφής, πατήστε παρατεταμένα το κουμπί έναρξης έως ότου εμφανιστεί το μενού δεξιού κλικ). Μπορείτε επίσης να αποκτήσετε πρόσβαση σε αυτό το μενού περιβάλλοντος πατώντας Windows + X
- Μεταβείτε για να κλείσετε ή να αποσυνδεθείτε και, στη συνέχεια, κάντε κλικ στον ύπνο με αυτόν τον τρόπο, το μενού έναρξης δεν θα είναι εκεί κατά την αφύπνιση.

Μέθοδος 2: Χρησιμοποιήστε το μενού Alt + F4 για να θέσετε τον υπολογιστή σας σε αναστολή λειτουργίας
Χρησιμοποιώντας τις επιλογές τερματισμού λειτουργίας, μπορείτε να θέσετε τον υπολογιστή σας σε κατάσταση αναστολής λειτουργίας χωρίς να περάσετε από το μενού έναρξης. Με αυτόν τον τρόπο, το μενού έναρξης δεν θα εμφανίζεται κατά την αφύπνιση.
- Ελαχιστοποιήστε όλα τα ανοιχτά παράθυρα. Μπορείτε εύκολα και γρήγορα να το κάνετε κάνοντας κλικ στην άκρη δεξιά γωνία της γραμμής εργασιών σας.
- Κάντε κλικ οπουδήποτε κενό στην επιφάνεια εργασίας σας για να βεβαιωθείτε ότι η εστίαση είναι στην επιφάνεια εργασίας σας
- Πατήστε Alt + F4 για να εμφανίσετε τις επιλογές τερματισμού.
- Επιλέξτε «αναστολή λειτουργίας» από την αναπτυσσόμενη λίστα και κάντε κλικ στο OK για να θέσετε τον υπολογιστή σας σε αναστολή λειτουργίας. Το μενού έναρξης δεν θα εμφανιστεί κατά την συνέχιση.

Μέθοδος 3: Ρυθμίστε το κουμπί λειτουργίας για να θέσετε τον υπολογιστή σας σε αναστολή λειτουργίας
Από τις επιλογές τροφοδοσίας, μπορείτε να ρυθμίσετε το κουμπί λειτουργίας για να θέσετε τον υπολογιστή σας σε κατάσταση αναστολής λειτουργίας, με αυτόν τον τρόπο έχετε έναν γρήγορο τρόπο για να μεταβείτε σε κατάσταση αναστολής λειτουργίας χωρίς να χρειάζεται να περάσετε από το μενού έναρξης.
- Τύπος Κλειδί Windows + Ρ για να ανοίξετε το παράθυρο διαλόγου εκτέλεσης
- Τύπος powercfg.cpl και πατήστε enter για να ανοίξετε το παράθυρο επιλογών ενέργειας
- Κάνε κλικ στο 'Επιλέξτε τι κάνουν τα κουμπιά λειτουργίαςΣύνδεσμος στα αριστερά
- Για το "Όταν πατάω το κουμπί λειτουργίας: "Σετ"ύπνος"Και για τις δύο επιλογές" με μπαταρία "και" με σύνδεση ".
- Κάντε κλικ στην επιλογή "αποθήκευση αλλαγών" για να εφαρμόσετε τις αλλαγές.
- Πατήστε το κουμπί λειτουργίας (αυτό που χρησιμοποιείτε για την εκκίνηση του υπολογιστή σας) για να θέσετε τον υπολογιστή σας σε κατάσταση αναστολής λειτουργίας. Όταν ξυπνήσετε, το μενού έναρξης δεν θα εμφανιστεί.

Εάν ο υπολογιστής σας διαθέτει κουμπί αδράνειας, μπορείτε να τον ρυθμίσετε να θέτει σε λειτουργία τον υπολογιστή σας αντί για το κουμπί λειτουργίας. Μπορείτε επίσης να χρησιμοποιήσετε το καπάκι του φορητού υπολογιστή για να αδράξετε τον υπολογιστή.