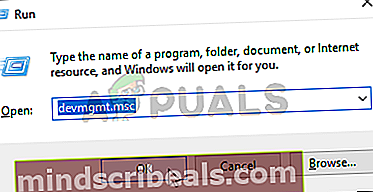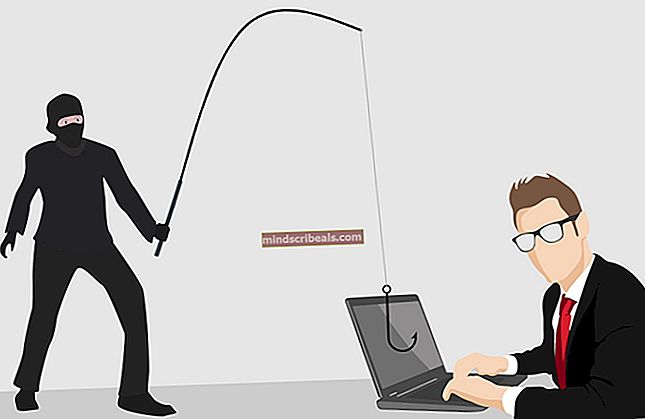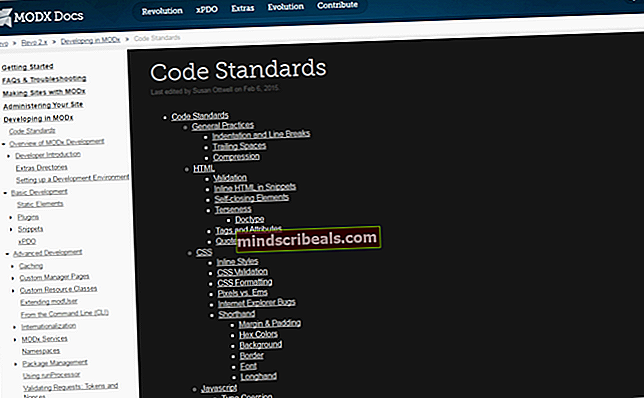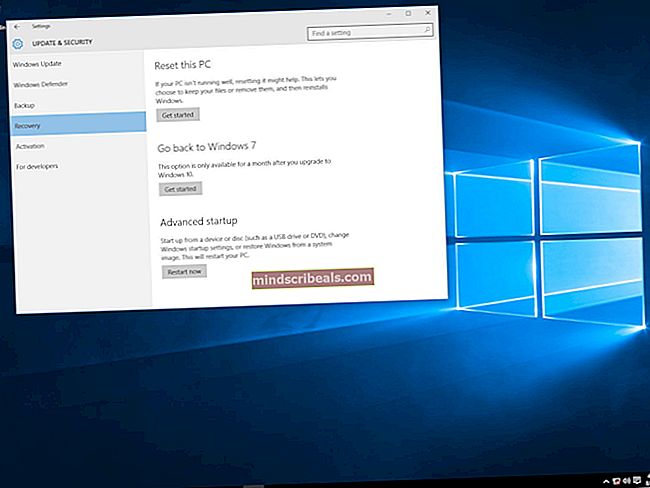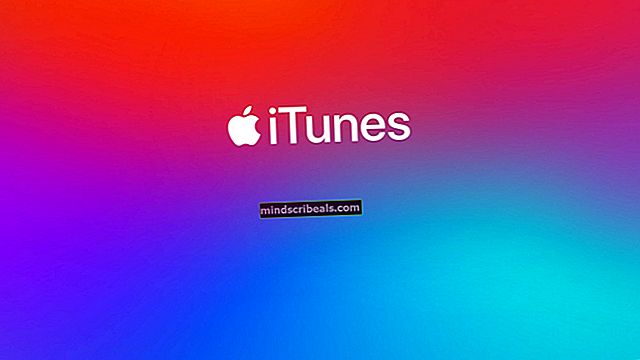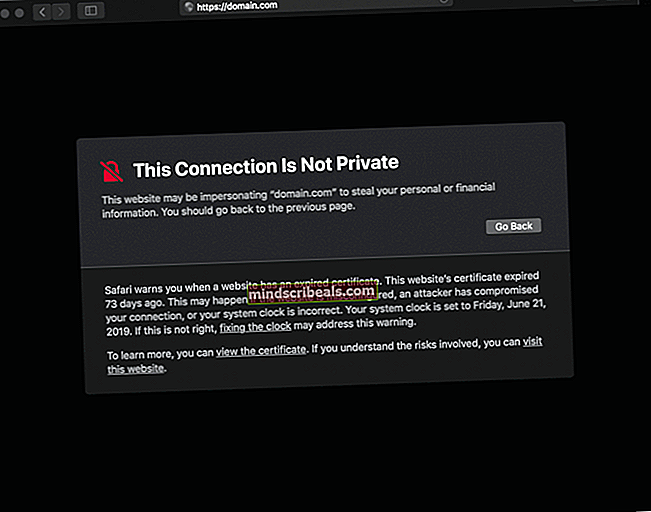Πώς να διορθώσετε τυχαία BSOD που προκαλούνται από Netwsw02.sys;
Ορισμένοι χρήστες των Windows μας έκαναν ερωτήσεις αφού αντιμετώπισαν συνεχείς κρίσεις BSOD (Blue Screen of Death) που δείχνουν προς το netwsw02.sys αρχείο. Η συντριπτική πλειονότητα των χρηστών αναφέρει ότι τα σφάλματα φαίνεται να είναι τυχαία για αυτούς, χωρίς προφανή σκανδάλη που θα μπορούσε να προκαλέσει σφάλμα στο σύστημα. Στις περισσότερες περιπτώσεις, οι χρήστες υποπτεύονται ότιnetwsw02.sysγια να είμαι υπεύθυνος αφού το είδα πολλές φορές μέσα στο minidump της συντριβής. Όπως αποδεικνύεται, το ζήτημα δεν αφορά αποκλειστικά μια συγκεκριμένη έκδοση των Windows, καθώς έχει επιβεβαιωθεί ότι εμφανίζεται στα Windows 7, Windows 8.1 και Windows 10.

Τι προκαλεί τα BSOD να δείχνουν προς το αρχείο Netwsw02.sys;
Διερευνήσαμε αυτό το συγκεκριμένο κρίσιμο σφάλμα εξετάζοντας διάφορες αναφορές χρηστών και δοκιμάζοντας τις διάφορες στρατηγικές επιδιόρθωσης που προτείνουν οι επηρεαζόμενοι χρήστες που κατάφεραν να επιλύσουν το πρόβλημα. Όπως αποδεικνύεται, πολλά διαφορετικά σενάρια ενδέχεται να προκαλέσουν αυτό το σφάλμα. Ακολουθεί μια λίστα με πιθανούς ενόχους:
- Κατεστραμμένο / Μη ολοκληρωμένο πρόγραμμα οδήγησης Intel Wireless - Όπως αποδεικνύεται, η πιο πιθανή αιτία που θα δημιουργήσει μια κρίσιμη συντριβή αυτής της φύσης είναι ένα ακατάλληλο πρόγραμμα οδήγησης WiFi WiFi Link ή ένα νεότερο ισοδύναμο. Εάν ισχύει αυτό το συγκεκριμένο σενάριο, θα πρέπει να μπορείτε να επιλύσετε το ζήτημα αφαιρώντας ή το τρέχον πρόγραμμα οδήγησης και χρησιμοποιώντας το γενικό ισοδύναμο ή εγκαθιστώντας την τελευταία έκδοση Intel.
- Παρεμβολή AV τρίτων - Ορισμένοι χρήστες ανέφεραν ότι στην περίπτωσή τους, το ζήτημα προκλήθηκε από μια υπερπροστατευτική σουίτα ασφαλείας τρίτων που κατέληξε σε καραντίνα μιας διαδικασίας που ήταν απαραίτητη για τη σταθερότητα του λειτουργικού συστήματος. Αφού αφαιρέσατε τη σουίτα ασφαλείας και απαλλαγείτε από το ψευδώς θετικό, ορισμένοι χρήστες που έχουν επηρεαστεί ανέφεραν ότι τα σφάλματα BSOD έχουν σταματήσει να εμφανίζονται.
- Διαφθορά αρχείου συστήματος - Σε πιο σοβαρές περιπτώσεις, αυτή η συμπεριφορά μπορεί να προκληθεί από κάποιο είδος διαφθοράς που επηρεάζει τα αρχεία συστήματος των Windows. Εάν αυτό το σενάριο ισχύει, θα πρέπει να μπορείτε να επιλύσετε το ζήτημα είτε χρησιμοποιώντας τη σουίτα των ενσωματωμένων βοηθητικών προγραμμάτων που μπορούν να επιλύσουν την καταστροφή αρχείων συστήματος (DISM και SFC) είτε ανανεώνοντας κάθε στοιχείο λειτουργικού συστήματος χρησιμοποιώντας μια καθαρή εγκατάσταση εγκατάστασης / επιδιόρθωσης.
Μέθοδος 1: Κατάργηση / επανεγκατάσταση του προγράμματος οδήγησης WiFi WiFi Link Link
Όπως αποδεικνύεται, αυτό το πρόβλημα πιθανότατα προκαλείται από ένα στοιχείο συστήματος του Wireless WiFi Link Driver που υπογράφεται από την Intel Corporation. Εάν χρησιμοποιείτε λογισμικό Intel για τον ασύρματο προσαρμογέα σας, οι πιθανότητες είναι ακριβώς αυτό που προκαλεί την αστάθεια του συστήματος στον υπολογιστή σας.
Αρκετοί χρήστες των Windows που βρίσκονταν επίσης σε παρόμοια κατάσταση ανέφεραν ότι κατάφεραν να επιλύσουν το ζήτημα είτε καταργώντας εντελώς το Intel Wireless WiFi Link Driver (και χρησιμοποιώντας τα γενικά προγράμματα οδήγησης) είτε απεγκαθιστώντας την τρέχουσα έκδοση του Intel Wireless WiFi Link Driver και, στη συνέχεια, επανεγκαταστήστε το πιο πρόσφατο από τον ιστότοπο του κατασκευαστή.
Εάν το συγκεκριμένο σενάριό σας είναι παρόμοιο με το ζήτημα που περιγράφεται παραπάνω, ακολουθήστε τις παρακάτω οδηγίες για να καταργήσετε ή να εγκαταστήσετε ξανά το Intel Wireless WiFi Link Driver για να σταματήσετε τα BSOD crashes να δείχνουν προς το netwsw02.sys από το αρχείο.
Να τι πρέπει να κάνετε:
- Τύπος Πλήκτρο Windows + R για να ανοίξετε ένα Τρέξιμο κουτί διαλόγου. Στη συνέχεια, πληκτρολογήστε «Devmgmt.msc» και πατήστε Εισαγω να ανοίξει Διαχειριστή της συσκευής. Σε περίπτωση που σας ζητηθεί από το UAC (Έλεγχος λογαριασμού χρήστη), Κάντε κλικ Ναί να παραχωρήσουν διοικητικά προνόμια.
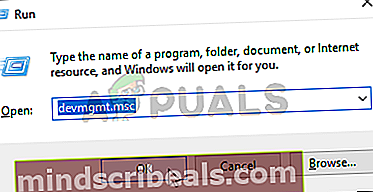
- Μόλις μπείτε μέσα Διαχειριστή της συσκευής, μετακινηθείτε στη λίστα των εγκατεστημένων εφαρμογών και αναπτύξτε το αναπτυσσόμενο μενού που σχετίζεται με Προσαρμογείς δικτύου.
- Αφού φτάσετε στο σωστό μενού, κάντε δεξί κλικ στο Πρόγραμμα οδήγησης Intel Wireless WiFi Link και επιλέξτε Κατάργηση εγκατάστασης από το μενού περιβάλλοντος που εμφανίστηκε πρόσφατα. Όταν σας ζητηθεί να επιβεβαιώσετε, κάντε κλικ στο Κατάργηση εγκατάστασης για άλλη μια φορά για να ξεκινήσει η διαδικασία.

- Μόλις ολοκληρωθεί η διαδικασία, επανεκκινήστε τον υπολογιστή σας για να επιτρέψετε την ολοκλήρωση της διαδικασίας. Μόλις ολοκληρωθεί η επόμενη ακολουθία εκκίνησης, έχετε δύο τρόπους προώθησης - Εάν αφήσετε τα πράγματα όπως είναι τώρα, το λειτουργικό σας σύστημα θα εγκαταστήσει ένα γενικό πρόγραμμα οδήγησης για χρήση ως προσαρμογέα διαδικτύου.
Σημείωση: Εάν επιμένετε να χρησιμοποιήσετε το πρόγραμμα οδήγησης ασύρματου συνδέσμου WiFi, μπορείτε να κατεβάσετε την τελευταία έκδοση από αυτόν τον σύνδεσμο (εδώ). Αφού κάνετε λήψη του εκτελέσιμου, ανοίξτε το και ακολουθήστε τις οδηγίες στην οθόνη για να ολοκληρώσετε την εγκατάσταση.
- Μόλις εγκατασταθεί το νέο πρόγραμμα οδήγησης, χρησιμοποιήστε τον υπολογιστή σας κανονικά και δείτε εάν το πρόβλημα έχει πλέον επιλυθεί.
Εάν εξακολουθείτε να αντιμετωπίζετε τα BSOD Netwsw02.sys, προχωρήστε στην επόμενη μέθοδο παρακάτω.
Μέθοδος 2: Κατάργηση εγκατάστασης της σουίτας AV τρίτων (εάν υπάρχει)
Σε περίπτωση που χρησιμοποιείτε λογισμικό προστασίας από ιούς ή τείχος προστασίας τρίτου μέρους για να προστατευτείτε από κακόβουλο λογισμικό και adware, ενδέχεται να χρησιμοποιείτε έναν υπερπροστατευτικό σαρωτή ασφαλείας που ενεργοποιεί αυτές τις διακοπές λειτουργίας BSOD.
Όπως ανέφεραν ορισμένοι επηρεαζόμενοι χρήστες, υπάρχει αρκετή σουίτα τρίτων (συμπεριλαμβανομένων των AVG, Avast και McAffee) που μπορεί να διευκολύνουν την εμφάνιση ενός BSOD αυτού του είδους σε σενάρια όπου ο σαρωτής καραντίνα ένα στοιχείο δικτύου που ανήκει στο ασύρματο πρόγραμμα οδήγησης, το οποίο τελικά καταλήγει να συντρίβει το σύστημα.
Εάν πιστεύετε ότι αυτό το σενάριο μπορεί να εφαρμοστεί, μπορείτε να επιλύσετε το πρόβλημα με την απεγκατάσταση της σουίτας τρίτου μέρους και μετεγκατάσταση σε μια πιο ανεκτική σουίτα που δεν θα προκαλέσει το ίδιο ψευδώς θετικό.
Ωστόσο, προτού προχωρήσετε σε απεγκατάσταση της σουίτας, συνιστάται να επαληθεύσετε ότι η σουίτα ασφαλείας προκαλεί το κρίσιμο σφάλμα, απενεργοποιώντας την προστασία σε πραγματικό χρόνο. Εάν το netwsw02.sysΤο BSOD δεν εμφανίζεται πλέον ενώ η προστασία σε πραγματικό χρόνο είναι απενεργοποιημένη, έχετε εντοπίσει με ασφάλεια τον ένοχό σας και μπορείτε να την καταργήσετε.
Ωστόσο, η διαδικασία απενεργοποίησης της προστασίας σε πραγματικό χρόνο θα είναι διαφορετική ανάλογα με τη σουίτα ασφαλείας που χρησιμοποιείτε. Ωστόσο, στις περισσότερες περιπτώσεις, μπορείτε να το κάνετε απευθείας από το μενού της γραμμής εργασιών.

Εάν εξακολουθείτε να αντιμετωπίζετε τα ίδια σφάλματα ακόμα και μετά την απενεργοποίηση της προστασίας σε πραγματικό χρόνο, μεταβείτε απευθείας στην επόμενη μέθοδο παρακάτω.
Αλλά αν σταματήσουν τα τυχαία BSOD, μπορείτε να αφαιρέσετε με ασφάλεια την σουίτα ασφαλείας τρίτου μέρους και η μετεγκατάσταση προς μια διαφορετική λύση (ενσωματωμένο Windows Defender) δεν προκαλεί τα ίδια προβλήματα. Σε περίπτωση που θέλετε να καταργήσετε την εγκατάσταση της σουίτας ασφαλείας χωρίς να φοβάστε να αφήσετε τυχόν αρχεία που θα μπορούσαν να προκαλέσουν αυτήν τη συμπεριφορά, ακολουθήστε τις οδηγίες σε αυτό το άρθρο εδώ.
Εάν το BSOD (netwsw02.sys) σφάλματα εξακολουθούν να εμφανίζονται σε τυχαία διαστήματα, μεταβείτε στην επόμενη μέθοδο παρακάτω.
Μέθοδος 3: Εκτέλεση σαρώσεων DISM και SFC
Ένα άλλο πιθανό σενάριο στο οποίο θα παρουσιαστεί αυτό το σφάλμα είναι μια κατάσταση στην οποία η καταστροφή αρχείων συστήματος ευθύνεται στην πραγματικότητα για το κρίσιμο σφάλμα. Εάν αυτό το σενάριο είναι εφαρμόσιμο, οι πιθανότητες είναι ένα κατεστραμμένο / ακατάλληλο αρχείο OS να λερωθεί από καταστροφή και προκαλεί γενική αστάθεια συστήματος.
Σε καταστάσεις όπως αυτή, ο πιο αποτελεσματικός τρόπος επίλυσης του προβλήματος είναι να εκτελέσετε μερικά βοηθητικά προγράμματα ικανά να διορθώσουν τόσο λογικά σφάλματα όσο και καταστροφή αρχείων συστήματος. Μπορείτε να αναπτύξετε λογισμικό τρίτων αν είστε πιο άνετοι μαζί τους, αλλά σας προτείνουμε να χρησιμοποιήσετε τα δύο ενσωματωμένα βοηθητικά προγράμματα που προσφέρονται από τη Microsoft - SFC (Έλεγχος αρχείων συστήματος) και DISM (Εξυπηρέτηση και διαχείριση εικόνων ανάπτυξης)
Τα δύο βοηθητικά προγράμματα λειτουργούν λίγο διαφορετικά - το SFC χρησιμοποιεί ένα τοπικά αποθηκευμένο αρχείο για να αντικαταστήσει τα κατεστραμμένα αντικείμενα με υγιή αντίγραφα, ενώ ο DISM βασίζεται στο στοιχείο WU (Windows Update) για την ανταλλαγή κατεστραμμένων αρχείων. Το SFC είναι καλύτερο στην επίλυση λογικών σφαλμάτων, ενώ το DISM είναι καλύτερο στην επιδιόρθωση κατεστραμμένων υπηρεσιών Windows.
Η πρότασή μας είναι να εκτελέσετε και τα δύο για να μεγιστοποιήσετε τις πιθανότητες επίλυσης του ζητήματος. Να τι πρέπει να κάνετε:
- Ανοίξτε ένα παράθυρο διαλόγου Εκτέλεση πατώντας Πλήκτρο Windows + R. Στη συνέχεια, πληκτρολογήστε «Cmd» μέσα στο πλαίσιο κειμένου που εμφανίστηκε πρόσφατα και πατήστε Ctrl + Shift + Enter για να ανοίξετε μια αυξημένη προτροπή CMD. Όταν σας ζητηθεί από το UAC (Έλεγχος λογαριασμού χρήστη), Κάντε κλικ Ναί να παραχωρήσουν διοικητικά προνόμια.

- Μόλις μπείτε στο αυξημένο μήνυμα CMD, πληκτρολογήστε τις ακόλουθες εντολές και πατήστε Εισαγω μετά από κάθε εντολή για να ξεκινήσετε μια σάρωση για ασυνέπειες και να τις επιδιορθώσετε με το βοηθητικό πρόγραμμα DISM:
Dism.exe / online / cleanup-image / scanhealth Dism.exe / online / cleanup-image / restorehealth
Σημείωση: Λάβετε υπόψη ότι ο DISM θα απαιτήσει μια αξιόπιστη σύνδεση στο Διαδίκτυο για την αντικατάσταση των κατεστραμμένων παρουσιών με υγιή αντίγραφα. Έχοντας αυτό υπόψη, βεβαιωθείτε ότι η σύνδεσή σας στο Διαδίκτυο είναι σταθερή πριν ξεκινήσετε αυτήν τη διαδικασία. Η πρώτη εντολή θα αντικαταστήσει τις ασυνέπειες, ενώ η δεύτερη θα ξεκινήσει τη διαδικασία επιδιόρθωσης.
- Μόλις ολοκληρωθεί η εντολή DISM, επανεκκινήστε τον υπολογιστή σας. Αφού ολοκληρωθεί η επόμενη ακολουθία εκκίνησης, ακολουθήστε ξανά το βήμα 1 για να ανοίξετε μια άλλη αυξημένη προτροπή CMD. Στη συνέχεια, πληκτρολογήστε την ακόλουθη εντολή και πατήστε Εισαγω για να ξεκινήσει ένα Σάρωση SFC:
sfc / scannow
Σημείωση: Μόλις ξεκινήσετε αυτήν τη διαδικασία, μην τη διακόψετε κλείνοντας το παράθυρο CMD ή επανεκκινήστε τον υπολογιστή σας. Αυτό θα αφήσει το σύστημά σας εκτεθειμένο σε άλλα λογικά σφάλματα που ενδέχεται να δημιουργήσουν επιπλέον προβλήματα.
- Αφού ολοκληρωθεί η σάρωση DISM, επανεκκινήστε τον υπολογιστή σας και δείτε αν σταματά η εμφάνιση των διακοπών BSOD.
Σε περίπτωση που εξακολουθείτε να αντιμετωπίζετε κρίσιμα σφάλματα που δείχνουν προς το netwsw02.sysαρχείο, μεταβείτε στην τελική μέθοδο παρακάτω.
Μέθοδος 4: Εκτέλεση εγκατάστασης επισκευής
Εάν καμία από τις παραπάνω οδηγίες δεν σας βοήθησε να επιλύσετε τα τυχαία σφάλματα BSOD που δείχνουν προς το netwsw02.sys αρχείο, είναι πιθανό ότι αντιμετωπίζετε κάποιο είδος καταστροφής αρχείων συστήματος που δεν μπορεί να επιλυθεί συμβατικά.
Εάν βρεθείτε σε αυτό το συγκεκριμένο σενάριο, η μόνη επιδιόρθωση που έχετε στη διάθεσή σας είναι να ακολουθήσετε μια διαδικασία που θα επαναφέρει κάθε στοιχείο λειτουργικού συστήματος. Εάν αυτή η λειτουργία δεν εμποδίζει την εμφάνιση τυχαίων κρίσιμων σφαλμάτων, μπορείτε να συμπεράνετε ότι το ζήτημα προκαλείται από ένα στοιχείο υλικού.
Όταν πρόκειται για επαναφορά κάθε στοιχείου λειτουργικού συστήματος, έχετε δύο τρόπους προώθησης - είτε εκτελείτε ένα καθαρή εγκατάσταση ή πηγαίνετε για τους πιο κουραστικούς εγκατάσταση επισκευής.
ΕΝΑ καθαρή εγκατάσταση είναι μια πιο απλή διαδικασία που δεν απαιτεί προετοιμασίες, αλλά θα διαγράψει επίσης ορισμένα προσωπικά αρχεία εάν δεν τα δημιουργήσετε αντίγραφα ασφαλείας εκ των προτέρων.
Αλλά αν δεν σας πειράζει να κάνετε κάποια επιπλέον βήματα, σας συμβουλεύουμε να κάνετε ένα εγκατάσταση επισκευής (επιτόπου επισκευή). Αυτή η διαδικασία θα σας επιτρέψει να διατηρήσετε όλα τα αρχεία σας, συμπεριλαμβανομένων προσωπικών μέσων, παιχνιδιών, εφαρμογών και ακόμη και ορισμένων προτιμήσεων χρήστη.