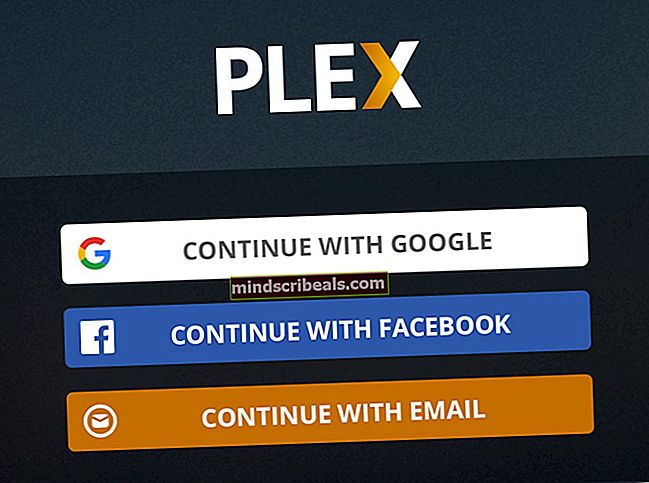Επιδιόρθωση: Σφάλμα Microsoft Outlook "Δεν υλοποιήθηκε"
Το Microsoft Outlook είναι ένας πολύ γνωστός πελάτης email που σας επιτρέπει να διαχειρίζεστε και να στέλνετε / λαμβάνετε email από τις συσκευές σας. Αλλά το πρόβλημα που αντιμετωπίζουν οι περισσότεροι χρήστες του Microsoft Outlook είναι ότι δεν μπορούν να στέλνουν ή να λαμβάνουν μηνύματα ηλεκτρονικού ταχυδρομείου από το Outlook. Πολλοί χρήστες βλέπουν ένα διάλογο σφάλματος με το "Δεν εφαρμόζεταιΜήνυμα κάθε φορά που κάνουν κλικ στο κουμπί Αποστολή / λήψη email από το Outlook. Αυτό το πρόβλημα δεν θα σας εμποδίσει να χρησιμοποιήσετε το Microsoft Outlook, αλλά θα σας εμποδίσει να στέλνετε ή να λαμβάνετε μηνύματα ηλεκτρονικού ταχυδρομείου και, σε ορισμένες περιπτώσεις, θα σας εμποδίζει επίσης να ελέγχετε μηνύματα ηλεκτρονικού ταχυδρομείου. Όπως μπορείτε να φανταστείτε, αυτό μπορεί να είναι πραγματικά προβληματικό εάν πρέπει να ελέγξετε τα σημαντικά επιχειρησιακά email.

Τι προκαλεί το σφάλμα Microsoft Outlook που δεν έχει υλοποιηθεί;
Υπάρχουν πολλά πράγματα που μπορούν να προκαλέσουν αυτό το ζήτημα. Όλα αυτά αναφέρονται παρακάτω
- Διαφθορά του Microsoft Outlook: Μερικές φορές τα αρχεία λογισμικού καταστραφούν χωρίς λόγο και αυτό μπορεί να προκαλέσει εσφαλμένη συμπεριφορά του λογισμικού ή να προκαλέσει απροσδόκητο σφάλμα. Τα κατεστραμμένα αρχεία μπορούν επίσης να προκληθούν από άλλα προγράμματα ή από ενημερώσεις των Windows. Συνήθεις λύσεις για κατεστραμμένα / κατεστραμμένα αρχεία είναι η αντικατάσταση των αρχείων με νέα μέσω επανεγκατάστασης ή επισκευής λογισμικού.
- Ενημερωμένη έκδοση για Windows: Είναι πολύ συνηθισμένο να βλέπουμε τις Ενημερώσεις των Windows να εισάγουν ένα σφάλμα στο σύστημά σας και αυτό μπορεί να είναι απλώς αυτό, ειδικά αν ξεκινήσατε να βλέπετε το σφάλμα αμέσως μετά την ενημέρωση των Windows.
- Antivirus: Οι εφαρμογές προστασίας από ιούς είναι γνωστό ότι προκαλούν προβλήματα με άλλα προγράμματα και τα στοιχεία του Windows Update δεν αποτελούν εξαίρεση. Αυτό μπορεί να συμβεί λόγω ψευδών θετικών ή περίεργων προβλημάτων συμβατότητας. Υπάρχουν ορισμένες εφαρμογές προστασίας από ιούς που είναι γνωστές για την πρόκληση προβλημάτων όπως αυτά και η λύση είναι απλώς να απενεργοποιήσετε την εφαρμογή προστασίας από ιούς.
- Ιδιότητες Microsoft Outlook: Μερικές φορές το πρόβλημα μπορεί να είναι με τις ιδιότητες του Outlook ή τις ρυθμίσεις συμβατότητας. Κάποιες αλλαγές σε αυτές τις ρυθμίσεις μπορεί να διορθώσει το πρόβλημα.
Μέθοδος 1: Επιδιόρθωση του Microsoft Outlook
Δεδομένου ότι τα κατεστραμμένα ή κατεστραμμένα αρχεία είναι πραγματικά συνηθισμένα, συνιστάται να εκτελέσετε μια επισκευή του Microsoft Outlook πριν κάνετε οτιδήποτε άλλο. Η επιδιόρθωση του Outlook θα διορθώσει τυχόν προβλήματα που ενδέχεται να προκαλούν αυτό το πρόβλημα. Ακολουθήστε τα παρακάτω βήματα για να επιδιορθώσετε το Microsoft Outlook.
- Κρατήστε Πλήκτρο Windows και πατήστε Ρ
- Τύπος appwiz.cpl και πατήστε Εισαγω

- Εγκατάσταση Microsoft Outlook ή το γραφείο της Microsoft και επιλέξτε το
- Κάντε κλικ Απεγκατάσταση / επιδιόρθωση ή Αλλαγή
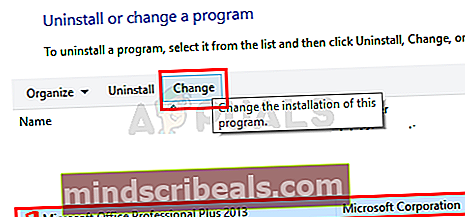
- Επιλέγω Επισκευή από τις επιλογές και ακολουθήστε τις οδηγίες στην οθόνη

Όλα θα πρέπει να είναι καλά όταν ολοκληρωθεί η επισκευή.
Μέθοδος 2: Επαναφορά του Windows Update
Δεδομένου ότι οι ενημερώσεις των Windows μπορούν να εισαγάγουν ένα σφάλμα στο σύστημά σας, είναι γενικά καλή ιδέα να επαναφέρετε τυχόν ενημερώσεις που ενδέχεται να έχετε εγκαταστήσει πρόσφατα. Οι πιθανότητες επίλυσης του προβλήματός σας με αυτήν την επιλογή είναι πολύ υψηλές εάν αρχίσετε να βλέπετε το μήνυμα σφάλματος αμέσως μετά την ενημέρωση των Windows.
- Κρατήστε Πλήκτρο Windows και πατήστε Εγώ για να ανοίξετε τις Ρυθμίσεις
- Κάντε κλικ Ενημέρωση και ασφάλεια

- Κάντε κλικ Προβολή ιστορικού ενημερώσεων

- Επιλέγω Απεγκαταστήστε ενημερώσεις

- Ανατρέξτε στη λίστα των ενημερώσεων που είναι εγκατεστημένες στο σύστημά σας και παρακολουθήστε την ημερομηνία. Επιλέξτε μια ενημέρωση και κάντε κλικ Κατάργηση εγκατάστασης εάν η ενημέρωση εγκαταστάθηκε πρόσφατα ή περίπου την ώρα που αρχίσατε να εμφανίζεται το σφάλμα Επαναλάβετε αυτό για όλες τις πρόσφατες ενημερώσεις.

Μόλις τελειώσετε, επανεκκινήστε και ελέγξτε αν το πρόβλημα έχει επιλυθεί ή όχι.
Σημείωση: Μπορείτε επίσης να επαναφέρετε τις αλλαγές ενημέρωσης ακολουθώντας τα παρακάτω βήματα
- Ακολουθηστε βήματα 1-2 δίνεται παραπάνω
- Επιλέγω Ανάκτηση από το αριστερό παράθυρο
- Κάντε κλικ Ξεκίνα σύνδεσμος κάτω Επιστρέψτε στην προηγούμενη έκδοση των Windows 10 και ακολουθήστε τις οδηγίες στην οθόνη
Μέθοδος 3: Απενεργοποίηση του ιού
Συνήθως δεν συνιστάται να επιτρέπεται ή να ενσωματώνεται ο σαρωτής ιών με τον πελάτη email σας (Microsoft Outlook σε αυτήν την περίπτωση). Οι εφαρμογές προστασίας από ιούς μπορούν να προκαλέσουν τέτοια προβλήματα. Η συνήθης λύση είναι να απενεργοποιήσετε την εφαρμογή προστασίας από ιούς ή να απενεργοποιήσετε την ενοποίηση με το Outlook. Θα σας δώσουμε τα βήματα για να απενεργοποιήσετε εντελώς το πρόγραμμα προστασίας από ιούς και στη συνέχεια μπορείτε να λάβετε την απόφαση ανάλογα με το εάν επιλύει το πρόβλημα ή όχι. Λάβετε υπόψη ότι μπορείτε απλώς να απενεργοποιήσετε την ασφάλεια στο διαδίκτυο ή να απενεργοποιήσετε την ενσωμάτωση email από το antivirus εάν θέλετε. Τα παρακάτω βήματα είναι για ένα γενικό κοινό που μπορεί να μην είναι αρκετά άνετο για να απενεργοποιήσει τις σαρώσεις email.
- Κάντε δεξί κλικ στο εικονίδιο προστασίας από ιούς από το δίσκος συστήματος
- Επιλέγω Έλεγχος Avast Shield (αυτή η επιλογή θα διαφέρει ανάλογα με το antivirus σας)
- Ορίστε την κατάλληλη επιλογή ώρας για απενεργοποίηση του προγράμματος προστασίας από ιούς. Θα σας συμβουλεύσουμε να επιλέξετε το Απενεργοποίηση μόνιμα επιλογή επειδή οι ενημερώσεις των Windows συνήθως απενεργοποιούνται κατά την επανεκκίνηση. Μην ανησυχείτε, μπορείτε να ενεργοποιήσετε το antivirus αργότερα.

- Μόλις τελειώσετε, έλεγχος για ενημερώσεις και ενεργοποιήστε το Windows Update. Εάν όλα λειτουργούν καλά τότε εκτελέστε ένα επανεκκινήστε του συστήματος και αφιερώστε λίγο χρόνο για να δείτε αν οι Ενημερώσεις των Windows απενεργοποιούνται ή όχι.
Εάν όλα αρχίσουν να λειτουργούν καλά μετά την απενεργοποίηση της εφαρμογής προστασίας από ιούς, τότε το πρόβλημα είναι με το πρόγραμμα προστασίας από ιούς. Μπορείτε είτε να απεγκαταστήσετε το antivirus είτε να προσθέσετε τον εκκινητή σας στη λίστα επιτρεπόμενων. Και οι δύο αυτές επιλογές θα λειτουργήσουν.
Μέθοδος 4: Αλλαγή ιδιοτήτων του Outlook
Η αλλαγή ορισμένων ρυθμίσεων από τις ιδιότητες του Microsoft Outlook έχει επιλύσει το πρόβλημα για πολλούς χρήστες. Ακολουθήστε τα παρακάτω βήματα για να αλλάξετε τις ιδιότητες του Microsoft Outlook
- Κλείσε Microsoft Outlook
- Κρατήστε Πλήκτρο Windows και πατήστε μι
- Τύπος C: \ Program Files \ Microsoft Office \ Office14 \ και πατήστε Εισαγω. Αντικαταστήστε το Office14 με την έκδοση του Office. Εάν δεν μπορείτε να βρείτε το Office στα αρχεία προγραμμάτων, δοκιμάστε Αρχεία προγραμμάτων (x86)
- Κάντε δεξί κλικ στο Outlook.exe και επιλέξτε Ιδιότητες

- Κάντε κλικ Συμβατότητα αυτί
- Καταργήστε την επιλογή Εκτέλεση αυτού του προγράμματος σε λειτουργία συμβατότηταςΓια πλαίσιο ελέγχου
- Καταργήστε την επιλογή Εκτέλεση αυτού του προγράμματος ως διαχειριστής πλαίσιο ελέγχου
- Κάντε κλικ Ισχύουν μετά επιλέξτε Εντάξει

Ανοίξτε το Microsoft Outlook και ελέγξτε αν το πρόβλημα παραμένει ή όχι.