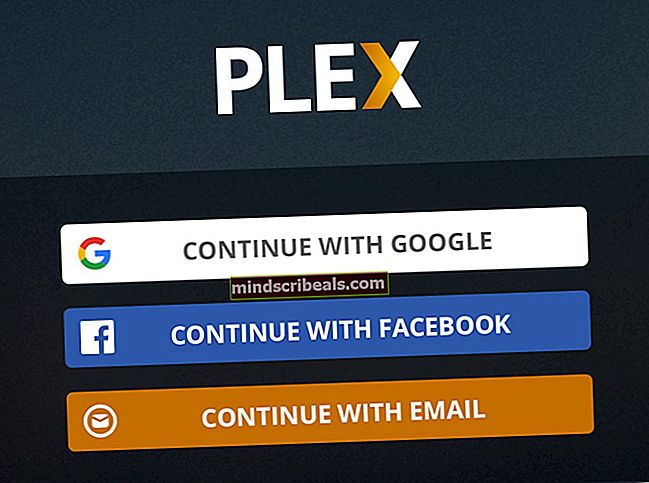Πώς να αφαιρέσετε το λουκέτο ή το εικονίδιο κλειδώματος από αρχεία στα Windows 10
Εάν δείτε ένα εικονίδιο κλειδώματος επικαλυμμένο στα αρχεία ή τους φακέλους σας, αυτό σημαίνει ότι οι επιλογές κοινής χρήσης ή ασφάλειας έχουν παραβιαστεί, είτε από εσάς είτε από ένα λογισμικό ή κατά την αλλαγή των λειτουργικών συστημάτων και τη μετεγκατάσταση δεδομένων ή κατά την τροποποίηση των ρυθμίσεων της Οικιακής ομάδας. Το εικονίδιο λουκέτου σημαίνει ότι το αρχείο ή ο φάκελος δεν κοινοποιούνται σε κανέναν. Το λουκέτο εμφανίζεται συνήθως σε υπολογιστές με HomeGroups.
Για να επιλύσετε αυτό το πρόβλημα, πρέπει είτε να αποκτήσετε την κυριότητα αυτού του φακέλου είτε να αλλάξετε τα δικαιώματα πρόσβασης του χρήστη σας. Πρέπει να είστε διαχειριστής για να κάνετε τέτοιου είδους αλλαγές. Αυτό μπορεί να γίνει αλλάζοντας τις ρυθμίσεις ασφαλείας στο φάκελο ώστε να επιτρέπεται στην ομάδα χρηστών να διαβάζει, τουλάχιστον, από το φάκελο.
Σε αυτό το άρθρο, θα παρέχουμε λύσεις σχετικά με τον τρόπο κατάργησης του εικονιδίου κλειδώματος από φακέλους. Μπορείτε να δοκιμάσετε μόνο μία μέθοδο ή και τα δύο εάν η πρώτη δεν λειτουργεί. Σημειώστε ότι αυτό το ζήτημα εκτείνεται από τα Windows Vista έως τα Windows 10.

Μέθοδος 1: Λήψη ιδιοκτησίας
- Κάντε δεξί κλικ στο στοιχείο που θέλετε να τροποποιήσετε και επιλέξτε Ιδιότητες.
- Στα παράθυρα Ιδιότητες, επιλέξτε το Ασφάλεια καρτέλα και κάντε κλικ Προχωρημένος.
- Εάν δεν ανήκετε στη λίστα χρηστών ή ομάδων κάτω από τις καταχωρήσεις Άδεια, κάντε κλικ στο Προσθήκη. Κάντε κλικ στο Επιλέξτε έναν κύριο και πληκτρολογήστε το λογαριασμό χρήστη ή την ομάδα σας στο πεδίο και κάντε κλικ στο Ελέγξτε τα ονόματα. Εάν εντοπιστεί ο χρήστης ή η ομάδα στον υπολογιστή σας, θα δείτε ότι το κείμενο που πληκτρολογήσατε άλλαξε σε [Όνομα υπολογιστή σας] \ [Χρήστης] ή [Όνομα υπολογιστή σας] \ [Ομάδα]. Εάν ναι, πατήστε OK. Εάν ο χρήστης ή η ομάδα δεν βρέθηκε, θα λάβετε ένα παράθυρο σφάλματος Όνομα Δεν βρέθηκε. Κάντε τις απαραίτητες διορθώσεις και δοκιμάστε ξανά.
- Θα επιστρέψετε στο προηγούμενο παράθυρο με την καταχώριση άδειας. Ελεγξε το Πλήρης έλεγχος πλαίσιο, επιλέξτε το πλαίσιο στο κάτω μέρος έως Αντικαταστήστε όλες τις καταχωρήσεις δικαιωμάτων παιδικού αντικειμένου με κληρονομικά δικαιώματα… και στη συνέχεια κάντε κλικ Εντάξει. Εάν λάβετε την επιβεβαίωση ότι έχετε αποκτήσει την κυριότητα του φακέλου. Πατήστε το Εντάξει για επιβεβαίωση και αυτό είναι.
Μέθοδος 2: Αλλαγή δικαιωμάτων
- Κάντε δεξί κλικ στο αρχείο / φάκελο που θέλετε να τροποποιήσετε και επιλέξτε Ιδιότητες.
- Στο παράθυρο Ιδιότητες μεταβείτε στο Ασφάλεια καρτέλα και κάντε κλικ στο Επεξεργασία.
- Εάν δεν βλέπετε "Όλοι" ή δεν είστε στη λίστα χρηστών ή ομάδων που έχουν ορίσει δικαιώματα, κάντε κλικ στο Προσθήκη. Αλλά αν ο χρήστης ή η ομάδα σας είναι στη λίστα, επιλέξτε την, κάντε κλικ στο Να επιτρέπεται ο πλήρης έλεγχος και μετά πιέστε Εντάξει.
- Πληκτρολογήστε τον λογαριασμό χρήστη ή την ομάδα σας στο πεδίο και κάντε κλικ στο Ελέγξτε τα ονόματα. Εάν εντοπιστεί ο χρήστης ή η ομάδα στον υπολογιστή σας, θα δείτε ότι το κείμενο που πληκτρολογήσατε άλλαξε σε [Όνομα υπολογιστή σας] \ [Χρήστης] ή [Όνομα υπολογιστή σας] \ [Ομάδα]. Εάν ναι, κάντε κλικ Εντάξει. Εάν ο χρήστης ή η ομάδα δεν βρέθηκε, θα λάβετε ένα παράθυρο σφάλματος Όνομα Δεν βρέθηκε. Κάντε τις απαραίτητες διορθώσεις και δοκιμάστε ξανά.
- Στο παράθυρο Ασφάλεια / δικαιώματα, επιλέξτε τον χρήστη / ομάδα που μόλις προσθέσατε και, στη συνέχεια, επιλέξτε το Πλήρης έλεγχος πλαίσιο και κάντε κλικ Εντάξει.
Μέθοδος 3: Επαναφορά δικαιωμάτων χρησιμοποιώντας το βοηθητικό πρόγραμμα επαναφοράς
Εάν επαναφέρετε έναν φάκελο και δυσκολεύεστε ή ακολουθείτε τα παραπάνω βήματα, μπορείτε να χρησιμοποιήσετε ένα βοηθητικό πρόγραμμα επαναφοράς. κάντε κλικ εδώ για να κατεβάσετε. Μετά τη λήψη, ανοίξτε και εκτελέστε το. Θα δείτε ένα μικρό παράθυρο αναδυόμενο όπως φαίνεται παρακάτω. Ο κωδικός πρόσβασης για την εξαγωγή είναιλαλοσλάμπ

Από εδώ, επιλέξτε το φάκελο ή τη μονάδα δίσκου και κάντε κλικ στο ΠΗΓΑΙΝΩ. Μόλις τελειώσετε, ελέγξτε ξανά για να δείτε αν μπορείτε πλέον να αποκτήσετε πρόσβαση στους φακέλους ή στη μονάδα δίσκου, εάν όχι τότε εκτελέστε ξανά το βοηθητικό πρόγραμμα με "Λήψη ιδιοκτησίας αρχείωνΕπιλέχθηκε η επιλογή.