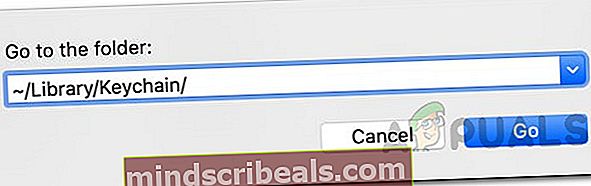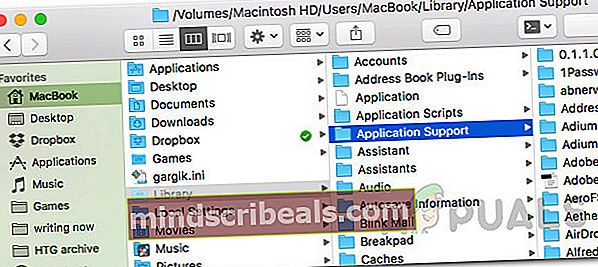Πώς να διορθώσετε το Mac δεν μπορεί να συνδεθεί στο iCloud;
Το Mac προσφέρει πολύ περισσότερη λειτουργικότητα όταν το έχετε συνδέσει με το iCloud. Χωρίς το iCloud, υπάρχουν τόσες πολλές βασικές δυνατότητες που δεν μπορείτε να χρησιμοποιήσετε όπως το FaceTime, το iMessage, το iCloud Drive και πολλά άλλα. Σε ορισμένες περιπτώσεις, όταν οι χρήστες προσπαθούν να συνδεθούν στο λογαριασμό τους στο iCloud, ρίχνονται το "Αυτός ο Mac δεν μπορεί να συνδεθεί στο iCloud λόγω προβλήματος με τη διεύθυνση email" μήνυμα λάθους. Επιπλέον, το μήνυμα σφάλματος τους μεταφέρει στο παράθυρο προτιμήσεων iCloud όπου παρόλο που μερικοί μπορούν να συνδεθούν με επιτυχία στον λογαριασμό τους, για άλλους, το ζήτημα παραμένει το ίδιο.

Αντί για το προηγούμενο μήνυμα σφάλματος, απλώς εμφανίζονται "Συνέβη ένα άγνωστο σφάλμα" μήνυμα λάθους. Τώρα, η επίλυση ενός τέτοιου σφάλματος μπορεί να είναι πραγματικά κουραστική και δύσκολη καθώς το ζήτημα μπορεί να προκληθεί από τόσους πολλούς διαφορετικούς παράγοντες. Έτσι, για αυτόν ακριβώς τον λόγο, υπάρχουν διάφοροι διαφορετικοί τρόποι με τους οποίους μπορείτε πραγματικά να επιλύσετε το σφάλμα, οπότε ο ακριβής προσδιορισμός της αιτίας γίνεται δύσκολος. Ωστόσο, έχουμε συγκεντρώσει μια λίστα με τις πιθανές αιτίες που είναι συχνά οι ένοχοι πίσω από τέτοια μηνύματα σφάλματος που θα αναφέρουμε παρακάτω. Έτσι, χωρίς άλλη παραλλαγή, ας ξεκινήσουμε:
- Μπρελόκ - Ένας από τους λόγους για τους οποίους θα μπορούσατε να αντιμετωπίσετε αυτό το σφάλμα είναι οι μπρελόκ στο Mac σας. Χρησιμοποιούνται για την αποθήκευση των κωδικών πρόσβασής σας για διάφορα πράγματα και έτσι μπορεί να προκαλέσει πρόβλημα με τη σύνδεση στο iCloud. Σε ένα τέτοιο σενάριο, η διαγραφή των μπρελόκ θα διορθώσει το ζήτημα.
- Λανθασμένη ημερομηνία και ώρα - Ένας άλλος λόγος που δεν μπορείτε να συνδεθείτε στο iCloud θα μπορούσε να είναι η ημερομηνία και η ώρα στο Mac σας. Εάν η ημερομηνία και η ώρα στο σύστημά σας είναι λανθασμένα, είναι πιθανό η σύνδεση να απορριφθεί από το διακομιστή iCloud και συνεπώς δεν μπορείτε να συνδεθείτε.
- Αρχεία διαμόρφωσης iCloud - Όπως αποδεικνύεται, τα αρχεία διαμόρφωσης αποθηκεύονται στο σύστημά σας για σχεδόν τα πάντα. Συχνά τα ζητήματα προκαλούνται από κατεστραμμένα αρχεία ρυθμίσεων που θα μπορούσαν να ισχύουν και για εσάς. Η διαγραφή των αρχείων διαμόρφωσης θα διορθώσει το πρόβλημα σε αυτήν την περίπτωση.
Τώρα που έχουμε εξετάσει τις πιθανές αιτίες του ζητήματος, ας δούμε τις διάφορες λύσεις που μπορείτε να εφαρμόσετε για να διορθώσετε το πρόβλημα. Όπως έχουμε αναφέρει προηγουμένως, αυτό το πρόβλημα μπορεί να προκληθεί από πολλούς διαφορετικούς λόγους, οπότε φροντίστε να ακολουθήσετε όλες τις αναφερόμενες μεθόδους για να επιδιορθώσετε γρήγορα το πρόβλημά σας.
Μέθοδος 1: Έξοδος από εφαρμογές και επανεκκίνηση του Mac σας
Σε ορισμένες από τις περιπτώσεις, το ζήτημα μπορεί να προκληθεί από τις εφαρμογές που εκτελείτε στο παρασκήνιο. Σε μια τέτοια περίπτωση, μπορείτε εύκολα να επιλύσετε το πρόβλημα είτε κλείνοντας όλες τις εφαρμογές που εκτελούνται πατώντας το CMD + Q κλειδιά. Αυτό κλείνει την ενεργή εφαρμογή, οπότε θα πρέπει να το κάνετε για όλες τις εφαρμογές. Μόλις κλείσετε όλες τις εφαρμογές, μπορείτε να προσπαθήσετε να συνδεθείτε ξανά για να δείτε εάν λειτουργεί.
Σε περίπτωση που δεν σας ταιριάζει, θα πρέπει να κάνετε επανεκκίνηση του Mac σας και, στη συνέχεια, να προσπαθήσετε να συνδεθείτε αφού συνδεθείτε στην επιφάνεια εργασίας σας. Αυτό λειτούργησε για διάφορους άλλους χρήστες και μπορεί να κάνει τη δουλειά και για εσάς.
Μέθοδος 2: Διαγραφή μπρελόκ
Όπως αποδεικνύεται, το Keychain είναι βασικά ένα σύστημα διαχείρισης κωδικών πρόσβασης που έχει αναπτυχθεί και υλοποιηθεί από την Apple για macOS. Αυτό που κάνει στην πραγματικότητα αποθηκεύει διάφορους τύπους δεδομένων που αποτελούνται από κωδικούς πρόσβασης, πιστοποιητικά, ιδιωτικά κλειδιά και πολλά άλλα. Σε ορισμένες περιπτώσεις, ο λόγος που δεν μπορείτε να συνδεθείτε στο iCloud θα μπορούσε να προκληθεί από τα Keychain που είναι αποθηκευμένα στο Mac σας, επομένως, θα πρέπει να τα διαγράψετε. Αυτό είναι απολύτως ασφαλές και δεν θα έχει επιπτώσεις.
Πριν ξεκινήσουμε, ωστόσο, αυτό θα διαγράψει όλους τους κωδικούς πρόσβασής σας, οπότε αξίζει τον κόπο να γράψετε τυχόν κωδικούς πρόσβασης που δεν θυμάστε. Διαφορετικά, θα πρέπει να τα επαναφέρετε αργότερα. Με αυτά τα λόγια, ακολουθήστε τις παρακάτω οδηγίες για να διαγράψετε τις μπρελόκ.
- Πρώτα απ 'όλα, ανοίξτε Ευρίσκων και μετά πάμε Μετάβαση> Μετάβαση στο φάκελο από τη γραμμή μενού.
- Στο παράθυρο διαλόγου που εμφανίζεται, αντιγράψτε και επικολλήστε ~ / Βιβλιοθήκη / Μπρελόκ / και στη συνέχεια πατήστε Enter ή απλά κάντε κλικ Πηγαίνω.
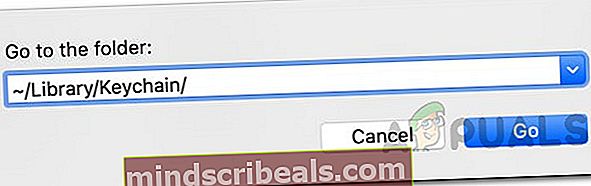
- Στο φάκελο Keychain, μπορείτε να κάνετε δύο πράγματα. Το ένα είναι να διαγράψετε όλα τα αρχεία που θα απαλλαγούν εντελώς από τους κωδικούς πρόσβασης. Δεύτερον, μπορείτε απλά να μετακινήσετε τα αρχεία σε διαφορετικό μέρος και, στη συνέχεια, να επανεκκινήσετε το Mac σας.
- Αφού το κάνετε αυτό, δοκιμάστε να συνδεθείτε ξανά για να δείτε εάν το πρόβλημα έχει επιλυθεί.
Μέθοδος 3: Έλεγχος ημερομηνίας και ώρας
Η εσφαλμένη ημερομηνία και ώρα στο Mac σας μπορεί να προκαλέσει πολλά προβλήματα με τη διαδικτυακή σας δραστηριότητα. Συχνά οι διακομιστές απορρίπτουν τις συνδέσεις λόγω εσφαλμένων ρυθμίσεων ημερομηνίας και ώρας. Αυτό μπορεί να συμβαίνει και στην περίπτωσή σας. Επομένως, εάν η ώρα ή η ημερομηνία σας δεν έχει ρυθμιστεί σωστά, βεβαιωθείτε ότι τα διορθώσατε και, στη συνέχεια, δοκιμάστε ξανά.
Για να αλλάξετε την ημερομηνία και την ώρα στο Mac σας, απλώς μεταβείτε στο Apple> Προτιμήσεις συστήματος> Ημερομηνία και ώρα. Από εκεί, θα μπορείτε να αλλάξετε τις ρυθμίσεις.

Μέθοδος 4: Διαγραφή αρχείων διαμόρφωσης iCloud
Ένα άλλο πράγμα που θα μπορούσε να προκαλέσει την εμφάνιση του προβλήματος θα μπορούσε να είναι τα αρχεία διαμόρφωσης του iCloud στον υπολογιστή σας Mac. Όπως έχουμε αναφέρει προηγουμένως, σε ορισμένες περιπτώσεις, τα αρχεία διαμόρφωσης ενδέχεται να καταστραφούν λόγω των οποίων δεν μπορείτε να συνδεθείτε σωστά στο λογαριασμό σας iCloud. Αυτό έχει αναφερθεί ότι λειτουργεί από άλλους χρήστες που αντιμετώπιζαν παρόμοιο πρόβλημα. Ακολουθήστε τις παρακάτω οδηγίες για να διαγράψετε τα αρχεία διαμόρφωσης:
- Πρώτα απ 'όλα, ανοίξτε Ευρίσκων και μετά πηγαίνετε στο Μετάβαση> Μετάβαση στο φάκελο από τη γραμμή μενού.
- Στη συνέχεια, στο παράθυρο διαλόγου, πληκτρολογήστε ή αντιγράψτε και επικολλήστε το ~ / Βιβλιοθήκη / Υποστήριξη εφαρμογών / iCloud / Λογαριασμοί / διαδρομή και μετά κάντε κλικ στο Πηγαίνω κουμπί.
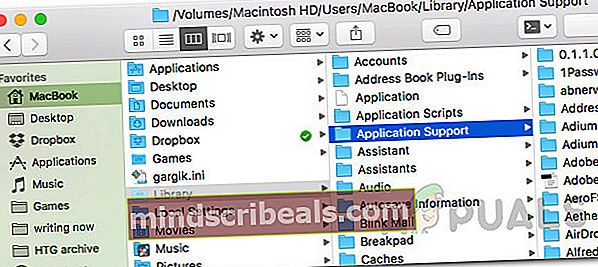
- Στο Λογαριασμοί φάκελο, μετακινήστε τα αρχεία σε άλλη τοποθεσία της επιλογής σας. Εάν έχετε αντιγράψει τα αρχεία, μπορείτε να διαγράψετε τα αρχεία στο φάκελο Λογαριασμοί.
- Στη συνέχεια, επανεκκινήστε το Mac σας και ελέγξτε αν το πρόβλημα έχει επιλυθεί.
Μέθοδος 4: Αποεπιλέξτε τις Υπηρεσίες iCloud
Τέλος, εάν οι παραπάνω μέθοδοι δεν λειτουργούν για εσάς, υπάρχει ένα ακόμη τελευταίο πράγμα που μπορείτε να δοκιμάσετε. Αυτό πιθανότατα θα διορθώσει το πρόβλημά σας. Αναφέρθηκε από έναν χρήστη για τον οποίο οι παραπάνω μέθοδοι δεν διέκοψαν. Αυτό που πρέπει να κάνετε είναι να καταργήσετε την επιλογή των υπηρεσιών iCloud από τις προτιμήσεις του συστήματος και, στη συνέχεια, να αποσυνδεθείτε. Μόλις το κάνετε αυτό, συνδεθείτε ξανά και θα πρέπει να είστε καλά.
Για να καταργήσετε την επιλογή των υπηρεσιών, προχωρήστε Apple> Προτιμήσεις συστήματος. Στη συνέχεια, στο παράθυρο προτιμήσεων συστήματος, απλώς μεταβείτε στο Ρυθμίσεις iCloud και θα μπορείτε να δείτε μια λίστα με τις διαθέσιμες υπηρεσίες. Καταργήστε την επιλογή όλων, αποσυνδεθείτε. Τέλος, συνδεθείτε ξανά.
 Ετικέτες icloud macOS
Ετικέτες icloud macOS