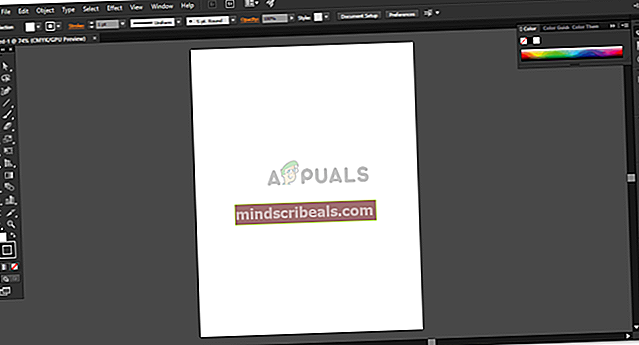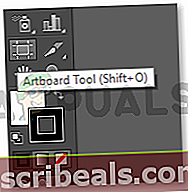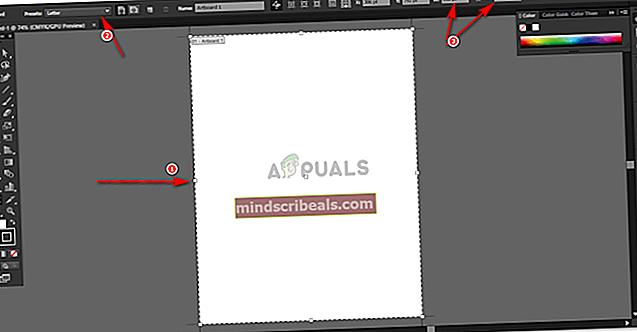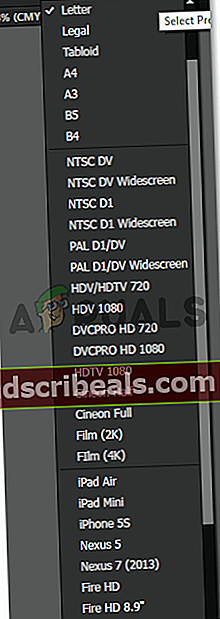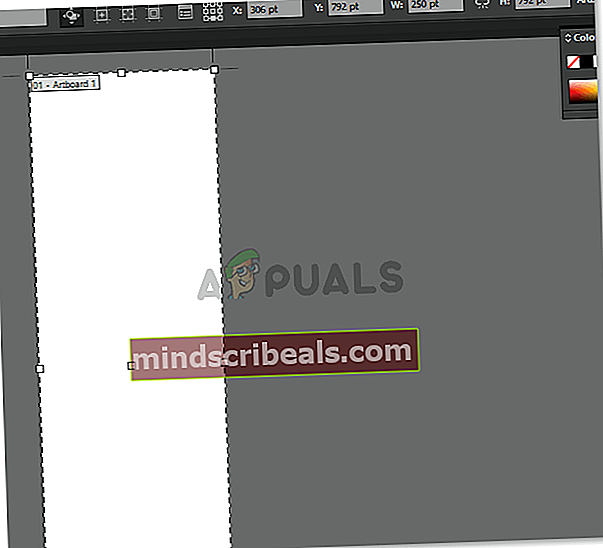Πώς να αλλάξετε το μέγεθος του Artboard στο Illustrator
Πώς να αλλάξετε το μέγεθος του Artboard στο Illustrator
Από την Habiba Rehman 6 Μαΐου 2019 2 λεπτά ανάγνωση
Το Adobe Illustrator, κατά τη γνώμη μου, είναι ένα από τα καλύτερα λογισμικά που χρησιμοποιούνται κατά το σχεδιασμό οτιδήποτε. Είναι πολύ εύκολο στη μάθηση και πολύ πιο εύκολο στη χρήση. Μπορείτε να προσθέσετε όσα artboards και να τα απολαύσετε ταυτόχρονα. Ένα από τα σημαντικότερα ερωτήματα που συχνά ρωτούν οι αρχάριοι σχετικά με το Adobe Illustrator είναι πώς να αλλάξετε το μέγεθος του artboard, αφού έχετε ήδη επιλέξει ένα συγκεκριμένο πρότυπο ή αρχείο και έχετε έτοιμο το artboard στην οθόνη. Για να το μάθετε αυτό, απλώς ακολουθήστε τα βήματα που αναφέρονται παρακάτω και θα γίνετε επαγγελματίας στην αλλαγή του μεγέθους του artboard στο Adobe Illustrator.
Αλλαγή του μεγέθους ενός Artboard στο Adobe Illustrator
- Υποθέτοντας ότι έχετε ήδη επιλέξει ένα συγκεκριμένο μέγεθος για το artboard σας όταν δημιουργείτε ένα νέο αρχείο. Αργότερα συνειδητοποιείτε ότι δεν είναι οι διαστάσεις σύμφωνα με τον πελάτη σας ή εσείς, επομένως πρέπει να αλλάξετε το μέγεθος του πίνακα γραφικών μετά τη δημιουργία ενός νέου αρχείου.
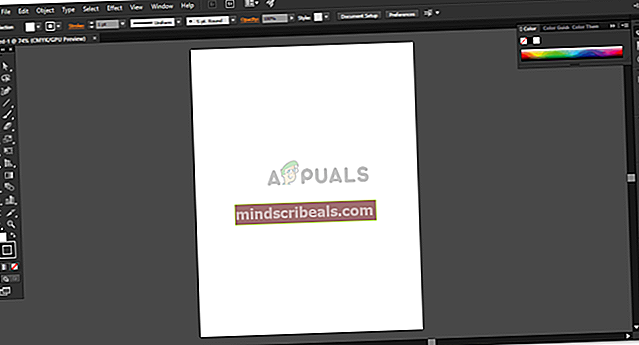
- Στην αριστερή οθόνη, θα δείτε έναν πίνακα εργαλείων για το Adobe Illustrator. Προς το τέλος του, θα παρατηρήσετε το εικονίδιο για το Artboards, το οποίο μοιάζει με αυτό.
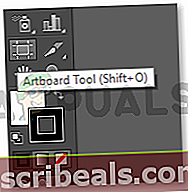
- Ο δρομέας αλλάζει όταν κάνετε κλικ σε αυτό το εικονίδιο για το εργαλείο Artboard. Μπορείτε επίσης να χρησιμοποιήσετε τη συντόμευση πληκτρολογίου για αυτό, που είναι shift + O, όπως φαίνεται στην παραπάνω εικόνα. Τώρα, δεδομένου ότι ο δρομέας σας φαίνεται διαφορετικός μόλις επιλεγεί αυτό το εικονίδιο, μπορείτε τώρα να δημιουργήσετε έναν νέο πίνακα γραφικών κάνοντας κλικ και σύροντας οπουδήποτε στον χώρο εργασίας σας (η γκρι περιοχή που εμφανίζεται στην οθόνη σας για το Adobe Illustrator). Εκτός από αυτό το σημαντικό χαρακτηριστικό αυτού του εργαλείου, όταν κάνετε κλικ σε αυτό, το επάνω πλαίσιο για εργαλεία δείχνει επίσης περισσότερες ενέργειες που μπορούν να γίνουν χρησιμοποιώντας αυτό το συγκεκριμένο εργαλείο, όπως φαίνεται στην παρακάτω εικόνα.
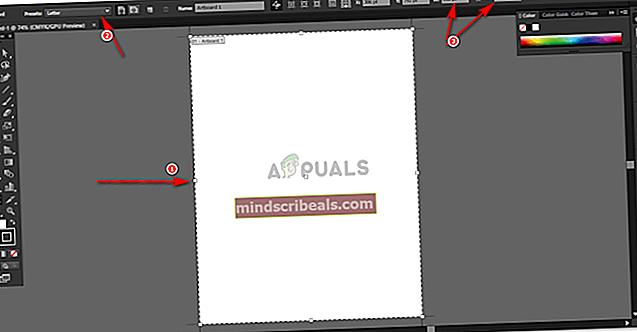
- Το πρώτο βέλος στην παραπάνω εικόνα δείχνει αυτά τα μικροσκοπικά τετράγωνα που είναι τα όρια του πίνακα γραφικών σας. Μπορείτε απλά να κάνετε κλικ και να σύρετε αυτά τα σημεία προς οποιαδήποτε κατεύθυνση θέλετε και να τα κάνετε σύμφωνα με τις απαιτούμενες διαστάσεις σας. Εάν θέλετε να αυξήσετε το μέγεθος του πίνακα γραφικών με πιο συμμετρικό τρόπο, τότε πρέπει να συνεχίσετε να πατάτε το shift στο πληκτρολόγιό σας ενώ σύρετε αυτά τα οριακά σημεία.
- Το δεύτερο σημείο όπως επισημαίνεται στην εικόνα δείχνει τις προεπιλογές. Οι προεπιλογές είναι βασικά τα ενσωματωμένα, ήδη υπάρχοντα μεγέθη διαφορετικών εγγράφων, τα οποία μπορούν να χρησιμοποιηθούν για την κατασκευή διαφορετικών έργων. Μπορείτε να επιλέξετε το απαιτούμενο δώρο σας και το artboard θα προσαρμοστεί ανάλογα.
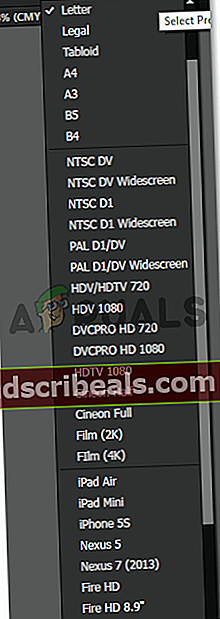
6. Η τρίτη μέθοδος αλλαγής του μεγέθους ενός artboard είναι το σημείο νούμερο τρία, το οποίο επισημαίνεται στην εικόνα κάτω από το σημείο bullet point 3 σε αυτό το άρθρο. Αυτό το βέλος δείχνει τις τρέχουσες μετρήσεις του πίνακα γραφικών που εργάζεστε. Εάν θέλετε να αλλάξετε αυτές τις μετρήσεις, μπορείτε απλά να πληκτρολογήσετε το απαιτούμενο ύψος και πλάτος στα κενά για τα H και W, τα οποία θα αλλάξουν ανάλογα το σχήμα του artboard.
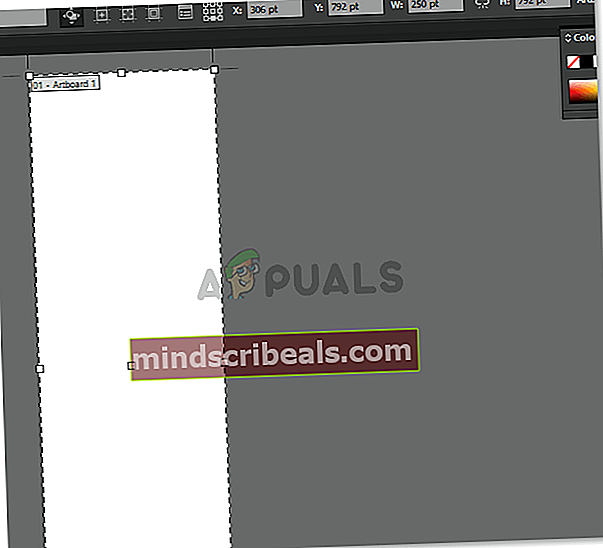
Σημείωση: Όταν εργάζεστε με πίνακες γραφικών και όταν σχεδιάζετε διαφορετικά έργα τέχνης σε διαφορετικούς πίνακες γραφικών, βεβαιωθείτε ότι έχετε αρκετό χώρο μεταξύ αυτών των γραφικών έτσι ώστε εάν στο μέλλον, πρέπει να αλλάξετε το μέγεθος του πίνακα γραφικών, δεν επικαλύπτεται το artboard δίπλα του. Συμβαίνει πολύ μαζί μου και σας λέω την εμπειρία μου, είναι απαραίτητο να διατηρήσετε ένα ωραίο κενό μερικών πόντων μεταξύ αυτών των artboard.