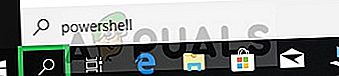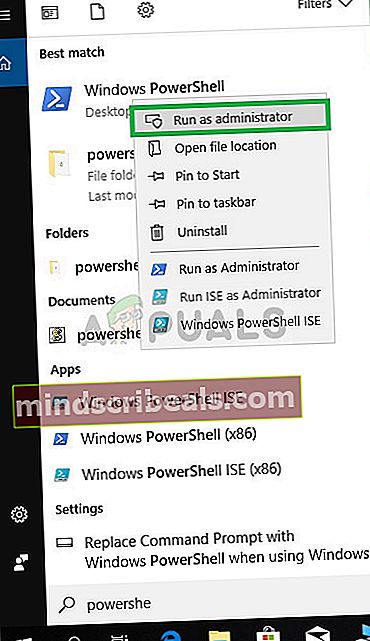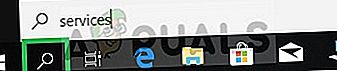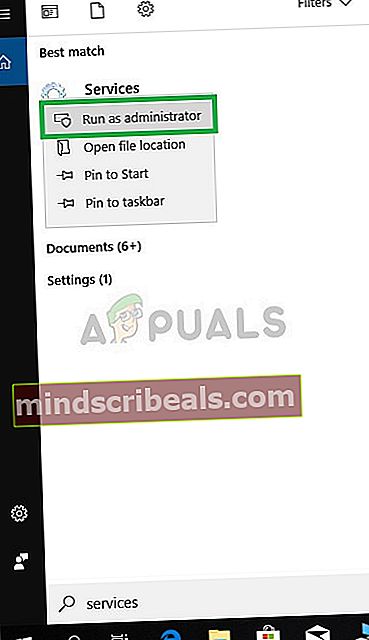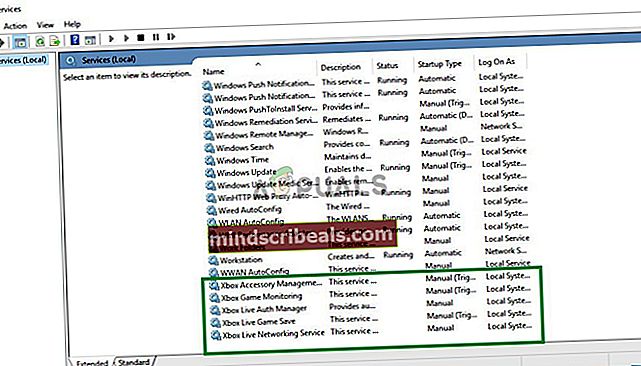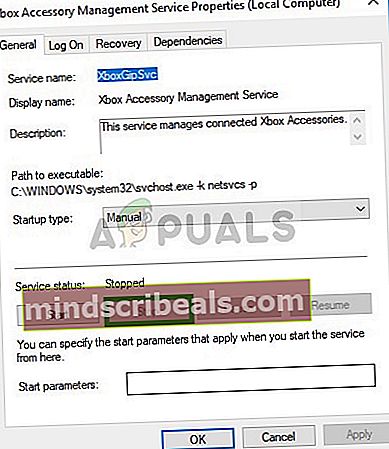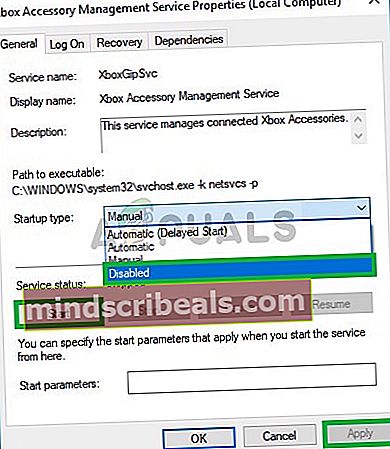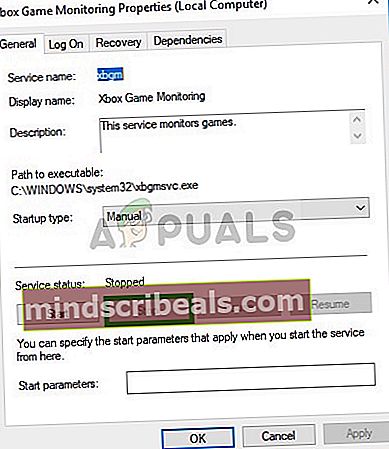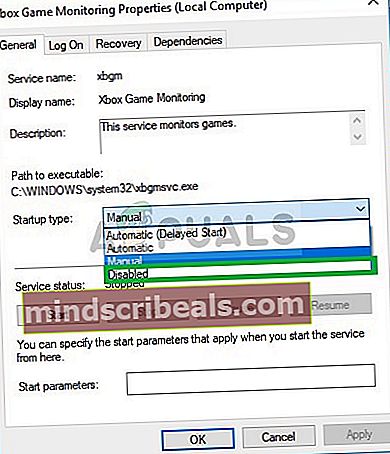Τρόπος κατάργησης της εφαρμογής Xbox στα Windows 10
Είδαμε την εισαγωγή πολλών νέων δυνατοτήτων στα Windows 10. Η επανεισαγωγή του μενού έναρξης και πολλών νέων εφαρμογών που είχαν προφορτωθεί στο λειτουργικό σύστημα. Μια τέτοια εφαρμογή ήταν η Εφαρμογή Xbox, η εφαρμογή επιτρέπει στους χρήστες υπολογιστών να ζευγαρώσουν με τις κονσόλες Xbox One από απόσταση για να παίξουν παιχνίδια, να αποκτήσουν πρόσβαση στη λήψη παιχνιδιών και πολλά άλλα. Παρόλο που μπορεί να είναι χρήσιμο σε μερικούς ανθρώπους, η εφαρμογή είναι αρκετά άχρηστη για την πλειονότητα των παικτών υπολογιστών που θέλουν να αξιοποιήσουν στο έπακρο τη σύνδεση CPU και Διαδικτύου τους.

Σε αυτό το άρθρο, θα σας καθοδηγήσουμε στη διαδρομή για να απενεργοποιήσετε πλήρως ή να απεγκαταστήσετε την εφαρμογή από τα Windows 10, ώστε να μην καταλαμβάνει χρήσιμους πόρους που διαφορετικά θα μπορούσαν να χρησιμοποιηθούν στο παρασκήνιο κατά τη χρήση του υπολογιστή σας.
Κατάργηση εγκατάστασης της εφαρμογής Xbox
Σε αυτό το βήμα, θα απεγκαταστήσουμε εντελώς την εφαρμογή από τα Windows 10 χρησιμοποιώντας τις εντολές PowerShell ως διαχειριστής.
- Κάντε κλικ στη γραμμή αναζήτησης και πληκτρολογήστε "Powershell »
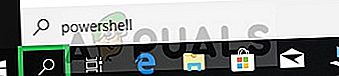
- Κάντε δεξί κλικ στο Εικονίδιο Powershell και κάντε κλικ στο "Εκτέλεση ως διαχειριστής”
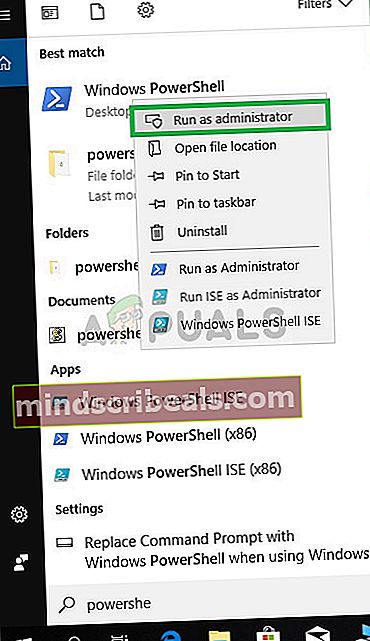
- Πληκτρολογήστε την ακόλουθη εντολή.
Λήψη-AppxPackage * xboxapp * | Κατάργηση-AppxPackage
Αφού πληκτρολογήσετε αυτήν την εντολή, πατήστε το Εισαγω πλήκτρο στο πληκτρολόγιό σας
- Περιμένετε μέχρι να ολοκληρωθεί η διαδικασία και κλείστε το PowerShell

Αυτή η διαδικασία θα απεγκαταστήσει εντελώς την εφαρμογή Xbox από τον υπολογιστή σας, ωστόσο εάν δεν θέλετε να την απεγκαταστήσετε εντελώς στην επόμενη μέθοδο, θα σας δείξουμε πώς να την απενεργοποιήσετε.
Απενεργοποίηση της εφαρμογής Xbox
Εάν δεν θέλετε να απεγκαταστήσετε εντελώς την εφαρμογή Xbox από τα παράθυρα σε αυτό το βήμα, θα την απενεργοποιήσουμε έως ότου επιλέξετε να την ενεργοποιήσετε χειροκίνητα
- Ανοιξε το μπαρα αναζήτησης και πληκτρολογήστε "Υπηρεσίες”
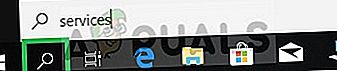
- Κάντε δεξί κλικ στο εικονίδιο υπηρεσιών και επιλέξτε το "Εκτέλεση ως διαχειριστήςΕπιλογή.
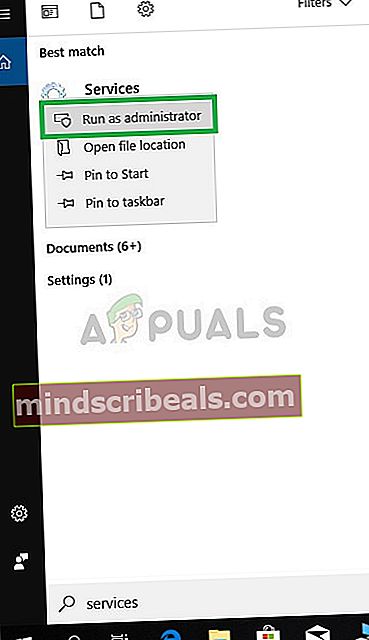
- Μόλις φτάσετε εκεί, κάντε κύλιση προς τα κάτω στο κάτω μέρος της λίστας και θα δείτε επιλογές που σχετίζονται με Xbox Live.
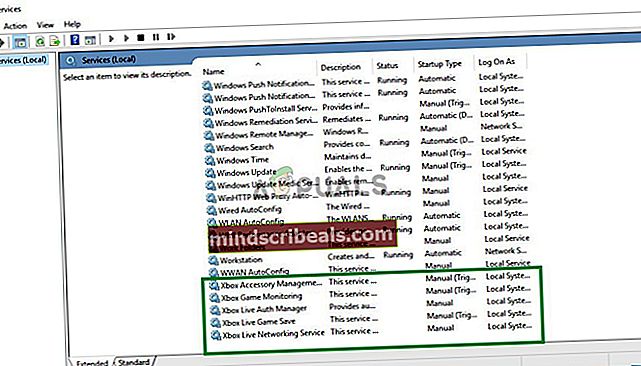
- Κάντε διπλό κλικ στο “Υπηρεσία διαχείρισης αξεσουάρ Xbox“
- Στο αναδυόμενο παράθυρο κάντε κλικ στο "Να σταματήσειΚουμπί
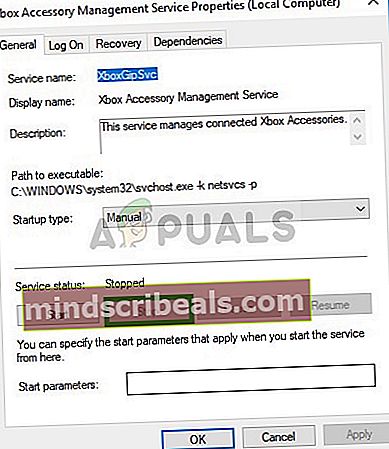
- Μετά από αυτό κάντε κλικ στην επιλογή Τύπος εκκίνησης και στο αναπτυσσόμενο μενού επιλέξτε Απενεργοποιημένη και εφαρμόστε τις ρυθμίσεις
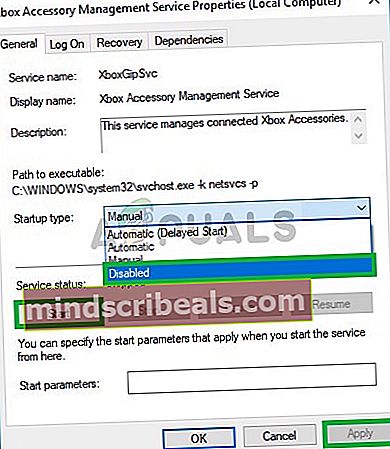
- Ομοίως, κάντε διπλό κλικ στην επιλογή "Παρακολούθηση παιχνιδιών Xbox".
- Κάντε κλικ στο "Διακοπή" στο αναδυόμενο παράθυρο
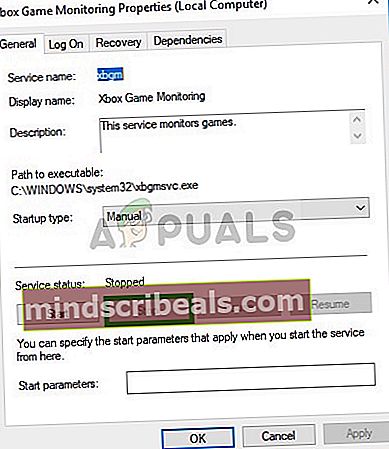
- Κάνε κλικ στο Αναπτυσσόμενο μενού από το Τύπος εκκίνησης και επιλέξτε άτομα με ειδικές ανάγκες
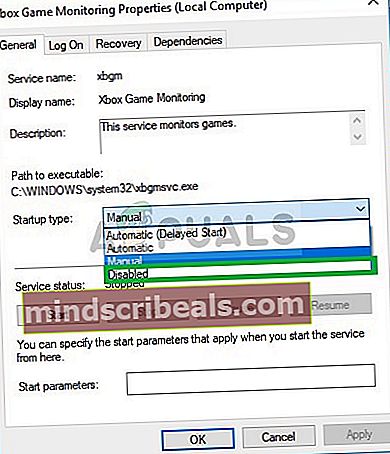
- Ομοίως, κάντε διπλό κλικ στο "Διαχειριστής ελέγχου ταυτότητας Xbox LiveΚαι κάντε κλικ στο Να σταματήσει στο αναδυόμενο παράθυρο
- Μετά από αυτό στο Αναπτυσσόμενο μενού επιλέγω άτομα με ειδικές ανάγκεςκαι εφαρμόστε τις ρυθμίσεις
- Επίσης, κάντε διπλό κλικ στην επιλογή "Xbox Live Game Save" και κάντε κλικ στο Να σταματήσει στο αναδυόμενο παράθυρο
- Μετά από αυτό στο Αναπτυσσόμενο μενού επιλέγω άτομα με ειδικές ανάγκεςκαι εφαρμόστε τις ρυθμίσεις
- Τέλος, κάντε διπλό κλικ στην επιλογή "Υπηρεσία δικτύωσης Xbox Live" και κάντε κλικ στο Να σταματήσει στο αναδυόμενο παράθυρο
- Μετά από αυτό στο Αναπτυσσόμενο μενού επιλέγω άτομα με ειδικές ανάγκεςκαι εφαρμόστε τις ρυθμίσεις
Αυτή η μέθοδος θα απαγορεύσει εντελώς την εφαρμογή Xbox από τη χρήση οποιουδήποτε είδους πόρου (εκτός του χώρου αποθήκευσης) στον υπολογιστή σας.