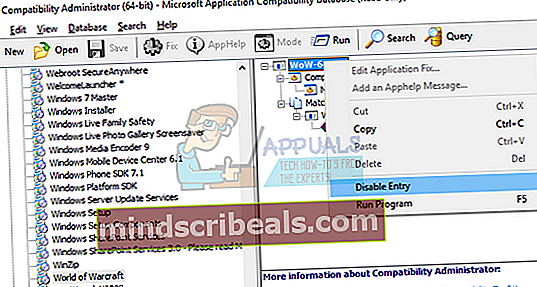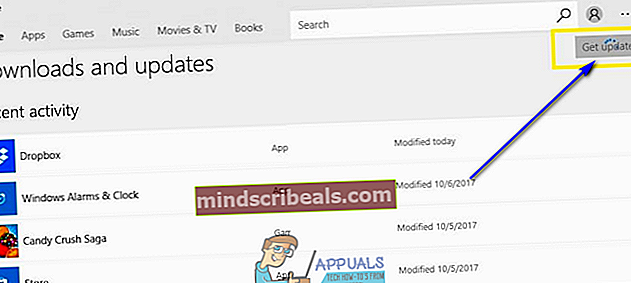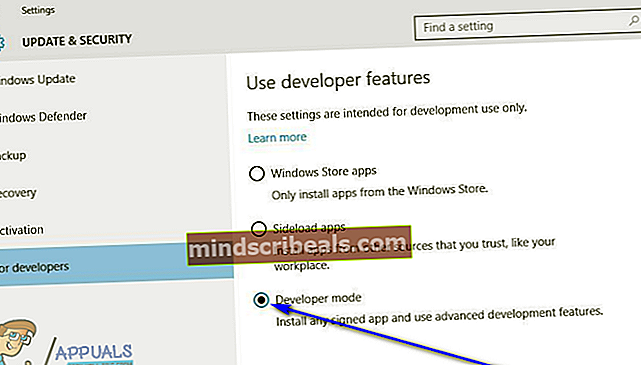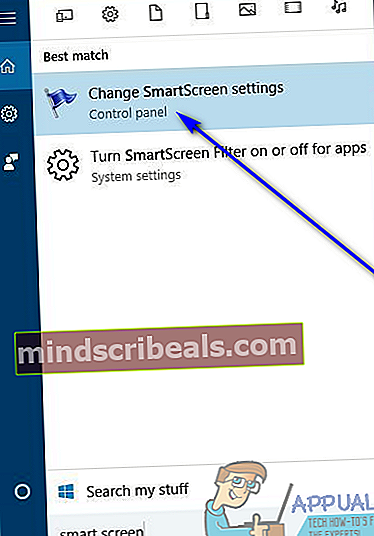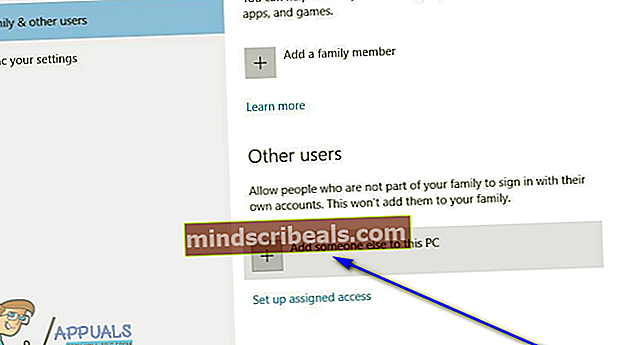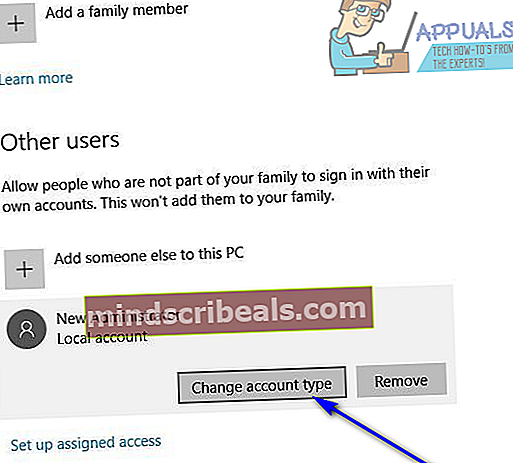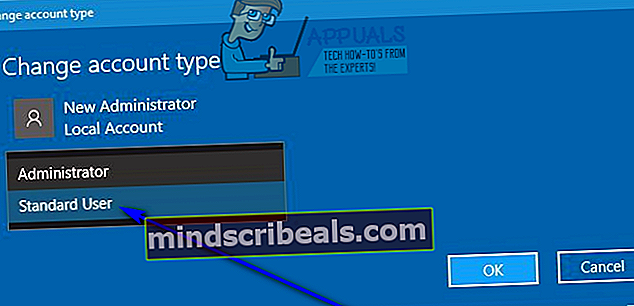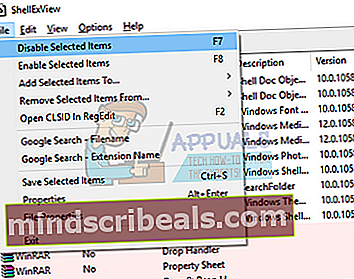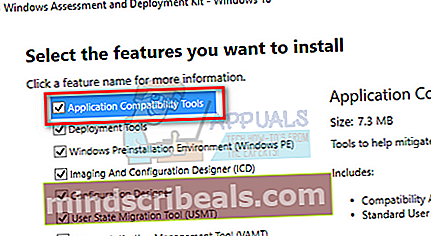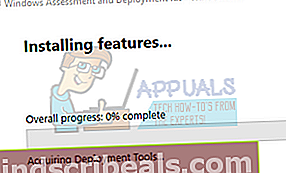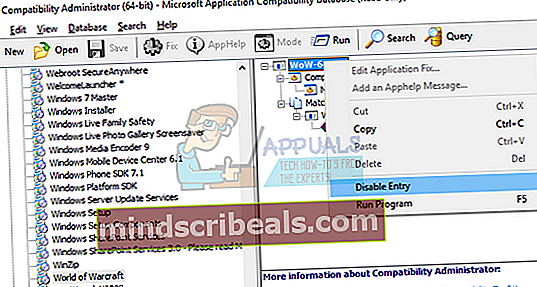Διόρθωση: Μήνυμα σφάλματος "Αυτή η εφαρμογή δεν μπορεί να εκτελεστεί στον υπολογιστή σας" στα Windows 10
Το μήνυμα σφάλματος "Αυτή η εφαρμογή δεν μπορεί να εκτελεστεί στον υπολογιστή σας" είναι ένα από τα πιο διαβόητα μηνύματα σφάλματος που έχουν επηρεάσει ποτέ τους χρήστες των Windows 10. Αυτό το μήνυμα σφάλματος έρχεται σε κάθε είδους διαφορετικές μορφές και μπορεί να επηρεάσει ένα ευρύ φάσμα διαφορετικών εφαρμογών, που κυμαίνονται από προεπιλεγμένες εφαρμογές Windows έως λογισμικό τρίτων κατασκευαστών που έχει σχεδιαστεί για το λειτουργικό σύστημα των Windows. Δυστυχώς, στις περισσότερες περιπτώσεις, αυτό το μήνυμα σφάλματος δεν είναι πολύ χρήσιμο, δηλ. Δεν βοηθά στην αποκρυπτογράφηση της ακριβούς αιτίας του επηρεαζόμενου χρήστη να δει το μήνυμα σφάλματος στην οθόνη του. Όλο αυτό το μήνυμα σφάλματος υποδεικνύει στις περισσότερες περιπτώσεις ότι, για κάποιο λόγο, η εφαρμογή που προσπάθησε να εκκινήσει ο επηρεαζόμενος χρήστης και απέτυχε δεν μπορεί να εκτελεστεί στον υπολογιστή του.

Η "Αυτή η εφαρμογή δεν μπορεί να εκτελεστεί στον υπολογιστή σας" μπορεί να επηρεάσει οποιοδήποτε και όλο το λογισμικό και τις εφαρμογές των Windows, καθιστώντας την εξαιρετικά ενοχλητική. Επιπλέον, το μήνυμα σφάλματος μπορεί επίσης να επηρεάσει πολλές εφαρμογές στον ίδιο υπολογιστή, αποδεικνύοντας ότι είναι επίσης εξαιρετικά ενοχλητικό. Ευτυχώς, ωστόσο, αυτό το μήνυμα σφάλματος μπορεί, στις περισσότερες περιπτώσεις, να απαλλαγεί με την προϋπόθεση ότι ο επηρεαζόμενος χρήστης εφαρμόζει τη σωστή λύση για τη συγκεκριμένη περίπτωση. Τα παρακάτω είναι μερικές από τις πιο αποτελεσματικές λύσεις που μπορείτε να χρησιμοποιήσετε για να απαλλαγείτε από το μήνυμα σφάλματος "Αυτή η εφαρμογή δεν μπορεί να εκτελεστεί στον υπολογιστή σας" και να επιλύσετε αυτό το πρόβλημα:
Λύση 1: Εκτελέστε σάρωση SFC
Η σάρωση SFC έχει σχεδιαστεί για να αναλύει έναν υπολογιστή με Windows και όλα τα αρχεία του συστήματος για αλλοιώσεις και άλλα είδη ζημιών. Εάν εκτελέσετε σάρωση SFC και εντοπίσει κατεστραμμένα ή αλλιώς κατεστραμμένα αρχεία συστήματος, το βοηθητικό πρόγραμμα είτε τα επισκευάζει είτε τα αντικαθιστά με προσωρινά αποθηκευμένα αντίγραφα. Η εκτέλεση σάρωσης SFC μπορεί να διορθώσει οποιοδήποτε πρόβλημα που σας προκαλεί να δείτε το μήνυμα σφάλματος "Αυτή η εφαρμογή δεν μπορεί να εκτελεστεί στον υπολογιστή σας". Για να εκτελέσετε μια σάρωση SFC σε υπολογιστή με Windows 10, απλώς ακολουθήστε αυτός ο οδηγός.
Λύση 2: Βεβαιωθείτε ότι έχετε τη σωστή έκδοση του προγράμματος που προσπαθείτε να εκτελέσετε
Υπάρχουν δύο διαφορετικές εκδόσεις κάθε παραλλαγής των Windows 10 - μια έκδοση 32-bit και μια έκδοση 64-bit. Σε αυτήν την περίπτωση, κάθε εφαρμογή τρίτου μέρους που έχει σχεδιαστεί για τα Windows 10 και είναι ικανή να χρησιμοποιεί ό, τι έχει να προσφέρει η έκδοση 64-bit των Windows 10 έχει και μια έκδοση 32-bit και μια έκδοση 64-bit. Εάν βλέπετε το μήνυμα σφάλματος "Αυτή η εφαρμογή δεν μπορεί να εκτελεστεί στον υπολογιστή σας" ενώ προσπαθείτε να εκτελέσετε μια εφαρμογή τρίτου μέρους, ένα από τα πρώτα πράγματα που πρέπει να κάνετε είναι να ελέγξετε για να βεβαιωθείτε ότι έχετε τη σωστή έκδοση του πρόγραμμα λαμβάνοντας υπόψη την έκδοση των Windows 10 που έχετε στον υπολογιστή σας. Εάν χρησιμοποιείτε μια έκδοση 32-bit των Windows, θα χρειαστείτε την έκδοση 32-bit της εφαρμογής. Εάν χρησιμοποιείτε μια έκδοση 64-bit των Windows, θα χρειαστείτε την έκδοση 64-bit της εφαρμογής. Δείτε πώς μπορείτε να ελέγξετε ποια παραλλαγή των Windows είναι εγκατεστημένη στον υπολογιστή σας.
- Τύπος Windows + S για να ξεκινήσετε τη γραμμή αναζήτησης. Πληκτρολογήστε "πληροφορίες συστήματος"Στο πλαίσιο διαλόγου και ανοίξτε την εφαρμογή.
- Μόλις η εφαρμογή είναι ανοιχτή, επιλέξτε "Σύνοψη συστήματος"Χρησιμοποιώντας το αριστερό πλαίσιο πλοήγησης και αναζητήστε το"Τύπος συστήματοςΠεδίο στη δεξιά πλευρά της οθόνης.

- Τώρα ελέγξτε ότι η εφαρμογή που προσπαθείτε να εκτελέσετε είναι συμβατή με τον υπολογιστή σας.
Μερικές φορές η εκκίνηση της εφαρμογής σε λειτουργία συμβατότητας επιλύει τα περισσότερα από τα προβλήματα. Βεβαιωθείτε ότι ξεκινάτε την εφαρμογή σε λογαριασμό διαχειριστή. Ακολουθήστε τα παρακάτω βήματα για να το ξεκινήσετε σε λειτουργία συμβατότητας.
- Κάντε δεξί κλικ στην εφαρμογή και επιλέξτε "Ιδιότητες”.
- Μόλις φτάσετε στις ιδιότητες, μεταβείτε στο καρτέλα συμβατότητας.
- Μετά τη συμβατότητα, ελέγξτε τις επιλογές "Εκτελέστε αυτό το πρόγραμμα σε λειτουργία συμβατότητας για:" και "Εκτελέστε αυτό το πρόγραμμα ως διαχειριστής". Μπορείτε να επιλέξετε την έκδοση των Windows που θέλετε να εκτελέσετε στη λειτουργία συμβατότητας.

- Πατήστε Εφαρμογή για αποθήκευση αλλαγών και έξοδο. Επανεκκινήστε τον υπολογιστή σας και ελέγξτε αν το πρόβλημα λύθηκε.
Λύση 3: Ενημερώστε το Windows Store
- Ξεκινήστε το Κατάστημα Windows.
- Κάνε κλικ στο Επιλογές κουμπί (αντιπροσωπεύεται από τρεις οριζόντιες κουκκίδες και βρίσκεται στην επάνω δεξιά γωνία του παραθύρου).
- Ανοιξε Λήψεις και ενημερώσεις.
- Κάντε κλικ στο Λάβετε ενημερώσεις.
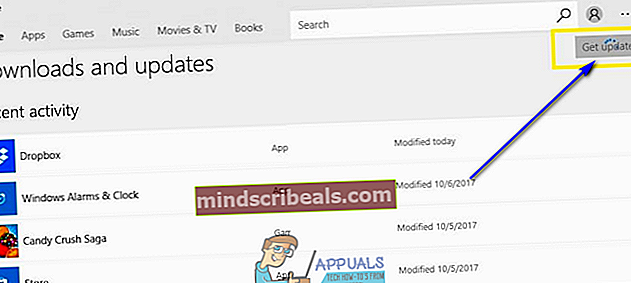
- Περιμένετε το Κατάστημα Windows για να ελέγξετε και να κατεβάσετε τυχόν διαθέσιμες ενημερώσεις και στη συνέχεια να εγκαταστήσετε τυχόν ενημερώσεις που κατεβάζει.
- Μόλις τελειώσετε, κλείστε το Κατάστημα Windows και ελέγξτε αν το ζήτημα εξακολουθεί να υφίσταται.
Λύση 4: Ενεργοποίηση της πλευρικής φόρτωσης της εφαρμογής
Μια άλλη αρκετά αποτελεσματική λύση σε πολλές διαφορετικές παραλλαγές του μηνύματος σφάλματος "Αυτή η εφαρμογή δεν μπορεί να εκτελεστεί στον υπολογιστή σας" είναι η ενεργοποίηση της πλευρικής φόρτωσης της εφαρμογής, μια δυνατότητα που ενεργοποιείται όταν ενεργοποιείται ένας χρήστης των Windows 10 λειτουργία για προγραμματιστές για εφαρμογές. Για να ενεργοποιήσετε την πλευρική φόρτωση της εφαρμογής σε υπολογιστή με Windows 10, πρέπει να:
- Ανοιξε το Αρχικο ΜΕΝΟΥ.
- Κάντε κλικ στο Ρυθμίσεις.
- Κάντε κλικ στο Ενημέρωση και ασφάλεια.
- Στο αριστερό παράθυρο του παραθύρου, κάντε κλικ στο Για προγραμματιστές.
- Στο δεξιό τμήμα του παραθύρου, κάτω από το Χρησιμοποιήστε λειτουργίες προγραμματιστή ενότητα, εντοπίστε το λειτουργία για προγραμματιστές επιλογή και επιτρέπωτο.
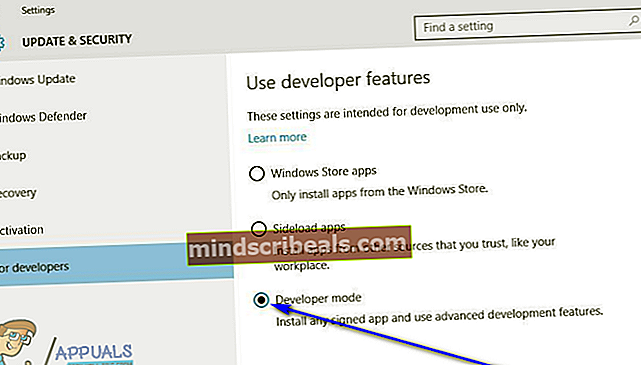
- Κλείστε το Ρυθμίσειςεφαρμογή.
Μια φορά λειτουργία για προγραμματιστές έχει ενεργοποιηθεί στον υπολογιστή που επηρεάζεται, θα έχει επίσης ενεργοποιηθεί η πλευρική φόρτωση της εφαρμογής. Αυτό συμβαίνει, επανεκκίνηση τον υπολογιστή σας και ελέγξτε αν έχετε ξεφορτωθεί με επιτυχία το μήνυμα σφάλματος "Αυτή η εφαρμογή δεν μπορεί να εκτελεστεί στον υπολογιστή σας" κατά την εκκίνηση.
Λύση 5: Απενεργοποίηση SmartScreen
Το SmartScreen είναι μια δυνατότητα των Windows 10 που έχει σχεδιαστεί για να προστατεύει τους χρήστες των Windows 10 από διαφορετικά είδη εξωτερικών εισβολών, όπως κακόβουλα προγράμματα και επιθέσεις ηλεκτρονικού ψαρέματος (phishing). Το SmartScreen είναι μια λειτουργία που έχει σχεδιαστεί κυρίως για την προστασία και την εξυπηρέτηση των χρηστών των Windows 10, αλλά σε ορισμένες περιπτώσεις μπορεί να κάνει περισσότερο κακό που κάνει καλό. Για παράδειγμα, το SmartScreen είναι γνωστό ότι είναι μια από τις κύριες αιτίες του μηνύματος σφάλματος "Αυτή η εφαρμογή δεν μπορεί να εκτελεστεί στον υπολογιστή σας" που εμφανίζεται στους υπολογιστές των χρηστών των Windows 10. Εάν το SmartScreen είναι αυτό που σας προκαλεί να δείτε το μήνυμα σφάλματος "Αυτή η εφαρμογή δεν μπορεί να εκτελεστεί στον υπολογιστή σας", απλώς η απενεργοποίηση της λειτουργίας θα πρέπει να είναι αρκετή για την επίλυση του προβλήματος. Για να απενεργοποιήσετε το SmartScreen, πρέπει:
- Πάτα το Λογότυπο των Windows κλειδί + μικρό για να ενεργοποιήσετε ένα Αναζήτηση.
- Τύπος έξυπνη οθόνη μέσα στο Αναζήτησημπαρ.
- Κάντε κλικ στο αποτέλεσμα αναζήτησης με τίτλο Αλλαγή ρυθμίσεων SmartScreen.
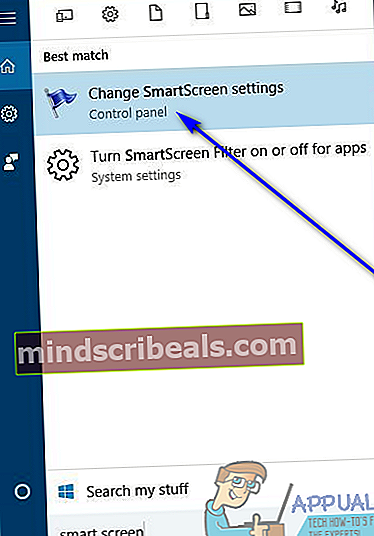
- Μεταβείτε στο ΑσφάλειαΕνότητα.
- Εγκατάσταση Windows SmartScreen και κάντε κλικ στο Αλλαξε ρυθμίσεις.
- Επιλέγω Μην κάνετε τίποτα (απενεργοποιήστε το Windows SmartScreen).
- Κάντε κλικ στο Εντάξει για να αποθηκεύσετε τις αλλαγές που κάνατε.
- Επανεκκίνηση ο υπολογιστής σου.
Όταν ο υπολογιστής εκκινεί, ελέγξτε αν το πρόβλημα παραμένει.
Λύση 6: Μετάβαση σε διαφορετικό λογαριασμό χρήστη στον υπολογιστή σας
Εάν καμία από τις λύσεις που αναφέρονται και περιγράφονται παραπάνω δεν λειτούργησε για εσάς, το πρόβλημα ενδέχεται να οφείλεται σε κάτι που σχετίζεται με τον λογαριασμό χρήστη στον υπολογιστή σας. Εάν συμβαίνει αυτό, το μόνο πράγμα που πρέπει να έχετε για μια καθαρή εγκατάσταση των Windows 10 που είναι πιθανό να απαλλαγεί από το μήνυμα σφάλματος "Αυτή η εφαρμογή δεν μπορεί να εκτελεστεί στον υπολογιστή σας" για τη μετάβαση σε έναν νέο λογαριασμό χρήστη στον υπολογιστή σας. Για να δημιουργήσετε έναν νέο λογαριασμό διαχειριστή σε υπολογιστή με Windows 10, πρέπει να:
- Ανοιξε το Αρχικο ΜΕΝΟΥ και κάντε κλικ στο Ρυθμίσεις.
- Κάντε κλικ στο Λογαριασμοί.
- Στο αριστερό παράθυρο του παραθύρου, κάντε κλικ στο Οικογένεια και άλλοι χρήστες.
- Στο δεξιό τμήμα του παραθύρου, κάτω από το Άλλοι χρήστες ενότητα, κάντε κλικ στο Προσθέστε κάποιον άλλο σε αυτόν τον υπολογιστή.
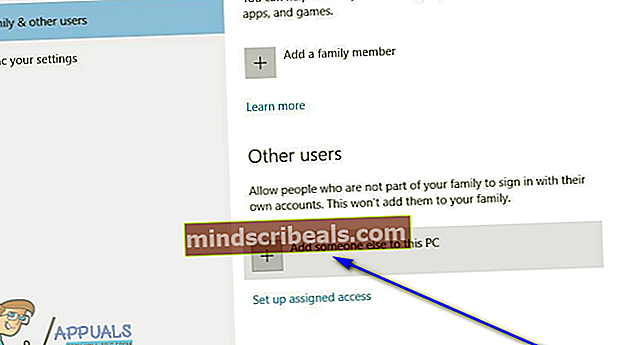
- Επιλέγω Δεν έχω τα στοιχεία σύνδεσης αυτού του ατόμου.
- Επιλέγω Προσθέστε έναν χρήστη χωρίς λογαριασμό Microsoft.
- Πληκτρολογήστε ένα όνομα και έναν κωδικό πρόσβασης για το νέο λογαριασμό χρήστη.
- Ο λογαριασμός χρήστη που δημιουργήθηκε πρόσφατα θα πρέπει τώρα να εμφανίζεται στο Αλλαχρήστες Ενότητα. Κάντε κλικ στο νέο λογαριασμό και στη συνέχεια κάντε κλικ στο Αλλαγή τύπου λογαριασμού.
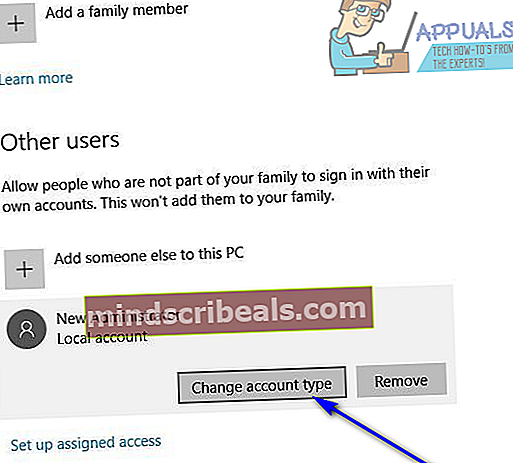
- Ανοιξε το Τύπος Λογαριασμού αναπτυσσόμενο μενού και κάντε κλικ στο Διαχειριστήςκαι μετά κάντε κλικ στο Εντάξει.
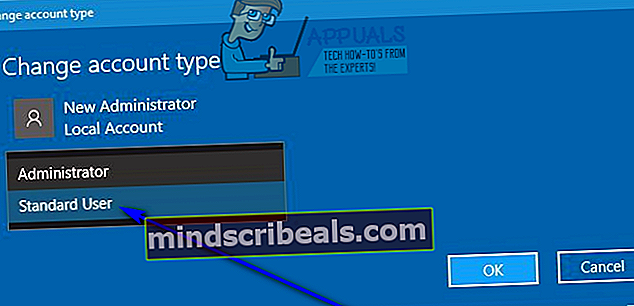
Επανεκκίνηση τον υπολογιστή σας και συνδεθείτε στον λογαριασμό χρήστη Administrator που δημιουργήθηκε πρόσφατα κατά την εκκίνηση. Ελέγξτε για να δείτε αν εμφανίζεται το μήνυμα σφάλματος "Αυτή η εφαρμογή δεν μπορεί να εκτελεστεί στον υπολογιστή σας" κατά τη χρήση του νέου λογαριασμού χρήστη. Εάν όλα είναι καλά στον νέο λογαριασμό χρήστη και το ζήτημα δεν είναι πλέον, απλώς μετακινήστε όλα τα προσωπικά σας αρχεία και δεδομένα από τον παλιό λογαριασμό χρήστη στον νέο και εντελώς διαγράφω τον παλιό λογαριασμό χρήστη.
Λύση 7: Απενεργοποίηση της ενσωμάτωσης Shell των εργαλείων Daemon
Ένας άλλος τρόπος αντιμετώπισης που μπορεί να λύσει το πρόβλημα είναι η απενεργοποίηση της ενοποίησης κέλυφος των Daemon Tools. Μπορούμε να χρησιμοποιήσουμε μια εφαρμογή "Shell Extension Manager" και να την εκτελέσουμε για τις απαιτούμενες ενέργειες. Μπορείτε πάντα να επαναφέρετε τις αλλαγές χρησιμοποιώντας την ίδια μέθοδο.
Σημείωση: Το Appuals δεν συνδέεται με κανέναν τρόπο με εφαρμογές τρίτων. Χρησιμοποιήστε αυτές τις εφαρμογές με δική σας ευθύνη. Παρατίθενται αποκλειστικά για ενημέρωση του αναγνώστη.
- Κατεβάστε Διαχείριση επέκτασης Shell σε μια προσβάσιμη τοποθεσία και ξεκινήστε το αρχείο exe (ShellExView).
- Τώρα αναζητήστε όλες τις καταχωρημένες καταχωρήσεις και επιλέγω “DaemonShellExtDrive Class”, “Κατηγορία DaemonShellExtImage", και "Κατάλογος εικόνων”.
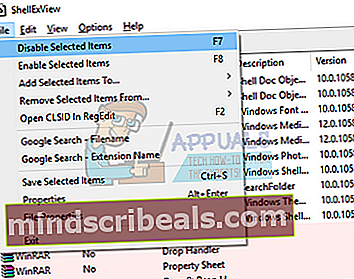
- Αφού επιλέξετε τις καταχωρήσεις, κάντε κλικ στο Αρχείο που υπάρχει στην επάνω αριστερή πλευρά της οθόνης και επιλέξτε "Απενεργοποίηση επιλεγμένων στοιχείων”.
- Τώρα ελέγξτε αν το πρόβλημα λύθηκε. Μπορείτε επίσης να επανεκκινήσετε τον υπολογιστή σας.
Λύση 8: Χρήση του κιτ αξιολόγησης και ανάπτυξης των Windows (Windows ADK)
Το Windows ADK περιέχει εργαλεία για την προσαρμογή της εμπειρίας σας στα Windows. Μπορούμε να χρησιμοποιήσουμε αυτήν την εφαρμογή για να ελέγξουμε εάν η εφαρμογή που σας δίνει το πρόβλημα αποκλείεται από το λειτουργικό σύστημα. Εάν είναι, μπορούμε να προσπαθήσουμε να το διορθώσουμε και στη συνέχεια να το ξεκινήσουμε ανάλογα. Λάβετε υπόψη ότι πρέπει να συμπεριλάβουμε το στοιχείο συμβατότητας κατά την εγκατάσταση της εφαρμογής, οπότε ακολουθήστε προσεκτικά τις οδηγίες.
- Κατεβάστε Κιτ αξιολόγησης και ανάπτυξης των Windows από τον επίσημο ιστότοπο της Microsoft. Κάντε λήψη της εφαρμογής σύμφωνα με την έκδοση των Windows που είναι εγκατεστημένη στον υπολογιστή σας.
- Εκκινήστε το εκτελέσιμο για να εγκαταστήσετε την εφαρμογή. Βεβαιωθείτε ότι έχετε επιλέξει "Εργαλεία συμβατότητας εφαρμογώνΚατά την εγκατάσταση.
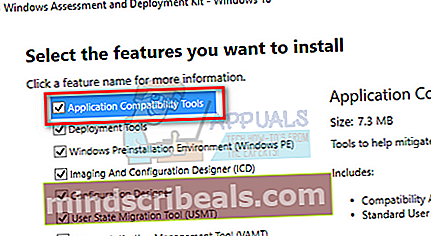
- Η εγκατάσταση ενδέχεται να διαρκέσει λίγο. Βεβαιωθείτε ότι έχετε ενεργή σύνδεση στο Διαδίκτυο και περιμένετε να ολοκληρωθεί η εγκατάσταση.
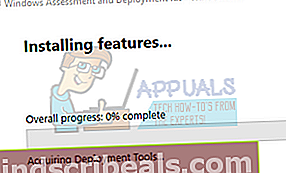
- Αφού ολοκληρωθεί η εγκατάσταση, πατήστε Windows + S, πληκτρολογήστε "συμβατότηταΚαι ανοίξτε την εφαρμογή.

- Τώρα ανοιχτό "εφαρμογέςΧρησιμοποιώντας το αριστερό παράθυρο πλοήγησης και αναζητήστε την εφαρμογή που σας προκαλεί πρόβλημα.
- Ας υποθέσουμε ότι το World of Warcraft I προκαλεί το σφάλμα. Κάντε δεξί κλικ στην εφαρμογή και κάντε κλικ στο "Απενεργοποίηση καταχώρησης". Τώρα δοκιμάστε να εκκινήσετε ξανά την εφαρμογή και ελέγξτε αν το πρόβλημα λύθηκε. Φροντίστε να επανεκκινήσετε και τον υπολογιστή σας.