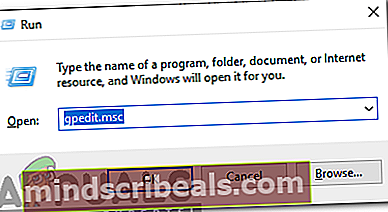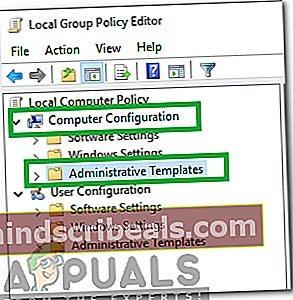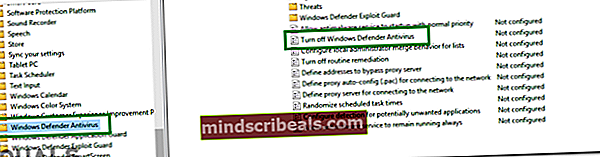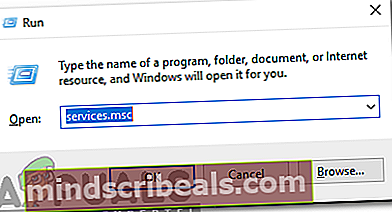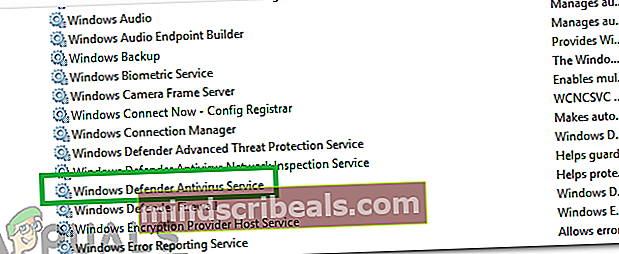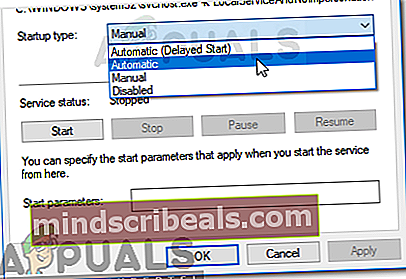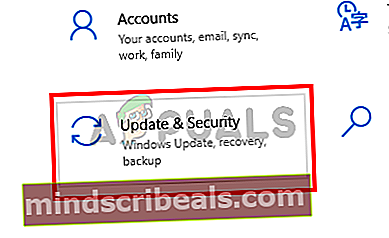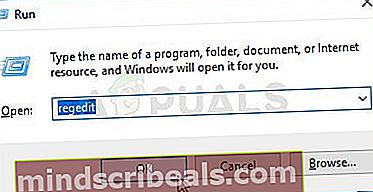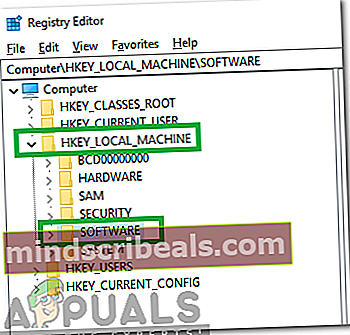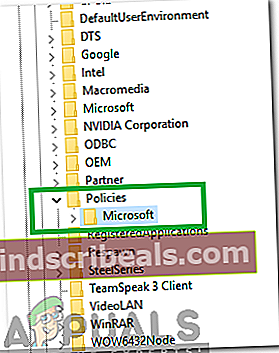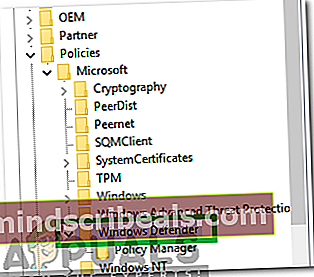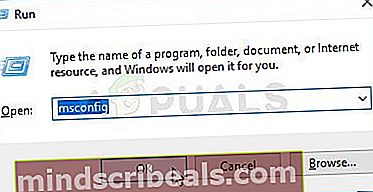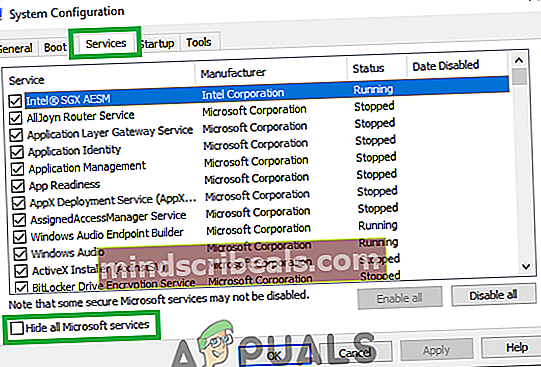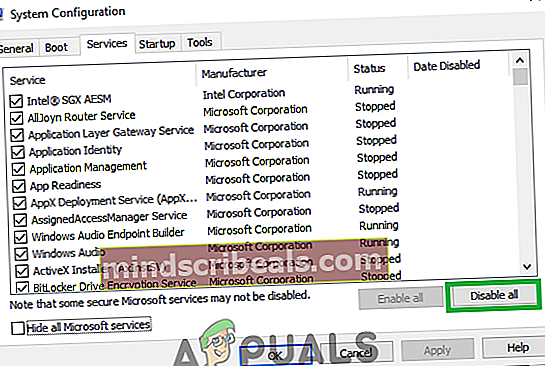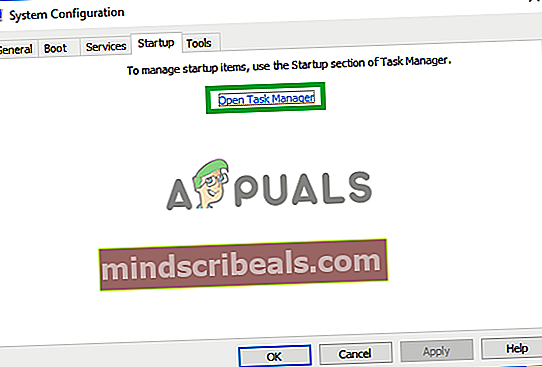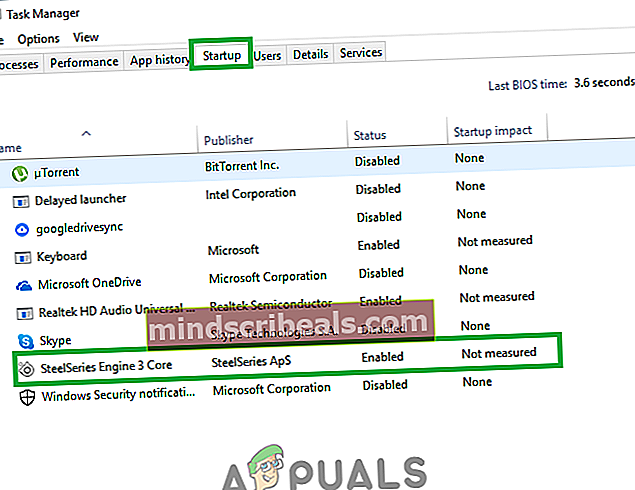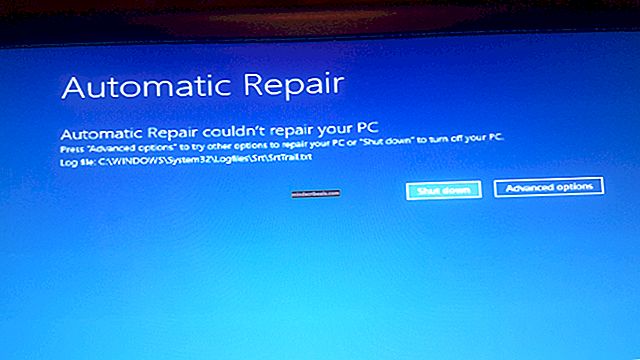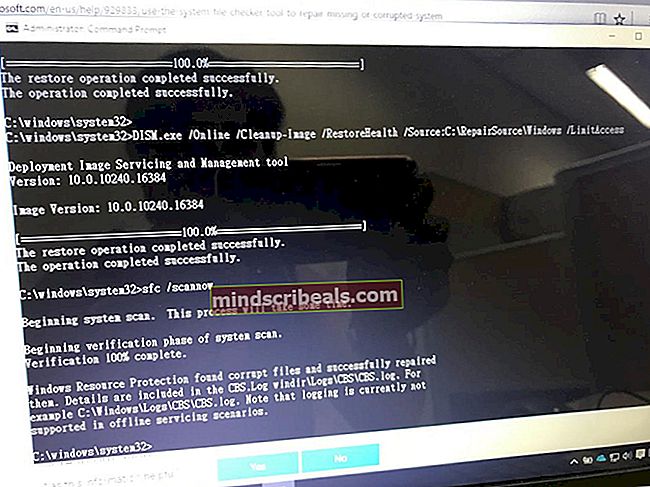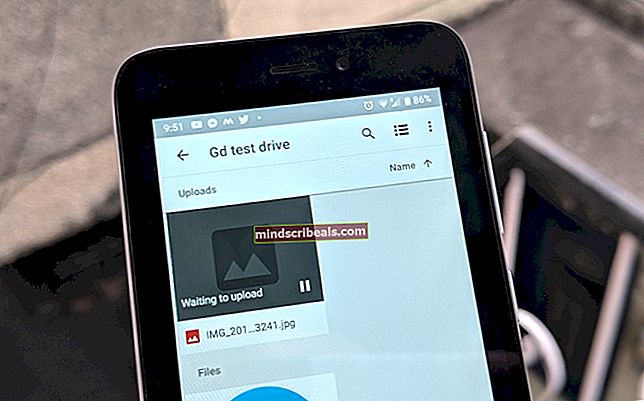Πώς να διορθώσετε το Windows Defender που δεν ενεργοποιείται
Το Windows Defender είναι το προεπιλεγμένο Antivirus που προφορτώνεται σχεδόν σε όλες τις εκδόσεις των Windows. Αναμφίβολα ο πιο βολικός τρόπος για να υπερασπιστείτε τον υπολογιστή σας από κακόβουλα προγράμματα και επιθέσεις ιών. Ωστόσο, πολύ πρόσφατα έχουν γίνει πολλές αναφορές στις οποίες οι χρήστες δεν μπορούν να ενεργοποιήσουν το Windows Defender και φαίνεται ότι έχει απενεργοποιηθεί οριστικά.

Τι εμποδίζει την ενεργοποίηση του Windows Defender;
Αφού λάβαμε πολλές αναφορές από πολλούς χρήστες, αποφασίσαμε να διερευνήσουμε το ζήτημα και επινοήσαμε ένα σύνολο λύσεων που επιλύουν το πρόβλημα για τους περισσότερους από τους χρήστες μας. Επίσης, εξετάσαμε τους λόγους για τους οποίους ενεργοποιήθηκε αυτό το σφάλμα και τους αναφέραμε παρακάτω.
- Κατεστραμμένα προγράμματα οδήγησης / μητρώο:Είναι πιθανό να έχουν καταστραφεί σημαντικά προγράμματα οδήγησης ή καταχωρίσεις μητρώου λόγω του οποίου προκαλείται αυτό το σφάλμα. Μερικές φορές, ορισμένα κακόβουλα προγράμματα ή ιοί εφαρμόζονται στον υπολογιστή μαζί με μια εφαρμογή και απενεργοποιούν το Windows Defender μέσω του μητρώου.
- Πολιτική ομάδας:Σε ορισμένες περιπτώσεις, η πολιτική ομάδας ενδέχεται να ρυθμιστεί ώστε να απενεργοποιεί το Windows Defender. Μπορεί να έχει ρυθμιστεί αυτόματα ή ο χρήστης να το έχει διαμορφώσει χειροκίνητα.
- Εφαρμογή / υπηρεσία τρίτων: Είναι επίσης πιθανό μια τρίτη υπηρεσία ή μια εφαρμογή να παρεμβαίνει σε σημαντικά στοιχεία του Windows Defender και να την εμποδίζει να λειτουργεί σωστά.
- Απενεργοποιήστε το AntiSpyware:Αυτό είναι το όνομα μιας τιμής μητρώου που ενσωματώνεται στο μητρώο του υπολογιστή και εμποδίζει την εκτέλεση του Windows Defender. Το μητρώο ελέγχει κάθε λειτουργία και υπηρεσία στον υπολογιστή, επομένως, εάν ο Windows Defender έχει απενεργοποιηθεί από κακόβουλο λογισμικό ή ιό μέσω του μητρώου, δεν θα ενεργοποιηθεί εκτός εάν διαγραφεί η τιμή.
- Ενημερώσεις: Εάν ο υπολογιστής δεν έχει ενημερωθεί στην τελευταία έκδοση που παρέχεται από τη Microsoft, ενδέχεται να είναι ευάλωτος σε ορισμένους ιούς που δεν μπορούν να σταματήσουν από το Defender
Τώρα που έχετε μια βασική κατανόηση της φύσης του προβλήματος, θα προχωρήσουμε προς τις λύσεις. Φροντίστε να τα εφαρμόσετε με τη συγκεκριμένη σειρά με την οποία παρέχονται για να αποφύγετε τυχόν διενέξεις.
Λύση 1: Σάρωση SFC
Η σάρωση SFC ελέγχει ολόκληρο τον υπολογιστή για τυχόν προγράμματα οδήγησης και αρχεία μητρώου που λείπουν / είναι κατεστραμμένα. Μετά τον έλεγχο, ζητά αυτόματα από τα Windows να τα αντικαταστήσουν. Επομένως, σε αυτό το βήμα, θα ξεκινήσουμε μια σάρωση SFC. Γι'αυτό:
- Πατήστε "Παράθυρα” + “ΧΚουμπί ταυτόχρονα.
- Επιλέγω “ΕντολήΠροτροπή(διαχειριστής)" ή "Powershell(διαχειριστής) Από τη λίστα.
Σημείωση:Εάν εκτελείτε το "δημιουργόςεκσυγχρονίζω"Έκδοση των Windows 10 μόνο τότε θα δείτε την επιλογή Powershell αντί για την επιλογή γραμμής εντολών.
- Στο PowerShell, πληκτρολογήστε "sfc / scannow"Και πατήστε"Εισαγω“.
- Περίμενε για να ολοκληρωθεί η διαδικασία σάρωσης.
- Επανεκκίνηση ο υπολογιστής και έλεγχος για να δείτε εάν το πρόβλημα παραμένει.

Λύση 2: Ενεργοποίηση μέσω πολιτικής ομάδας
Εάν το Windows Defender έχει απενεργοποιηθεί μέσω της Πολιτικής ομάδας, δεν θα μπορείτε να το ενεργοποιήσετε εκτός εάν ενεργοποιηθεί ξανά. Επομένως, σε αυτό το βήμα, θα ενεργοποιήσουμε τον Windows Defender από την πολιτική ομάδας. Γι'αυτό:
- Τύπος “Παράθυρα” + “ΡΚουμπιά ταυτόχρονα.
- Τύπος σε "gpedit.msc"Στη γραμμή εντολών και πατήστε"εισαγω“.
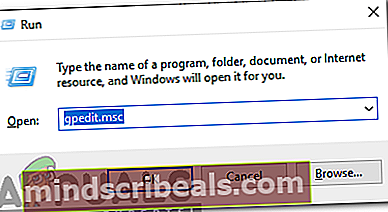
- Υπό ο "ΥπολογιστήΔιαμόρφωσηΤίτλος διπλόΚάντε κλικ επί "ΔιοικητικόςΠρότυπα“.
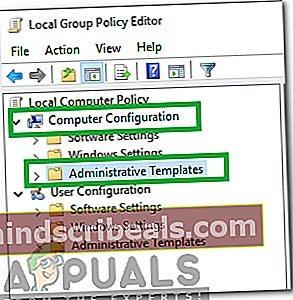
- Διπλό κάντε κλικ στο "ΠαράθυραΣυστατικά" και μετά διπλόΚάντε κλικ επί "ΠαράθυραΥΠΕΡΑΣΠΙΣΤΗΣAntivirus“.
- Στο δεξιό τμήμα του παραθύρου, διπλόΚάντε κλικ στο "Στροφήεκτός των WindowsΥΠΕΡΑΣΠΙΣΤΗΣAntivirusΕπιλογή.
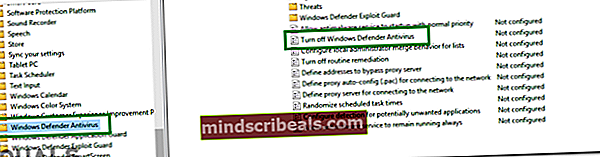
- Κάντε κλικ στο "άτομα με ειδικές ανάγκες"Επιλογή και στη συνέχεια επιλέξτε"Ισχύουν“.
- Κλείσε το παράθυρο και επανεκκίνηση ο υπολογιστής σου.
- Ελεγχος για να δείτε εάν το πρόβλημα παραμένει.
Λύση 3: Ενεργοποίηση της υπηρεσίας Windows Defender
Είναι πιθανό η υπηρεσία Windows Defender να έχει ρυθμιστεί ώστε να ξεκινά χειροκίνητα μετά την εκκίνηση. Επομένως, σε αυτό το βήμα, θα ενεργοποιήσουμε την υπηρεσία Windows Defender Service από το μενού "Υπηρεσίες". Γι'αυτό:
- Τύπος “Παράθυρα” + “ΡΚουμπιά ταυτόχρονα.
- Τύπος σε "Υπηρεσίες.msc"Και πατήστε"Εισαγω“.
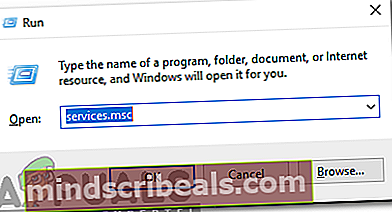
- Μετακινηθείτε προς τα κάτω και διπλόΚάντε κλικ στο "Υπηρεσία προστασίας από ιούς του Windows Defender“.
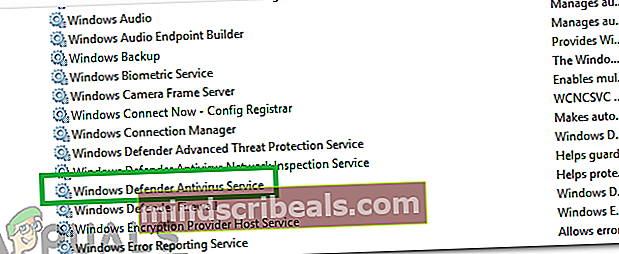
- Κάντε κλικ στο "ΞεκίναΤύποςΑναπτυσσόμενο μενού και επιλέξτε το "αυτόματοΕπιλογή.
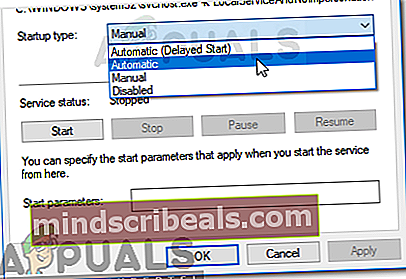
- Κάντε κλικ στο "ΑρχήΚουμπί και μετά Κάντε κλικ στο "ισχύουνΕπιλογή.
- Κλείσε το παράθυρο και έλεγχος για να δείτε εάν το πρόβλημα παραμένει.
Λύση 4: Έλεγχος για ενημερώσεις
Σε ορισμένες περιπτώσεις, οι ορισμοί του Windows Defender ενδέχεται να είναι ξεπερασμένοι. Λόγω αυτού, ενδέχεται να μην λειτουργεί σωστά. Επομένως, σε αυτό το βήμα, θα ελέγξουμε και θα εγκαταστήσουμε νέες ενημερώσεις των Windows. Γι'αυτό:
- Τύπος “ΠαράθυραΤα πλήκτρα "+" I ταυτόχρονα.
- Κάντε κλικ στο "Ενημερώσεις&ΑσφάλειαΕπιλογή.
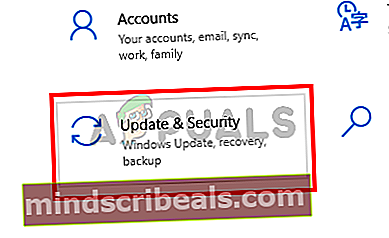
- Επιλέξτε "ΠαράθυραΕκσυγχρονίζω"Από το αριστερό παράθυρο και κάντε κλικ στο"έλεγχοςΓιαενημερώσειςΕπιλογή.

- Περίμενε για λήψη και εγκατάσταση των ενημερώσεων.
- Επανεκκίνηση στον υπολογιστή σας για να εφαρμοστούν οι αλλαγές.
- Ελεγχος για να δείτε εάν το πρόβλημα παραμένει.
Λύση 5: ΑλλαγήAntiSpyware Αξία στο μητρώο
Είναι πιθανό ένα συγκεκριμένο κακόβουλο λογισμικό ή ιός να εγκαταστήσει ένα σενάριο στο μητρώο που εμποδίζει τη σωστή λειτουργία του Windows Defender. Επομένως, σε αυτό το βήμα, θα απενεργοποιήσουμε αυτήν την τιμή. Γι'αυτό:
- Τύπος “Παράθυρα” + “ΡΚουμπιά ταυτόχρονα για να ανοίξετε την προτροπή Εκτέλεση.
- Τύπος σε "regedit"Και πατήστε"Εισαγω“.
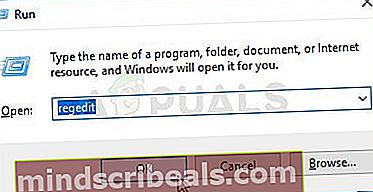
- ΔιπλόΚάντε κλικ στο "HKEY_LOCAL_MACHINEΦάκελο και στη συνέχεια στο "ΛΟΓΙΣΜΙΚΟ" ντοσιέ.
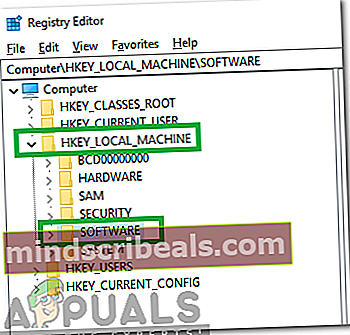
- Ανοιξε ο "Πολιτικές"Και μετά το"Microsoft" ντοσιέ.
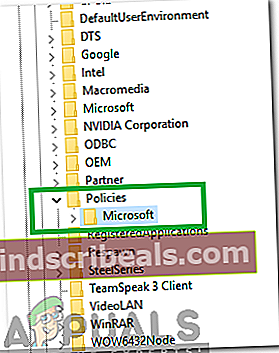
- ΔιπλόΚάντε κλικ στο "ΠαράθυραΥΠΕΡΑΣΠΙΣΤΗΣΦάκελο και στο δεξιό τμήμα του παραθύρου διπλόΚάντε κλικ στο "Καθιστώ ανίκανοAntiSpyware" αξία.
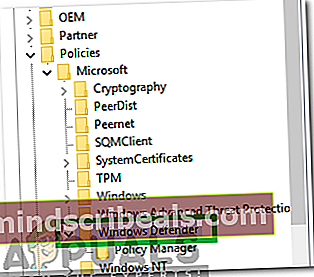
- Αλλαγή η τιμή για "0" και Κάντε κλικ επί "Ισχύουν“.
- Κλείσε το παράθυρο και επανεκκίνηση ο υπολογιστής σου.
- Ελεγχος για να δείτε εάν το πρόβλημα παραμένει.
Λύση 6: Εκτέλεση καθαρής εκκίνησης
Σε σπάνιες περιπτώσεις, ορισμένες εφαρμογές ή υπηρεσίες τρίτων ενδέχεται να εμποδίζουν την ενεργοποίηση του Windows Defender. Επομένως, σε αυτό το βήμα, θα ξεκινήσουμε μια καθαρή εκκίνηση που θα αποτρέψει την εκκίνηση οποιασδήποτε από αυτές τις εφαρμογές. Γι'αυτό:
- Κούτσουροσε στον υπολογιστή με λογαριασμό διαχειριστή.
- Πατήστε "Παράθυρα” + “Ρ" προς την Άνοιξε την προτροπή εκτέλεσης.

- Τύπος σε "msconfig" και τύπος “Εισαγω“.
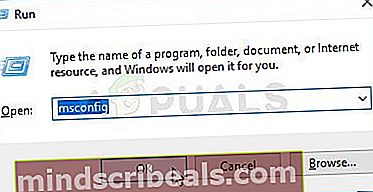
- Κάντε κλικ στο "ΥπηρεσίεςΕπιλογή και αποεπιλέξτε ο "ΚρύβωόλαMicrosoftΥπηρεσίεςΚουμπί.
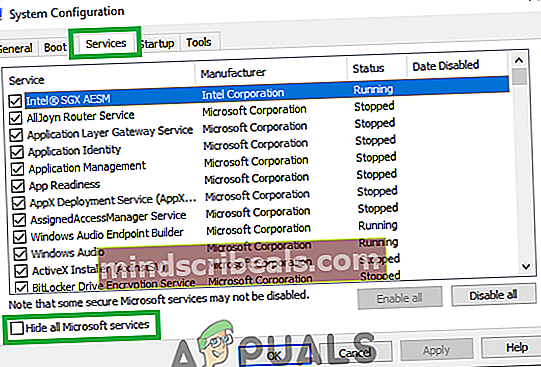
- Κάντε κλικ στο "Καθιστώ ανίκανοΟλα"Επιλογή και μετά"Εντάξει“.
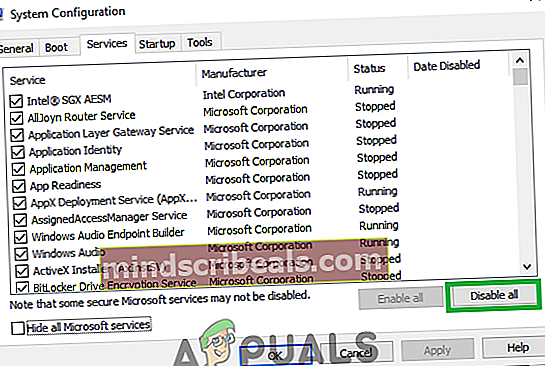
- Κάντε κλικ στο "ΞεκίναΚαρτέλα και Κάντε κλικ στο "ΑνοιξεΕργοΔιευθυντήςΕπιλογή.
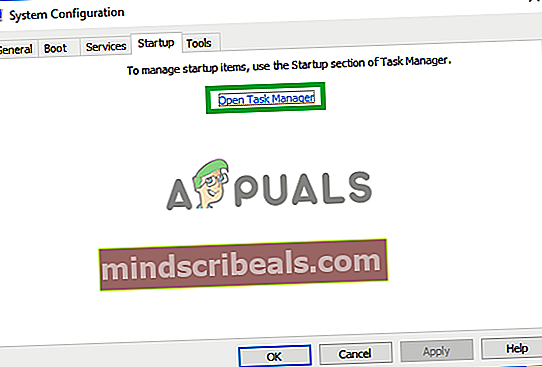
- Κάντε κλικ στο "ΞεκίναΚουμπί στο διαχειριστή εργασιών.
- Κάντε κλικ σε οποιοδήποτε εφαρμογή στη λίστα που έχει «ΕνεργοποιήθηκεΓραμμένο δίπλα του και επιλέγω ο "Καθιστώ ανίκανοΕπιλογή.
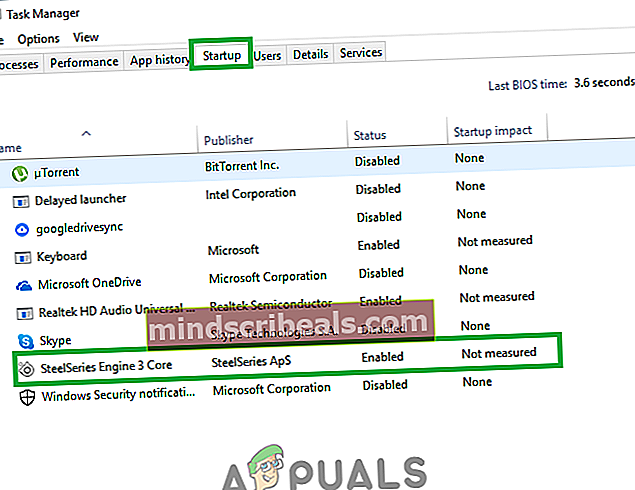
- Επαναλαμβάνω Αυτή η διαδικασία για όλες τις εφαρμογές στη λίστα και επανεκκίνηση ο υπολογιστής σου.
- Τώρα ο υπολογιστής σας έχει εκκινηθεί στο "ΚΑΘΑΡΗΜπότα" κατάσταση.
- Ελεγχος για να δείτε αν το πρόβλημα εξαφανιστεί.
- Εάν το ζήτημα δεν παρατηρείται πλέον, αρχήεπιτρέπονταςέναςυπηρεσία ταυτόχρονα με τον ίδιο τρόπο και Σημείωση κάτω το υπηρεσία με επιτρέποντας το οποίο θέμαέρχεταιπίσω.
- Είτεαπεγκαταστήστε η υπηρεσία ή διατήρηση το άτομα με ειδικές ανάγκες.