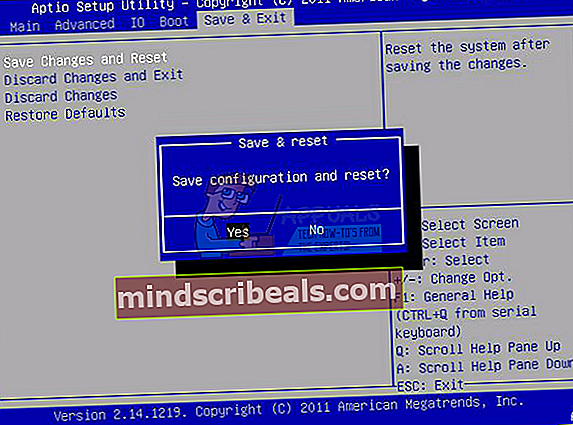Επιδιόρθωση: Τα Windows 10 έχουν κολλήσει κατά την επαναφορά αυτού του υπολογιστή
Αυτό το πρόβλημα παρουσιάζεται όταν οι χρήστες προσπαθούν να επαναφέρουν τον υπολογιστή τους μέσω μιας επιλογής που βρίσκεται στην εφαρμογή Ρυθμίσεις. Αυτή η δυνατότητα είναι ιδιαίτερα χρήσιμη όταν ο υπολογιστής σας αντιμετωπίζει σοβαρά προβλήματα, καθώς αυτή η επιλογή σάς επιτρέπει να επαναφέρετε πλήρως το σύστημά σας. Ωστόσο, η οθόνη "Επαναφορά του υπολογιστή σας" κολλάει σε ένα συγκεκριμένο ποσοστό (όπως 8%, 33% ή ακόμη και 99%) και η διαδικασία απλά δεν θα ολοκληρωθεί.

Το πρόβλημα μπορεί να αποδειχθεί προσωρινό και μπορεί να ολοκληρωθεί μετά από μερικές ώρες, αλλά μπορεί επίσης να κολλήσει για πάντα, πράγμα που σημαίνει ότι θα πρέπει να το διορθώσετε κάπως. Υπάρχουν αρκετές μέθοδοι που βοήθησαν τους χρήστες των Windows 10 όλα αυτά τα χρόνια, οπότε βεβαιωθείτε ότι έχετε κάνει τα πάντα για να ολοκληρώσετε την πρόοδο και να επαναφέρετε τον υπολογιστή σας με επιτυχία.
Λύση 1: Αφήστε την οθόνη να εκτελείται για μερικές ώρες
Φαίνεται ότι η πρόοδος είναι στην πραγματικότητα αρκετά αργή σε ορισμένες περιπτώσεις και ορισμένοι χρήστες ανέφεραν ότι το να αφήσει τη διαδικασία σε λειτουργία για μερικές ώρες πραγματικά βοήθησε και ο υπολογιστής τους επαναφέρθηκε με επιτυχία. Το καλύτερο που μπορείτε να κάνετε είναι να εκτελέσετε την επιλογή Επαναφορά αυτού του υπολογιστή και να το αφήσετε εν μία νυκτί.
Εάν ολοκληρωθεί η διαδικασία, το πρόβλημα επιλύεται παρόλο που φαίνεται να έχει κολλήσει σε ένα συγκεκριμένο ποσοστό. Εάν η διαδικασία εξακολουθεί να έχει κολλήσει στο ίδιο ποσοστό, συνεχίστε με τις παρακάτω λύσεις.
Λύση 2: Εκκίνηση με μονάδα USB ή DVD με δυνατότητα εκκίνησης
Αυτή η μέθοδος αποδείχθηκε αποτελεσματική από πολλούς χρήστες που πρότειναν ότι λειτούργησε για αυτούς χωρίς πρόβλημα. Ωστόσο, η διαδικασία μπορεί να φαίνεται αρκετά μεγάλη αν δεν διαθέτετε μονάδα εκκίνησης USB ή DVD με εγκατάσταση των Windows σε αυτήν. Μπορείτε να το δημιουργήσετε εύκολα ακολουθώντας τα παρακάτω βήματα:
Χρησιμοποιώντας το εργαλείο δημιουργίας μέσων:
Μπορείτε να χρησιμοποιήσετε το Εργαλείο δημιουργίας πολυμέσων για να δημιουργήσετε μια μονάδα δίσκου με δυνατότητα εκκίνησης USB σε χρόνο που θα εκκινήσει σε μια συσκευή χρησιμοποιώντας UEFI.
- Πραγματοποιήστε λήψη του Εργαλείου δημιουργίας πολυμέσων από τον επίσημο ιστότοπο της Microsoft. Κάντε διπλό κλικ στο αρχείο που ονομάζεται MediaCreationTool.exe στο οποίο μόλις κατεβάσατε το αρχείο για να ξεκινήσετε το εργαλείο. Πατήστε Αποδοχή.
- Επιλέξτε το Δημιουργία μέσων εγκατάστασης (μονάδα flash USB, DVD ή αρχείο ISO) για άλλη επιλογή υπολογιστή από την πρώτη οθόνη που εμφανίζεται από το εργαλείο.

- Η γλώσσα, η αρχιτεκτονική και η έκδοση της μονάδας εκκίνησης θα επιλεγούν με βάση τη διαμόρφωση του υπολογιστή σας, αλλά μπορείτε να διαγράψετε την επιλογή Χρήση των προτεινόμενων επιλογών για αυτήν τη ρύθμιση υπολογιστή για να επιλέξετε τις κατάλληλες ρυθμίσεις εάν ο υπολογιστής στον οποίο θέλετε να χρησιμοποιήσετε το USB είναι διαφορετικών ρυθμίσεων.
- Κάντε κλικ στο Επόμενο και κάντε κλικ στην επιλογή USB flash drive όταν σας ζητηθεί να επιλέξετε μεταξύ USB ή DVD.

- Κάντε κλικ στο Επόμενο και επιλέξτε την αφαιρούμενη μονάδα δίσκου από τη λίστα που εμφανίζει τις συσκευές αποθήκευσης που είναι συνδεδεμένες στον υπολογιστή σας.
- Κάντε κλικ στο Επόμενο και το Εργαλείο δημιουργίας μέσων θα προχωρήσει στη λήψη των αρχείων που απαιτούνται για την εγκατάσταση των Windows 10 και θα συνεχίσει να δημιουργεί τα εκκινήσιμα μέσα, τα οποία θα πρέπει να λειτουργούν στις περισσότερες συσκευές που χρησιμοποιούν BIOS παλαιού τύπου, καθώς και σε νεότερα που χρησιμοποιούν UEFI.
Αφού ολοκληρώσετε τη δημιουργία ενός bootable USB, μπορείτε να συνεχίσετε την εκκίνηση του υπολογιστή σας με αυτό. Ο λόγος για τον οποίο επιλέξαμε ένα bootable USB μέσω DVD είναι επειδή η διαδικασία είναι κάπως πιο εύκολη και δεν θα χρειαστεί να περάσετε από την ταλαιπωρία της αγοράς ενός DVD διπλού επιπέδου.
- Ενεργοποιήστε τον υπολογιστή σας και τοποθετήστε ένα DVD με δυνατότητα εκκίνησης των Windows 10 ή μια μονάδα USB που δημιουργήσατε μόλις ακολουθήσατε τα παραπάνω βήματα
- Δεν χρειάζεται να είναι μια αρχική εγκατάσταση των Windows με το κλειδί άδειας χρήσης, καθώς δεν θα χρειαστεί να ενεργοποιήσετε την έκδοση των Windows, μόνο για πρόσβαση σε συγκεκριμένες ρυθμίσεις.
- Εκκινήστε από τη μονάδα δίσκου που μόλις εισαγάγατε επανεκκίνηση του υπολογιστή σας μετά την εισαγωγή και ακολουθήστε τις οδηγίες.
- Τα παράθυρα εγκατάστασης των Windows θα πρέπει να ανοίγουν προτρέποντάς σας να εισαγάγετε τις ρυθμίσεις γλώσσας και ώρας και ημερομηνίας.

- Ορίστε την επιλογή Επιδιόρθωση του υπολογιστή σας στο κάτω μέρος, αφού συνεχίσετε.
- Οι Σύνθετες επιλογές εκκίνησης θα ανοίξουν σε χρόνο μηδέν.
Επιδιόρθωση κατά την εκκίνηση
Αφού αποκτήσετε επιτυχημένη πρόσβαση στις Σύνθετες επιλογές εκκίνησης, μπορείτε πλέον να μεταβείτε ελεύθερα στην επιλογή Ρυθμίσεις εκκίνησης ακολουθώντας τις παρακάτω οδηγίες.
- Κάντε κλικ στην επιλογή Αντιμετώπιση προβλημάτων που βρίσκεται ακριβώς κάτω από το κουμπί Συνέχεια.
- Θα μπορείτε να δείτε τρεις διαφορετικές επιλογές: Ανανέωση του υπολογιστή σας, Επαναφορά του υπολογιστή σας και Επιλογές για προχωρημένους. Κάντε κλικ στις επιλογές για προχωρημένους.

- Στην οθόνη Επιλογές για προχωρημένους, κάντε κλικ στην Επιδιόρθωση εκκίνησης που ξεκινά αμέσως το εργαλείο.

- Ακολουθήστε τις οδηγίες που εμφανίζονται στην οθόνη για να συνεχίσετε με την Επιδιόρθωση εκκίνησης. Αφού ολοκληρωθεί το εργαλείο, επανεκκινήστε τον υπολογιστή σας και ελέγξτε αν λειτουργεί η επιλογή Επαναφορά αυτού του υπολογιστή.
Γραμμή εντολών
Επιπλέον, οι χρήστες ανέφεραν ότι οι ακόλουθες εντολές γραμμής εντολών που εκτελέστηκαν από τις Επιλογές εκκίνησης για προχωρημένους βοήθησαν στην επίλυση του προβλήματος, οπότε βεβαιωθείτε ότι το δοκιμάσατε επίσης.
Επιλογή ρυθμίσεων εκκίνησης ακολουθώντας τις παρακάτω οδηγίες.
- Κάντε κλικ στην επιλογή Αντιμετώπιση προβλημάτων που βρίσκεται ακριβώς κάτω από το κουμπί Συνέχεια.
- Θα μπορείτε να δείτε τρεις διαφορετικές επιλογές: Ανανέωση του υπολογιστή σας, Επαναφορά του υπολογιστή σας και Επιλογές για προχωρημένους. Κάντε κλικ στις επιλογές για προχωρημένους.

- Στην οθόνη Επιλογές για προχωρημένους, κάντε κλικ στη Γραμμή εντολών. Εισαγάγετε τις ακόλουθες εντολές στα παράθυρα της γραμμής εντολών και βεβαιωθείτε ότι κάνετε κλικ στο Enter αφού πληκτρολογήσετε καθεμιά:
bootrec / fixmbr
bootrec / fixboot
bootrec / scanos
bootrec / rebuildbcd
Σημείωση: Εάν ο υπολογιστής σας δεν μπορεί να εκκινήσει από τη μονάδα εκκίνησης USB ή DVD, ίσως χρειαστεί να τροποποιήσετε τις ρυθμίσεις εκκίνησης για να απενεργοποιήσετε ορισμένες δυνατότητες ασφαλείας που εμποδίζουν την εκκίνηση του υπολογιστή σας από οτιδήποτε άλλο εκτός από τη μονάδα δίσκου με εγκατεστημένα τα Windows σε αυτόν. Εάν παρουσιαστεί αυτό το πρόβλημα, ακολουθήστε τις παρακάτω οδηγίες για να το διορθώσετε.
- Ενεργοποιήστε τον υπολογιστή και πατήστε αμέσως το πλήκτρο F10 επανειλημμένα, περίπου μία φορά κάθε δευτερόλεπτο, μέχρι να ανοίξει το βοηθητικό πρόγραμμα Computer Setup Utility.
- Χρησιμοποιήστε το πλήκτρο δεξιού βέλους για να επιλέξετε το μενού Ασφάλεια, χρησιμοποιήστε το πλήκτρο κάτω βέλους για να επιλέξετε Secure Boot Configuration και πατήστε Enter.

- Προτού μπορέσετε να χρησιμοποιήσετε αυτό το μενού, εμφανίζεται μια προειδοποίηση. Πατήστε F10 για να συνεχίσετε στο μενού Secure Boot Configuration.
- Ανοίγει το μενού Secure Boot Configuration.
- Χρησιμοποιήστε το πλήκτρο κάτω βέλους για να επιλέξετε Ασφαλής εκκίνηση και χρησιμοποιήστε το δεξί βέλος για να τροποποιήσετε τη ρύθμιση σε Απενεργοποίηση.
- Χρησιμοποιήστε το πλήκτρο κάτω βέλους για να επιλέξετε Υποστήριξη παλαιού τύπου και, στη συνέχεια, χρησιμοποιήστε το πλήκτρο δεξιού βέλους για να τροποποιήσετε τη ρύθμιση σε Ενεργοποίηση.
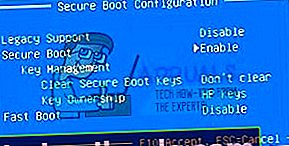 Πατήστε F10 για να αποδεχτείτε τις αλλαγές.
Πατήστε F10 για να αποδεχτείτε τις αλλαγές.- Χρησιμοποιήστε το αριστερό πλήκτρο βέλους για να επιλέξετε το μενού Αρχείο, χρησιμοποιήστε το πλήκτρο κάτω βέλους για να επιλέξετε Αποθήκευση αλλαγών και έξοδος και, στη συνέχεια, πατήστε Enter για να επιλέξετε Ναι.
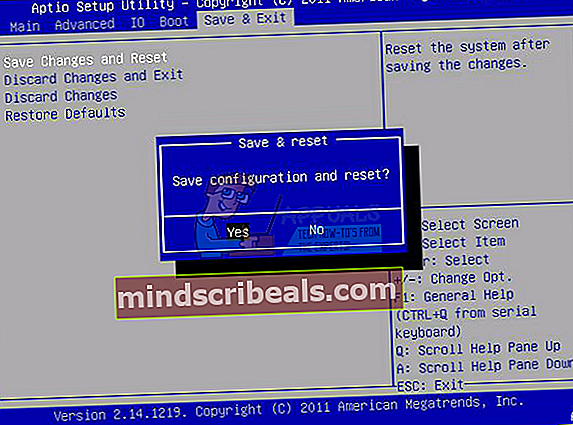
- Το Computer Setup Utility κλείνει και ο υπολογιστής επανεκκινείται. Όταν γίνει επανεκκίνηση του υπολογιστή, χρησιμοποιήστε το κουμπί λειτουργίας για να απενεργοποιήσετε τον υπολογιστή.
Εάν δεν είστε βέβαιοι για τον τρόπο εκκίνησης από το DVD ή το USB, πρέπει να γνωρίζετε ακριβώς ποια επιλογή πρέπει να επιλέξετε όταν ανοίξει το μενού εκκίνησης. Θα σας ρωτήσει από ποια συσκευή θέλετε να εκκινήσετε τον υπολογιστή σας. Ακολουθήστε τις παρακάτω οδηγίες για εύκολη εκκίνηση από το DVD ή το USB.
- Πατήστε το κουμπί λειτουργίας για να ενεργοποιήσετε τον υπολογιστή. Μόλις ξεκινήσει ο υπολογιστής, εμφανίζεται ένα μήνυμα που δείχνει ότι η λειτουργία εκκίνησης έχει αλλάξει.
- Πληκτρολογήστε τον τετραψήφιο κωδικό που εμφανίζεται στο μήνυμα και, στη συνέχεια, πατήστε Enter για επιβεβαίωση της αλλαγής.
ΣΗΜΕΙΩΣΗ:
Δεν εμφανίζεται πεδίο κειμένου για τον κωδικό. Αυτή είναι η αναμενόμενη συμπεριφορά. Όταν πληκτρολογείτε τους αριθμούς, ο κωδικός καταγράφεται χωρίς πεδίο κειμένου.

- Πατήστε το κουμπί λειτουργίας για να απενεργοποιήσετε τον υπολογιστή, περιμένετε μερικά δευτερόλεπτα και, στη συνέχεια, ενεργοποιήστε τον υπολογιστή και πατήστε το πλήκτρο Escape επανειλημμένα, περίπου μία φορά κάθε δευτερόλεπτο, έως ότου ανοίξει το μενού εκκίνησης.
- Πατήστε F9 για να ανοίξετε το μενού εκκίνησης.
- Χρησιμοποιήστε το πλήκτρο κάτω βέλους για να επιλέξετε τη συσκευή SATA κάτω από την επικεφαλίδα μονάδας δίσκου CD / DVD ATAPI και, στη συνέχεια, πατήστε Enter για να επιλέξετε τη μονάδα CD / DVD ως συσκευή εκκίνησης. Εάν θέλετε να κάνετε εκκίνηση από USB, βεβαιωθείτε ότι έχετε επιλέξει το όνομα του USB ως συσκευή.

- Ο υπολογιστής ξεκινά τα Windows 10.
- Τοποθετήστε το CD ή DVD με δυνατότητα εκκίνησης στη μονάδα CD / DVD. Εισαγάγετε τη μονάδα εκκίνησης USB, εάν την επιλέξατε στα προηγούμενα βήματα.
- Πατήστε το κουμπί λειτουργίας για να απενεργοποιήσετε τον υπολογιστή και περιμένετε περίπου 5 δευτερόλεπτα.
- Πατήστε ξανά το κουμπί λειτουργίας για να ενεργοποιήσετε τον υπολογιστή.
- Ο υπολογιστής ξεκινά από CD, DVD ή USB.

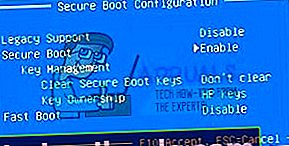 Πατήστε F10 για να αποδεχτείτε τις αλλαγές.
Πατήστε F10 για να αποδεχτείτε τις αλλαγές.