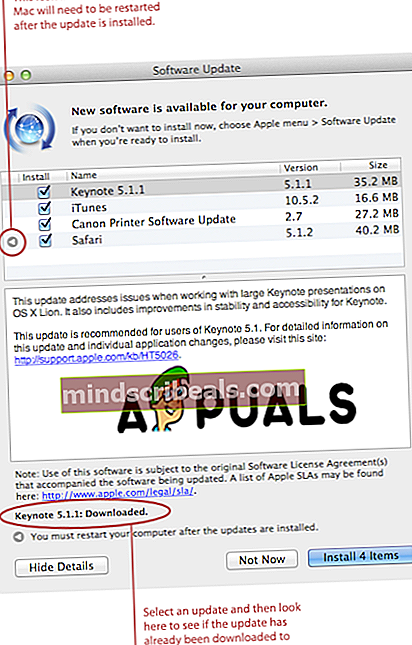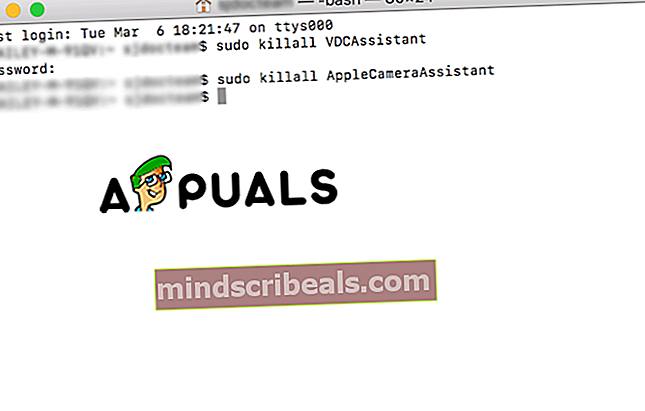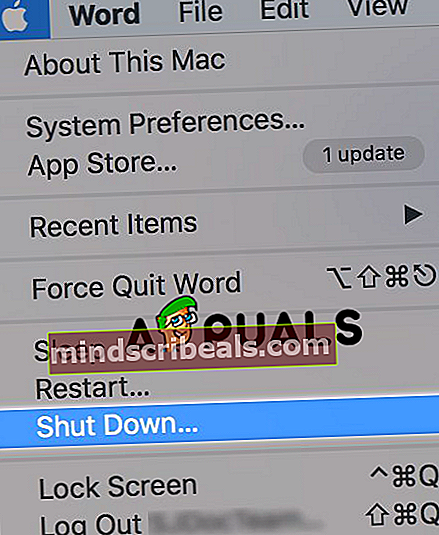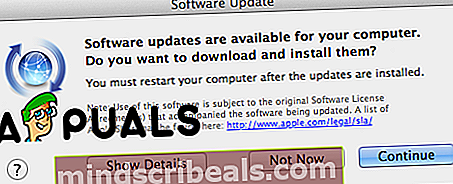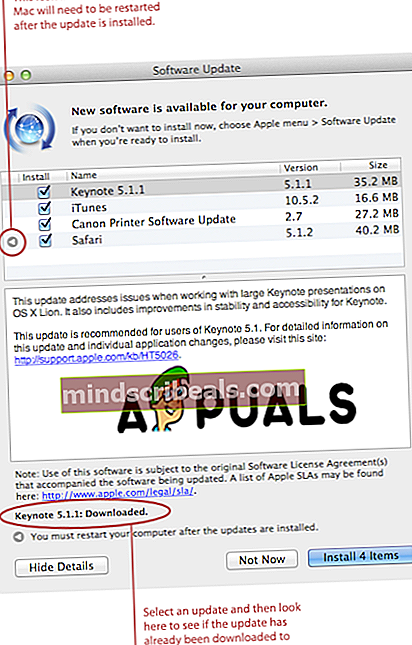Επιδιόρθωση: Δεν υπάρχει διαθέσιμη κάμερα σε MacOS
Όταν διαθέτετε Mac, ξέρετε πόσο υπέροχα χαρακτηριστικά διαθέτει και είναι σίγουρα θαυμάσιο όσον αφορά την τεχνολογία του 21ου αιώνα. Το Mac προσφέρει στους χρήστες μια μεγάλη γκάμα υπηρεσιών που είναι διαθέσιμες για κάθε χρήστη. Ωστόσο, η μεγαλύτερη γκάμα υπηρεσιών μπορεί να οδηγήσει σε ενοχλητικά προβλήματα και σφάλματα όπως κάθε υλικό στη σημερινή τεχνολογία. Ένα από αυτά είναι η ενσωματωμένη κάμερα. Παρόλο που είναι μια εξαιρετική λειτουργία, μερικές φορές κατά τη διάρκεια μιας βιντεοκλήσης ή όταν χρησιμοποιείτε την κάμερα με τη διαφορετική εφαρμογή, ενδέχεται να λάβετε ένα μήνυμα όπως "Δεν υπάρχει διαθέσιμη κάμερα" ή "Δεν είναι συνδεδεμένη κάμερα". Τα ζητήματα κάμερας στο Mac είναι μικρά και δεν χρειάζεται να τα ανησυχείτε γιατί οι λύσεις είναι πολύ απλές. Σε αυτό το άρθρο, θα σας δείξουμε πώς να το διορθώσετε όταν η κάμερά σας δεν λειτουργεί.
Μέθοδος 1: Force Stop VDC Assistant και AppleCameraAssistant.
Εάν δεν έχετε αρκετό χρόνο και θέλετε να επιλύσετε αυτό το πρόβλημα γρήγορα ή χρειάζεστε αμέσως την κάμερα, αυτή είναι η καλύτερη μέθοδος για εσάς. Τα VDCAssistant και AppleCameraAssistant είναι προγράμματα που εκτελούνται στο παρασκήνιο. Επομένως, εάν θέλετε να τερματίσετε αυτές τις δύο διαδικασίες, θα χρειαστείτε το τερματικό σας.
- Κλείστε όλες τις εφαρμογές που χρησιμοποιούν την Κάμερά σας.
- Ανοίξτε το τερματικό σας. Κάντε κλικ στο εικονίδιο Spotlight Search, πληκτρολογήστε Terminal και πατήστε Enter για να το ανοίξετε.
- Τύπος: “sudo killall VDCAssistant » Και πατήστε Enter. Εάν το τερματικό ζητήσει τον κωδικό πρόσβασής σας και πατήστε Enter.
- Τύπος: "sudo killall AppleCameraAssistant '' εντολή. Για να τερματίσετε το AppleCameraAssistant.
- Εκκινήστε τις εφαρμογές κάμερας που χρησιμοποιούσατε. Αυτό θα επανεκκινήσει τις διαδικασίες και η κάμερά σας θα ξεκινήσει για άλλη μια φορά.
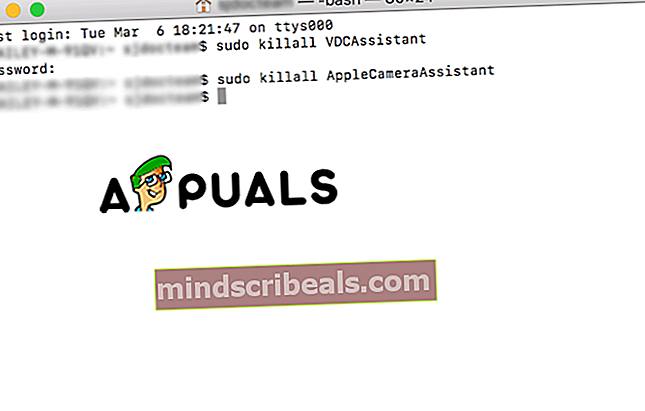
Μέθοδος 2: Προσαρμόστε τις ρυθμίσεις της κάμερας
Οι χρήστες Mac πιθανώς ήδη γνωρίζουν ότι δεν υπάρχει ενότητα κάμερας στις Προτιμήσεις συστήματος στη συσκευή σας. Όμως, στις εφαρμογές που χρησιμοποιούν την κάμερά σας, υπάρχουν ρυθμίσεις κάμερας που μπορείτε να προσαρμόσετε μέσα στην ίδια την εφαρμογή. Με το Skype και το FaceTime, μπορείτε να καθορίσετε αν θέλετε να χρησιμοποιήσετε το build σας σε κάμερα ή εξωτερικό. Βεβαιωθείτε ότι έχετε επιλέξει την ενσωματωμένη κάμερα.
Μέθοδος 3 ″ Επανεκκινήστε το Mac σας
Ένας άλλος γρήγορος και αποτελεσματικός τρόπος για να διορθώσετε αυτά τα σφάλματα της κάμερας είναι να κάνετε επανεκκίνηση του Mac σας. Υπάρχουν όμως δύο πράγματα που πρέπει να δοκιμάσετε όταν χρησιμοποιείτε αυτήν τη μέθοδο. Ένα από αυτά είναι να γίνει επανεκκίνηση και το άλλο να κλείσει τελείως. Σας συνιστούμε να επιλέξετε την απενεργοποίηση, επειδή κατά την επανεκκίνηση, θα κλείσει τη συνεδρία σας και για λίγο θα απενεργοποιηθεί ο Mac σας, αλλά η μνήμη RAM δεν θα είναι ανέγγιχτη. Και όταν τερματίσετε τη λειτουργία του Mac σας θα διαγραφούν τα πάντα, συμπεριλαμβανομένης της εκκαθάρισης της μνήμης RAM και θα τερματιστούν όλες οι διαδικασίες.
- Μεταβείτε στο μενού της Apple.
- Επιλέξτε Επανεκκίνηση.
- Στη συνέχεια, μπορείτε είτε να κάνετε επανεκκίνηση ή Τερματισμός.
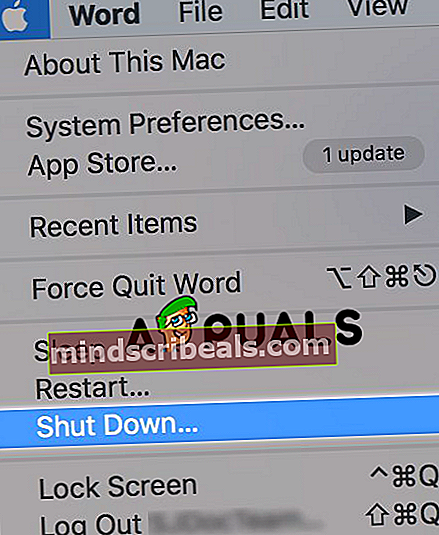
Μέθοδος 4: Ενημερώστε το λογισμικό σας.
Το πρόβλημα με την κάμερά σας μπορεί να είναι αποτέλεσμα παλιού λογισμικού ή ενδέχεται να μην είναι συμβατό με τις εφαρμογές που χρησιμοποιείτε. Έτσι, υπάρχουν δύο λύσεις για αυτό είτε για να ενημερώσετε τις εφαρμογές σας που χρησιμοποιούν την κάμερα είτε για να ενημερώσετε το iOS σας στο Mac σας.
- Ανοίξτε τις Προτιμήσεις συστήματος από το μενού της Apple.
- Κάντε κλικ στην Ενημέρωση λογισμικού.
- Επιλέξτε το πλαίσιο ελέγχου Έλεγχος για ενημερώσεις. Εδώ μπορείτε να επιλέξετε το χρονικό διάστημα των ενημερώσεων.
- Κάντε κλικ στο κουμπί Έλεγχος τώρα.
- Εάν υπάρχει ενημέρωση λογισμικού, θα εμφανιστεί ένα παράθυρο. Στην επιλογή λεπτομερειών εμφάνισης, μπορείτε να επιλέξετε τι θέλετε να ενημερώσετε.
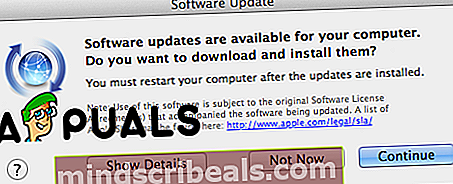
- Πατήστε Συνέχεια. Και περιμένετε να ολοκληρωθεί η διαδικασία.