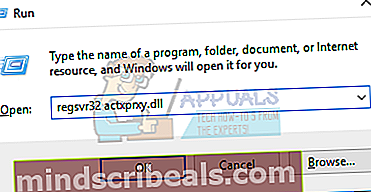ΕΠΙΔΙΌΡΘΩΣΗ: Μηνύματα σφάλματος «Δεν υποστηρίζεται τέτοια διεπαφή»
“Δεν υποστηρίζεται τέτοια διεπαφή.Αυτό είναι ένα μήνυμα σφάλματος που πολλοί χρήστες των Windows έχουν συναντήσει στο παρελθόν και εξακολουθούν να αντιμετωπίζουν. Οι χρήστες των Windows που επηρεάζονται από αυτό το ζήτημα αντιμετωπίζονται με το "Δεν υποστηρίζεται τέτοια διεπαφήΜήνυμα λάθους κάθε φορά που προσπαθούν να ξεκινήσουν ή να αποκτήσουν πρόσβαση σε ένα πρόγραμμα ή εφαρμογή που έχει πέσει θύμα αυτού του ζητήματος. Στις περισσότερες περιπτώσεις, αυτό το ζήτημα επηρεάζει τις ενσωματωμένες εφαρμογές των Windows - εφαρμογές όπως Εξερεύνηση των Windows (explorer.exe, αλλά μια μεγάλη ποικιλία προγραμμάτων τρίτων μπορεί επίσης να επηρεαστεί από αυτό το ζήτημα. Ωστόσο, είναι όταν αυτό το ζήτημα επηρεάζει τις ενσωματωμένες εφαρμογές των Windows, όπως Εξερεύνηση των Windows ότι εκδηλώνεται στην πιο επιβαρυντική και επικίνδυνη μορφή του - φανταστείτε απλώς πόσο προβληματικό θα ήταν αν δεν θα μπορούσατε πλέον να ξεκινήσετε Εξερεύνηση των Windows ή ανοίξτε Υπολογιστή, Εγγραφα ή ακόμα και το Πίνακας Ελέγχου και αντ 'αυτού θα αντιμετώπιζε ένα μήνυμα σφάλματος κάθε φορά που προσπαθούσατε να το κάνετε.

Αυτό το πρόβλημα είναι γνωστό ότι επηρεάζει κυρίως τους υπολογιστές των Windows 7, αν και δεν είναι ανήκουστο για τους χρήστες των Windows 8, 8.1 και ακόμη και 10 για να πέσουν θύματα αυτού. Δεν υπάρχει καθολική αιτία για αυτό το ζήτημα, καθώς μπορεί να προκληθεί από οτιδήποτε από έναν ιό ή κακόβουλο λογισμικό σε μια αλλαγή ή καταστροφή συγκεκριμένων στοιχείων μητρώου ή στοιχείων συστήματος, που διαφέρουν από τη μία περίπτωση στην άλλη. Ωστόσο, ευτυχώς, υπάρχουν εξίσου πιθανές λύσεις για αυτό το πρόβλημα, καθώς και πιθανές αιτίες του. Τα παρακάτω είναι μερικές από τις πιο αποτελεσματικές λύσεις που μπορείτε να χρησιμοποιήσετε για να δοκιμάσετε και να επιλύσετε αυτό το ζήτημα:
Λύση 1: Σάρωση του υπολογιστή σας για ιούς, κακόβουλα προγράμματα και άλλες απειλές
Οι ιοί, το κακόβουλο λογισμικό και άλλοι κακόβουλοι εξεγερμένοι στον κυβερνοχώρο είναι αναμφισβήτητα η κύρια αιτία αυτού του ζητήματος. Δεδομένου ότι συμβαίνει αυτό, μια εξαιρετικά αποτελεσματική λύση σε αυτό το πρόβλημα που πρέπει να χρησιμοποιήσετε είναι να εκτελέσετε μερικές ανιχνεύσεις κακόβουλου λογισμικού και προστασίας από ιούς. Ορισμένα από τα καλύτερα προγράμματα για την εκτέλεση ανιχνευτικών προγραμμάτων κακόβουλου λογισμικού και προστασίας από ιούς περιλαμβάνουν Malwarebytes και Avast! Δωρεάν Antivirus, παρόλο που υπάρχουν πολλοί άλλοι αξιόπιστοι και πολύ αποτελεσματικοί προγραμματισμοί εκεί έξω. Θυμηθείτε - όσο περισσότερα προγράμματα εκτελείτε σαρώσεις, τόσο περισσότερο θα μπορείτε να εμπιστεύεστε τα αποτελέσματα καθώς κάθε πρόγραμμα ελέγχου κακόβουλου λογισμικού / ιών δεν αναζητά τα ίδια επιβλαβή στοιχεία.
Λύση 2: Καταχωρίστε ξανά ένα συγκεκριμένο DLL που σχετίζεται με αυτό το ζήτημα
- Ανοιξε το Αρχικο ΜΕΝΟΥ.
- Ψάχνω για "cmd”.
- Κάντε δεξί κλικ στο αποτέλεσμα αναζήτησης με τίτλο cmd και κάντε κλικ στο Εκτέλεση ως διαχειριστής στο μενού περιβάλλοντος. Κάτι τέτοιο θα ξεκινήσει ένα ανυψωμένο Γραμμή εντολών.
- Πληκτρολογήστε τα ακόλουθα στο ανυψωμένο Γραμμή εντολών και πατήστε Εισαγω:
regsvr32 c: \ windows \ system32 \ actxprxy.dll

- Περιμένετε να εκτελεστεί πλήρως η εντολή και κλείστε την ανυψωμένη Γραμμή εντολών μόλις τελειώσει.
- Επανεκκίνηση τον υπολογιστή και ελέγξτε αν το πρόβλημα έχει επιλυθεί ή όχι όταν ξεκινήσει.
Εάν τα βήματα που αναφέρονται και περιγράφονται παραπάνω δεν λειτουργούν, δοκιμάστε αυτό:
- Πάτα το Λογότυπο των Windows κλειδί + Ρ για να ανοίξετε ένα Τρέξιμο
- Τύπος regsvr32 actxprxy.dll μέσα στο Τρέξιμο διαλόγου και πατήστε Εισαγω.
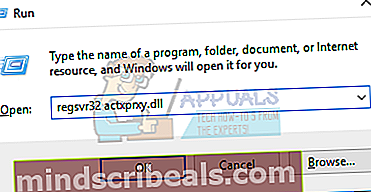
- Μόλις ολοκληρωθεί η ενέργεια, επανεκκίνηση στον υπολογιστή σας και ελέγξτε αν το πρόβλημα εξακολουθεί να υφίσταται κατά την εκκίνηση.
Λύση 3: Χρησιμοποιήστε το CCleaner για να διορθώσετε αυτό το πρόβλημα
CCleaner είναι ένα αρκετά ισχυρό βοηθητικό πρόγραμμα τρίτων που μπορεί να χρησιμοποιηθεί για να διορθώσει το χάος που προκαλεί αυτό το πρόβλημα στην αρχή, διορθώνοντας έτσι και αυτό το πρόβλημα. Για χρήση CCleaner για να επιλύσετε αυτό το ζήτημα, πρέπει:
- Πηγαίνω εδώ και κατεβάστε ένα πρόγραμμα εγκατάστασης για CCleaner χρησιμοποιώντας τις διάφορες παρεχόμενες επιλογές.
- Εγκαθιστώ CCleaner χρησιμοποιώντας το πρόγραμμα εγκατάστασης που κατεβάσατε.
- Εκτόξευση CCleaner.
- Κάντε κλικ στο Καθαριστής στο αριστερό παράθυρο.
- Στο δεξιό τμήμα του παραθύρου, κάντε κλικ στο Αναλύει.
- Κάντε κλικ στο Εκτελέστε το Cleaner.
- Περίμενε για CCleaner για να ολοκληρώσετε τη διαδικασία και μόλις ολοκληρωθεί, κάντε κλικ στο Αρχείο στο αριστερό παράθυρο.
- Κάντε κλικ στο Σάρωση για ζητήματα στο δεξιό τμήμα του παραθύρου.
- Μετά CCleaner εκτελεί τη σάρωση, θα εμφανίσει μια λίστα με όλα τα ζητήματα που σχετίζονται με το μητρώο που ανακάλυψε. Βεβαιωθείτε ότι έχουν επιλεγεί όλα τα ζητήματα που εντοπίστηκαν και, στη συνέχεια, κάντε κλικ στο Επιδιόρθωση επιλεγμένων προβλημάτων.
Περίμενε για CCleaner για να ολοκληρώσετε και, στη συνέχεια, κλείστε το πρόγραμμα και επανεκκίνηση ο υπολογιστής.
Λύση 4: Εκτελέστε επαναφορά συστήματος
Εάν τίποτα άλλο δεν λειτουργεί για να διορθώσετε αυτό το πρόβλημα, το καλύτερο στοίχημά σας θα ήταν σίγουρα να εκτελέσετε ένα Επαναφοράς συστήματος. Εκτέλεση α Επαναφοράς συστήματος θα επαναφέρει τον υπολογιστή σας στην ακριβή κατάσταση στην οποία δημιουργήθηκε το σημείο επαναφοράς στο οποίο επιλέξατε να επαναφέρετε και εάν ο υπολογιστής δεν επηρεάστηκε από αυτό το ζήτημα κατά τη δημιουργία του επιλεγμένου σημείου επαναφοράς, αυτό το ζήτημα θα επιλυθεί. Για να εκτελέσετε ένα Επαναφοράς συστήματος σε υπολογιστή με Windows, πρέπει να:
- Πάτα το Λογότυπο των Windows κλειδί + Ρ για να ανοίξετε ένα Τρέξιμο
- Τύποςrstrui.exe μέσα στο Τρέξιμο διαλόγου και πατήστε Εισαγω για να ξεκινήσετε το Επαναφοράς συστήματος χρησιμότητα.
- Κάντε κλικ στο Επόμενο. Αν Επαναφοράς συστήματος συνιστά να επαναφέρετε τον υπολογιστή σας σε ένα αυτόματα επιλεγμένο σημείο επαναφοράς σε αυτήν την οθόνη, επιλέξτε το Επιλέξτε ένα διαφορετικό σημείο επαναφοράς και στη συνέχεια κάντε κλικ στο Επόμενο.
- Κάντε κλικ στο επιθυμητό σημείο επαναφοράς από τη λίστα που παρέχεται για να το επιλέξετε και, στη συνέχεια, κάντε κλικ στο Επόμενο. Βεβαιωθείτε ότι έχετε επιλέξει ένα σημείο επαναφοράς που δημιουργήθηκε πολύ πριν ξεκινήσει ο υπολογιστής σας από αυτό το πρόβλημα.
- Στο Επιβεβαιώστε το σημείο επαναφοράς οθόνη, κάντε κλικ στο Φινίρισμα.
- Κάντε κλικ στο Ναί στο παράθυρο διαλόγου που εμφανίζεται για να ξεκινήσει το Επαναφοράς συστήματος.
Τα Windows θα επανεκκίνηση και ξεκινήστε την επαναφορά του υπολογιστή στο επιλεγμένο σημείο επαναφοράς. Η όλη διαδικασία μπορεί να διαρκέσει πολύ χρόνο, οπότε το μόνο που χρειάζεται να κάνετε είναι να είστε υπομονετικοί και μόλις ολοκληρωθεί η διαδικασία, ελέγξτε για να δείτε εάν η Επαναφοράς συστήματος κατάφερε να απαλλαγεί από το πρόβλημα.