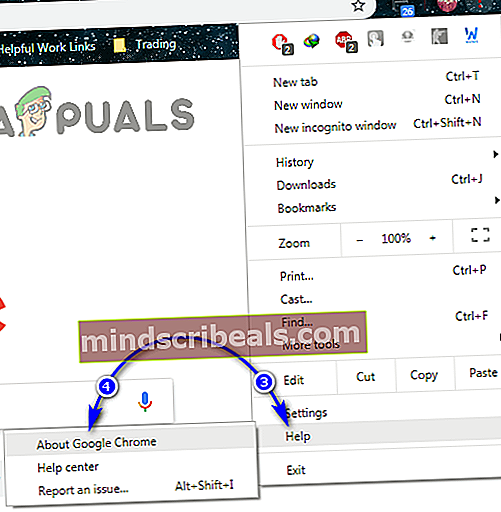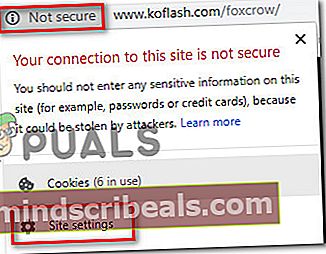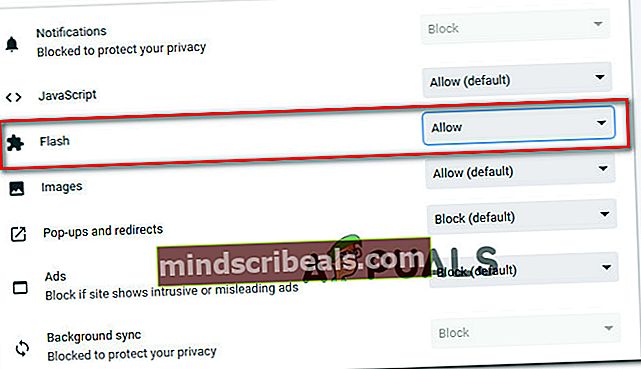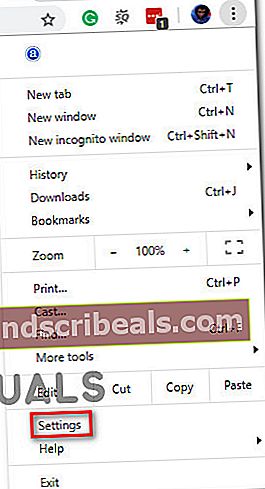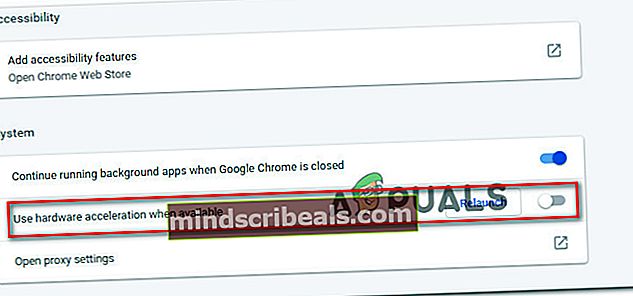Επιδιόρθωση: Δεν είναι δυνατή η ενεργοποίηση του Flash στο Chrome
Παρόλο που οι μέρες του Flash player όπως γνωρίζουμε είναι αριθμημένες, το Google Chrome εξακολουθεί να διαθέτει μια ενσωματωμένη έκδοση του Flash - δεν χρειάζεται να εγκαταστήσετε μια ξεχωριστή προσθήκη για να ενεργοποιήσετε το Flash στο Google Chrome. Ωστόσο, εξακολουθούν να υπάρχουν πολλοί χρήστες δεν μπορώ να ενεργοποιήσω το Flash στο Chrome. Οι περισσότεροι χρήστες που επηρεάζονται αναφέρουν ότι το περιεχόμενο Flash δεν λειτουργεί σε κάθε ιστοσελίδα που χρησιμοποιεί αυτήν την τεχνολογία. Στις περισσότερες περιπτώσεις, το περιεχόμενο Flash δεν εμφανίζεται σωστά ακόμα και αφού ακολουθήσουν τις οδηγίες στην οθόνη για να ενεργοποιήσουν το Adobe Flash Player. Όλοι οι χρήστες που αντιμετωπίζουν αυτό το πρόβλημα αναφέρουν ότι το αναγνωριστικό περιεχομένου Flash που εμφανίζεται εντάξει σε διαφορετικά προγράμματα περιήγησης.

Τι είναι το Flash Player;
Το Adobe Flash είναι μια πλατφόρμα λογισμικού που έχει καταργηθεί, η οποία ήταν εξαιρετικά δημοφιλής για την παραγωγή κινούμενων σχεδίων, εμπλουτισμένων εφαρμογών Διαδικτύου, εφαρμογών για κινητές συσκευές, επιτραπέζιων εφαρμογών, παιχνιδιών για κινητά και ενσωματωμένων προγραμμάτων αναπαραγωγής βίντεο προγράμματος περιήγησης.
Τα τελευταία δύο χρόνια, το Διαδίκτυο απομακρύνεται από το Adobe Flash υπέρ του HTML5 - το τελευταίο δεν απαιτεί πρόσθετα πρόσθετα και λειτουργεί με όλα τα πιο πρόσφατα προγράμματα περιήγησης και συσκευές.
Το 2017, η Adobe ανακοίνωσε ότι ετοιμάζεται να ηρεμήσει το Flash το 2020. Σύμφωνα με την εταιρεία, το 2020 θα είναι το έτος κατά το οποίο θα σταματήσουν την υποστήριξη, τη διανομή και τις ενημερώσεις ασφαλείας στο Flash Player.
Τι προκαλεί το σφάλμα "Δεν είναι δυνατή η ενεργοποίηση του Flash στο Chrome";
Διερευνήσαμε αυτό το συγκεκριμένο σφάλμα εξετάζοντας διάφορες αναφορές χρηστών και τις στρατηγικές επιδιόρθωσης που χρησιμοποίησαν για να επιλύσουν το πρόβλημα. Με βάση τα ευρήματά μας, υπάρχουν αρκετά κοινά σενάρια στα οποία αναφέρεται αυτό το συγκεκριμένο ζήτημα.
- Σφάλμα Google Chrome - Το πρόβλημα μπορεί να προκύψει εάν χρησιμοποιείτε μια πολύ παλιά έκδοση του Chrome. Όλα τα μεγάλα σφάλματα που σχετίζονται με το Flash έχουν έκτοτε διορθωθεί, επομένως η ενημέρωση της έκδοσης Google Chrome στην πιο πρόσφατη έκδοση θα πρέπει να επιλύσει τυχόν συμβάντα που προκαλούνται από ένα σφάλμα.
- Το περιεχόμενο Flash πρέπει να εκτελείται χειροκίνητα - Δεδομένου ότι η Google κινείται όσο πιο γρήγορα γίνεται από το Flash, το πρόγραμμα περιήγησης δεν διατηρεί πλέον αποθηκευμένες προτιμήσεις χρήστη σχετικά με το περιεχόμενο flash. Αυτό ουσιαστικά σημαίνει ότι θα πρέπει να επιτρέψετε εκ νέου την εκτέλεση περιεχομένου flash μετά την επανεκκίνηση κάθε προγράμματος περιήγησης.
- Η επιτάχυνση υλικού έρχεται σε διένεξη με το περιεχόμενο flash - Όπως έχουν αναφέρει πολλοί χρήστες, το περιεχόμενο flash ενδέχεται να δυσλειτουργεί σε υπολογιστές χαμηλών προδιαγραφών που έχουν ενεργοποιημένη την επιτάχυνση υλικού. Σε αυτήν την περίπτωση, η λύση είναι να απενεργοποιήσετε τη λειτουργία επιτάχυνσης υλικού από τις ρυθμίσεις του Chrome.
Εάν προσπαθείτε να επιλύσετε αυτό το συγκεκριμένο μήνυμα σφάλματος, αυτό το άρθρο θα σας παρέχει μερικές επαληθευμένες στρατηγικές επισκευής. Παρακάτω, θα ανακαλύψετε μερικές πιθανές διορθώσεις που έχουν χρησιμοποιήσει άλλοι χρήστες σε παρόμοια κατάσταση για να επιλύσουν το συγκεκριμένο ζήτημά του.
Εάν θέλετε να είστε όσο το δυνατόν πιο αποτελεσματικοί, ακολουθήστε τις μεθόδους που παρουσιάζονται παρακάτω με σειρά που ταξινομούνται κατά αποδοτικότητα και σοβαρότητα. Ας ξεκινήσουμε!
Μέθοδος 1: Ενημέρωση του Chrome στην πιο πρόσφατη έκδοση
Πρώτα πράγματα πρώτα, ας ξεκινήσουμε διασφαλίζοντας ότι το Google Chrome εκτελείται στην πιο πρόσφατη διαθέσιμη έκδοση. Κανονικά, το Google Chrome θα πρέπει να ενημερώνεται μη αυτόματα κάθε φορά που θα είναι διαθέσιμη μια νέα έκδοση. Ωστόσο, εάν διατηρείτε ανοιχτή την καρτέλα Chrome ανά πάσα στιγμή και δεν κάνετε επανεκκίνηση του υπολογιστή σας συχνά, η έκδοσή σας ενδέχεται να είναι πίσω.
Ευτυχώς, μπορείτε να αναγκάσετε τον πελάτη Chrome να ενημερωθεί αρκετά εύκολα στην πιο πρόσφατη έκδοση. Αυτό θα επιλύσει τα περισσότερα σφάλματα που σχετίζονται με το πρόγραμμα αναπαραγωγής Flash που ενδέχεται να το εμποδίσουν να εκτελεί περιεχόμενο Flash.
Δείτε πώς μπορείτε να ενημερώσετε το Chrome στην πιο πρόσφατη έκδοση:
- Ανοίξτε το Google Chrome και κάντε κλικ στο κουμπί ενέργειας στην επάνω δεξιά γωνία της οθόνης. Τότε, πηγαίνετε στο Βοήθεια> Σχετικά με το Google Chrome.
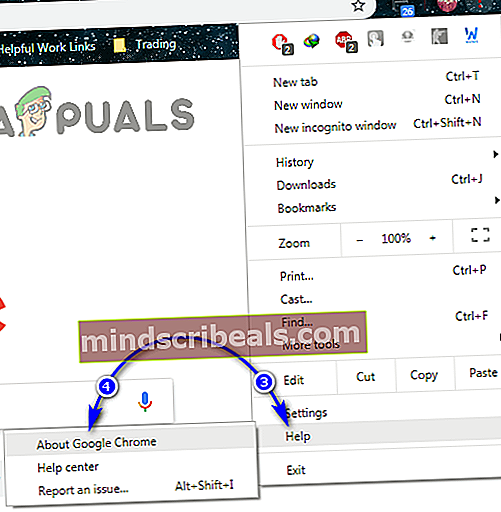
- Μόλις φτάσετε στην επόμενη οθόνη, ο πελάτης θα σαρώσει αυτόματα για μια νέα διαθέσιμη έκδοση. Εάν εντοπίσει ένα, θα σας ζητηθεί να ενημερώσετε και να επανεκκινήσετε. Κάντε το και, στη συνέχεια, κάντε επανεκκίνηση του υπολογιστή σας.
- Στην επόμενη εκκίνηση του προγράμματος περιήγησης, δείτε εάν το πρόβλημα έχει επιλυθεί.
Εάν εξακολουθείτε να μην μπορείτε να εκτελέσετε περιεχόμενο Flash, μεταβείτε στην επόμενη μέθοδο παρακάτω.
Μέθοδος 2: Κάντε κλικ στο περιεχόμενο Flash για να το εκτελέσετε
Υπάρχει μια αλλαγή που μπορεί να έχει προκαλέσει σύγχυση σε πολλούς χρήστες να πιστεύουν ότι το Flash δεν είναι ενεργοποιημένο στην έκδοση του Chrome. Ο λόγος για αυτό είναι ότι ξεκινώντας από το Chrome v 69, θα χρειαστεί να κάνετε κλικ σε κάθε παράθυρο Flash για να το εκτελέσετε ανεξάρτητα από τις προτιμήσεις σας. Έτσι, κάθε φορά που κάνετε επανεκκίνηση του προγράμματος περιήγησης, οι προτιμήσεις Flash θα ξεχαστούν.
Αυτό αποτελεί μέρος του σχεδίου της Google να κάνει πιο δύσκολη την εκτέλεση περιεχομένου Flash, καθώς πλησιάζει η περίοδος στο τέλος του κύκλου ζωής της.
Έχοντας αυτό υπόψη, κάντε κλικ στο περιεχόμενο flash για να το εκτελέσετε και δείτε εάν το περιεχόμενο Flash εμφανίζεται σωστά. Απλώς κάντε κλικ στο πλαίσιο με το εικονίδιο παζλ και, στη συνέχεια, πατήστε Επιτρέψτε για να παραχωρήσετε στον ιστότοπο πρόσβαση για εκτέλεση Λάμψη.

Εάν το περιεχόμενο Flash εμφανίζεται σωστά μετά την εκτέλεση των παραπάνω βημάτων, τότε η τεχνολογία λειτουργεί όπως προορίζεται. Εάν εξακολουθείτε να μην μπορείτε να δείτε το περιεχόμενο του Flash Player, μεταβείτε στην επόμενη μέθοδο παρακάτω.
Μέθοδος 3: Επιτρέποντας το Flash για ολόκληρο τον ιστότοπο
Εάν επισκέπτεστε έναν ιστότοπο που είναι γεμάτος με περιεχόμενο Flash, κάνοντας κλικ σε κάθε στοιχείο ξεχωριστά για να το εκτελέσετε, δεν είναι αποτελεσματική μέθοδος για την επίλυση του προβλήματος.
Σε αυτές τις περιπτώσεις, ο καλύτερος τρόπος για να ενεργοποιήσετε το Flash είναι να το κάνετε για ολόκληρο τον τομέα. Ακολουθεί ένας γρήγορος οδηγός για το πώς να το κάνετε αυτό:
- Επισκεφτείτε τον ιστότοπο που περιέχει περιεχόμενο flash. Στη συνέχεια, κάντε κλικ στο Κλειδαριά εικονίδιο (πληροφορίες εικονίδιο εάν ο ιστότοπος δεν είναι ασφαλής) και κάντε κλικ στο Ρυθμίσεις ιστότοπου.
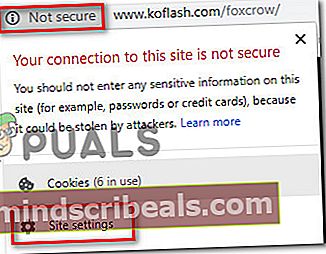
- Στο Ρυθμίσεις μενού αυτού του συγκεκριμένου ιστότοπου, κάντε κύλιση προς τα κάτω Λάμψη και ορίστε το σχετικό αναπτυσσόμενο μενού σε Ενεργοποιήθηκε.
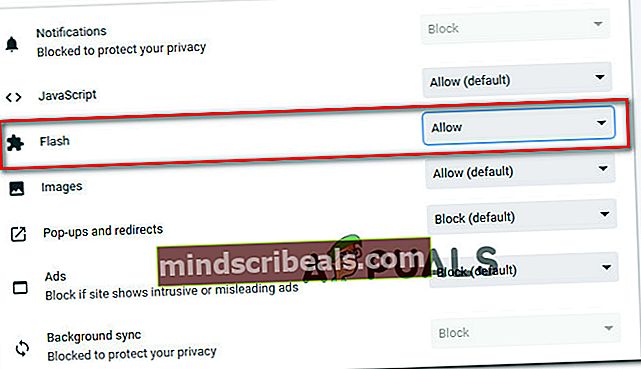
- Αυτό είναι. Τώρα μπορείτε να επιστρέψετε στον ιστότοπο στο χέρι, όλο το περιεχόμενο flash θα πρέπει να μπορεί να αναπαραχθεί αμέσως.
Σημείωση:
Λάβετε υπόψη ότι ακόμη και αν αυτή η μέθοδος κατάφερε να επιλύσει το πρόβλημα, είναι πιθανό να επιστρέψει την επόμενη φορά που θα επανεκκινήσετε το πρόγραμμα περιήγησής σας. Στη συνέχεια, θα πρέπει να επαναλάβετε ξανά τα παραπάνω βήματα. Αυτό συμβαίνει επειδή οι τελευταίες εκδόσεις του Chrome δεν αποθηκεύουν πλέον τις προτιμήσεις Flash - Αυτό είναι μέρος του σχεδίου της Google να απομακρυνθεί από το Flash.
Εάν αυτή η μέθοδος δεν σας επέτρεψε να επιλύσετε το σφάλμα περιεχομένου flash, μεταβείτε στην επόμενη παρακάτω μέθοδο.
Μέθοδος 4: Απενεργοποίηση επιτάχυνσης υλικού
Εάν αντιμετωπίζετε αυτό το ζήτημα σε υπολογιστή χαμηλών προδιαγραφών, το Flash ενδέχεται να συμπεριφέρεται εσφαλμένα λόγω διένεξης με τη λειτουργία επιτάχυνσης υλικού. Αρκετοί χρήστες που αγωνίζονται να ενεργοποιήσουν το περιεχόμενο Flash στο Google Chrome κατάφεραν τελικά να επιλύσουν το πρόβλημα απενεργοποιώντας την επιτάχυνση υλικού του Chrome.
Ακολουθεί ένας γρήγορος οδηγός για το πώς να το κάνετε αυτό:
- Ανοίξτε το Google Chrome και κάντε κλικ στο κουμπί δράσης (πάνω δεξιά) και κάντε κλικ στο Ρυθμίσεις.
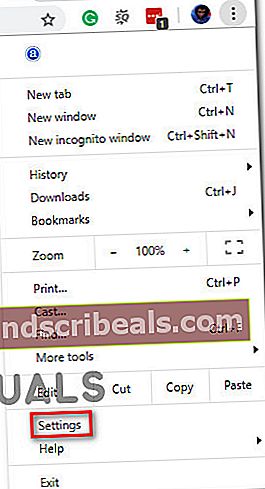
- μεσα στην Ρυθμίσεις μενού, μετακινηθείτε προς τα κάτω στο κάτω μέρος της οθόνης και κάντε κλικ στο Προχωρημένος για να εμφανιστούν οι υπόλοιπες επιλογές μενού.

- Μετακινηθείτε προς τα κάτω στο Σύστημα και αποεπιλέξτε την εναλλαγή που σχετίζεται με Χρησιμοποιήστε επιτάχυνση υλικού όποτε είναι διαθέσιμη.Στη συνέχεια, κάντε κλικ στο νεοεμφανιζόμενο Επανεκκινήστε για επανεκκίνηση του Χρώμιο πρόγραμμα περιήγησης.
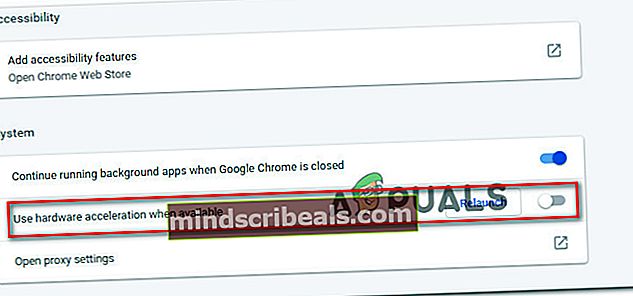
Μέθοδος 5: Μετάβαση σε ένα πιο ανεκτικό πρόγραμμα περιήγησης
Εάν όλες οι παραπάνω μέθοδοι σας έχουν αποτύχει όταν πρόκειται να ενεργοποιήσετε το Flash στο Chrome, ήρθε η ώρα να εξετάσετε ένα διαφορετικό πρόγραμμα περιήγησης. Λάβετε υπόψη ότι το Google Chrome έχει μια από τις πιο επιθετικές στάσεις όσον αφορά την εξάλειψη του Flash, ώστε να μπορείτε να περιμένετε να επιδεινωθούν τα πράγματα στο μέλλον.
Αν ψάχνετε για ένα πρόγραμμα περιήγησης που δεν διαθέτει πολλά εμπόδια όταν πρόκειται για την εκτέλεση περιεχομένου Flash, σας συνιστούμε να λάβετε υπόψη Mozilla Firefox. Ο Firefox θα σας επιτρέψει να διατηρήσετε τις προτιμήσεις των χρηστών σας όσον αφορά το Flash και μπορείτε επίσης να διατηρήσετε ένα Επιτρέπεται-Απαγορεύεται λίστα με ιστότοπους flash.