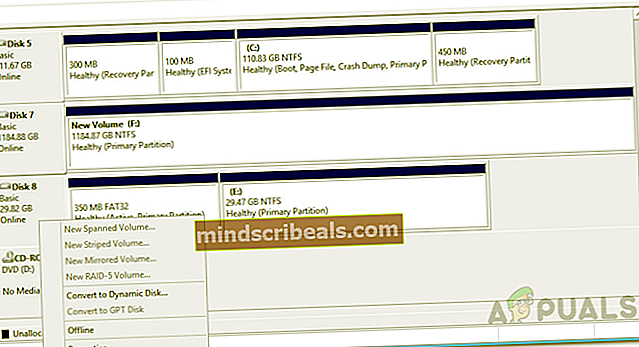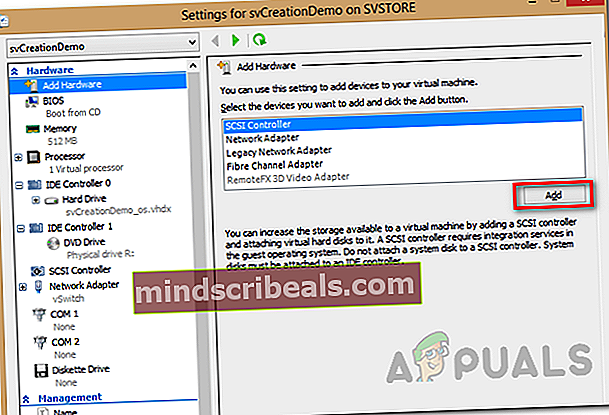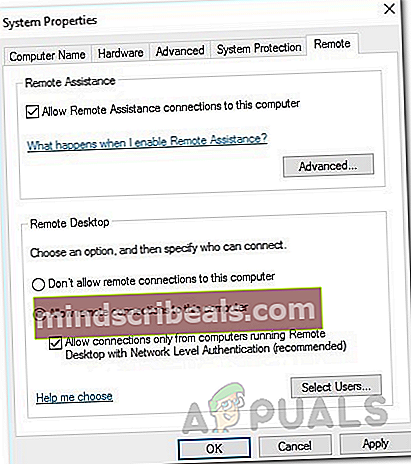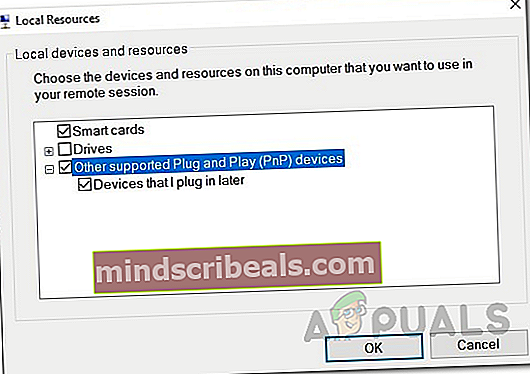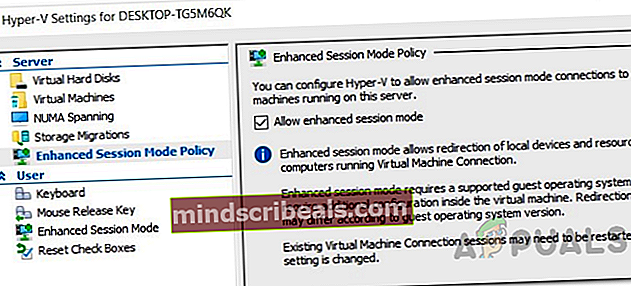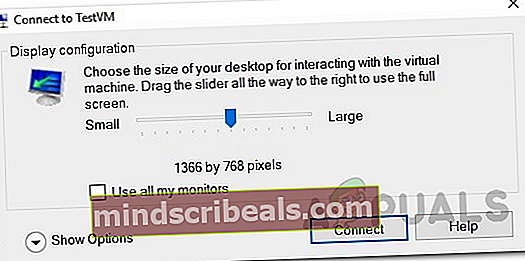Πώς να κάνετε ένα USB Passthrough στο Hyper-V
Η τεχνολογία εικονικοποίησης έχει γίνει τόσο συχνή που είναι πολύ πιο απλή από ό, τι νομίζουμε ότι είναι. Σε αυτό το σημείο, είναι δύσκολο να φανταστεί κανείς το Διαδίκτυο χωρίς να διαθέτει τα χαρακτηριστικά και την προσιτή τιμή που προσφέρει η εικονικοποίηση. Ακόμα κι αν είμαστε σε θέση να εξοικονομήσουμε έναν τόνο χρημάτων και το εμπόδιο της διαχείρισης του φυσικού υλικού, πρέπει ακόμη, μερικές φορές, να συνδέσουμε εξωτερικές συσκευές όπως USB, κ.λπ. στα μηχανήματά σας.

Εάν είστε εξοικειωμένοι με το VMware, θα συνειδητοποιήσετε μετά από αυτό το άρθρο ότι η διαδικασία είναι πολύ πιο απλή και εύκολη στο VMware. Έχει περάσει αρκετός καιρός από τότε που προσέφεραν τη δυνατότητα διέλευσης USB. Το κύριο πρόβλημα με αυτό, υποθέτω, είναι ότι δεν μπορείτε να συνδέσετε τη συσκευή USB σε περισσότερες από μία εικονικές μηχανές τη φορά. Ωστόσο, έτσι δεν λειτουργούν τα πράγματα στο Hyper-V. Η διαδικασία εκτέλεσης μιας διέλευσης USB στο Hyper-V είναι λίγο διαφορετική. Πριν αναφερθούμε στις λεπτομέρειες, ας καταρτίσουμε πρώτα μια βασική κατανόηση της διέλευσης USB.
Η διέλευση USB είναι βασικά η δυνατότητα που σας επιτρέπει να αποκτήσετε πρόσβαση σε μια μονάδα USB από μια εικονική μηχανή. Τώρα, αυτή η μονάδα USB μπορεί είτε να συνδεθεί στον υπολογιστή από τον οποίο έχετε πρόσβαση στην εικονική μηχανή είτε μπορεί επίσης να συνδεθεί στον κεντρικό υπολογιστή Hyper-V. Αυτά τα δύο σενάρια δημιουργούν δύο διαφορετικούς τρόπους εκτέλεσης του περάσματος. Θα καλύψουμε και τους δύο.
Διαδρομή USB από διακομιστή
Η διέλευση USB από διακομιστή ή κεντρικό υπολογιστή αναφέρεται στο USB που συνδέεται στον κεντρικό υπολογιστή Hyper-V. Η διαδικασία πρόσβασης στο USB μπορεί να μην είναι τόσο απρόσκοπτη όσο το VMware, αλλά στην πραγματικότητα, δεν είναι τόσο δύσκολη. Επιπλέον, με τις οδηγίες που θα παρέχουμε, θα είναι ευκολότερο από ποτέ. Έτσι, με αυτό είπε, ας ξεκινήσουμε.
- Πρώτα απ 'όλα, συνδέστε τη συσκευή USB που θέλετε να χρησιμοποιήσετε.
- Μόλις συνδέσετε τη συσκευή, θα συνειδητοποιήσετε ότι το λειτουργικό σύστημα κεντρικού υπολογιστή αναγνωρίζει τη συνδεδεμένη μονάδα δίσκου. Ωστόσο, το πρόβλημα εδώ είναι ότι η μονάδα USB μπορεί να χρησιμοποιηθεί μόνο από λειτουργικό σύστημα κάθε φορά. Για να ξεπεραστεί αυτό, αυτό που πρέπει να κάνουμε είναι να αφαιρέσουμε τη μονάδα USB εκτός σύνδεσης για να την κάνουμε απρόσιτη στο λειτουργικό σύστημα κεντρικού υπολογιστή. Μετά από αυτό, μπορεί να προσεγγιστεί από οποιαδήποτε εικονική μηχανή που σας αρέσει.
- Για αυτό, ανοίξτε το Τρέξιμο πλαίσιο διαλόγου πατώντας το Πλήκτρο Windows + R. Μόλις ανοίξει, πληκτρολογήστε το diskmgmt.msc εντολή και πατήστε Enter. Αυτό θα ανοίξει το παράθυρο Διαχείριση δίσκων.
- Τώρα, πρέπει να πάρουμε το USB εκτός σύνδεσης. Για να το κάνετε αυτό, κάντε δεξί κλικ στο δίσκο και στη συνέχεια κάντε κλικ στο Εκτός σύνδεσης επιλογή. Σημειώστε ότι πρέπει να κάνετε δεξί κλικ στον ίδιο τον δίσκο και όχι στο γράμμα της μονάδας δίσκου. Για αναφορά, ελέγξτε τη συνημμένη εικόνα.
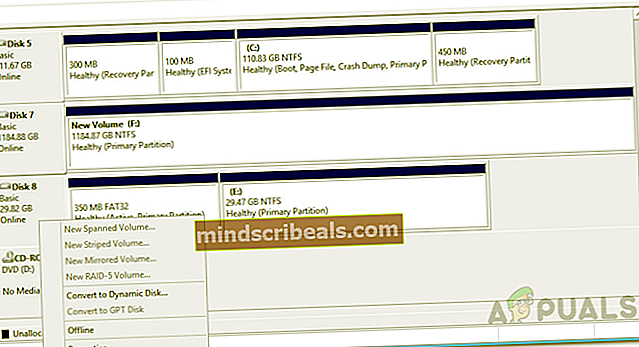
- Το πρόβλημα με την Κονσόλα διαχείρισης δίσκων είναι ότι δεν εμφανίζει την επιλογή εκτός σύνδεσης για όλες τις συσκευές USB και, επομένως, εάν έχετε μια μικρή μονάδα αποθήκευσης USB, ενδέχεται να μην έχετε μια επιλογή εκτός σύνδεσης. Σε αυτήν την περίπτωση, δεν θα μπορείτε να χρησιμοποιήσετε το πέρασμα.
- Μόλις η μονάδα USB είναι εκτός σύνδεσης, προχωρήστε και ανοίξτε το Υπεύθυνος Hyper-V.
- Κάντε δεξί κλικ στην εικονική μηχανή που χρειάζεται πρόσβαση στη μονάδα USB και μεταβείτε στη διεύθυνση Ρυθμίσεις.
- Στο Προσθήκη υλικού καρτέλα, επιλέξτε Ελεγκτής SCSI από τη λίστα και, στη συνέχεια, κάντε κλικ στο Προσθήκη κουμπί.
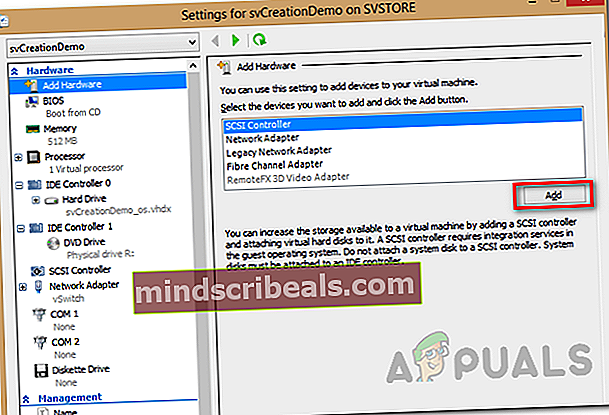
- Επιλέξτε το Φυσικός σκληρός δίσκος επιλογή στις ακόλουθες οθόνες και, στη συνέχεια, επιλέξτε τη μονάδα USB που έχετε συνδέσει.
- Μόλις τελειώσετε, κάντε κλικ στο Ισχύουν κουμπί και μετά πατήστε Εντάξει.
- Η μονάδα USB θα πρέπει τώρα να είναι διαθέσιμη στη συγκεκριμένη εικονική μηχανή. Σε περίπτωση που δεν βλέπετε τη μονάδα USB στο VM, μπορείτε να επιστρέψετε στην Κονσόλα διαχείρισης δίσκων και από εκεί, να δώσετε στη συσκευή USB ένα γράμμα μονάδας δίσκου.
Διαδρομή USB από πλευράς πελάτη
Τώρα που έχουμε τελειώσει με το πέρασμα από την πλευρά του διακομιστή, μπορούμε να προχωρήσουμε στο πέρασμα από πελάτη. Υπάρχουν στην πραγματικότητα δύο τρόποι για να περάσετε από την πλευρά του πελάτη και θα καλύψουμε και τους δύο. Η πρώτη είναι μέσω της περιόδου λειτουργίας απομακρυσμένης επιφάνειας εργασίας και η δεύτερη εξαρτάται από τη λειτουργία βελτιωμένης περιόδου λειτουργίας. Ας ξεκινήσουμε.
Μέθοδος 1: Διαδρομή USB με σύνδεση απομακρυσμένης επιφάνειας εργασίας
Για να κάνετε μια διέλευση USB με τη βοήθεια της Σύνδεσης απομακρυσμένης επιφάνειας εργασίας, ακολουθήστε τις οδηγίες που παρέχονται παρακάτω.
- Πρώτα απ 'όλα, πρέπει να ενεργοποιήσετε τις συνδέσεις απομακρυσμένης επιφάνειας εργασίας στην εικονική μηχανή. Για να το κάνετε αυτό, συνδεθείτε στην εικονική σας μηχανή και μεταβείτε στις Ρυθμίσεις απομακρυσμένου συστήματος μέσω Πίνακας ελέγχου> Σύστημα και ασφάλεια> Να επιτρέπεται η απομακρυσμένη πρόσβαση.
- Επιλέξτε το Να επιτρέπονται συνδέσεις απομακρυσμένης βοήθειας σε αυτόν τον υπολογιστή κουτί. Επιπλέον, φροντίστε να ελέγξετε το Να επιτρέπονται απομακρυσμένες συνδέσεις σε αυτόν τον υπολογιστή επιλέγεται επίσης. Τέλος, κάντε κλικ Ισχύουν και μετά χτύπησε Εντάξει.
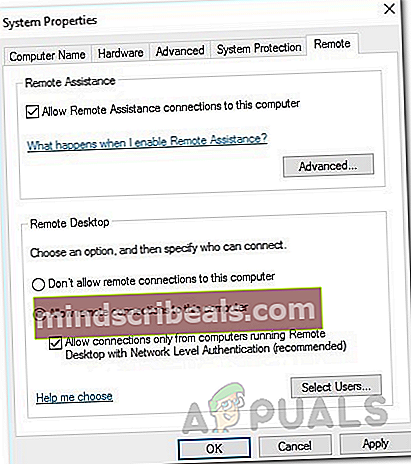
- Τώρα, πρέπει να συνδεθείτε σε αυτό το μηχάνημα από απόσταση. Για αυτό, ανοίξτε το πρόγραμμα-πελάτη RDP πληκτρολογώντας mstsc.exe στο πλαίσιο διαλόγου Εκτέλεση.
- Κάνε κλικ στο προβολήεπιλογές επιλογή για να μπορείτε να δείτε τις πρόσθετες ρυθμίσεις. Μετάβαση στο Τοπικοί πόροι και στη συνέχεια κάντε κλικ στο Περισσότερο κουμπί.
- Ελεγξε το Άλλες υποστηριζόμενες συσκευές Plug and Play επιλογή και μετά πατήστε Εντάξει.
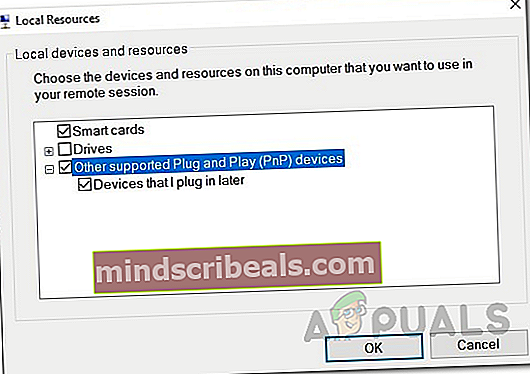
- Τέλος, κάντε κλικ στο Συνδέω-συωδεομαι για να ξεκινήσετε την περίοδο λειτουργίας της απομακρυσμένης επιφάνειας εργασίας.
Μέθοδος 2: Χρήση λειτουργίας βελτιωμένης περιόδου σύνδεσης
Εάν δεν γνωρίζετε τη λειτουργία Ενισχυμένης περιόδου σύνδεσης, βασικά είναι μια δυνατότητα που βοηθά στην ανακατεύθυνση των τοπικών πόρων και συσκευών στην εικονική μηχανή. Εάν το σύστημά σας εκτελεί Windows 10 ή Windows 8.1, έχετε ήδη ενεργοποιήσει αυτήν τη λειτουργία από προεπιλογή. Σε περίπτωση που ο κεντρικός υπολογιστής Hyper-V εκτελεί Windows Server 2012 ή Windows Server 2016, θα πρέπει να τον ενεργοποιήσετε χειροκίνητα.
Ακολουθήστε τις παρακάτω οδηγίες για να εκτελέσετε τη διέλευση USB:
- Πρώτα απ 'όλα, στον κεντρικό υπολογιστή Hyper-V, ανοίξτε το Υπεύθυνος Hyper-V.
- Εκεί, κάντε δεξί κλικ στην εικονική μηχανή που θέλετε να χρησιμοποιήσετε και, στη συνέχεια, επιλέξτε Hyper-VΡυθμίσεις από το αναπτυσσόμενο μενού.
- Και στα δύο Υπηρέτης και Χρήστης ενότητες, μεταβείτε στο ΕνισχυμένηΣυνεδρίεςΤρόποςΠολιτική καρτέλα και ελέγξτε το Να επιτρέπεται η βελτιωμένη λειτουργία περιόδου σύνδεσης επιλογή.
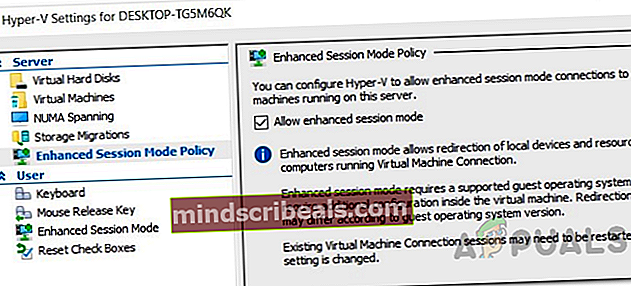
- Στη συνέχεια, κάντε κλικ στο Ισχύουν και μετά πατήστε το Εντάξει κουμπί για να αποθηκεύσετε τις αλλαγές.
- Τώρα, αυτό που θα πρέπει να κάνετε είναι να επιλέξετε τους τοπικούς πόρους που θέλετε να χρησιμοποιήσετε. Αυτό περιλαμβάνει τοπικές μονάδες δίσκου, εκτυπωτές, συσκευές USB και άλλα.
- Για να το κάνετε αυτό, ξεκινήστε την εικονική μηχανή από το παράθυρο Hyper-V Manager κάνοντας διπλό κλικ στο όνομά της.
- Θα εμφανιστεί ένα παράθυρο διαμόρφωσης προτού μπορέσετε να συνδεθείτε. Σε αυτό το παράθυρο, κάντε κλικ στο προβολήΕπιλογές επιλογή για να δείτε επιπλέον επιλογές.
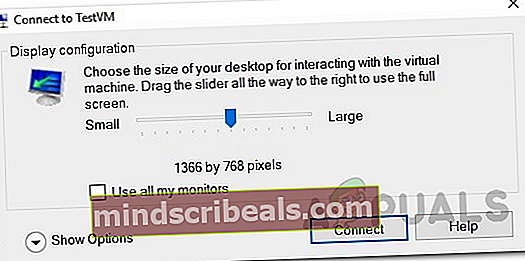
- Μετάβαση στο ΤοπικόςΠόροι και στη συνέχεια κάντε κλικ στο Περισσότερο κουμπί.
- Για να επιτρέψετε στην εικονική μηχανή να αποκτήσει πρόσβαση σε μια τοπική συσκευή USB, θα πρέπει να ελέγξετε το Άλλες υποστηριζόμενες συσκευές Plug and Play επιλογή. Στη συνέχεια, κάντε κλικ στο Εντάξει κουμπί.
- Για να αποθηκεύσετε αυτές τις ρυθμίσεις για μελλοντική χρήση, μπορείτε να ελέγξετε το Αποθηκεύστε τις ρυθμίσεις μου για μελλοντικές συνδέσεις σε αυτήν την εικονική μηχανή κουτί.
- Τέλος, κάντε κλικ Συνδέω-συωδεομαι για να συνδεθείτε στην εικονική σας μηχανή.