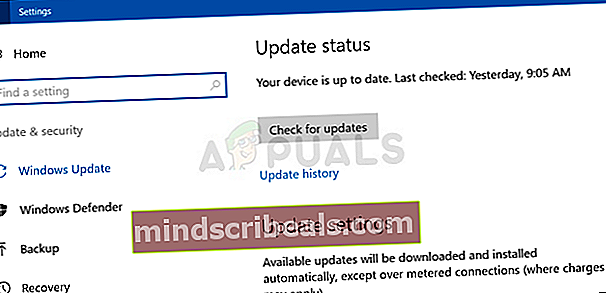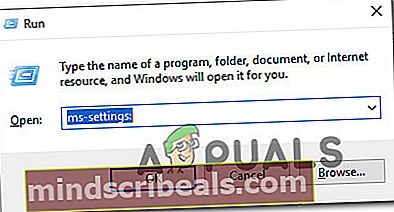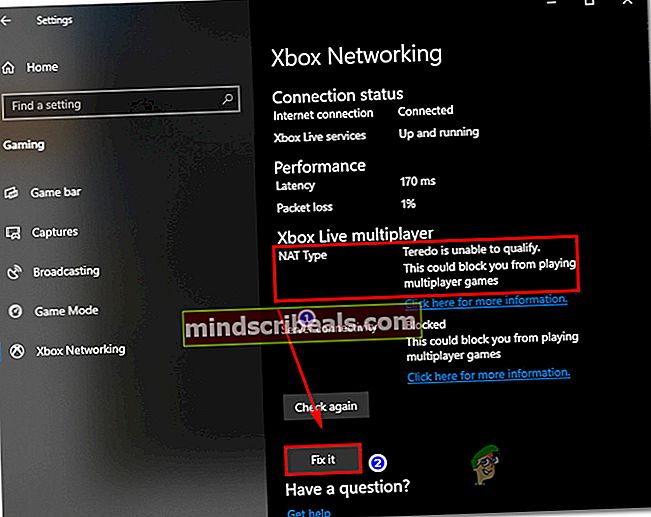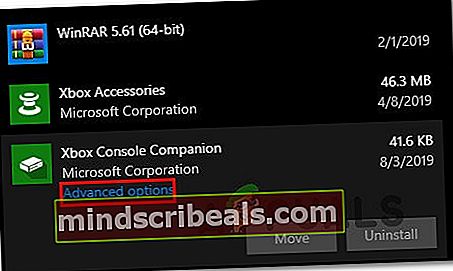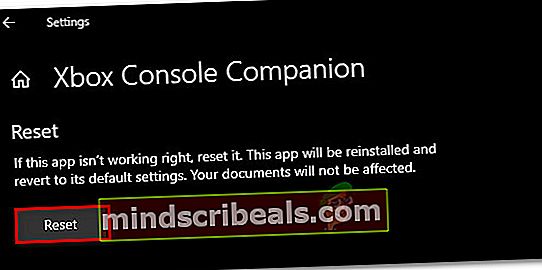Πώς να διορθώσετε το σφάλμα "Δείγμα δείγματος για το μικρόφωνό σας δεν υποστηρίζεται";
Αρκετοί χρήστες των Windows επικοινωνούν μαζί μας με ερωτήσεις αφού είδαν το "Ο ρυθμός δειγματοληψίας για το μικρόφωνό σας δεν υποστηρίζεται"σφάλμα κάθε φορά που ανοίγουν την εφαρμογή Xbox και προσπαθούν να δημιουργήσουν πάρτι. Όλοι οι επηρεαζόμενοι χρήστες αναφέρουν ότι το μικρόφωνο ή το ακουστικό λειτουργεί καλά με οποιαδήποτε άλλη εφαρμογή. Όπως αποδεικνύεται, το ζήτημα δεν αφορά αποκλειστικά μια συγκεκριμένη έκδοση των Windows, καθώς έχει επιβεβαιωθεί ότι εμφανίζεται στα Windows 7, Windows 8.1 και Windows 10.

Τι προκαλεί το σφάλμα "Δεν υποστηρίζεται ο ρυθμός δειγματοληψίας για το μικρόφωνό σας";
Διερευνήσαμε αυτό το συγκεκριμένο ζήτημα εξετάζοντας διάφορες αναφορές χρηστών και αναλύοντας διάφορες διορθώσεις που συνιστώνται συνήθως από εκείνες που κατάφεραν να επιλύσουν το πρόβλημα με επιτυχία. Όπως αποδεικνύεται, υπάρχουν πολλά διαφορετικά σενάρια με τη δυνατότητα ενεργοποίησης αυτού του ζητήματος. Ακολουθεί μια σύντομη λίστα με τους πιο συνηθισμένους ένοχους:
- Κοινή ασυνέπεια της συσκευής εγγραφής - Αυτό το σφάλμα μπορεί να προκύψει λόγω μιας συνηθισμένης ασυνέπειας ηχογράφησης που μπορεί να προκληθεί από δύο εφαρμογές σε διένεξη ή από λάθος χρήστη. Σε αυτήν την περίπτωση, θα πρέπει να αναπτύξετε το εργαλείο αντιμετώπισης προβλημάτων εγγραφής ήχου (ένα ενσωματωμένο βοηθητικό πρόγραμμα που έχει σχεδιαστεί για να αναγνωρίζει και να προτείνει μια κατάλληλη στρατηγική επισκευής).
- Κακή ενημέρωση παραθύρων - Δεν καταφέραμε να εντοπίσουμε την ακριβή ενημέρωση που προκάλεσε το πρόβλημα, αλλά κατά τη διάρκεια δύο μηνών, σημειώθηκε άνοδος των αναφορών χρηστών που διαμαρτύρονταν για αυτό το ζήτημα. Έκτοτε, η Microsoft κυκλοφόρησε μια επείγουσα επιδιόρθωση για το ζήτημα που επιβεβαιώνεται ότι επιλύει το πρόβλημα. Έχοντας αυτό υπόψη, μπορείτε να επιλύσετε το πρόβλημα εγκαθιστώντας κάθε εκκρεμή ενημέρωση, φέρνοντας την έκδοση των Windows σε νεότερη έκδοση από το 1803.
- Τα ειδικά προγράμματα οδήγησης δεν είναι συμβατά με την έκδοση των Windows - Όπως αποδεικνύεται, αρκετά ακουστικά δεν έχουν βελτιστοποιηθεί ακόμη για την τελευταία έκδοση των Windows. Επομένως, εάν τα χρησιμοποιείτε με τα ειδικά προγράμματα οδήγησης, είναι πιθανό να λάβετε αυτό το μήνυμα σφάλματος λόγω ορισμένων προβλημάτων ασυμβατότητας. Εάν αυτό το σενάριο ισχύει, θα μπορείτε να επιλύσετε το ζήτημα απεγκαθιστώντας το τρέχον πρόγραμμα οδήγησης και επιστρέφοντας προς το γενικό.
- Η υπηρεσία Xbox Live Core είναι εκτός λειτουργίας - Παρόλο που πρόκειται για έναν απίθανο ένοχο, επιβεβαιώνεται ότι υπάρχει άμεσος σύνδεσμος μεταξύ αυτού του μηνύματος σφάλματος και της κατάστασης των υπηρεσιών Xbox Live. Εάν οι βασικές υπηρεσίες είναι εκτός λειτουργίας, οι απαιτήσεις για πάρτι δεν θα ικανοποιηθούν και αυτό το σφάλμα θα εμφανιστεί. Σε αυτήν την περίπτωση, η μόνη λύση είναι να περιμένετε έως ότου οι υπηρεσίες επιστρέψουν στο διαδίκτυο.
- Ο τύπος NAT έχει οριστεί σε Κλείσιμο - Ένας άλλος πιθανός ένοχος είναι ένας τύπος NAT που έχει οριστεί ως κλειστός. Η εφαρμογή Xbox Companion ενδέχεται να προκαλέσει αυτό το σφάλμα, επειδή δεν μπορεί να επικοινωνήσει με τους διακομιστές Xbox. Σε αυτήν την περίπτωση, μπορείτε να επιλύσετε το πρόβλημα επιδιορθώνοντας το NAT χρησιμοποιώντας το εργαλείο Fix it που περιλαμβάνεται στην καρτέλα Networking Xbox.
- Εφαρμογή Glitched Xbox - Ένας άλλος λόγος που μπορεί να προκαλέσει αυτό το σφάλμα είναι μια εφαρμογή Xbox με προβλήματα. Η καταστροφή στο φάκελο temp μπορεί να ξεγελάσει τον διακομιστή Xbox ότι η σύνδεση δεν είναι σωστή. Εάν αυτό το σενάριο ισχύει, θα πρέπει να μπορείτε να επιλύσετε το πρόβλημα επαναφέροντας πλήρως την εφαρμογή Xbox, διαγράφοντας όλα τα προσωρινά αρχεία.
Μέθοδος 1: Εκτέλεση του προγράμματος αντιμετώπισης προβλημάτων εγγραφής ήχου
Προτού δοκιμάσετε πιο περίπλοκες στρατηγικές επιδιόρθωσης, θα πρέπει να ξεκινήσετε αυτήν την αναζήτηση αντιμετώπισης προβλημάτων, διασφαλίζοντας ότι η έκδοση των Windows σας δεν είναι σε θέση να επιλύσει αυτόματα το πρόβλημα. Όπως αποδεικνύεται, μια εσφαλμένη διαμόρφωση εγγραφής μπορεί να προκαλέσει το"Δεν υποστηρίζεται η ταχύτητα δειγματοληψίας για το μικρόφωνό σας".
Σε ορισμένες περιπτώσεις, ίσως μπορείτε να το διορθώσετε απλά εκτελώντας το Εγγραφή ήχου εργαλείο αντιμετώπισης προβλημάτων και επιτρέποντάς του να προτείνει μια κατάλληλη στρατηγική επισκευής. Ορισμένοι χρήστες κατάφεραν να επιλύσουν το πρόβλημα αναπτύσσοντας αυτό το εργαλείο αντιμετώπισης προβλημάτων και, στη συνέχεια, επανεκκινήστε τον υπολογιστή σας.
Ακολουθεί ένας γρήγορος οδηγός για την εκτέλεση του Εγγραφή ήχου εργαλείο αντιμετώπισης προβλημάτων για την επίλυση του "Δεν υποστηρίζεται η ταχύτητα δειγματοληψίας για το μικρόφωνό σας"λάθος:
- Ανοίξτε ένα πλαίσιο διαλόγου Εκτέλεση πατώντας Πλήκτρο Windows + R. Στη συνέχεια, πληκτρολογήστε "ms-settings: αντιμετώπιση προβλημάτων«Και πατήστε Εισαγω να ανοίξει Αντιμετώπιση προβλημάτων καρτέλα του Ρυθμίσεις εφαρμογή.

- Μόλις μπείτε στο Αντιμετώπιση προβλημάτων καρτέλα, μεταβείτε προς τα κάτω στο δεξί μενού και κάντε κλικ στο Εγγραφή ήχου. Στη συνέχεια, κάντε κλικ στο Εκτελέστε το εργαλείο αντιμετώπισης προβλημάτων για να ξεκινήσετε το βοηθητικό πρόγραμμα.

- Περιμένετε μέχρι να ολοκληρωθεί η ανάλυση και, στη συνέχεια, κάντε κλικ στο Εφαρμόστε αυτήν την ενημέρωση κώδικα εάν συνιστάται μια βιώσιμη στρατηγική επισκευής.

- Αφού επιδιορθωθεί η επιδιόρθωση, επανεκκινήστε τον υπολογιστή σας και δείτε εάν το πρόβλημα επιλύθηκε κατά την επόμενη εκκίνηση του συστήματος.
Εάν το ίδιο ζήτημα εξακολουθεί να εμφανίζεται ή το Εγγραφή ήχου Το εργαλείο αντιμετώπισης προβλημάτων δεν κατάφερε να βρει ένα πρόβλημα, μεταβείτε στην επόμενη μέθοδο παρακάτω.
Μέθοδος 2: Ενημέρωση της έκδοσης των Windows 10 στην τελευταία έκδοση
Εάν η πρώτη μέθοδος δεν σας επέτρεψε να επιλύσετε το πρόβλημα, θα πρέπει να προχωρήσετε διασφαλίζοντας ότι είναι εγκατεστημένη κάθε ενημερωμένη έκδοση που εκκρεμεί και χρησιμοποιείτε την πιο πρόσφατη έκδοση Windows 10 που είναι διαθέσιμη για την έκδοσή σας. Αρκετοί επηρεαζόμενοι χρήστες που προσπαθούμε να επιλύσουμε το ίδιο πρόβλημα κατάφεραν να το επιδιορθώσουν εγκαθιστώντας το Έκδοση ενημέρωσης δυνατοτήτων 1803.
Αυτό επιβεβαιώνει την υποψία ότι η Microsoft κυκλοφόρησε αθόρυβα μια επείγουσα επιδιόρθωση για το ζήτημα. Ακολουθεί ένας γρήγορος οδηγός για την εγκατάσταση κάθε εκκρεμής ενημέρωσης:
- Τύπος Πλήκτρο Windows + R για να ανοίξετε ένα Τρέξιμο κουτί διαλόγου. Στη συνέχεια, πληκτρολογήστε "Ms-settings: windowsupdate"μέσα στο πλαίσιο κειμένου που εμφανίστηκε πρόσφατα και πατήστε Εισαγω για να ανοίξετε το Ενημερωμένη έκδοση για Windows καρτέλα του Ρυθμίσεις εφαρμογή.

- Αφού καταφέρετε να μπείτε στο Ενημερωμένη έκδοση για Windows καρτέλα, κάντε κλικ στο Ελεγχος για ενημερώσειςκαι, στη συνέχεια, περιμένετε να ολοκληρωθεί η αρχική σάρωση.
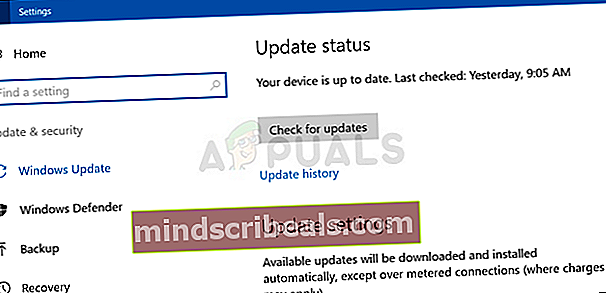
- Περιμένετε μέχρι να ολοκληρωθεί η αρχική σάρωση. Αφού εντοπίσετε το βοηθητικό πρόγραμμα ενημέρωσης ποιες ενημερώσεις ισχύουν για τον υπολογιστή σας, ακολουθήστε τις οδηγίες στην οθόνη για να τις εγκαταστήσετε μία προς μία.
Σημείωση: Σε περίπτωση που σας ζητηθεί να κάνετε επανεκκίνηση προτού λάβετε την ευκαιρία να εγκαταστήσετε κάθε εκκρεμότητα ενημέρωσης, αλλά φροντίστε να επιστρέψετε στο ίδιο παράθυρο και να συνεχίσετε με τις υπόλοιπες εγκαταστάσεις ενημέρωσης έως ότου η έκδοση των Windows σας είναι ενημερωμένη.
- Μόλις εγκατασταθεί κάθε εκκρεμή ενημέρωση, επανεκκινήστε τον υπολογιστή σας και δείτε εάν το ζήτημα επιλύεται μόλις ολοκληρωθεί η επόμενη εκκίνηση.
Εάν εξακολουθείτε να βλέπετε το "Δεν υποστηρίζεται η ταχύτητα δειγματοληψίας για το μικρόφωνό σας" σφάλμα κατά το άνοιγμα της εφαρμογής Xbox, μεταβείτε στην επόμενη μέθοδο παρακάτω.
Μέθοδος 3: Εγκατάσταση γενικών προγραμμάτων οδήγησης για το μικρόφωνό σας
Όπως αποδεικνύεται, μια άλλη κοινή αιτία που θα δημιουργήσει αυτό "Δεν υποστηρίζεται η ταχύτητα δειγματοληψίας για το μικρόφωνό σας" Το σφάλμα είναι ένα ακατάλληλο πρόγραμμα οδήγησης μικροφώνου. Αρκετοί επηρεαζόμενοι χρήστες κατάφεραν να επιλύσουν αυτό το ζήτημα απεγκαθιστώντας το τρέχον πρόγραμμα οδήγησης για να επιτρέψουν στα Windows να εγκαταστήσουν το γενικό πρόγραμμα οδήγησης.
Μέχρι στιγμής, δεν υπήρξαν αναφορές για αυτό το ζήτημα κατά την εγκατάσταση των γενικών προγραμμάτων οδήγησης. Μπορούμε να επιβεβαιώσουμε την αποτελεσματικότητα αυτής της μεθόδου μόνο στα Windows 10, αλλά τα παρακάτω βήματα μπορούν να ακολουθηθούν τόσο στα Windows 7 όσο και στα Windows 8.1.
Ακολουθεί ένας γρήγορος οδηγός για την απεγκατάσταση των τρεχόντων προγραμμάτων οδήγησης μικροφώνου για να επιτρέψετε στα Windows να εγκαταστήσουν τα γενικά προγράμματα οδήγησης:
- Τύπος Πλήκτρο Windows + R για να ανοίξετε ένα Τρέξιμο κουτί διαλόγου. Στη συνέχεια, πληκτρολογήστε " mmsys.cpl " και πατήστε Εισαγω για να ανοίξετε το Ήχος παράθυρο.
- Μόλις μπείτε στο παράθυρο Ήχος, επιλέξτε το Εγγραφή και επιλέξτε το Μικρόφωνο με τα οποία αντιμετωπίζετε προβλήματα. Με επιλεγμένη τη συσκευή εγγραφής, κάντε κλικ στο Ιδιότητες μενού.
- Αφού μπείτε μέσα στο Ιδιότητες μικροφώνου μενού, επιλέξτε το Γενικός και κάντε κλικ στο Ιδιότητες κουμπί κάτω Πληροφορίες ελεγκτή.
- Μέσα στην επόμενη οθόνη ρύθμισης, επιλέξτε το Οδηγός καρτέλα από το οριζόντιο μενού της λίστας και κάντε κλικ στο Απεγκατάσταση συσκευής. Στη συνέχεια, κάντε κλικ στο Κατάργηση εγκατάστασης ξανά για να επιβεβαιώσετε την απεγκατάσταση.
- Μόλις ολοκληρωθεί η διαδικασία, επανεκκινήστε τον υπολογιστή σας για να επιτρέψετε στο λειτουργικό σας σύστημα να εγκαταστήσει τα γενικά προγράμματα οδήγησης. Ίσως σας ζητηθεί να το κάνετε αυτόματα
- Αφού ολοκληρωθεί η επόμενη ακολουθία εκκίνησης, επαναλάβετε την ενέργεια που προηγουμένως ενεργοποίησε το "Δεν υποστηρίζεται η ταχύτητα δειγματοληψίας για το μικρόφωνό σας" σφάλμα και δείτε εάν το πρόβλημα έχει πλέον επιλυθεί.

Εάν εξακολουθείτε να αντιμετωπίζετε το ίδιο πρόβλημα, προχωρήστε στην επόμενη μέθοδο παρακάτω.
Μέθοδος 4: Έλεγχος της κατάστασης υπηρεσίας Xbox Live
Όπως έχουν αναφέρει αρκετοί χρήστες, αυτό το συγκεκριμένο ζήτημα μπορεί επίσης να προκύψει σε περιπτώσεις όπου μία από τις πιο κρίσιμες υπηρεσίες Xbox Live Core είναι εκτός λειτουργίας ή βρίσκεται υπό συντήρηση. Αν και τα δύο δεν φαίνεται να σχετίζονται, ορισμένοι χρήστες δήλωσαν ότι το "Δεν υποστηρίζεται η ταχύτητα δειγματοληψίας για το μικρόφωνό σας" το σφάλμα σταμάτησε να εμφανίζεται όταν οι υπηρεσίες Xbox Core επανήλθαν στο διαδίκτυο.
Μπορείτε να ελέγξετε αν αυτή είναι η αιτία του προβλήματός σας μεταβαίνοντας σε αυτήν τη σελίδα εδώ. Εάν όλες οι υπηρεσίες έχουν ένα πράσινο σημάδι επιλογής, αυτό σημαίνει ότι δεν υπάρχει πρόβλημα με τις βασικές υπηρεσίες και μπορείτε να προχωρήσετε με την επόμενη μέθοδο παρακάτω.
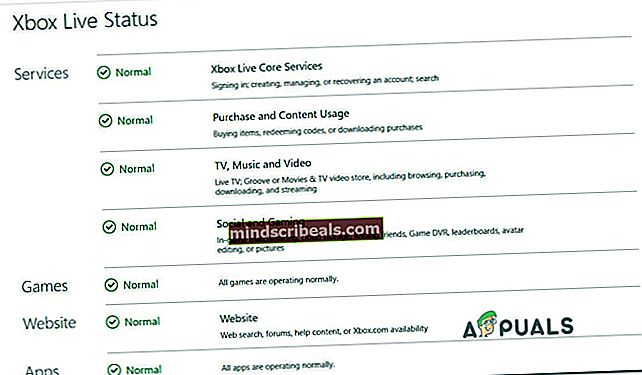
Εάν η έρευνα αποκαλύψει πρόβλημα με τις υπηρεσίες Xbox Live, περιμένετε μερικές ώρες πριν ελέγξετε αν το πρόβλημα επιλύεται αυτόματα.
Εάν δεν υπάρχουν προβλήματα με τις υπηρεσίες Xbox Live, προχωρήστε στην επόμενη μέθοδο παρακάτω.
Μέθοδος 5: Διόρθωση του τύπου NAT
Όπως αποδεικνύεται, η αδυναμία δημιουργίας πάρτι μπορεί επίσης να σχετίζεται με το γεγονός ότι είναι ο τύπος NAT σας Κλειστό. Αυτό μπορεί να προκαλέσει σφάλματα με διάφορα παιχνίδια για πολλούς παίκτες και μπορεί επίσης να επηρεάσει το Εφαρμογή XboxΙκανότητα δημιουργίας και συντήρησης πάρτι.
Αρκετοί επηρεασμένοι χρήστες που δυσκολεύουμε επίσης να επιλύσουμε αυτό το ζήτημα κατάφεραν τελικά να το κάνουν ανοίγοντας το NAT χρησιμοποιώντας το ενσωματωμένο Επιδιόρθωση χρησιμότητα. Αφού το έκαναν και επανεκκινήσουν το μηχάνημά τους, ορισμένοι είπαν ότι το "Δεν υποστηρίζεται η ταχύτητα δειγματοληψίας για το μικρόφωνό σας" δεν προέκυψε πλέον σφάλμα.
Ακολουθεί ένας γρήγορος οδηγός για την επιδιόρθωση του τύπου NAT από την καρτέλα Networking Xbox:
- Τύπος Πλήκτρο Windows + R για να ανοίξετε ένα Τρέξιμο κουτί διαλόγου. Στη συνέχεια, πληκτρολογήστε "Ms-ρυθμίσεις:" και πατήστε Εισαγω για να ανοίξετε το Ρυθμίσεις εφαρμογή.
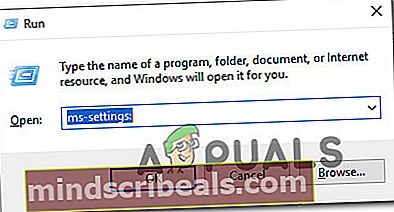
- Μόλις μπείτε στο Ρυθμίσεις εφαρμογή, μετακινηθείτε προς τα κάτω στην κάτω λίστα και κάντε κλικ στο Παιχνίδια
- Από το Παιχνίδια ενότητα, επιλέξτε το Δικτύωση Xbox από το κάθετο μενού στα αριστερά.
- Περιμένετε μέχρι να ολοκληρωθεί η ανάλυση NAT. Εάν αποκαλύψει ότι ο τύπος NAT είναι κλειστός, μετακινηθείτε προς τα κάτω και κάντε κλικ στο Φτιάξτο για να ξεκινήσετε το εργαλείο αντιμετώπισης προβλημάτων που μπορεί να το ανοίξει.
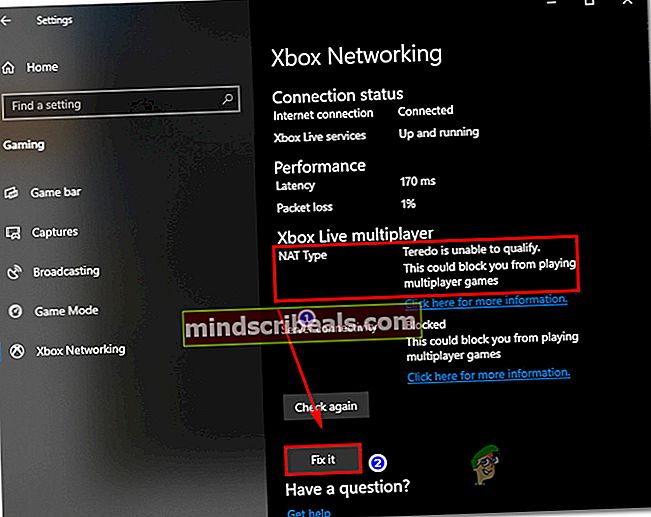
- Μόλις ολοκληρωθεί η διαδικασία, επανεκκινήστε τον υπολογιστή σας και δείτε εάν το ζήτημα έχει επιλυθεί στην επόμενη ακολουθία εκκίνησης.
Μέθοδος 6: Επαναφορά της εφαρμογής Xbox
Εάν καμία από τις παραπάνω μεθόδους δεν σας επέτρεψε να επιλύσετε το πρόβλημα, πιθανότατα αντιμετωπίζετε μια προβληματική παρουσία της εφαρμογής Xbox Live ή της εφαρμογής Xbox Companion. Σε αυτήν την περίπτωση, η επίλυση με την μεγαλύτερη πιθανότητα επιτυχίας είναι η επαναφορά της εφαρμογής, αναγκάζοντάς την να φορτώσει ξανά όλα τα στοιχεία την επόμενη φορά που θα ξεκινήσει.
Αρκετοί επηρεαζόμενοι χρήστες επιβεβαίωσαν ότι το ζήτημα ήταν επιτυχές για αυτούς. Εάν το σφάλμα προκαλείται από δυσλειτουργία, υπάρχει μεγάλη πιθανότητα το δεν υποστηρίζεται ο ρυθμός δειγματοληψίας για το μικρόφωνό σας " Το σφάλμα θα διορθωθεί αφού το κάνετε αυτό και επανεκκινήσετε τον υπολογιστή σας.
Ακολουθεί ένας γρήγορος οδηγός για την επαναφορά της εφαρμογής Xbox που προκαλεί το μήνυμα σφάλματος:
- Τύπος Πλήκτρο Windows + R για να ανοίξετε ένα παράθυρο διαλόγου Εκτέλεση. Μόλις μπείτε στο παράθυρο διαλόγου Εκτέλεση, πληκτρολογήστε "ms-settings: appsfeaturesΚαι πατήστε Εισαγω για να ανοίξετε το Εφαρμογές και δυνατότητες οθόνη του Ρυθμίσεις εφαρμογή.

- Αφού μπείτε μέσα στο Εφαρμογές και λειτουργίες μενού, μετακινηθείτε προς τα κάτω στη λίστα των εγκατεστημένων εφαρμογών UWP και εντοπίστε την εφαρμογή Xbox που ενεργοποιεί το μήνυμα σφάλματος.
- Μόλις το δείτε, κάντε κλικ σε μια φορά για να το επιλέξετε και, στη συνέχεια, κάντε κλικ στο σχετικό Προχωρημένες επιλογές υπερσύνδεσμος.
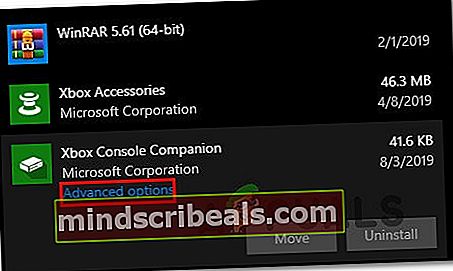
- μεσα στην Προχωρημένες επιλογές μενού, μετακινηθείτε προς τα κάτω στο Επαναφορά καρτέλα και κάντε κλικ στο Επαναφορά για να ξεκινήσει η διαδικασία.
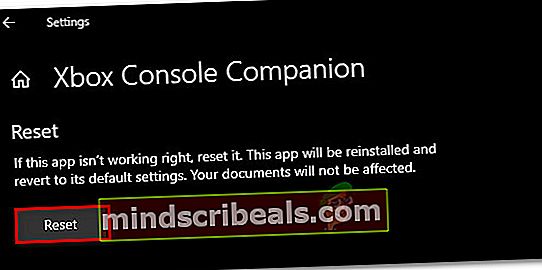
- Κάντε κλικ στο Επαναφορά κουμπί στην προτροπή επιβεβαίωσης για να ξεκινήσει η διαδικασία και, στη συνέχεια, περιμένετε να ολοκληρωθεί.
- Επανεκκινήστε τον υπολογιστή σας και δείτε εάν το ζήτημα έχει επιλυθεί.