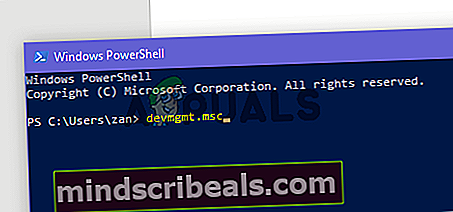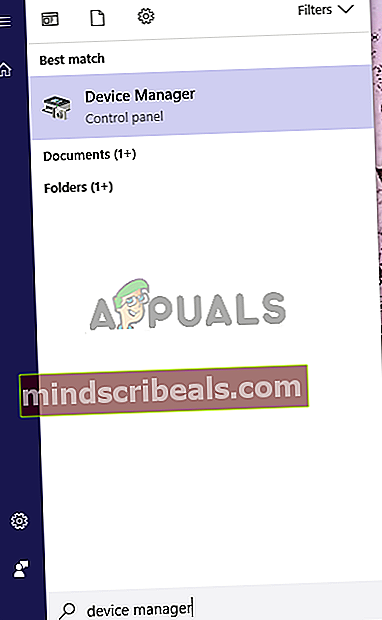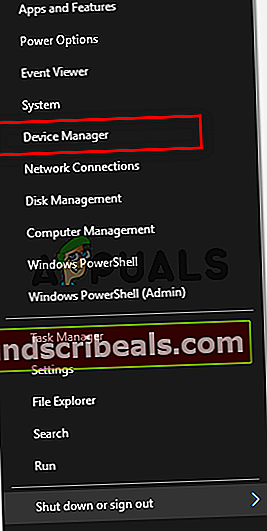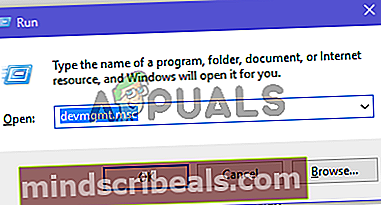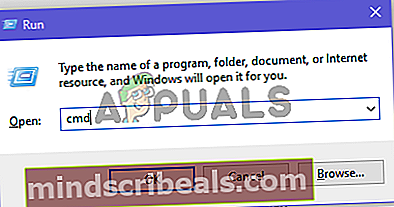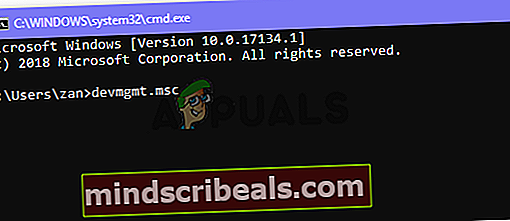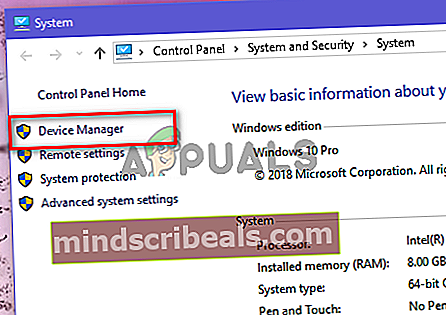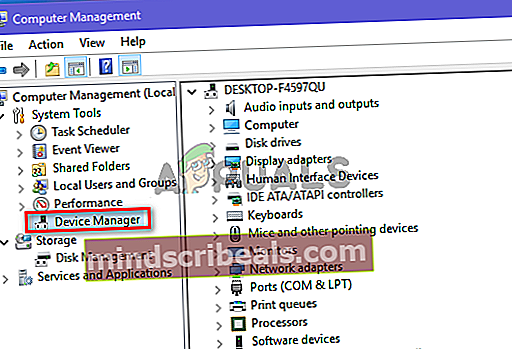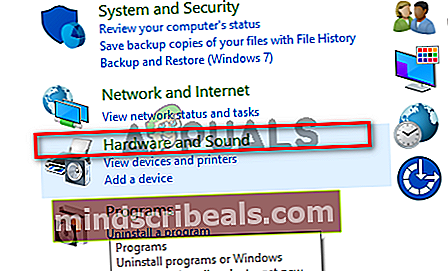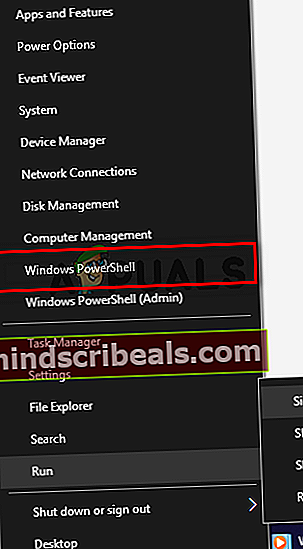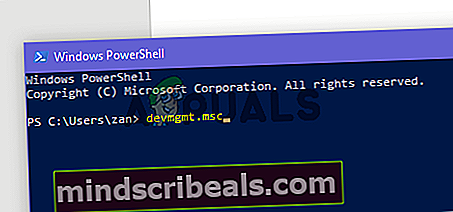Πώς να ανοίξετε τη Διαχείριση συσκευών στα Windows 10
Το Device Manager είναι ένα εργαλείο που παρέχεται σε κάθε έκδοση των Windows, ο κύριος σκοπός του είναι να προσδιορίσει όλες τις συνδεδεμένες συσκευές. Επιτρέπει στον χρήστη να εκτελεί διαχειριστικές εργασίες που σχετίζονται με προγράμματα οδήγησης υλικού. Μπορείτε να το χρησιμοποιήσετε για να εγκαταστήσετε / απεγκαταστήσετε πρόγραμμα οδήγησης συσκευής, μπορείτε επίσης να προσθέσετε μια συσκευή υλικού και να ενεργοποιήσετε / απενεργοποιήσετε μια συσκευή. Η Διαχείριση Συσκευών μπορεί επίσης να χρησιμοποιηθεί για την προβολή ζωτικών πληροφοριών σχετικά με όλες τις γνωστές συνδεδεμένες συσκευές.

Πώς είναι δυνατή η πρόσβαση στη Διαχείριση συσκευών;
Υπάρχουν διάφοροι τρόποι με τους οποίους μπορείτε να αποκτήσετε πρόσβαση στη Διαχείριση συσκευών, εδώ είναι οι πιο συνηθισμένοι.
- Κατά την έναρξη αναζήτησης: Μπορείτε εύκολα να ανοίξετε τη Διαχείριση συσκευών μέσω της γραμμής αναζήτησης που βρίσκεται κάτω από το μενού έναρξης.
- Μέσω του μενού γρήγορης πρόσβασης: Μπορείτε επίσης να αποκτήσετε πρόσβαση στη Διαχείριση συσκευών μέσω του μενού δεξιού κλικ.
- Με το παράθυρο διαλόγου Εκτέλεση: Το παράθυρο διαλόγου Εκτέλεση επιτρέπει επίσης στο χρήστη να ανοίξει τη Διαχείριση συσκευών.
- Μέσω της γραμμής εντολών: Η γραμμή εντολών επιτρέπει επίσης στο χρήστη να εκτελεί το εργαλείο Διαχείριση συσκευών.
- Μέσω των ιδιοτήτων του συστήματος: Οι ιδιότητες του συστήματος έχουν μια συντόμευση που οδηγεί στο μενού της Διαχείρισης συσκευών.
- Από το μενού Διαχείριση: Το μενού διαχείρισης μπορεί επίσης να χρησιμοποιηθεί για να ανοίξετε τη Διαχείριση συσκευών.
- Μέσα στον πίνακα ελέγχου: μπορείτε επίσης να ανοίξετε τη Διαχείριση συσκευών μεταβαίνοντας στον πίνακα ελέγχου.
- Μέσω του Windows PowerShell: Μπορείτε επίσης να χρησιμοποιήσετε το Windows PowerShell για να ανοίξετε τη Διαχείριση συσκευών.
Μέθοδος 1: Άνοιγμα της Διαχείρισης συσκευών μέσω της αναζήτησης μενού Έναρξη
Μπορείτε εύκολα να χρησιμοποιήσετε την αναζήτηση μενού Έναρξη για να ανοίξετε τη Διαχείριση συσκευών.
- Ανοίξτε το μενού Έναρξη κάνοντας κλικ στο Αρχή κουμπί στην κάτω αριστερή γωνία.
- Τώρα πληκτρολογήστε διαχειριστή της συσκευής στη γραμμή αναζήτησης και πατήστε Εισαγω, αν δεν υπάρχει γραμμή αναζήτησης τότε απλώς ξεκινήστε να πληκτρολογείτε και θα εμφανιστεί η γραμμή. Αυτό θα ανοίξει το εργαλείο Διαχείριση συσκευών.
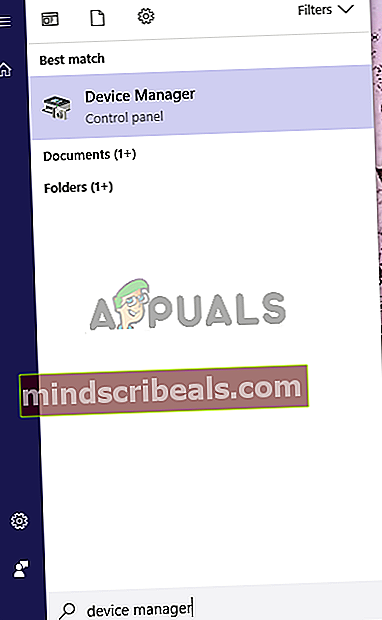
Μέθοδος 2: Πρόσβαση στη Διαχείριση συσκευών μέσω του μενού γρήγορης πρόσβασης
Αυτή είναι η μόνη μέθοδος που θα σας επιτρέψει να ανοίξετε τη Διαχείριση συσκευών με αυξημένα δικαιώματα διαχειριστή.
- Για να ανοίξετε το Γρήγορη πρόσβαση μενού στα Windows σας, θα μπορούσατε είτε κάντε δεξί κλικ στο Αρχή κουμπί ή μπορείτε να πατήσετε Windows + X
- Τώρα κρατήστε το Shift + Ctrl και κάντε κλικ στο Διαχειριστή της συσκευής για να το ανοίξετε με δικαιώματα διαχειριστή.
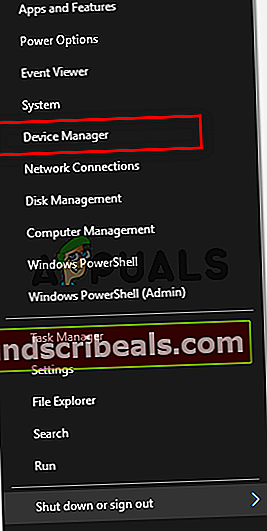
Μέθοδος 3: Άνοιγμα του Device Manager μέσω του πλαισίου διαλόγου Εκτέλεση
Το παράθυρο διαλόγου Εκτέλεση θα μπορούσε επίσης να χρησιμοποιηθεί για το άνοιγμα διαφορετικών καταλόγων και διαφορετικών εφαρμογών. Το ίδιο μπορεί να γίνει και για τη διαχείριση συσκευών.
- Στο πληκτρολόγιό σας, πατήστε Windows + R και μετά πληκτρολογήστεdevmgmt.msc και μετά πιέστε Εισαγω. Αυτό θα ξεκινήσει τη διαχείριση συσκευών.
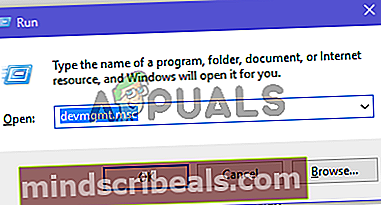
- Στο πληκτρολόγιό σας, πατήστε Windows + R και μετά πληκτρολογήστεdevmgmt.msc και μετά πιέστε Εισαγω. Αυτό θα ξεκινήσει τη διαχείριση συσκευών.
Μέθοδος 4: Πρόσβαση στη Διαχείριση συσκευών μέσω της γραμμής εντολών
Το CMD έχει επίσης τη δυνατότητα να ανοίξει τη Διαχείριση Συσκευών.
- Στο πληκτρολόγιό σας, πατήστε Windows + R και μετά πληκτρολογήστε CMD και πατήστε το Εισαγω Αυτό θα ανοίξει τη γραμμή εντολών.
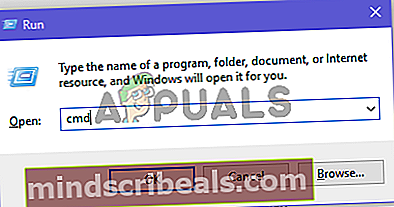
- Μόλις εμφανιστεί η γραμμή εντολών, πληκτρολογήστε devmgmt.msc και πατήστε Εισαγω για να ανοίξετε τη Διαχείριση συσκευών.
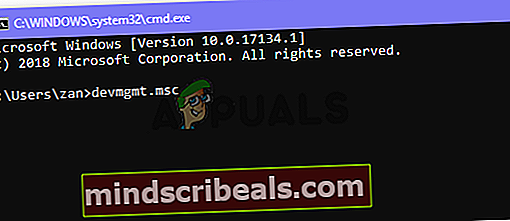
Μέθοδος 5: Άνοιγμα της διαχείρισης συσκευών μέσω των ιδιοτήτων συστήματος
- Ανοιξε το Αρχή Μενού και τύπος Αυτός ο υπολογιστήςκαι μετά πατήστε το Εισαγω κλειδί για να το ανοίξετε.
- Τώρα κάντε δεξί κλικ οπουδήποτε και στη συνέχεια κάντε κλικ στο Ιδιότητες κουμπί για να ανοίξετε τις ιδιότητες του συστήματος.
- Τώρα βρείτε το Διαχειριστή της συσκευής επιλογή που βρίσκεται στον αριστερό πίνακα των ιδιοτήτων του συστήματος. Κάντε κλικ σε αυτό για να ανοίξετε το εργαλείο Διαχείριση συσκευών.
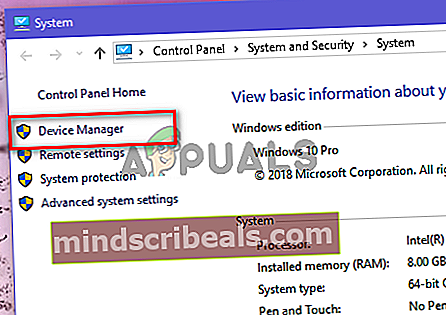
Μέθοδος 6: Πρόσβαση στη Διαχείριση συσκευών από το μενού Διαχείριση
Το μενού διαχείρισης μπορεί εύκολα να παρέχει πρόσβαση στη Διαχείριση συσκευών.
- Κάντε δεξί κλικ στο Αυτός ο υπολογιστής συντόμευση στην επιφάνεια εργασίας σας. Τώρα κάντε κλικ στο Διαχειρίζονται.
- Τώρα βρείτε και κάντε κλικ στο Διαχειριστή της συσκευής κουμπί που βρίσκεται στο αριστερό πλαίσιο. Αυτό θα ανοίξει τη Διαχείριση συσκευών.
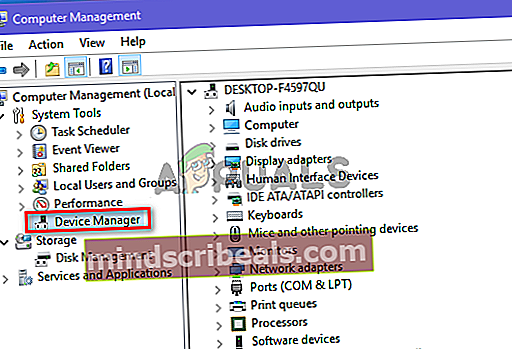
Μέθοδος 7: Χρήση του πίνακα ελέγχου για πρόσβαση στη Διαχείριση συσκευών
Μπορείτε επίσης να αποκτήσετε πρόσβαση στη Διαχείριση συσκευών μέσω του Πίνακα Ελέγχου.
- Ανοίξτε το μενού Έναρξη κάνοντας κλικ στο Αρχή κουμπί και στη συνέχεια πληκτρολογήστε Πίνακας Ελέγχουκαι μετά πατήστε Εισαγω κλειδί για να το ανοίξετε.
- Τώρα μόλις ανοίξει ο πίνακας ελέγχου, κάντε κλικ στο μενού Hardware and Sound.
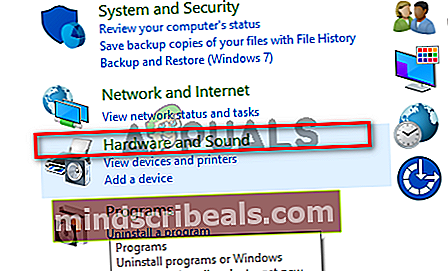
- Τώρα κάντε κλικ στο Διαχειριστή της συσκευής επιλογή κάτω από το Συσκευές και εκτυπωτές Αυτό θα σας δώσει πρόσβαση στη Διαχείριση συσκευών.

Μέθοδος 8: Πρόσβαση στη Διαχείριση συσκευών χρησιμοποιώντας το Windows PowerShell
Όταν όλες οι άλλες επιλογές δεν λειτουργούν, τότε η τελευταία λύση είναι να χρησιμοποιήσετε την εφαρμογή Windows PowerShell για να ανοίξετε τη Διαχείριση συσκευών, έτσι μπορείτε να το κάνετε.
- Κάντε δεξί κλικ στο Αρχή κουμπί και στη συνέχεια κάντε κλικ στο Windows PowerShell κουμπί μέσω του μενού γρήγορης πρόσβασης.
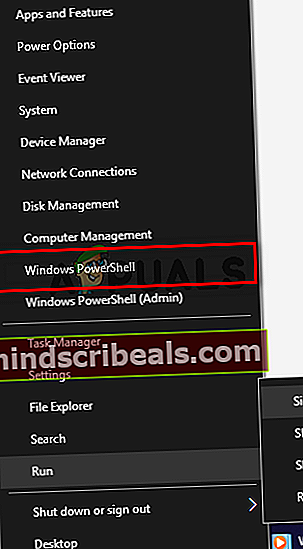
- Μόλις το παράθυρο PowerShell είναι στην οθόνη, πληκτρολογήστε devmgmt.msc και μετά πιέστε Εισαγω για να ανοίξετε τη Διαχείριση συσκευών.