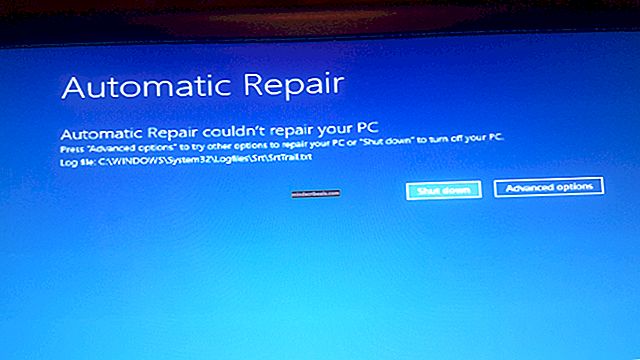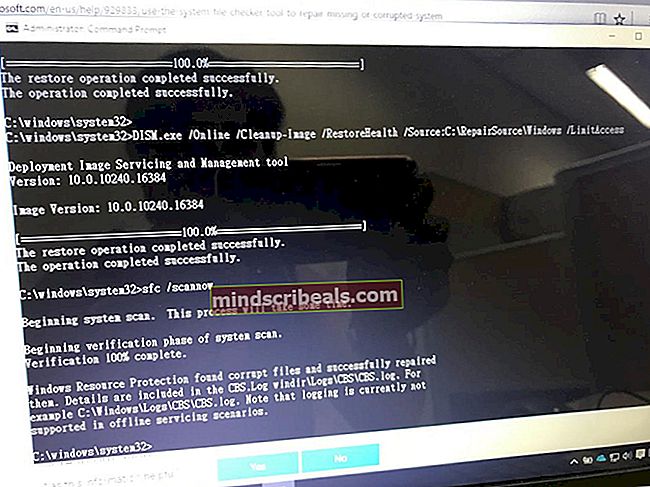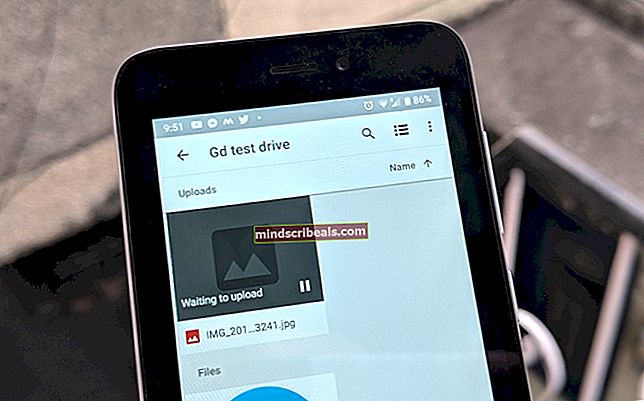Επιδιόρθωση: Έληξε η λειτουργία Wait
Το σφάλμα "Η λειτουργία αναμονής έληξε" συνήθως εμφανίζεται με τις προεπιλεγμένες εφαρμογές των Windows. Εμφανίζονται όταν το λειτουργικό σύστημα δεν μπορεί να προωθήσει το αίτημα για άνοιγμα των πολυμέσων (φωτογραφίες κ.λπ.) στην προεπιλεγμένη εφαρμογή των Windows. Όταν λήξει η λειτουργία, αντιμετωπίζουμε αυτό το σφάλμα.

Αυτό είναι ένα πολύ κοινό σφάλμα που προέκυψε μετά από μια ενημέρωση των Windows. Υπάρχουν περιορισμένες διαθέσιμες λύσεις. Εάν δεν λειτουργούν, πρέπει να πραγματοποιήσουμε μια επαναφορά συστήματος ή μια καθαρή εγκατάσταση των Windows. Επιπλέον, μπορείτε να επιλύσετε αυτήν την κατάσταση χρησιμοποιώντας ένα άλλο πρόγραμμα αναπαραγωγής πολυμέσων.
Λύση 1: Επανεκκίνηση της Εξερεύνησης των Windows και εκτέλεση ελέγχων δίσκου
Ένας απλός και ένας από τους ευκολότερους τρόπους είναι να κάνετε επανεκκίνηση της Εξερεύνησης των Windows χρησιμοποιώντας τη διαχείριση εργασιών και, στη συνέχεια, να εκτελέσετε τον έλεγχο δίσκου του Τοπικού δίσκου C (όπου είναι εγκατεστημένα τα Windows σας). Η επανεκκίνηση του Explorer ανανεώνει ολόκληρο το GUI και είναι χρήσιμο όταν τα άτομα δεν μπορούν να έχουν πρόσβαση σε αυτό. Ο έλεγχος δίσκου διασφαλίζει ότι δεν υπάρχουν ασυμφωνίες στο δίσκο σας όπου περιέχεται όλο το λειτουργικό σύστημα.
- Πατήστε Windows + R για να εμφανιστεί το Τρέξιμο Πληκτρολογήστε "taskmgr"Στο πλαίσιο διαλόγου για να εμφανιστεί ο διαχειριστής εργασιών του υπολογιστή σας.
- Κάντε κλικ στο «ΔιαδικασίεςΚαρτέλα που βρίσκεται στο πάνω μέρος του παραθύρου.
- Τώρα εντοπίστε το έργο του Εξερεύνηση των Windows στη λίστα των διαδικασιών. Κάντε κλικ σε αυτό και πατήστε το "ΕπανεκκίνησηΤο κουμπί υπάρχει στην κάτω αριστερή πλευρά του παραθύρου.

- Τώρα πατήστε τα Windows + E για να ξεκινήσετε την Εξερεύνηση αρχείων. Κάντε κλικ στο "Αυτός ο υπολογιστήςΧρησιμοποιώντας το αριστερό παράθυρο πλοήγησης. Κάντε δεξί κλικ στον Τοπικό δίσκο C και κάντε κλικ στο "Ιδιότητες”.

- Μεταβείτε στην καρτέλα "Εργαλεία". Τώρα πρέπει να εκτελέσετε δύο λειτουργίες. Έλεγχος σφάλματος δίσκου και Ανασυγκρότηση. Εκτελέστε πλήρως και τις δύο λειτουργίες. Μπορεί να χρειαστεί λίγος χρόνος για να ολοκληρωθούν και οι δύο, οπότε να είστε υπομονετικοί.

- Επανεκκινήστε τον υπολογιστή σας μετά την εκτέλεση των ενεργειών και ελέγξτε εάν αυτό λύνει το πρόβλημα που αντιμετωπίζετε.
Λύση 2: Τερματισμός της διαδικασίας «Ταινίες, φωτογραφίες, ταινίες ή τηλεόραση κ.λπ.»
Εάν εξακολουθείτε να μην μπορείτε να ξεκινήσετε την εφαρμογή που προκαλεί το πρόβλημα, θα πρέπει να ελέγξετε εάν η εφαρμογή δεν εκτελείται ήδη στο παρασκήνιο. Στην ιδανική περίπτωση, εάν η εφαρμογή εκτελείται ήδη και υποβάλετε μια νέα εργασία (ανοίξτε μια άλλη φωτογραφία ή βίντεο), θα πρέπει να αλλάξει αυτόματα σε αυτήν. Φαίνεται ότι αυτή η ενέργεια δεν εφαρμόζεται, η οποία προκαλεί το πρόβλημα.
- Πατήστε Windows + R, πληκτρολογήστε "taskmgrΣτο πλαίσιο διαλόγου και πατήστε Enter.
- Εντοπίστε την προεπιλεγμένη εφαρμογή που προκαλεί το πρόβλημα (μπορεί να είναι φωτογραφίες, ταινίες και τηλεόραση κ.λπ.), κάντε δεξί κλικ πάνω της και επιλέξτε "Τέλος εργασίας”.

- Τώρα δοκιμάστε να ανοίξετε ξανά τα μέσα και ελέγξτε αν το μήνυμα σφάλματος εξαφανίζεται.
Λύση 3: Απενεργοποίηση / απεγκατάσταση εφαρμογών Antivirus
Ένα άλλο ενδιαφέρον φαινόμενο που παρατηρήθηκε ήταν ότι φαινόταν ότι υπήρχαν πολλές εφαρμογές προστασίας από ιούς που θεωρήθηκε ότι παρεμβαίνουν στο λειτουργικό σύστημα μετά την ενημέρωση και ήταν η ρίζα του προβλήματος. Παρόλο που οι κλήσεις προς την προεπιλεγμένη εφαρμογή παραθύρων από το λειτουργικό σύστημα δεν πρέπει να παρεμβαίνουν, φαίνεται ότι οι εφαρμογές προστασίας από ιούς το έκαναν.
Θα πρέπει να απενεργοποιήσετε όλες τις εφαρμογές προστασίας από ιούς. Μπορείτε να τους απενεργοποιήσετε προσωρινά ή εάν δεν έχουν αυτήν τη λειτουργία, εξετάστε το ενδεχόμενο να το απεγκαταστήσετε (μόνο εάν έχετε τον αριθμό-κλειδί προϊόντος και έχετε πρόσβαση στο πακέτο εγκατάστασης). Μπορείτε επίσης να δείτε το άρθρο μας σχετικά με το πώς να απενεργοποιήσετε προσωρινά το Avast Antivirus.
Σημείωση: Απενεργοποιήστε το antivirus με δική σας ευθύνη. Αυτό το άρθρο προορίζεται μόνο για ενημερωτικούς σκοπούς. Το Appuals δεν θα είναι υπεύθυνο για οποιαδήποτε ζημιά στον υπολογιστή σας σε περίπτωση μόλυνσης από κακόβουλο λογισμικό / ιό.
Λύση 4: Επανεγκατάσταση της εφαρμογής φωτογραφιών
Πριν δοκιμάσουμε οποιεσδήποτε άλλες μεθόδους, μπορούμε να προσπαθήσουμε να επανεγκαταστήσουμε την εφαρμογή Φωτογραφίες. Έτσι, εάν υπάρχει κάποιο πρόβλημα με την εφαρμογή σας, θα διορθωθεί αμέσως. Λάβετε υπόψη ότι αυτή η λύση απαιτεί δικαιώματα διαχειριστή, οπότε βεβαιωθείτε ότι έχετε συνδεθεί με λογαριασμό διαχειριστή.
- Τύπος Windows + S, πληκτρολογήστε "δύναμη"Στο πλαίσιο διαλόγου, κάντε δεξί κλικ στην εφαρμογή και επιλέξτε"Εκτέλεση ως διαχειριστής”.
- Μόλις φτάσετε στο PowerShell, εκτελέστε την ακόλουθη εντολή:
Λήψη-AppxPackage * φωτογραφίες * | Κατάργηση-AppxPackage

- Εάν η απεγκατάσταση λειτουργούσε τέλεια, θα δείτε την ακόλουθη διαδικασία στα παράθυρα PowerShell. Περιμένετε να ολοκληρωθεί. Μετά την ολοκλήρωση της απεγκατάστασης, εκτελέστε την ακόλουθη εντολή για να εγκαταστήσετε ξανά την εφαρμογή. Αυτή η διαδικασία θα χρειαστεί λίγο χρόνο, οπότε υπομονή και αφήστε την διαδικασία να ολοκληρωθεί. Μην ακυρώνετε σε κανένα στάδιο.
Λήψη-AppxPackage -Όλοι οι χρήστες | Foreach {Add-AppxPackage -DisableDevelopmentMode -Register "$ ($ _. InstallLocation) \ AppXManifest.xml"}

Σημείωση: Αυτή η εντολή θα εγκαταστήσει ξανά όλες τις προεπιλεγμένες εφαρμογές στον υπολογιστή σας. Αυτό σημαίνει ότι εάν έχετε απεγκαταστήσει σκόπιμα μια προεπιλεγμένη εφαρμογή Microsoft από τον υπολογιστή σας, θα εγκατασταθεί ξανά χρησιμοποιώντας αυτήν τη μέθοδο.
- Αφού ολοκληρωθεί η διαδικασία εγκατάστασης, ελέγξτε αν λειτουργεί η εφαρμογή Φωτογραφίες. Εάν δεν συμβαίνει αυτό, επανεκκινήστε τον υπολογιστή σας και ελέγξτε ξανά. Λάβετε υπόψη ότι ενδέχεται να λάβετε μερικές κόκκινες γραμμές σφάλματος κατά τη διάρκεια της διαδικασίας. Μην πανικοβληθείτε και αφήστε την διαδικασία να ολοκληρωθεί.
Λύση 5: Επαναφορά της εφαρμογής φωτογραφιών χρησιμοποιώντας τις Ρυθμίσεις
Μια άλλη λύση για την επίλυση αυτού του προβλήματος είναι η επαναφορά της εφαρμογής Photos χρησιμοποιώντας ρυθμίσεις. Αυτή η επιλογή επαναφέρει όλες τις διαμορφώσεις και τα δεδομένα χρήστη που σχετίζονται με τις Φωτογραφίες σας και κάνει την εφαρμογή να τεθεί σε κατάσταση κατά την πρώτη χρήση της. Αυτή η μέθοδος επιλύει τυχόν ασυμφωνίες που ενδέχεται να αντιμετωπίζει η εφαρμογή σας.
- Τύπος Windows + S για να ξεκινήσετε τη γραμμή αναζήτησης. Πληκτρολογήστε "Ρυθμίσεις"Στο πλαίσιο διαλόγου και ανοίξτε την εφαρμογή.
- Μόλις μεταβείτε στις Ρυθμίσεις, επιλέξτε την κατηγορία "Εφαρμογές”.

- Μια λίστα εφαρμογών που είναι εγκατεστημένες στον υπολογιστή σας θα εμφανίζεται αναλόγως. Μετακινηθείτε σε αυτά μέχρι να βρείτε "Φωτογραφίες". Κάντε κλικ στο "Προχωρημένες επιλογέςΠαρόν με το όνομά του.

- Κάνε κλικ στο "ΕπαναφοράΤο κουμπί εμφανίζεται στην επόμενη οθόνη. Θα εμφανιστεί ένα νέο αναδυόμενο μήνυμα που θα δηλώνει ότι όλες οι προτιμήσεις και οι πληροφορίες σύνδεσης θα χαθούν. Πατήστε "ΕπαναφοράΟύτως ή άλλως και αφήστε τον υπολογιστή να επαναφέρει την εφαρμογή.

- Μόλις ολοκληρωθεί η επαναφορά, επανεκκινήστε τον υπολογιστή σας και ελέγξτε αν το πρόβλημα έχει επιλυθεί.
Λύση 6: Χρήση άλλης εφαρμογής πολυμέσων
Η απλούστερη λύση χωρίς να χρειάζεται να επαναφέρετε τον υπολογιστή σας είναι να προβάλετε τα μέσα χρησιμοποιώντας άλλες εφαρμογές προβολής πολυμέσων. Το πρόβλημα είναι με την προεπιλεγμένη εφαρμογή των Windows, όχι με τον τύπο αρχείου ή την επέκταση. Ως εκ τούτου, μπορείτε να κατεβάσετε οποιαδήποτε εφαρμογή προβολής πολυμέσων και να τη χρησιμοποιήσετε για να δείτε το περιεχόμενο.
- Κάντε δεξί κλικ στο αρχείο, επιλέξτε "Ανοιγμα μεΚαι επιλέξτε οποιοδήποτε άλλο πρόγραμμα εκτός από τα ενσωματωμένα προγράμματα των Windows.

- Ας ελπίσουμε ότι θα μπορείτε να δείτε το περιεχόμενο χωρίς κανένα πρόβλημα.
Λύση 7: Χρήση της λειτουργίας «Open»
Μια άλλη λύση που λειτούργησε επίσης ήταν το άνοιγμα της ίδιας εφαρμογής και χρησιμοποιώντας το "Αρχείο> Άνοιγμα" το περιεχόμενο που προσπαθείτε να προβάλετε. Αυτό δεν περιορίζεται μόνο στις προεπιλεγμένες εφαρμογές των Windows, αλλά ισχύει και για άλλους που προκαλούν αυτό το σφάλμα. Αντί να κάνουμε τα Windows να ανακατευθύνουν το αίτημά μας στην εφαρμογή, θα ανοίξουμε μόνοι μας την εφαρμογή και θα ανοίξουμε το αρχείο. Δεδομένου ότι υπάρχουν πολλές εφαρμογές πολυμέσων εκεί έξω, δεν είναι δυνατό να δείξετε πώς να ανοίξετε ένα αρχείο σε κάθε μία από αυτές, αλλά εδώ είναι ένα μικρό παράδειγμα.

Λύση 8: Επαναφορά από το τελευταίο σημείο επαναφοράς / πραγματοποίηση καθαρής εγκατάστασης
Εάν δεν λειτουργούν όλες οι παραπάνω μέθοδοι, δεν έχουμε άλλη επιλογή από την επαναφορά των Windows στο τελευταίο σημείο επαναφοράς. Εάν δεν έχετε τελευταίο σημείο επαναφοράς, μπορείτε να εγκαταστήσετε μια καθαρή έκδοση των Windows. Μπορείτε να χρησιμοποιήσετε το βοηθητικό πρόγραμμα "Belarc" για να αποθηκεύσετε όλες τις άδειές σας, να δημιουργήσετε αντίγραφα ασφαλείας των δεδομένων σας χρησιμοποιώντας εξωτερικό χώρο αποθήκευσης και, στη συνέχεια, να εκτελέσετε μια καθαρή εγκατάσταση.
Σημείωση: Φροντίστε να δημιουργήσετε αντίγραφα ασφαλείας των δεδομένων σας προτού εκτελέσετε αυτήν τη λύση. Χρησιμοποιήστε έναν εξωτερικό σκληρό δίσκο ή USB για να αποθηκεύσετε όλα τα σημαντικά αρχεία σας για κάθε περίπτωση.
Εδώ είναι η μέθοδος για τον τρόπο επαναφοράς των Windows από το τελευταίο σημείο επαναφοράς.
- Τύπος Windows + S για να ξεκινήσετε τη γραμμή αναζήτησης του μενού έναρξης. Πληκτρολογήστε "επαναφέρω»Στο πλαίσιο διαλόγου και επιλέξτε το πρώτο πρόγραμμα που έρχεται στο αποτέλεσμα.

- Μόλις μεταβείτε στις ρυθμίσεις επαναφοράς, πατήστε Επαναφοράς συστήματος παρόν στην αρχή του παραθύρου κάτω από την καρτέλα Προστασία συστήματος.

- Τώρα ένας οδηγός θα ανοίξει την πλοήγησή σας σε όλα τα βήματα για την επαναφορά του συστήματός σας. Τύπος Επόμενο και συνεχίστε με όλες τις περαιτέρω οδηγίες.

- Τώρα επιλέξτε το σημείο επαναφοράς από τη λίστα των διαθέσιμων επιλογών. Εάν έχετε περισσότερα από ένα σημεία επαναφοράς συστήματος, θα αναφέρονται εδώ.

- Τώρα τα παράθυρα θα επιβεβαιώσουν τις ενέργειές σας για τελευταία φορά πριν ξεκινήσει η διαδικασία επαναφοράς συστήματος. Αποθηκεύστε όλη τη δουλειά σας και δημιουργήστε αντίγραφα ασφαλείας σημαντικών αρχείων για κάθε περίπτωση και προχωρήστε στη διαδικασία.

Μπορείτε να μάθετε περισσότερα σχετικά με την επαναφορά συστήματος για να αποκτήσετε περισσότερες γνώσεις σχετικά με το τι κάνει και ποιες είναι οι διαδικασίες που εμπλέκονται.
- Μόλις επαναφέρετε με επιτυχία, συνδεθείτε στο σύστημα και ελέγξτε αν το σφάλμα που αντιμετωπίστηκε επιδιορθώθηκε.
Εάν δεν έχετε σημεία επαναφοράς ή εάν η επαναφορά συστήματος δεν λειτουργεί, μπορείτε να κάνετε καθαρή εγκατάσταση των Windows χρησιμοποιώντας εκκινήσιμα μέσα. Ελέγξτε το άρθρο μας για το πώς να δημιουργήσετε ένα εκκινήσιμα μέσα. Υπάρχουν δύο τρόποι: χρησιμοποιώντας το εργαλείο δημιουργίας μέσων από τη Microsoft και χρησιμοποιώντας το Rufus.
Σημείωση: Εάν αυτό το πρόβλημα προέκυψε λόγω πρόσφατης ενημέρωσης των Windows, συνιστάται να επιστρέψετε στην κατάσταση του συστήματος όταν δεν ήταν εγκατεστημένη η ενημέρωση. Εάν δεν έχετε τέτοια κατάσταση, κάντε μια καθαρή εγκατάσταση και σταματήστε το Windows Update είτε απενεργοποιώντας το είτε ορίζοντας το δίκτυό σας ως "μετρημένο". Όταν είστε απολύτως βέβαιοι ότι το πρόβλημα επιδιορθώνεται σε κάποια ενημέρωση, μπορείτε να τα ενεργοποιήσετε.