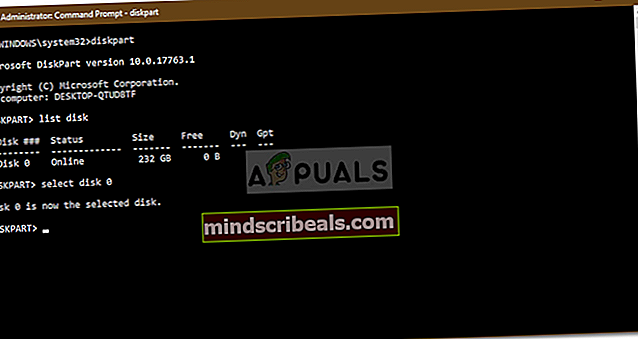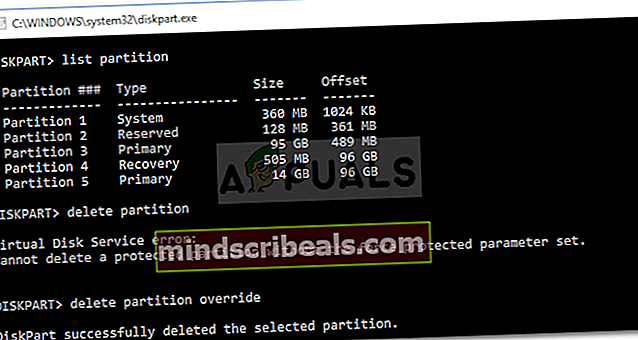Επιδιόρθωση: Επέκταση επιλογής έντασης ήχου στα Windows 10
Έχουν υποβληθεί αρκετές αναφορές από χρήστες που δηλώνουν ότι η επιλογή «Επέκταση τόμου» στο εργαλείο διαχείρισης δίσκων είναι γκριζαρισμένη. Η Διαχείριση δίσκων είναι ένα ενσωματωμένο εργαλείο στα Windows που μπορείτε να χρησιμοποιήσετε για να διατηρήσετε διαμερίσματα στον σκληρό σας δίσκο, δηλαδή να δημιουργήσετε, να διαγράψετε ή να επεκτείνετε τους τόμους. Ωστόσο, σύμφωνα με τις εκθέσεις, το «Επέκταση έντασηςΗ επιλογή στη Διαχείριση δίσκων είναι γκριζαρισμένη, πράγμα που σημαίνει ότι οι χρήστες δεν μπορούν να επεκτείνουν έναν συγκεκριμένο τόμο.

Η επέκταση μιας έντασης μπορεί να είναι πραγματικά απαραίτητη, σε ορισμένες περιπτώσεις, όταν έχετε σχεδόν εξαντληθεί ο τόμος του συστήματός σας ή οποιαδήποτε άλλα κύρια διαμερίσματα. Ένας από τους λόγους για τους οποίους η επιλογή μπορεί να είναι γκρίζα είναι ο τύπος μορφής του τόμου. Ωστόσο, μπορείτε να μάθετε περισσότερα σχετικά με αυτό το ζήτημα και πώς να το λύσετε παρακάτω.
Τι προκαλεί την επιλογή «Επέκταση τόμου» σε γκρι χρώμα στα Windows 10;
Λοιπόν, εάν η επιλογή "Επέκταση τόμου" στη Διαχείριση δίσκων είναι γκριζαρισμένη για εσάς, μπορεί να οφείλεται σε έναν από τους ακόλουθους παράγοντες -
- Τύπος μορφής διαμερίσματος: Είναι σημαντικό να σημειωθεί ότι μόνο τα συστήματα αρχείων NTFS μπορούν να επεκταθούν χρησιμοποιώντας το βοηθητικό πρόγραμμα διαχείρισης δίσκων. Επομένως, εάν ο τόμος που προσπαθείτε να επεκτείνετε είναι σε μορφή FAT32, η επιλογή θα είναι γκρι.
- Χωρίς αδιάθετο χώρο: Η κύρια προϋπόθεση κατά την επέκταση ενός τόμου είναι μη εκχωρημένος χώρος. Εάν δεν υπάρχει μη εκχωρημένος χώρος στον σκληρό σας δίσκο, δεν θα μπορείτε να επεκτείνετε την ένταση με φυσικό τρόπο.
- Όγκος συστήματος: Εάν ο τόμος που προσπαθείτε να επεκτείνετε είναι ο τόμος του συστήματος (όπου είναι εγκατεστημένα τα Windows), δεν θα μπορείτε να τον επεκτείνετε χρησιμοποιώντας το εργαλείο διαχείρισης δίσκων.
Προχωρώντας στις λύσεις του προβλήματος, μπορείτε να απομονώσετε το πρόβλημά σας μεταβαίνοντας στις παρακάτω λύσεις.
Σημείωση:
Πριν μπείτε στις λύσεις, βεβαιωθείτε ότι έχετε δημιουργήσει ένα αντίγραφο ασφαλείας όλων των αρχείων στα διαμερίσματα σας, καθώς μία ή δύο λύσεις ενδέχεται να απαιτούν τη διαγραφή ενός διαμερίσματος.
Λύση 1: Δημιουργία μη κατανεμημένου χώρου
Πρώτα πράγματα πρώτα, βεβαιωθείτε ότι έχετε αδειάσει χώρο στη μονάδα δίσκου του συστήματός σας για να μπορείτε να επεκτείνετε μια συγκεκριμένη ένταση. Εάν δεν διαθέτετε μη εκχωρημένο χώρο στον σκληρό σας δίσκο, είναι πολύ φυσικό η επιλογή να είναι γκριζαρισμένη. Για να το διορθώσετε, θα πρέπει να δημιουργήσετε κάποιο χώρο που δεν έχει εκχωρηθεί. Για να δημιουργήσετε μη διατεθέντα χώρο, θα πρέπει να διαγράψετε έναν τόμο ή διαμέρισμα που δεν χρησιμοποιείται ή είναι κενό και, στη συνέχεια, να επεκτείνετε τον τόμο στον οποίο προσπαθήσατε.

Μπορείτε επίσης να αποκτήσετε λίγο μη κατανεμημένο χώρο συρρικνώνοντας ένα διαμέρισμα εάν θέλετε να αποφύγετε την πλήρη διαγραφή του. Ωστόσο, είναι σημαντικό να σημειωθεί ότι εάν ο μη εκχωρημένος χώρος και ο όγκος που θέλετε να επεκτείνετε δεν είναι ακριβώς το ένα δίπλα στο άλλο, θα εξακολουθείτε να μην μπορείτε να επεκτείνετε την ένταση. Μπορείτε να μάθετε περισσότερα σχετικά με αυτό στην επόμενη λύση.
Για να μάθετε πώς να μειώσετε την ένταση, ανατρέξτε στο αυτό το άρθρο στον ιστότοπό μας. Ωστόσο, εάν θέλετε να διαγράψετε το διαμέρισμα, ελέγξτε τις οδηγίες που παρέχονται στη λύση 2.
Λύση 2: Διαγραφή του διαμερίσματος μεταξύ
Εάν έχετε χώρο που δεν έχει εκχωρηθεί στον σκληρό σας δίσκο, αλλά δεν μπορείτε ακόμη να επεκτείνετε την ένταση, αυτό πιθανώς οφείλεται στο ότι υπάρχουν και άλλα διαμερίσματα μεταξύ του μη εκχωρημένου χώρου και του τόμου που θέλετε να επεκτείνετε. Για να το διορθώσετε, θα πρέπει, δυστυχώς, να διαγράψετε τα διαμερίσματα μεταξύ τους. Δείτε πώς μπορείτε να το κάνετε:

- Τύπος Πλήκτρο Windows + X και επιλέξτε Γραμμή εντολών (Διαχειριστής) από τη λίστα για να ανοίξετε μια γραμμή εντολών με αναβαθμισμένα δικαιώματα.
- Πληκτρολογήστε Δίσκος για να ανοίξετε το Μέρος δίσκου χρησιμότητα.
- Μια φορά δίσκος ανοίγει, πληκτρολογήστε «δίσκος λίστας«Και μετά πληκτρολογήστε»επιλέξτε δίσκο XΓια να επιλέξετε το δίσκο σας. Λάβετε υπόψη ότι το X είναι ο αριθμός δίσκου.
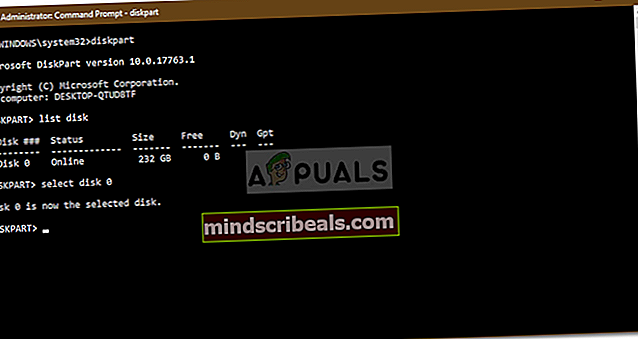
- Στη συνέχεια, πληκτρολογήστε "λίστα κατατμήσεωνΚαι πατήστε Enter.
- Τώρα για να επιλέξετε το διαμέρισμα μεταξύ, πληκτρολογήστε «επιλέξτε διαμέρισμα X«Όπου το X είναι ο αριθμός διαμέρισης.
- Στη συνέχεια, για να διαγράψετε το διαμέρισμα, πληκτρολογήστε "διαγραφή παράκαμψης διαμερισμάτων’.
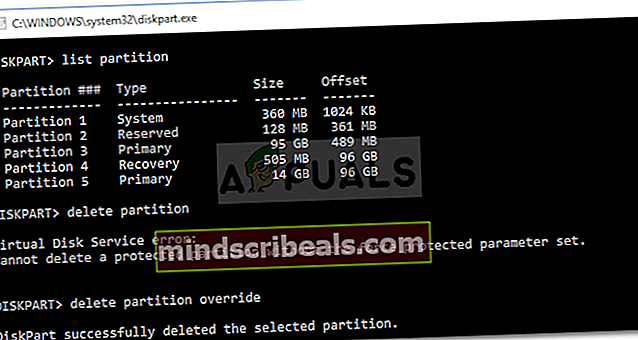
- Τώρα που έχετε αφαιρέσει το διαμέρισμα στο μεταξύ, θα πρέπει να μπορείτε να επεκτείνετε την ένταση.
Λύση 3: Επέκταση της έντασης του συστήματος
Εάν θέλετε να επεκτείνετε την ένταση του συστήματός σας, δεν θα μπορείτε να το κάνετε χρησιμοποιώντας το βοηθητικό πρόγραμμα διαχείρισης δίσκων, εκτός εάν έχετε μόνο ένα διαμέρισμα στον σκληρό σας δίσκο. Εάν έχετε πολλαπλά, μπορείτε να επεκτείνετε την ένταση του συστήματος χρησιμοποιώντας λογισμικό τρίτων.
Για να μάθετε πώς να επεκτείνετε την ένταση του συστήματός σας, ανατρέξτε στο αυτό το άρθρο δημοσιεύτηκε στον ιστότοπό μας.