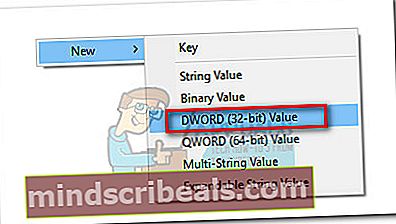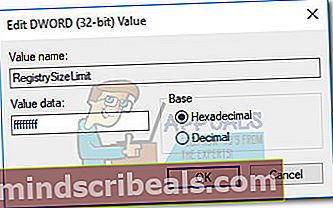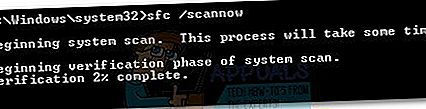Επιδιόρθωση: Σφάλμα 1935 Visual C ++
Ο "σφάλμα 1935 Visual C ++Μπορεί να συμβεί εάν το Πλαίσιο Microsoft .NET ή το Visual C ++ με δυνατότητα αναδιανομής το πακέτο είναι κατεστραμμένο ή λείπει,Υπηρεσία Trustedinstaller αρνείται να ξεκινήσει όταν καλείται από το πρόγραμμα εγκατάστασης, ή εάν το Πρόγραμμα εγκατάστασης των Windows η υπηρεσία είναι απενεργοποιημένη. Ένας άλλος σπάνιος αλλά έγκυρος ένοχος που θα προκαλέσει αυτό το ζήτημα είναι το αρχείο καταγραφής συναλλαγών συστήματος (μετά από μια αποτυχημένη εγκατάσταση) - θα εμφανίσει αυτό το σφάλμα έως ότου διαγραφεί το αρχείο καταγραφής.
Αυτό το συγκεκριμένο σφάλμα εμφανίζεται συνήθως κατά την εγκατάσταση ενός Microsoft Visual C ++ με δυνατότητα αναδιανομής πακέτο ή μια έκδοση του Διακομιστής SQL.

Εάν αντιμετωπίζετε αυτήν τη στιγμή το συγκεκριμένο ζήτημα, υπάρχουν μερικά καλά νέα. Καταφέραμε να εντοπίσουμε αρκετές επιτυχημένες επιδιορθώσεις που κατάφεραν να βοηθήσουν χρήστες που βρίσκονταν σε παρόμοια κατάσταση με εσάς. Παρακάτω έχετε μια συλλογή μεθόδων που επιβεβαιώθηκαν ότι λειτουργούν από τουλάχιστον έναν χρήστη. Ακολουθήστε κάθε πιθανή επιδιόρθωση για να μπορέσετε να επιλύσετε το "σφάλμα 1935 Visual C ++" λάθος.
Μέθοδος 1: Χρήση του Εργαλείου ετοιμότητας ενημέρωσης συστήματος (μόνο για Windows 7)
Όπως αποδεικνύεται, το σφάλμα μπορεί επίσης να προκύψει λόγω ασυνέπειας με το Συντήρηση των Windows Store. Ένα πρόβλημα Κατάστημα συντήρησης των Windows μπορεί να σας εμποδίσει να εγκαταστήσετε ενημερώσεις των Windows, service pack και βοηθητικό λογισμικό με βελτιωμένα δικαιώματα όπως Visual C ++ με δυνατότητα αναδιανομής πακέτα.
Ορισμένοι χρήστες κατάφεραν να επιλύσουν εύκολα το "σφάλμα 1935 Visual C ++Σφάλμα, χρησιμοποιώντας το Εργαλείο ετοιμότητας ενημέρωσης συστήματος για αυτόματη επίλυση ασυνεπειών με το Συντήρηση Windows Store.
Σημείωση: Αυτή η πρώτη μέθοδος ισχύει μόνο για χρήστες που αντιμετωπίζουν το "σφάλμα 1935 Visual C +"Πρόβλημα στα Windows 7. Εάν δεν χρησιμοποιείτε Windows 7, μεταβείτε κατευθείαν σε Μέθοδος 2.
Εάν χρησιμοποιείτε Windows 7, κατεβάστε το Εργαλείο ετοιμότητας ενημέρωσης συστήματος για Windows 7 από αυτόν τον επίσημο σύνδεσμο της Microsoft (εδώ). Λάβετε υπόψη ότι το εργαλείο είναι αρκετά μεγάλο, επομένως μπορεί να χρειαστεί λίγος χρόνος για να ολοκληρωθεί η λήψη.

Μετά τη λήψη του εργαλείου, εκτελέστε το πρόγραμμα εγκατάστασης και αφήστε το να σαρώσει το σύστημά σας για να επιδιορθώσει το ασυνέπειες συντήρησης καταστημάτων. Εάν δεν σας ζητηθεί να κάνετε επανεκκίνηση στο τέλος, κάντε το μόνοι σας. Στην επόμενη εκκίνηση του συστήματος, δείτε εάν το ζήτημα έχει επιλυθεί. Αν δεν είναι, συνεχίστε την αντιμετώπιση προβλημάτων με τη Μέθοδο 2.
Μέθοδος 2: Επιδιόρθωση της εγκατάστασης του Microsoft .NET Framework
Ο "σφάλμα 1935 Visual C ++Μπορεί επίσης να συμβεί εάν το Εγκατάσταση Microsoft .NET σε αυτόν τον υπολογιστή είναι κατεστραμμένο ή κατεστραμμένο. Ορισμένοι χρήστες κατάφεραν να επιλύσουν το πρόβλημα επανεγκαθιστώντας Microsoft .Net Framework και στη συνέχεια επανεγκατάσταση του λογισμικού που έδειχνεσφάλμα 1935 Visual C ++" λάθος.
Ακολουθήστε τα παρακάτω βήματα για να ξαναρχίσετε το Microsoft .NET Framework εγκατάσταση για επισκευή:
- Τύπος Πλήκτρο Windows + R για να ανοίξετε ένα παράθυρο Εκτέλεσης. Πληκτρολογήστε "appwiz.cplΚαι χτύπησε Εισαγω για να ανοίξω Προγράμματα και χαρακτηριστικά.
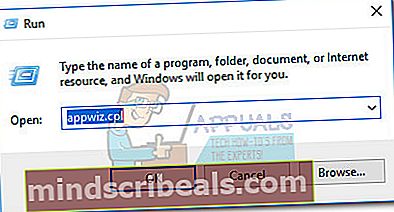
- Σε Προγράμματα και χαρακτηριστικά, κάντε κλικ στο Ενεργοποιήστε ή απενεργοποιήστε τις δυνατότητες των Windows από το αριστερότερο παράθυρο.
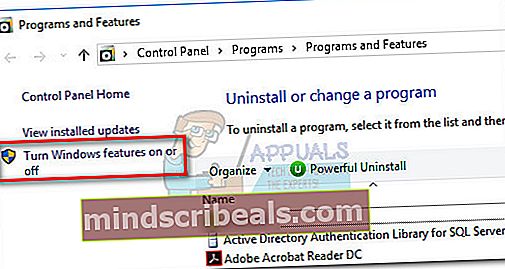 Σημείωση: Εάν σας ζητηθεί να επιβεβαιώσετε μέσω του κωδικού πρόσβασης διαχειριστή, πληκτρολογήστε τον και πατήστε Εισαγω να συνεχίσει.
Σημείωση: Εάν σας ζητηθεί να επιβεβαιώσετε μέσω του κωδικού πρόσβασης διαχειριστή, πληκτρολογήστε τον και πατήστε Εισαγω να συνεχίσει. - Καταργήστε την επιλογή του πλαισίου δίπλα Microsoft .NET Framework 3.5.1 και χτύπησε Επόμενο για να το απενεργοποιήσετε.
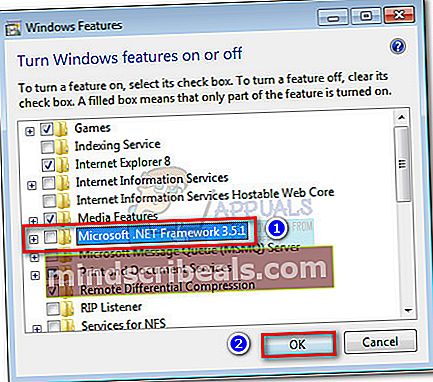 Σημείωση: Εάν χρησιμοποιείτε Windows 8 ή Windows 10, απενεργοποιήστε το .NET Framework 3.5.
Σημείωση: Εάν χρησιμοποιείτε Windows 8 ή Windows 10, απενεργοποιήστε το .NET Framework 3.5. - Επανεκκινήστε τον υπολογιστή σας και για να εφαρμόσετε τις αλλαγές και, στη συνέχεια, επιστρέψτε στο Χαρακτηριστικά των Windows οθόνη μέσω του βήματος 1 και του βήματος 2.
- Εκ νέου ενεργοποίηση Microsoft .NET Framework 3.5.1 (ή NET Framework 3.5) ενεργοποιώντας το πλαίσιο ελέγχου δίπλα του και πατώντας ΕΝΤΑΞΕΙ.
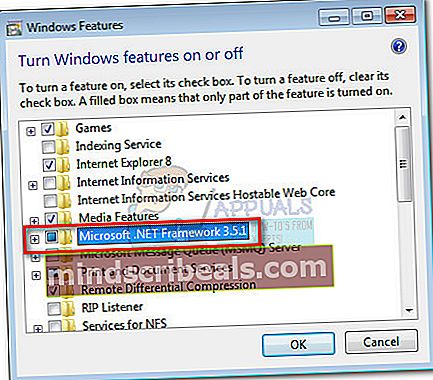
- Επανεκκινήστε ξανά τον υπολογιστή σας και δείτε εάν το πρόβλημα έχει επιλυθεί με την επανεγκατάσταση του λογισμικού που εμφανίζει το σφάλμα.
Αν εξακολουθείτε να βλέπετε το "σφάλμα 1935 Visual C ++", Προχωρήστε προς τα κάτω Μέθοδος 3.
Μέθοδος 3: Ενεργοποίηση του Windows Module Installer από τις Υπηρεσίες
Ορισμένοι χρήστες κατάφεραν να επιλύσουν το πρόβλημα αφού ανακάλυψαν το Πρόγραμμα εγκατάστασης των Windows απενεργοποιήθηκε. Εάν αυτή είναι η αιτία του «σφάλμα 1935 Visual C ++Πρόβλημα, θα μπορείτε να επιλύσετε το πρόβλημα αλλάζοντας το Τύπος εκκίνησης του Πρόγραμμα εγκατάστασης των Windows προς την Εγχειρίδιο ή Αυτόματο.
Σημείωση: ο Πρόγραμμα εγκατάστασης των Windows επιτρέπει την εγκατάσταση, τροποποίηση και κατάργηση ενημερώσεων των Windows και μερικά άλλα προαιρετικά στοιχεία (συμπεριλαμβανομένων των Visual C ++ με δυνατότητα αναδιανομής πακέτα). Μπορεί να σας δείξει το "σφάλμα 1935 Visual C ++Επειδή αυτή η υπηρεσία είναι απενεργοποιημένη. Αν και η προεπιλεγμένη κατάσταση του Πρόγραμμα εγκατάστασης των Windows είναι Εγχειρίδιο, υπάρχουν ορισμένα βοηθητικά προγράμματα τρίτων μερών που θα απενεργοποιήσουν αυτήν την υπηρεσία προκειμένου να ενισχύσουν την απόδοση του συστήματος.
Ακολουθήστε τα παρακάτω βήματα για να ελέγξετε αν Πρόγραμμα εγκατάστασης των Windows είναι απενεργοποιημένο και ενεργοποιήστε το εάν χρειάζεται:
- Τύπος Πλήκτρο Windows + R για να ανοίξετε μια εντολή Εκτέλεση. Στη συνέχεια, πληκτρολογήστε "services.mscΚαι χτύπησε Εισαγω για να ανοίξετε το Υπηρεσίες παράθυρο.
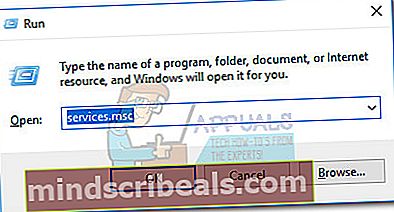
- Περιηγηθείτε στη λίστα υπηρεσιών και βρείτε Πρόγραμμα εγκατάστασης των Windows. Όταν το βρείτε, κάντε δεξί κλικ πάνω του και επιλέξτε Ιδιότητες.
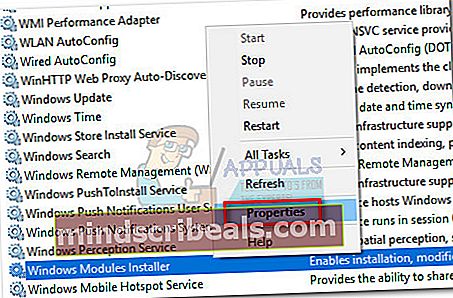
- Στο Γενικός καρτέλα του Ιδιότητες προγράμματος εγκατάστασης των Windows, δείτε ποια Τύπος εκκίνησης είναι ενεργή. Εάν το Τύπος εκκίνησης Έχει οριστεί άτομα με ειδικές ανάγκες, αλλάξτε το σε Εγχειρίδιο και χτύπησε Ισχύουν για να επιβεβαιώσετε τις αλλαγές σας.
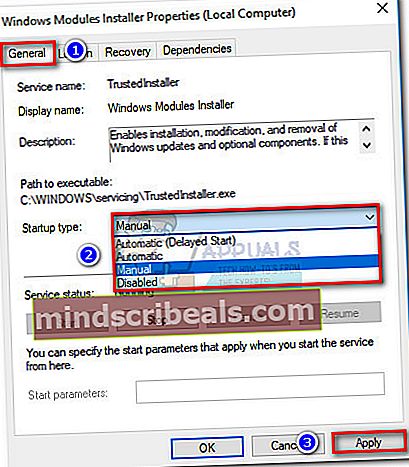 Σημείωση: Μπορείτε επίσης να ορίσετε το Τύπος εκκίνησης προς την Αυτόματο αλλά αυτό θα εκτελεί την υπηρεσία σε κάθε εκκίνηση, ακόμα και όταν δεν είναι απαραίτητη.
Σημείωση: Μπορείτε επίσης να ορίσετε το Τύπος εκκίνησης προς την Αυτόματο αλλά αυτό θα εκτελεί την υπηρεσία σε κάθε εκκίνηση, ακόμα και όταν δεν είναι απαραίτητη. - Επανεκκινήστε τον υπολογιστή σας και δείτε εάν μπορείτε να εγκαταστήσετε το λογισμικό χωρίς το "σφάλμα 1935 Visual C ++". Εάν το βλέπετε ακόμα, μεταβείτε στο Μέθοδος 4.
Μέθοδος 4: Εκκαθάριση του αρχείου καταγραφής συναλλαγών
Αυτό το ζήτημα ενδέχεται επίσης να προκύψει όταν τα Windows αρχείο καταγραφής συναλλαγών συστήματος αρχείων έχει καταστραφεί μετά την εγκατάσταση ενός συγκεκριμένου λογισμικού. Αυτό το αρχείο καταγραφής συναλλαγών χρησιμοποιείται για την ανάκτηση αρχείων κάθε φορά που παρουσιάζεται σφάλμα αρχείου. Ορισμένοι χρήστες μπόρεσαν να επιλύσουν το "σφάλμα 1935 Visual C ++ " ζήτημα εκκαθαρίζοντας το αρχείο καταγραφής συναλλαγών και ανοίγοντας ξανά την εκτελέσιμη εγκατάσταση.
Ακολουθήστε τον παρακάτω οδηγό για να διαγράψετε το αρχείο καταγραφής συναλλαγών και να επιλύσετε το "1935 Visual C ++ "λάθος:
- Ανοίξτε μια αυξημένη γραμμή εντολών. Για να το κάνετε αυτό, μεταβείτε στο Αρχή μπαρ, αναζήτηση για "cmd", Στη συνέχεια κάντε δεξί κλικ στο Γραμμή εντολών και επιλέξτε Εκτέλεση ως διαχειριστής.
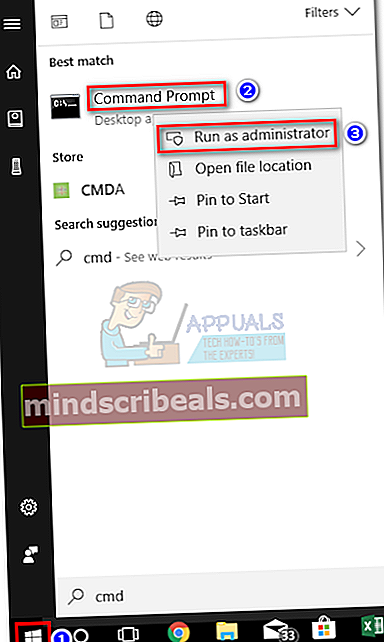
- Στην ανυψωμένη γραμμή εντολών, εκτελέστε την ακόλουθη εντολή και πατήστε Εισαγω:
fsutil πόρος setautoreset true C: \
Λάβετε υπόψη ότι η παραπάνω εντολή προϋποθέτει ότι το ΝΤΟ:\ η μονάδα δίσκου είναι ο όγκος του λειτουργικού σας συστήματος. Εάν εγκαταστήσατε τα Windows σε διαφορετικό διαμέρισμα, αλλάξτε το γράμμα ανάλογα.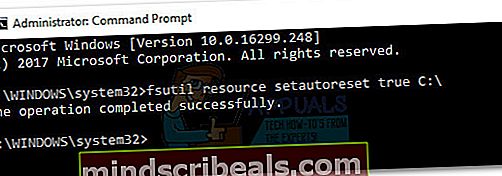 Σημείωση:
Σημείωση: - Επανεκκινήστε τον υπολογιστή σας και ανοίξτε την εγκατάσταση λογισμικού που ενεργοποιεί το "1935 Visual C ++“.
Αν εξακολουθείτε να βλέπετε το "1935 Visual C ++Σφάλμα, μεταβείτε στην τελική μέθοδο.
Μέθοδος 5: Εκκίνηση αναγκαστικής υπηρεσίας TrustedInstaller
Ο "σφάλμα 1935 Visual C ++Είναι επίσης γνωστό ότι εμφανίζεται όταν το TrustedInstaller Η υπηρεσία αρνείται να ανοίξει όταν καλείται από συγκεκριμένους εγκαταστάτες. Ορισμένοι χρήστες μπόρεσαν να παρακάμψουν το μήνυμα σφάλματος εξαναγκάζοντας το TrustedInstaller υπηρεσία για να ξεκινήσετε αμέσως πριν ανοίξετε την εγκατάσταση εκτελέσιμη.
Για να το κάνετε αυτό, ανοίξτε ένα παράθυρο Εκτέλεσης (Πλήκτρο Windows + R) και πληκτρολογήστε / επικολλήστε "C: \ Windows \ servicing \ TrustedInstaller.exe". Κτύπημα Εισαγω για να ανοίξετε το TrustedInstaller.exe. Αυτό μπορεί να φαίνεται περιττό καθώς δεν κάνει τίποτα ορατό, αλλά θα αναγκάσει το TrustedInstaller διαδικασία για άνοιγμα.

Αμέσως μετά την εκτέλεση του παραπάνω βήματος, ανοίξτε το πρόγραμμα εγκατάστασης της εφαρμογής που εμφανίζει το σφάλμα και δείτε εάν μπορείτε να ολοκληρώσετε τη διαδικασία εγκατάστασης. Εάν δεν είστε, συνεχίστε με τα παρακάτω βήματα.
Είναι δυνατό να TrustedInstaller Δεν είναι δυνατή η κλήση για ολοκλήρωση της εγκατάστασης, επειδή δεν εμφανίζεται στη λίστα υπηρεσιών. Μπορούμε να το διορθώσουμε αυτό αλλάζοντας την τιμή μητρώου σε ενεργή χρήση Επεξεργαστής μητρώου.Ακολουθεί ο πλήρης οδηγός για να το κάνετε αυτό:
- ΤύποςΠλήκτρο Windows + R για να ανοίξετε μια εντολή Εκτέλεση. Στη συνέχεια, πληκτρολογήστε "regeditΚαι χτύπησε Εισαγω για να ανοίξετε το Επεξεργαστής μητρώου παράθυρο.
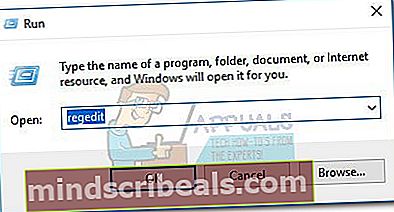
- Σε Επεξεργαστής μητρώου, πλοηγηθείτε στο HKEY_LOCAL_MACHINE> SYSTEM> CurrentControlSet> Έλεγχος.
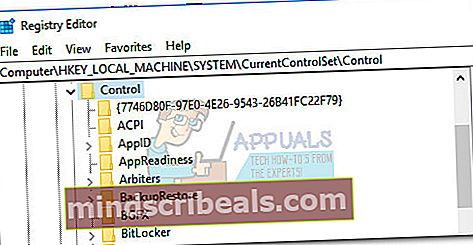
- Από το δεξιό τμήμα του παραθύρου, κάντε διπλό κλικ στο RegistrySizeLimit για να ανοίξετε την Επεξεργασία Τιμή DWORD κουτί διαλόγου.
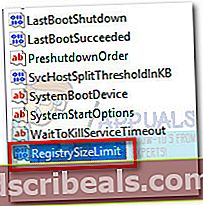 Σημείωση: Εάν δεν μπορείτε να προσδιορίσετε το κλειδί για RegistrySizeLimit, θα πρέπει να δημιουργήσετε ένα μόνοι σας. Κάντε το κάνοντας δεξί κλικ οπουδήποτε στο δεξιό τμήμα του παραθύρου και επιλέγοντας Νέο> Dword (32-bit). Ονομάστε τη νέα τιμή DWORD που δημιουργήθηκε στο "RegistrySizeLimit", Στη συνέχεια ανοίξτε το κάνοντας διπλό κλικ.
Σημείωση: Εάν δεν μπορείτε να προσδιορίσετε το κλειδί για RegistrySizeLimit, θα πρέπει να δημιουργήσετε ένα μόνοι σας. Κάντε το κάνοντας δεξί κλικ οπουδήποτε στο δεξιό τμήμα του παραθύρου και επιλέγοντας Νέο> Dword (32-bit). Ονομάστε τη νέα τιμή DWORD που δημιουργήθηκε στο "RegistrySizeLimit", Στη συνέχεια ανοίξτε το κάνοντας διπλό κλικ.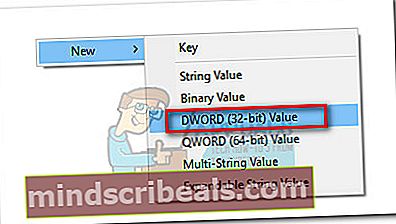
- Στο Επεξεργασία τιμής Dword (32-bit) οθόνη ορίστε το Βάση προς την Δεκαεξαδικό και εισαγάγετε "ffffffff" στο Δεδομένα τιμής κουτί. Στη συνέχεια, αλλάξτε το Βάση προς την Δεκαδικός και επαληθεύστε ότι το Δεδομένα τιμής είναι "4294967295". Εάν έχει διαφορετική τιμή, αλλάξτε την χειροκίνητα στην τιμή που καθορίστηκε παραπάνω και πατήστε ΕΝΤΑΞΕΙ.
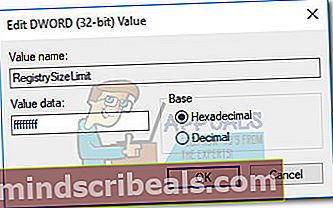
- Μόλις τοRegistrySizeLimitΤο κλειδί δημιουργείται επιτυχώς με τις απαιτούμενες τιμές, κλείσιμο Επεξεργαστής μητρώου και επανεκκινήστε τον υπολογιστή σας.
- Μόλις ξεκινήσει η εκκίνηση του συστήματός σας, ανοίξτε μια αυξημένη γραμμή εντολών. Για να το κάνετε αυτό, μεταβείτε στο Αρχή μπαρ, αναζήτηση για "cmd", Στη συνέχεια κάντε δεξί κλικ στο Γραμμή εντολών και επιλέξτε Εκτέλεση ως διαχειριστής.
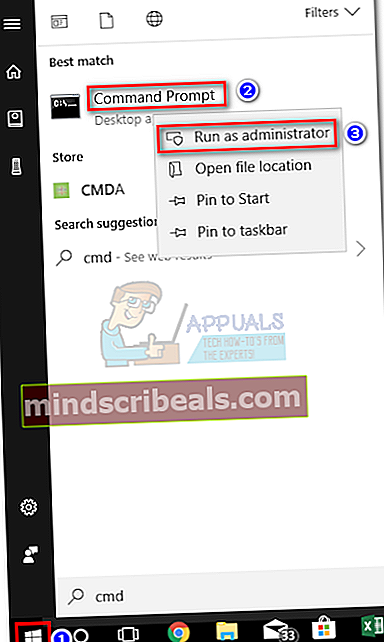
- Στην αυξημένη γραμμή εντολών, πληκτρολογήστε "SFC / SCANNOWΚαι χτύπησε Εισαγω για να ξεκινήσετε μια σάρωση σε όλο το σύστημα για να βρείτε και να επιδιορθώσετε αρχεία συστήματος.
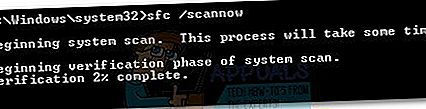
- Μόλις ολοκληρωθεί η σάρωση SFC, εγκαταστήστε ξανά το πρόγραμμα που σας έδινε προβλήματα και δείτε εάν το "1935 Visual C ++Το σφάλμα επιλύθηκε.

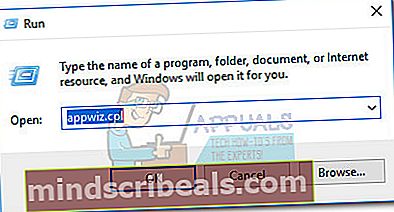
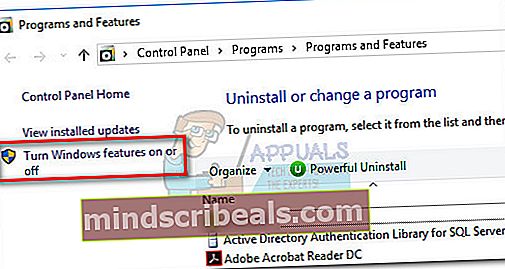 Σημείωση: Εάν σας ζητηθεί να επιβεβαιώσετε μέσω του κωδικού πρόσβασης διαχειριστή, πληκτρολογήστε τον και πατήστε Εισαγω να συνεχίσει.
Σημείωση: Εάν σας ζητηθεί να επιβεβαιώσετε μέσω του κωδικού πρόσβασης διαχειριστή, πληκτρολογήστε τον και πατήστε Εισαγω να συνεχίσει.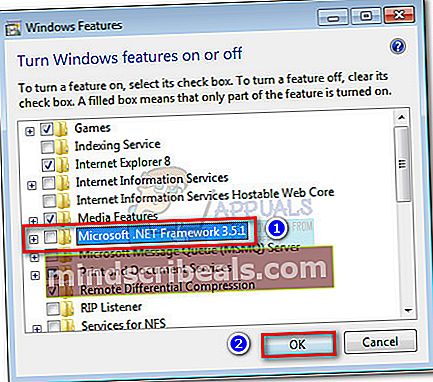 Σημείωση: Εάν χρησιμοποιείτε Windows 8 ή Windows 10, απενεργοποιήστε το .NET Framework 3.5.
Σημείωση: Εάν χρησιμοποιείτε Windows 8 ή Windows 10, απενεργοποιήστε το .NET Framework 3.5.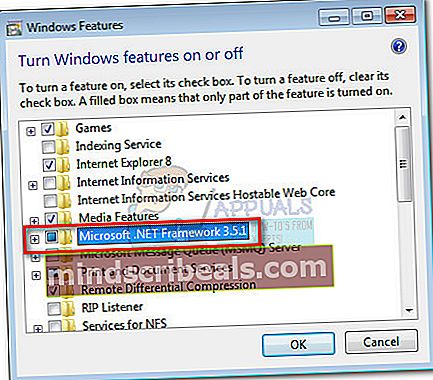
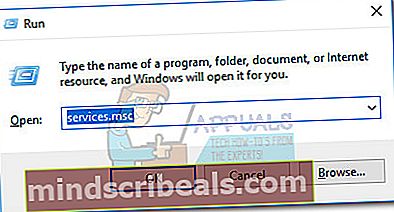
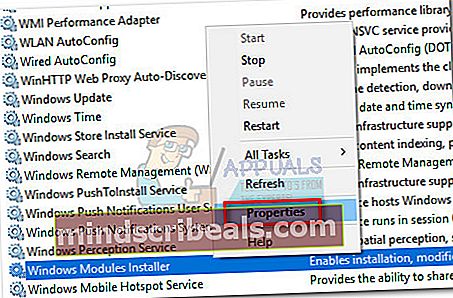
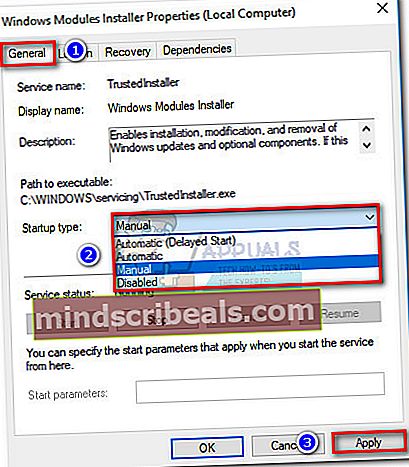 Σημείωση: Μπορείτε επίσης να ορίσετε το Τύπος εκκίνησης προς την Αυτόματο αλλά αυτό θα εκτελεί την υπηρεσία σε κάθε εκκίνηση, ακόμα και όταν δεν είναι απαραίτητη.
Σημείωση: Μπορείτε επίσης να ορίσετε το Τύπος εκκίνησης προς την Αυτόματο αλλά αυτό θα εκτελεί την υπηρεσία σε κάθε εκκίνηση, ακόμα και όταν δεν είναι απαραίτητη.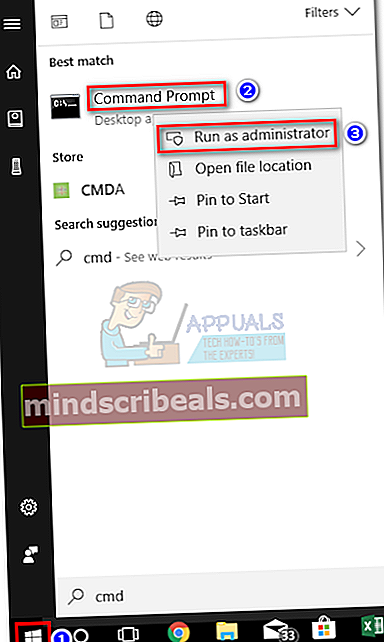
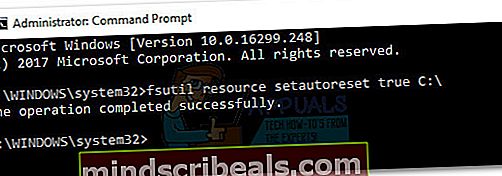 Σημείωση:
Σημείωση: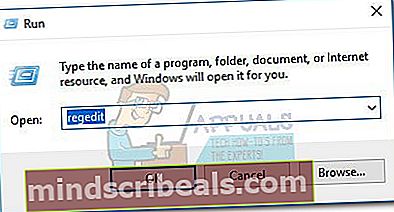
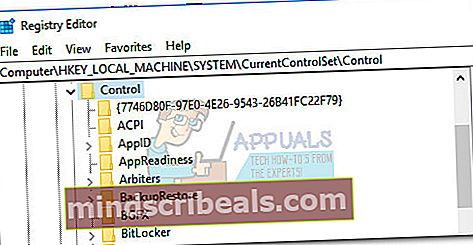
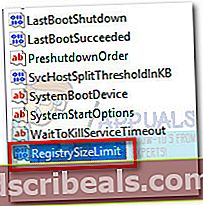 Σημείωση: Εάν δεν μπορείτε να προσδιορίσετε το κλειδί για RegistrySizeLimit, θα πρέπει να δημιουργήσετε ένα μόνοι σας. Κάντε το κάνοντας δεξί κλικ οπουδήποτε στο δεξιό τμήμα του παραθύρου και επιλέγοντας Νέο> Dword (32-bit). Ονομάστε τη νέα τιμή DWORD που δημιουργήθηκε στο "RegistrySizeLimit", Στη συνέχεια ανοίξτε το κάνοντας διπλό κλικ.
Σημείωση: Εάν δεν μπορείτε να προσδιορίσετε το κλειδί για RegistrySizeLimit, θα πρέπει να δημιουργήσετε ένα μόνοι σας. Κάντε το κάνοντας δεξί κλικ οπουδήποτε στο δεξιό τμήμα του παραθύρου και επιλέγοντας Νέο> Dword (32-bit). Ονομάστε τη νέα τιμή DWORD που δημιουργήθηκε στο "RegistrySizeLimit", Στη συνέχεια ανοίξτε το κάνοντας διπλό κλικ.