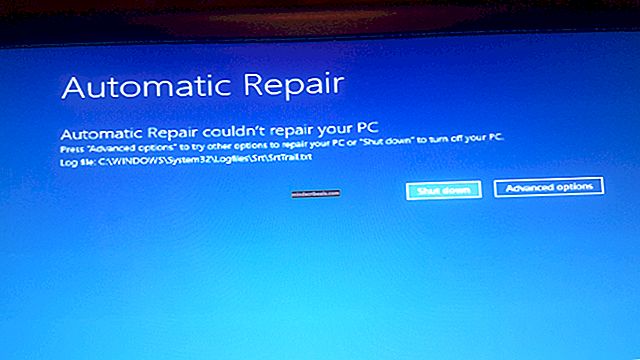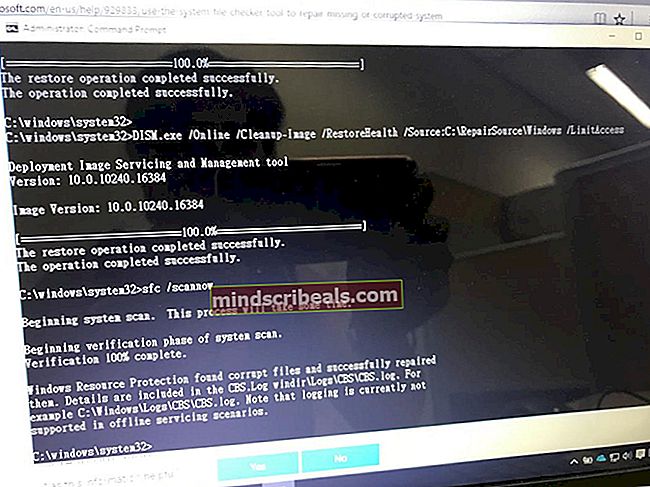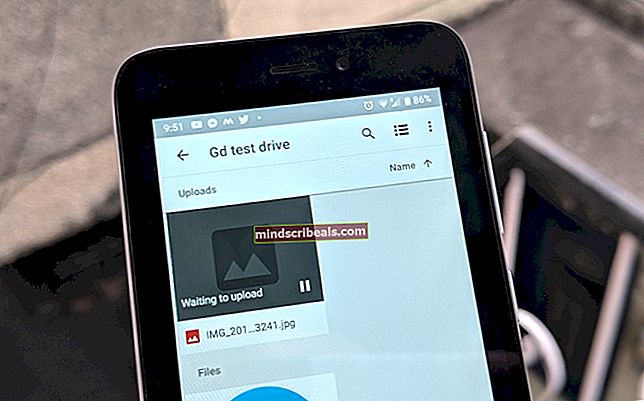Πώς να επιδιορθώσετε το σφάλμα Twitch Constant Buffering στα Windows;
Το πρόβλημα της προσωρινής αποθήκευσης Twitch εμφανίζεται αρκετά τυχαία και εμφανίζεται ακόμη και σε άτομα με καλή σύνδεση στο Διαδίκτυο. Το Twitch φαίνεται να είναι το μόνο μέρος όπου οι χρήστες αντιμετωπίζουν συνεχή αποθήκευση και κάνουν πραγματικά ολόκληρο τον ιστότοπο άχρηστο. Εάν το Twitch είναι ο μόνος ιστότοπος με τον οποίο αγωνίζεστε, αυτό το άρθρο είναι για εσάς που μπορείτε να δείτε.

Εάν αντιμετωπίζετε προβλήματα και με άλλους ιστότοπους, το πρόβλημα σχετίζεται πιθανώς με τις ρυθμίσεις σύνδεσης στο Διαδίκτυο και θα πρέπει να αναζητήσετε βοήθεια αλλού. Εδώ έχουμε παράσχει αρκετές μεθόδους που έχουν βοηθήσει άλλους ανθρώπους να αντιμετωπίσουν το πρόβλημα, οπότε φροντίστε να τους ελέγξετε!
Τι προκαλεί το Twitch να κάνει Buffer στα Windows;
Εάν αποκλείσουμε τα προβλήματα σύνδεσης στο Διαδίκτυο ως πιθανή αιτία, εξακολουθούν να υπάρχουν διαφορετικά ζητήματα που μπορεί να επηρεάσουν το Twitch χωρίς να επηρεάζουν άλλους ιστότοπους ή διαδικτυακές υπηρεσίες. Ορισμένες αιτίες είναι πιο καθολικές από άλλες, αλλά είναι ωραίο να δείτε τη λίστα για να εντοπίσετε το δικό σας σενάριο:
- Επιτάχυνση υλικού - Η επιτάχυνση υλικού χρησιμοποιείται για τη μεταφορά ορισμένων εργασιών στην GPU, αλλά προκαλεί προβλήματα με την αποθήκευση βίντεο και πρέπει να απενεργοποιηθεί σε αυτό το σενάριο.
- Θέματα διευθύνσεων DNS - Εάν η διεύθυνση DNS σας φταίει για προβλήματα Twitch, μπορείτε πάντα να την αλλάξετε σε δωρεάν που παρέχονται από την Google ή το OpenDNS.
- Περιήγηση δεδομένων - Η συσσώρευση δεδομένων περιήγησης είναι πάντα άσχημα νέα για το πρόγραμμα περιήγησης και θα πρέπει να τα διαγράψετε το συντομότερο δυνατό.
Λύση 1: Απενεργοποίηση επιτάχυνσης υλικού (Χρήστες Google Chrome)
Εάν χρησιμοποιείτε το Google Chrome για να συνδεθείτε στο Twitch, ίσως θελήσετε να απενεργοποιήσετε την επιτάχυνση υλικού στις ρυθμίσεις του Chrome, καθώς αυτό το απλό τσίμπημα μπόρεσε να βοηθήσει πολλούς χρήστες να απαλλαγούν από το πρόβλημα προσωρινής αποθήκευσης του Twitch. Η επιτάχυνση υλικού μεταβιβάζει τις πιο εντατικές εργασίες γραφικών στην GPU σας για να επιταχύνει το πρόγραμμα περιήγησής σας. Ωστόσο, μερικές φορές προκαλεί προβλήματα όπως αυτό, επομένως είναι καλύτερα να το απενεργοποιήσετε για κάποιο χρονικό διάστημα.
- Ανοιξε το Πρόγραμμα περιήγησης Google Chrome στον υπολογιστή σας κάνοντας διπλό κλικ στη συντόμευσή του από την επιφάνεια εργασίας ή αναζητώντας το στο μενού Έναρξη.
- Κάντε κλικ στο τρεις οριζόντιες τελείες στο επάνω δεξιό μέρος του παραθύρου του προγράμματος περιήγησης. Πρέπει να πει Προσαρμόστε και ελέγξτε το Google Chrome όταν αιωρείται πάνω τους. Αυτό θα ανοίξει ένα αναπτυσσόμενο μενού.

- Κάντε κλικ στο Ρυθμίσεις επιλογή κοντά στο κάτω μέρος του αναπτυσσόμενου μενού και μετακινηθείτε προς τα κάτω στο κάτω μέρος αυτής της σελίδας μέχρι να φτάσετε στο κουμπί Για προχωρημένους. Βεβαιωθείτε ότι έχετε κάνει κλικ.
- Μεταβείτε ξανά στο κάτω μέρος της νέας σελίδας μέχρι να φτάσετε στην ενότητα Σύστημα. Καταργήστε την επιλογή του πλαισίου δίπλα στο Χρησιμοποιήστε επιτάχυνση υλικού εγγραφή για να απενεργοποιήσετε την επιτάχυνση υλικού στο Google Chrome.

- Βεβαιωθείτε ότι κάνετε επανεκκίνηση του προγράμματος περιήγησής σας κλείνοντας και ανοίγοντας ξανά το Google Chrome και ελέγξτε αν το Twitch κάνει προσωρινή αποθήκευση στην προσωρινή μνήμη όταν προσπαθείτε να παρακολουθήσετε μια ζωντανή ροή!
Λύση 2: Αλλαγή του διακομιστή DNS
Το πρόβλημα προκαλείται συχνά από μια ελαττωματική ρύθμιση DNS που απλά δεν γίνεται αποδεκτή από το Twitch ή τους διακομιστές του. Το πρόβλημα μπορεί να επιλυθεί εύκολα αλλάζοντας τη διεύθυνση DNS που χρησιμοποιείτε σε αυτές που παρέχονται από το OpenDNS ή την Google. Αυτό μπορεί να γίνει εύκολα χρησιμοποιώντας τον Πίνακα Ελέγχου, οπότε βεβαιωθείτε ότι το δοκιμάσατε και ακολουθήστε προσεκτικά τα παρακάτω βήματα.
- Χρησιμοποιήστε το Συνδυασμός πλήκτρων Windows + R που θα πρέπει να ανοίξει το Τρέξιμο πλαίσιο διαλόγου όπου μπορείτε να πληκτρολογήσετε "cpl»Στο πλαίσιο κειμένου και κάντε κλικ στο OK για να ανοίξετε το Ρυθμίσεις σύνδεσης στο Διαδίκτυο αντικείμενο σε Πίνακας Ελέγχου.
- Το ίδιο πράγμα μπορεί να επιτευχθεί και με το χειροκίνητο άνοιγμα Πίνακας Ελέγχου. Αλλάξτε το Προβολή από επιλογή στην επάνω δεξιά ενότητα του παραθύρου για Κατηγορία και κάντε κλικ στο Δίκτυο και διαδίκτυο στην κορυφή. Κάντε κλικ στο Κέντρο δικτύου και κοινής χρήσης για να το ανοίξετε πριν προσπαθήσετε να εντοπίσετε το Αλλαγή ρυθμίσεων προσαρμογέα κουμπί στο αριστερό μενού και κάντε κλικ σε αυτό.

- Τώρα που το παράθυρο σύνδεσης στο Internet είναι ανοιχτό χρησιμοποιώντας οποιαδήποτε παραπάνω μέθοδο, κάντε διπλό κλικ στον ενεργό προσαρμογέα δικτύου (σύνδεση που χρησιμοποιείτε για σύνδεση στο Διαδίκτυο) και κάντε κλικ στο Ιδιότητες παρακάτω κουμπί εάν έχετε δικαιώματα διαχειριστή.
- Εντοπίστε το Internet Protocol Version 4 (TCP / IPv4) στοιχείο στη λίστα. Κάντε κλικ σε αυτό για να το επιλέξετε και κάντε κλικ στο Ιδιότητες παρακάτω κουμπί.

- Μείνετε στο Γενικός καρτέλα και αλλάξτε το κουμπί επιλογής στο Ιδιότητες παράθυρο σε "Χρησιμοποιήστε τις ακόλουθες διευθύνσεις διακομιστή DNS"Αν είχε οριστεί σε κάτι άλλο.
- Σειρά Προτιμώμενος διακομιστής DNS να είναι 8.8.8.8 και το Εναλλακτικός διακομιστής DNS να είναι 8.8.4.4.

- Κρατα το "Επικυρώστε τις ρυθμίσεις κατά την έξοδοΕπιλέχθηκε η επιλογή και κάντε κλικ στο OK για να εφαρμόσετε αμέσως τις αλλαγές. Ελέγξτε αν το Twitch συνεχίζει να κάνει buffering συνεχώς!
Λύση 3: Εκκαθάριση της προσωρινής μνήμης και των cookie
Ανεξάρτητα από το πρόγραμμα περιήγησης που χρησιμοποιείτε, η συσσώρευση προσωρινής μνήμης και cookie δεν πρόκειται ποτέ να κάνει καλό το πρόγραμμα περιήγησής σας. Πάρα πολλά συσσωρευμένα δεδομένα μπορούν να επιβραδύνουν το πρόγραμμα περιήγησής σας και να κάνουν το Twitch να κάνει προσωρινή αποθήκευση και να καταστρέφει την εμπειρία σας. Αυτό μπορεί να επιλυθεί αρκετά εύκολα διαγράφοντας τα δεδομένα της προσωρινής μνήμης και των cookie!
Google Chrome:
- Διαγράψτε τα δεδομένα περιήγησης στο Google Chrome κάνοντας κλικ στις τρεις κάθετες κουκκίδες στην επάνω δεξιά γωνία του προγράμματος περιήγησης. Μετά από αυτό, κάντε κλικ στο Περισσότερα εργαλεία και μετά Εκκαθάριση δεδομένων περιήγησης. Για να διαγράψετε τα πάντα, επιλέξτε η αρχή του χρόνου ως χρονική περίοδος και επιλέξτε ποια δεδομένα θέλετε να απαλλαγείτε. Σας προτείνουμε να εκκαθαρίσετε την προσωρινή μνήμη και τα cookie.

- Για να απαλλαγείτε από ΟΛΑ τα cookies, κάντε ξανά κλικ στις τρεις κουκκίδες και επιλέξτε Ρυθμίσεις. Μετακινηθείτε προς τα κάτω προς τα κάτω και αναπτύξτε το Προχωρημένος Ενότητα.
- Ανοιξε Ρυθμίσεις περιεχομένου και μετακινηθείτε προς τα κάτω στη λίστα όλων των cookie που απομένουν αφού τα έχετε ήδη διαγράψει στο Βήμα 1. Διαγράψτε όλα τα cookies που βρίσκετε εκεί.
- Επανεκκινήστε ξανά τον υπολογιστή σας και ελέγξτε εάν εξακολουθεί να υπάρχει συνεχής προσωρινή αποθήκευση κατά την παρακολούθηση μιας ροής στο Twitch.
Mozilla Firefox:
- Ανοιξε το Mozilla Firefox πρόγραμμα περιήγησης κάνοντας διπλό κλικ στο εικονίδιο του στην επιφάνεια εργασίας σας ή αναζητώντας το στο μενού Έναρξη.
- Κάνε κλικ στο κουμπί που μοιάζει με βιβλιοθήκη βρίσκεται στο επάνω δεξιό μέρος του παραθύρου του προγράμματος περιήγησης (αριστερά από το κουμπί μενού) και μεταβείτε στο Ιστορικό >> Διαγραφή πρόσφατου ιστορικού…

- Υπάρχουν αρκετές επιλογές που μπορείτε να διαχειριστείτε τώρα. Σύμφωνα με το Εύρος χρόνουγια να καθαρίσετε ρύθμιση, επιλέξτε "Τα πανταΚάνοντας κλικ στο βέλος που θα ανοίξει το αναπτυσσόμενο μενού.
- Κάντε κλικ στο βέλος δίπλα Λεπτομέριες όπου μπορείτε να δείτε ακριβώς τι θα διαγραφεί όταν επιλέγετε το Καθαρισμός ιστορικού Η επιλογή καθώς το νόημα δεν είναι το ίδιο με άλλα προγράμματα περιήγησης και περιλαμβάνει όλους τους τύπους δεδομένων περιήγησης.

- Σας προτείνουμε να επιλέξετε Μπισκότα πριν κάνετε κλικ στο Εκκαθάριση τώρα. Περιμένετε να ολοκληρωθεί η διαδικασία και επανεκκινήστε το πρόγραμμα περιήγησής σας. Ελέγξτε αν το πρόβλημα έχει εξαφανιστεί τώρα.
Microsoft Edge:
- Ανοιξε το δικό σου Πρόγραμμα περιήγησης Edge κάνοντας κλικ στο εικονίδιο του στη γραμμή εργασιών ή αναζητώντας το στο μενού Έναρξη.
- Αφού ανοίξει το πρόγραμμα περιήγησης, κάντε κλικ στο τρεις οριζόντιες τελείες που βρίσκεται στο επάνω δεξιό μέρος του προγράμματος περιήγησης και επιλέξτε Ρυθμίσεις. Μεταβείτε στο Απόρρητο και ασφάλεια στην καρτέλα Ρυθμίσεις.
- Υπό Εκκαθάριση δεδομένων περιήγησης ενότητα, κάντε κλικ στο Επιλέξτε Τι να διαγράψετε.

- Διατηρήστε τις πρώτες τέσσερις επιλογές επιλεγμένες και διαγράψτε αυτά τα δεδομένα. Ελέγξτε για να δείτε εάν το πρόβλημα της προσωρινής αποθήκευσης παραμένει!