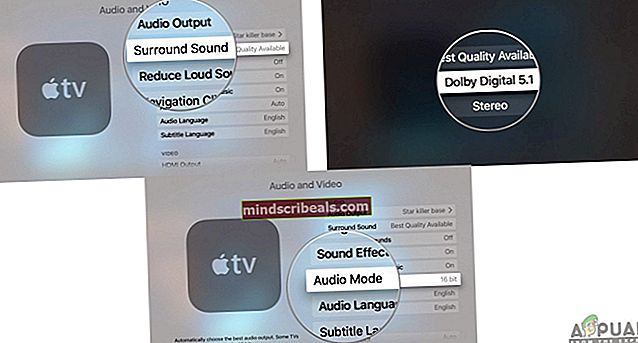Πώς να εγκαταστήσετε το Kodi στο Apple TV
Το Kodi είναι μια εξαιρετική συσκευή αναπαραγωγής πολυμέσων που μπορείτε να χρησιμοποιήσετε στο Apple TV. Αυτό σημαίνει ότι θα μπορείτε να εκτελείτε οποιαδήποτε πλατφόρμα, λειτουργικό σύστημα και οποιαδήποτε μορφή αρχείου. Βασικά, το Kodi σάς επιτρέπει να βλέπετε όλες τις εικόνες και τα βίντεο από το τηλέφωνό σας στην οθόνη της τηλεόρασής σας. Είναι πολύ σημαντικό να εγκαταστήσετε το Kodi VPN (Virtual Private Network) εγκατεστημένο.

Πρόσφατα, οι χρήστες μας έλεγαν πώς να εγκαταστήσουν το Kodi σε ένα Apple TV. Το Apple TV βρίσκεται σε άμεσο ανταγωνισμό με τις έξυπνες τηλεοράσεις Android και ηγείται της κορυφαίας σειράς σε εξαιρετικά UI και UX. Σε αυτό το άρθρο, θα εξετάσουμε πώς να εγκαταστήσετε το Kodi στο Apple TV σας βήμα προς βήμα.
Το Kodi δεν έχει εγκριθεί στις Apple TV
Όπως γνωρίζουμε, το Kodi δεν έχει εγκριθεί σε εφαρμογές της Apple (δεν θα το δείτε στο App Store) και δεν είναι εύκολο να ολοκληρώσετε τη δουλειά, ωστόσο, είναι δυνατόν. Υπάρχουν τέσσερις γενιές του Apple TV και η διαδικασία είναι διαφορετική σε κάθε μία. Σε αυτό το άρθρο, θα ακολουθήσουμε τα βήματα σχετικά με τον τρόπο εγκατάστασης του Kodi σε όλες τις γενιές του Apple TV.
Εγκατάσταση του Kodi στο Apple TV 1
Αυτή η γενιά Apple TV δεν είναι διαθέσιμη σε καταστήματα από το 2010 (έχει διακοπεί (. Το Kodi είναι ιδανικό για χρήση στο Apple TV 1 επειδή αυτή η γενιά έχει υψηλή χωρητικότητα αποθήκευσης μεταξύ 40 GB και 160 GB ανάλογα με το μοντέλο. Ακολουθήστε τα παρακάτω βήματα για να εγκαταστήστε το Kodi στο Apple TV 1:
- Εκσυγχρονίζω στο Apple TV σας 3.0.2 εκδοχή.
- Παω σε Ρυθμίσειςκαι, στη συνέχεια, αλλάξτε τις ρυθμίσεις ήχου και βίντεο σεDolby 5.1και 16 bit και αλλάξτε το HDMI σε Υψηλή RGB.
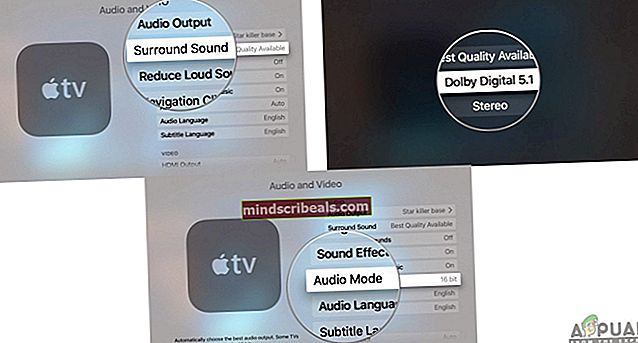
- Συνδέστε το Apple TV σας σε ένα ασύρματος σύνδεση στο Internet.
- Στη συνέχεια, χρησιμοποιήστε το Mac σας και δημιουργήστε Μονάδα Flash OpenELEC. Απλώς συνδέστε το USB στο Mac σας και μετονομάστε το στο απαιτούμενο όνομα.
- Ανοιξε το Τερματικό εφαρμογή και χρησιμοποιήστε αυτήν την εντολή:
curl -O //chewitt.openelec.tv/usb/install-hdd.img.gz
- Το USB θα εμφανιστεί τώρα. Εκτελέστε την ακόλουθη εντολή στη συνέχεια:
λίστα diskutil | grep -v disk0 | ουρά +2
- Χρησιμοποιήστε την ακόλουθη εντολή στη συνέχεια:
diskutil unmountDisk / dev / disk1
- Η τελική εντολή που θα εκτελέσετε θα είναι:
gunzip -c install-hdd.img.gz | sudo dd από = / dev / rdisk1 bs = 1m
- Μετά από λίγα λεπτά, ένα λάθος θα εμφανιστεί ένα μήνυμα που θα λέει ότι ο δίσκος δεν είναι αναγνώσιμος και εδώ είναι που θα χρειαστεί αφαιρώ το USB και απενεργοποιήστε το Apple TV.
- Στη συνέχεια, εσύ συνδέω το USB στο Apple TV και ενεργοποιήστε το (υποθέτουμε ότι η τηλεόραση είναι συνδεδεμένη στο Διαδίκτυο).
- Απλώς, επιλέξτε Λογότυπο OpenELEC και η εφαρμογή θα ξεκινήσει την εγκατάσταση.
Εγκατάσταση του Kodi στο Apple TV 2
Η εγκατάσταση του Kodi στο Apple TV 2 μπορεί να φαίνεται λίγο δύσκολη, αλλά θα σας καθοδηγήσουμε στη διαδικασία. Δεδομένου ότι η νέα έκδοση του Kodi δεν είναι διαθέσιμη στο Apple TV 2, θα εγκαταστήσουμε την παλαιότερη έκδοση που θα λειτουργεί καλά. Απλώς ακολουθήστε τα παρακάτω βήματα:
- Ανοίξτε το Terminal στο Mac που είναι συνδεδεμένο στο Apple TV 2 και εκτελέστε την ακόλουθη εντολή:
ssh [email protected]
Αυτό θα αντικαταστήσει τη διεύθυνση IP με τη δική σας IP Apple TV.
- Πληκτρολογήστε το Κωδικός πρόσβασης σε Mac και επιλέξτε Εισαγω.
- Τώρα, θα πρέπει να πληκτρολογήσετε τις ακόλουθες εντολές μία προς μία:
apt-get install wget; wget -0- //apt.awkwardtv.org/awkwardtv.pub | apt-key add -; echo? deb //apt.awkwardtv.org/ stable main; > /etc/apt/sources.list.d/awkwardtv.list; echo? eb //mirrors.kodi.tv/apt/atv2 ./? > /etc/apt/sources.list.d/xbmc.list; apt-get ενημέρωση; apt-get install org.xbmc.kodi-atv2; επανεκκινήστε
- Αφού ολοκληρώσετε αυτό, το Apple TV θα επανεκκινηθεί και μετά από αυτό, θα μπορείτε να χρησιμοποιήσετε το Kodi. Δεδομένου ότι είναι παλαιότερη έκδοση, μπορεί να έχει μερικά σφάλματα, αλλά θα λειτουργήσει μια χαρά.
Εγκατάσταση του Kodi στο Apple TV 3
Εάν χρησιμοποιείτε το Apple TV 3, τότε γνωρίζετε ήδη ότι υπάρχει κανένας πιθανός τρόπος μπορείτε να κατεβάσετε και να εγκαταστήσετε το Kodi. Ωστόσο, εάν χρησιμοποιείτε Mac, μπορείτε να το κατεβάσετε εκεί και στη συνέχεια να αντικατοπτρίσετε την οθόνη σας και θα λειτουργήσει καλά.
Εγκατάσταση του Kodi στο Apple TV 4
Για να εγκαταστήσετε το Kodi στο Apple TV 4, θα χρειαστείτε μερικά προγράμματα που πρέπει να κατεβάσετε στο Mac σας προτού ξεκινήσουμε:
Το πιο πρόσφατο αρχείο Kodi .deb
Xcode 7.2 Λογαριασμός προγραμματιστή Apple USB C σε USB Ένα βοηθητικό πρόγραμμα υπογραφής εφαρμογής καλωδίου iOS
Θα είναι πολύ πιο εύκολο και πιο γρήγορο εάν χρησιμοποιείτε όλα τα παραπάνω. Ακολουθήστε τα επόμενα βήματα:
- Συνδέστε το Apple TV σε Mac χρησιμοποιώντας C σε USB A καλώδιο.
- Στο Mac σας, ξεκινήστε Xcode και δημιουργήστε ένα νέο έργο. Στη συνέχεια, επιλέξτε τοΕφαρμογή μίας προβολής και κάντε κλικ Επόμενο.
- Το Xcode θα ειδοποιήσει έναν κωδικό σφάλματος. Απλώς κάντε κλικ στο Επιδιόρθωση ζητήματος και θα το επιλύσει.
- Όταν είστε έτοιμοι, συνδεθείτε στο Apple Developer acc και πηγαίνετε στο Προσθήκη επιλογής.
- Επιλέγω Apple TV 4 από το μενού.
- Χρήση Τραγουδιστής εφαρμογών iOS και επιλέξτε Πιστοποιητικό υπογραφής. Κάντε το ίδιο με Προφίλ παροχής και επιλέξτε το έργο σας Xcode.
- Παω σε Αρχείο εισαγωγής και βάλτε το αρχείο .deb που κατεβάσατε.
- Μόλις τελειώσετε κάντε κλικ Αρχή και μεταβείτε στο Xcode για να επιλέξετε Apple TV 4 από το μενού των Windows.
- Για να ολοκληρώσετε την εγκατάσταση, πρέπει να εντοπίσετε το Αρχείο IPA που δημιουργήθηκε από την εφαρμογή iOS Singing.
- Αφού τελειώσετε, το Kodi θα λειτουργήσει μια χαρά. Απολαμβάνω.