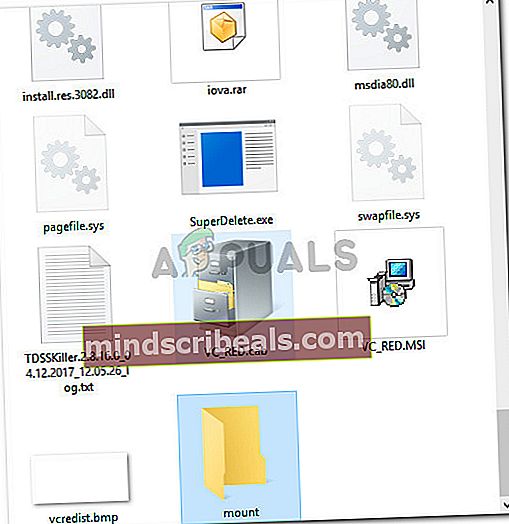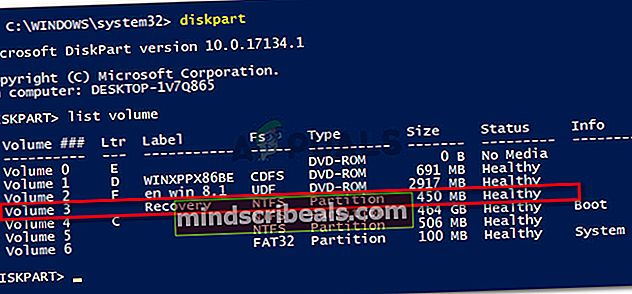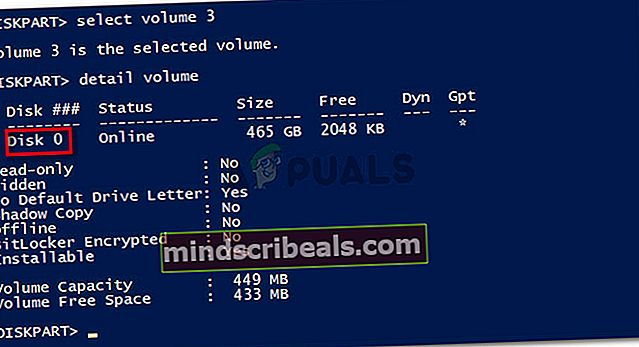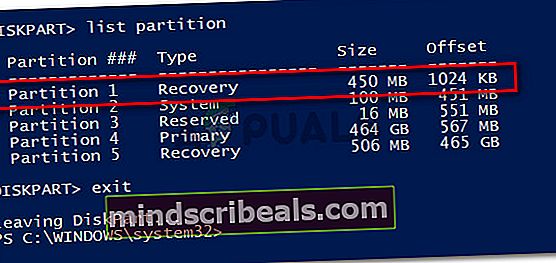Επιδιόρθωση: Δεν μπορούμε να δημιουργήσουμε μια μονάδα ανάκτησης σε αυτόν τον υπολογιστή
Ορισμένοι χρήστες των Windows βλέπουν το "Δεν μπορούμε να δημιουργήσουμε μια μονάδα ανάκτησης σε αυτόν τον υπολογιστήΣφάλμα κατά την προσπάθεια δημιουργίας νέου μέσου ανάκτησης στα Windows. Αυτό το ζήτημα αναφέρεται ότι παρουσιάζεται στα Windows 7, Windows 8 και Windows 10.

Τι προκαλεί το Δεν μπορούμε να δημιουργήσουμε μια μονάδα ανάκτησης σε αυτό το σφάλμα υπολογιστή
Διερευνήσαμε αυτό το μήνυμα σφάλματος εξετάζοντας διάφορες αναφορές χρηστών. Με βάση αυτά που συγκεντρώσαμε, υπάρχουν αρκετά κοινά σενάρια που θα προκαλέσουν αυτήν τη συμπεριφορά. Ακολουθεί μια λίστα με πιθανούς ένοχους που ενδέχεται να είναι υπεύθυνοι για το ζήτημα:
- Οι πληροφορίες κατάτμησης ανάκτησης χάνονται - Αυτό είναι γνωστό ότι συμβαίνει εάν ο χρήστης είχε προσπαθήσει προηγουμένως να κλωνοποιήσει το σύστημα σε άλλη μονάδα δίσκου.
- Το αρχείο winre.wip λείπει από τον υπολογιστή - Αυτό το αρχείο είναι υπεύθυνο για τη διατήρηση των αρχείων αποκατάστασης των Windows. Χωρίς αυτήν, η δημιουργία μιας μονάδας ανάκτησης δεν είναι πλέον δυνατή.
- Η τρέχουσα κατασκευή συστήματος δεν διαθέτει περιβάλλον ανάκτησης - Αυτό είναι γνωστό ότι συμβαίνει εάν ο χρήστης έχει πραγματοποιήσει αναβάθμιση σε Windows 10 από παλαιότερη έκδοση των Windows.
Εάν προσπαθείτε να επιλύσετε αυτό το συγκεκριμένο ζήτημα, αυτό το άρθρο θα σας παράσχει μια λίστα επαληθευμένων οδηγών αντιμετώπισης προβλημάτων. Παρακάτω έχετε μια συλλογή μεθόδων που έχουν ακολουθήσει άλλοι χρήστες σε παρόμοια κατάσταση για να επιλύσουν μόνιμα το μήνυμα σφάλματος.
Για να βεβαιωθείτε ότι δεν καταδύεστε σε περιττές λειτουργίες, ακολουθήστε τις παρακάτω μεθόδους με σειρά - ταξινομούνται κατά αποτελεσματικότητα και σοβαρότητα.
Μέθοδος 1: Αναδημιουργία περιβάλλοντος αποκατάστασης μέσω CMD
Οι περισσότεροι χρήστες που αντιμετωπίζουν αυτό το ζήτημα κατάφεραν να επιλύσουν το πρόβλημα χρησιμοποιώντας ένα αναβαθμισμένο παράθυρο γραμμής εντολών για την επαναφορά του περιβάλλοντος ανάκτησης. Ακολουθεί ένας γρήγορος οδηγός για το πώς να το κάνετε αυτό:
- Τύπος Πλήκτρο Windows + R για να ανοίξετε ένα παράθυρο διαλόγου Εκτέλεση. Στη συνέχεια, πληκτρολογήστε "cmdΚαι πατήστε Ctrl + Shift + Enter για να ανοίξετε μια αυξημένη γραμμή εντολών. Εάν σας ζητηθεί από το UAC (Έλεγχος λογαριασμού χρήστη), επιλέξτε Ναί για να παραχωρήσετε δικαιώματα διαχειριστή

- Στην ανυψωμένη γραμμή εντολών πληκτρολογήστε τις ακόλουθες εντολές με σειρά και πατήστε Εισαγω μετά το καθένα:
reagentc / disable reagentc / setreimage / path \? \ GLOBALROOT \ device \ harddisk0 \ partition1 \ Recovery \ WindowsRE reagentc / ενεργοποίηση
- Επανεκκινήστε το μηχάνημά σας και προσπαθήστε να χρησιμοποιήσετε το Recovery Disk Creator στην επόμενη εκκίνηση.
Εάν εξακολουθείτε να αντιμετωπίζετε το πρόβλημα, προχωρήστε στην επόμενη μέθοδο παρακάτω.
Μέθοδος 2: Ανάκτηση του αρχείου winre.wip
Ορισμένοι χρήστες που αντιμετωπίζουν το ίδιο πρόβλημα κατάφεραν να επιλύσουν το πρόβλημα αφού ανακάλυψαν ότι το winre.wim το αρχείο έλειπε από τον υπολογιστή τους. Αυτός είναι ένας από τους πιο συνηθισμένους λόγους για τους οποίους οι χρήστες των Windows λαμβάνουν τοΔεν μπορούμε να δημιουργήσουμε μια μονάδα ανάκτησης σε αυτόν τον υπολογιστήλάθος.
Είναι αρκετά ασυνήθιστο για το winre.wim αρχείο για να χαθεί, αλλά είναι γνωστό ότι συμβαίνει εάν ο χρήστης αναπτύξει μια βαθιά σάρωση εκκαθάρισης με πολλά εργαλεία τρίτου μέρους ή αφού ο χρήστης προσπαθήσει να κλωνοποιήσει το σύστημα σε άλλη μονάδα δίσκου.
Εάν υποψιάζεστε ότι το winre.wim Το αρχείο ενδέχεται να λείπει, υπάρχουν δύο διαφορετικές μέθοδοι που μπορείτε να ακολουθήσετε για να το επαναφέρετε στη θέση του. Θα καλύψουμε και τις δύο προσεγγίσεις παρακάτω. Ακολουθήστε όποιον οδηγό φαίνεται πιο βολικό για την τρέχουσα κατάσταση και τη ρύθμιση.
Επιλογή Ένα: Ανάκτηση αντιγράφου winre.wim από διαφορετικό σύστημα Windows
Για να λειτουργήσει αυτή η μέθοδος, θα πρέπει να έχετε πρόσβαση σε ένα διαφορετικό σύστημα Windows που έχει υγιήwinre.wim αρχείο. Λάβετε υπόψη ότι πρέπει να ταιριάζει με την έκδοση των Windows του υπολογιστή που επηρεάζεται.
Εάν αυτό το σενάριο ισχύει για εσάς, ακολουθήστε τα παρακάτω βήματα για να ανακτήσετε το υγιέςwinre.wim αρχείο:
- Στον υγιή υπολογιστή των Windows (όχι στον υπολογιστή που εμφανίζει το σφάλμα), πατήστε Πλήκτρο Windows + R για να ανοίξετε ένα παράθυρο διαλόγου Εκτέλεση. Στη συνέχεια, πληκτρολογήστε "cmdΚαι πατήστε Ctrl + Shift + Enter για να ανοίξετε ένα αναβαθμισμένο παράθυρο γραμμής εντολών.

- Στην αναβαθμισμένη γραμμή εντολών, πληκτρολογήστε την ακόλουθη εντολή για να απενεργοποιήσετε το περιβάλλον αποκατάστασης και να κάνετε τοwinre.wim αρχείο από διαθέσιμο από την κρυφή ανάκτηση έως C: \ windows \ system32 \ recovery.
reagentc / απενεργοποίησηΣημείωση:REAgentC είναι ένα εργαλείο υποστήριξης που θα δημιουργήσει ένα περιβάλλον αποκατάστασης των Windows που καθορίζεται από το χρήστη.
- Ελαχιστοποιήστε την αυξημένη γραμμή εντολών και μεταβείτε στοC: \ windows \ system32 \ recovery.Μόλις φτάσετε εκεί, αντιγράψτε τοwinre.wim αρχείο από αυτόν το φάκελο σε μια μονάδα αποθήκευσης USB.

- Στην ίδια ανυψωμένη εντολή, πληκτρολογήστε την ακόλουθη εντολή για να ενεργοποιήσετε ξανά το περιβάλλον αποκατάστασης των Windows:
reagentc / ενεργοποίηση
- Μεταβείτε στο μηχάνημα που επηρεάζεται και συνδέστε τη μονάδα USB που περιέχει το winre.wim αρχείο. Στη συνέχεια, αντιγράψτε το και επικολλήστε το C: \ system 32 \ Ανάκτηση.
- Με την αποκατάσταση του αρχείου winre.wim, προσπαθήστε να δημιουργήσετε μια νέα μονάδα ανάκτησης και δείτε εάν το ζήτημα επιστρέφει.
Επιλογή 2: Αντιγραφή του οινοποιείο.ουμμ αρχείο από το μέσο εγκατάστασης
Μια άλλη προσέγγιση που μπορείτε να ακολουθήσετε για να ανακτήσετε το αρχείο winre.wim είναι να εισαγάγετε το μέσο εγκατάστασης του ενεργού λειτουργικού σας συστήματος και να τοποθετήσετε το install.wείμαι. Θα μπορείτε να αντιγράψετε το αρχείο winre.wim και να το επικολλήσετε μέσα στοC: \ windows \ system32 \ recovery.
Σημείωση: Αυτή η μέθοδος επιβεβαιώνεται ότι λειτουργεί μόνο με τα Windows 8.1.
Ακολουθεί ένας γρήγορος οδηγός για το πώς να το κάνετε αυτό:
- Εισαγάγετε ή τοποθετήστε το μέσο εγκατάστασης των Windows.
- Μεταβείτε στη μονάδα OS (C: \) και δημιουργήστε έναν κενό κατάλογο που ονομάζεται βουνό.
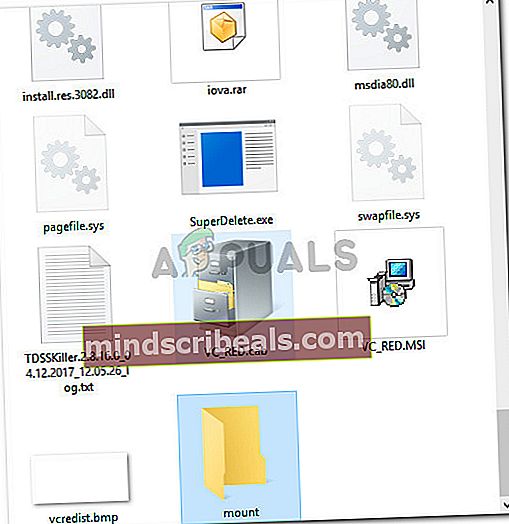
- Τύπος Πλήκτρο Windows + R για να ανοίξετε ένα παράθυρο διαλόγου Εκτέλεση. Στη συνέχεια, πληκτρολογήστε "cmdΚαι πατήστε Ctrl + Shift + Enter για να ανοίξετε ένα αναβαθμισμένο παράθυρο γραμμής εντολών. Όταν σας ζητηθεί από το UAC (Έλεγχος λογαριασμού χρήστη),τύπος Ναί να παραχωρήσουν διοικητικά προνόμια.

- Στην αναβαθμισμένη γραμμή εντολών, πληκτρολογήστε την ακόλουθη εντολή για να προσαρτήσετε το install.wim αρχείο και κάντε το winre.wim αρχείο ορατό μέσα στον νέο κατάλογο που δημιουργήσατε προηγουμένως.
dism / Mount-wim /wimfile:D:\sources\install.wim / index: 1 / mountdir: C: \ mount / μόνο για ανάγνωσηΣημείωση: Λάβετε υπόψη ότι τα μέσα εγκατάστασης ενδέχεται να βρίσκονται σε διαφορετική μονάδα δίσκου. Σε αυτήν την περίπτωση, αλλάξτε το γράμμα κατάτμησης (D, στην περίπτωσή μας) αναλόγως.
- Χρησιμοποιώντας τον εξερευνητή αρχείων, μεταβείτε στο C: \ mount \ windows \ system32 \ recovery και αντιγράψτε τοWindre.wim αρχείο από εκεί. Στη συνέχεια, επικολλήστε τοC: \ windows \ system32 \ recovery.

- Επιστρέψτε στην ανυψωμένη γραμμή εντολών και εκτελέστε την ακόλουθη εντολή για να αποσυνδέσετε το install.wim. Μόλις γίνει αυτό, μπορείτε να αφαιρέσετε με ασφάλεια το μέσο εγκατάστασης
dism / Unmount-Wim / Mountdir: C: \ mount / απορρίψτε
- Τέλος, εκτελέστε την ακόλουθη εντολή στην ίδια ανυψωμένη γραμμή εντολών για να ενεργοποιήσετε το περιβάλλον ανάκτησης:
reagentc / ενεργοποίηση
- Επανεκκινήστε το μηχάνημά σας και δείτε εάν μπορείτε να δημιουργήσετε ένα νέο μέσο ανάκτησης.
Εάν αυτή η μέθοδος δεν ήταν επιτυχής, μεταβείτε στην επόμενη μέθοδο παρακάτω.
Μέθοδος 3: Ανακτήστε τις χαμένες πληροφορίες διαμερισμάτων ανάκτησης
Εάν είστε βέβαιοι ότι ο σκληρός σας δίσκος περιέχει ένα διαμέρισμα ανάκτησης, υπάρχει μια διαδικασία που έχουν ακολουθήσει αρκετοί χρήστες για να ανακτήσουν τις χαμένες πληροφορίες ανάκτησης.
Ωστόσο, λάβετε υπόψη ότι εάν δεν έχετε καθόλου διαμέρισμα ανάκτησης, αυτή η διαδικασία δεν θα λειτουργήσει για εσάς. Δείτε τι πρέπει να κάνετε για να ανακτήσετε τις πληροφορίες του διαμερίσματος ανάκτησης που χάσατε:
- Τύπος Πλήκτρο Windows + R για να ανοίξετε ένα Τρέξιμο κουτί διαλόγου. Στη συνέχεια, πληκτρολογήστε "δύναμηΚαι πατήστε Ctrl + Shift + Enter για να ανοίξετε ένα υπερυψωμένο παράθυρο Powershell. Όταν σας ζητηθεί από το UAC (Έλεγχος λογαριασμού χρήστη), Κάντε κλικ Ναί στην προτροπή.

- Μέσα στην ανυψωμένη γραμμή εντολών, πληκτρολογήστε την ακόλουθη εντολή για να εκτελέσετε το εργαλείο κατάτμησης δίσκου:
δίσκος
- Τύπος τόμος λίστας και πατήστε Enter για να δείτε αν έχετε τόμο που περιέχει τη λέξη Ανάκτηση. Αν δείτε ένα, είναι πολύ πιθανό να κοιτάξετε το διαμέρισμα ανάκτησης. Εάν ναι, σημειώστε τον αριθμό έντασης.
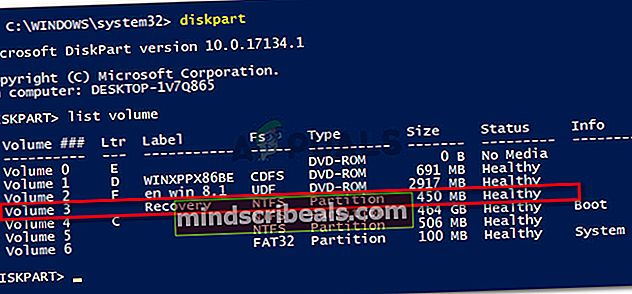
- Στη συνέχεια, πληκτρολογήστε επιλέξτε έντασηΧ και πατήστε Εισαγω.Στη συνέχεια, πληκτρολογήστε όγκος λεπτομερειών και πατήστε Εισαγω πάλι για να δούμε σε ποιο δίσκο βρίσκεται. Μόλις το δείτε, σημειώστε τον αριθμό δίσκου.
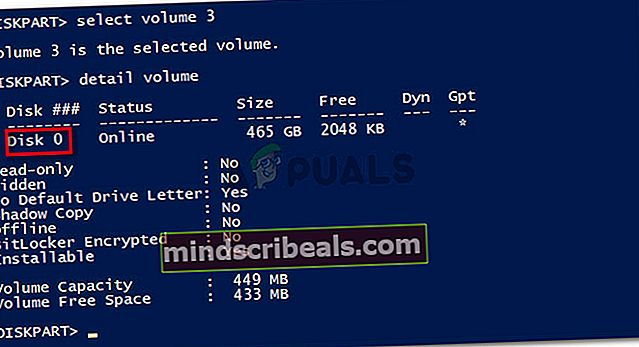
Σημείωση:Χ είναι ένα σύμβολο κράτησης θέσης για τον αριθμό τόμου του Μονάδα ανάκτησης.
- Χρησιμοποιήστε την ακόλουθη εντολή για να επιλέξετε το δίσκο που ανακαλύψατε προηγουμένως στο βήμα 4 και πατήστε Εισαγω:
επιλέξτε δίσκο X
Σημείωση:Χ είναι απλά ένα σύμβολο κράτησης θέσης για τον αριθμό δίσκου που είχατε στο παρελθόν στο βήμα 4.
- Χρησιμοποιήστε την επόμενη εντολή για να απαριθμήσετε όλα τα διαμερίσματα και να τα ελέγξετε. Θα πρέπει να μπορείτε να εντοπίσετε ένα διαμέρισμα που να ταιριάζει με το μέγεθος του τόμου του διαμερίσματος ανάκτησης. Θα πρέπει να έχει * διπλα σε ΑΥΤΟ. Σημειώστε τον αριθμό διαμερίσματος.
λίστα κατατμήσεων
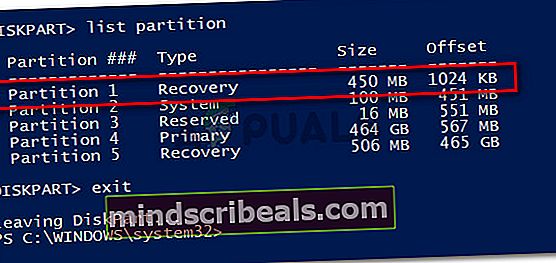
- Κλείστε το εργαλείο κατάτμησης δίσκου πληκτρολογώντας έξοδος και πατώντας Εισαγω.
- Μόλις καταφέρετε να φύγετε από το Μέρος δίσκου εργαλείο, εισαγάγετε την ακόλουθη εντολή και βεβαιωθείτε ότι έχετε αντικαταστήσει το Χ και Γ placeholder:
reagentc / setreimage / path \? \ GLOBALROOT \ device \ harddiskX \ partitionY \ Recovery \ WindowsRE
Σημείωση: Αντικαταστήστε το Χ με τον αριθμό δίσκου που ανακτήθηκε στο βήμα 4 και Γ με τον αριθμό διαμερίσματος που ανακτήθηκε στο βήμα 6.
- Τέλος, πληκτρολογήστε την ακόλουθη εντολή και πατήστε Enter για να ενεργοποιήσετε το διαμέρισμα ανάκτησης:
reagentc / ενεργοποίηση
- Επανεκκινήστε το μηχάνημά σας και δείτε αν μπορείτε να δημιουργήσετε τη μονάδα ανάκτησης στην επόμενη εκκίνηση.
Εάν αυτή η μέθοδος δεν ήταν επιτυχής ή δεν έχετε ρυθμίσει περιβάλλον αποκατάστασης στο μηχάνημά σας, μεταβείτε στην επόμενη παρακάτω μέθοδο.
Μέθοδος 4: Κλωνοποιήστε τον υπολογιστή σας και αποθηκεύστε τον σε έναν σκληρό δίσκο USB
Εάν έχετε φτάσει στο σημείο αυτό χωρίς αποτέλεσμα, απλώς ξέρετε ότι μπορείτε πραγματικά να χρησιμοποιήσετε μια λύση τρίτου μέρους για να δημιουργήσετε το ισοδύναμο τρίτου μέρους μιας μονάδας ανάκτησης που δημιουργήθηκε από Windows.
Αρκετοί χρήστες που αντιμετώπισαν το ίδιο πρόβλημα μπόρεσαν να δημιουργήσουν μια μονάδα ανάκτησης τρίτου μέρους χρησιμοποιώντας Macrium Reflect (ΔΩΡΕΑΝ) ή παρόμοιο λογισμικό.
Εάν αποφασίσετε να χρησιμοποιήσετε το Macrium Reflect, ακολουθήστε αυτόν τον οδηγό (εδώ) για να δημιουργήσετε ένα αντίγραφο ασφαλείας του υπολογιστή σας - το αντίστοιχο μιας μονάδας ανάκτησης.
Μέθοδος 5: Εκτελέστε καθαρή εγκατάσταση ή επιδιορθώστε την εγκατάσταση
Εάν έχετε φτάσει σε αυτό το σημείο χωρίς αποτέλεσμα, είναι πολύ πιθανό ότι η τρέχουσα διαμόρφωση του συστήματός σας δεν είναι κατασκευασμένη για τη δημιουργία μέσων ανάκτησης. Αυτό συμβαίνει συνήθως εάν ο χρήστης είχε προηγουμένως αναβαθμίσει σε Windows 10 από παλαιότερη έκδοση των Windows.
Εάν βρίσκεστε στην ίδια κατάσταση, η μόνη επιδιόρθωση (εκτός από την ακόλουθη Μέθοδος 3) είναι να εκτελέσετε μια καθαρή εγκατάσταση.
Μια καθαρή εγκατάσταση θα ξεκινήσει εκ νέου όλα τα στοιχεία των Windows, συμπεριλαμβανομένου του περιβάλλοντος αποκατάστασης των Windows. Μπορείτε να ακολουθήσετε αυτόν τον οδηγό (εδώ) για βήματα για την εκτέλεση μιας καθαρής εγκατάστασης.