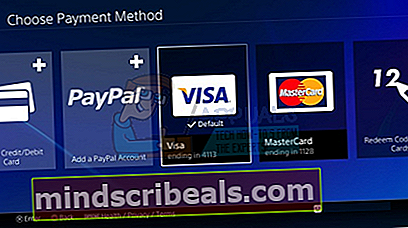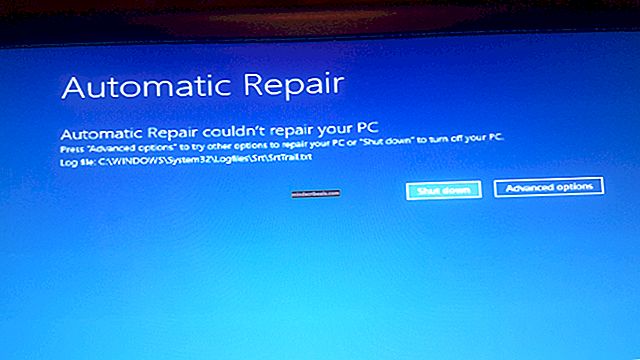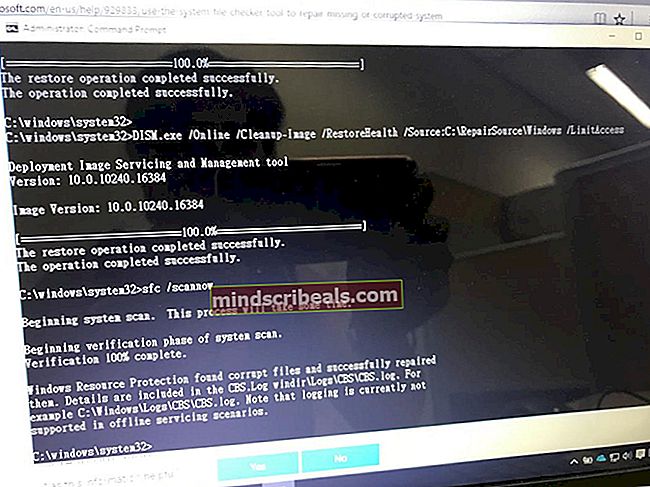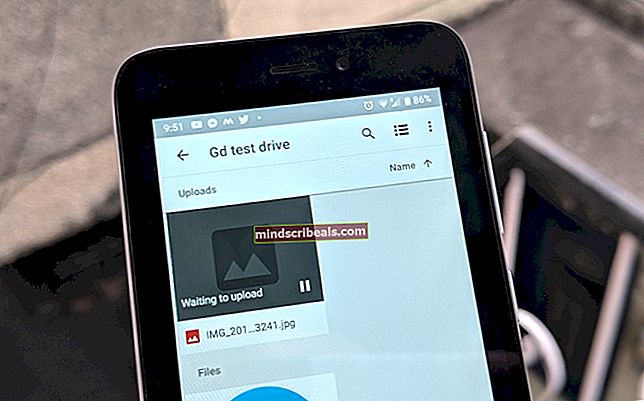Διόρθωση: Destiny Error Code Boar
Εάν λαμβάνετε αυτήν τη στιγμή τον κωδικό σφάλματος Boar, ενδέχεται να χάσετε τη σύνδεσή σας με το PlayStation Network ή το Xbox Live, ανάλογα με την κονσόλα στην οποία παίζετε. Επιπλέον, μερικές φορές το σφάλμα προκαλείται από μια ενημέρωση που έχει τεθεί σε παύση ή ακυρωθεί από έναν χρήστη, η οποία πιθανότατα φέρνει κάποιες διορθώσεις σφαλμάτων οι οποίες στη συνέχεια προκύπτουν μετά την αποτυχία της εγκατάστασης της ενημέρωσης.
Ανεξάρτητα από το τι προκάλεσε τον κωδικό σφάλματος Boar στον υπολογιστή σας, βεβαιωθείτε ότι ακολουθείτε τις παρακάτω λύσεις για να ελέγξετε ακριβώς τι μπορεί να είχε πάει στραβά και να ενεργήσετε αναλόγως για να αποτρέψετε την εμφάνιση του σφάλματος ξανά.
Λύση 1: Εγκατάσταση εκκρεμών ενημερώσεων στην κονσόλα σας
Εάν υπάρχουν ορισμένες ενημερώσεις που περιμένουν να εγκατασταθούν στην κονσόλα σας, βεβαιωθείτε ότι τις εγκαταστήσατε και δοκιμάστε να εκτελέσετε ξανά το Destiny, καθώς ορισμένοι χρήστες ισχυρίστηκαν ότι βρήκαν μια εκκρεμή ενημέρωση μετά την έναρξη του κωδικού σφάλματος. Μετά την εγκατάσταση με επιτυχία, ισχυρίστηκαν ότι το παιχνίδι άρχισε να λειτουργεί κανονικά ξανά.
Πριν ξεκινήσετε, συνιστάται να κάνετε εκκαθάριση της προσωρινής μνήμης κάνοντας επανεκκίνηση του Xbox One ή του PS4 εντελώς. Μπορείτε να μάθετε πώς να το κάνετε, μεταβαίνοντας στον τερμιτικό κωδικό σφάλματος πεπρωμένου και ελέγχοντας στην παράγραφο Επανεκκίνηση της κονσόλας σας.
Χρήστες του Xbox One:
- Πατήστε το κουμπί λογότυπου Xbox που βρίσκεται στον ελεγκτή σας για να ανοίξετε τον οδηγό.
- Μεταβείτε στις Ρυθμίσεις >> Όλες οι ρυθμίσεις >> Σύστημα >> Ενημερώσεις.

- Ελέγξτε αν υπάρχουν διαθέσιμες ενημερώσεις σε εκκρεμότητα στην ενημέρωση της Κονσόλας. Εάν υπάρχει μια διαδικασία ενημέρωσης που ξεκίνησε, βεβαιωθείτε ότι την συνεχίζετε και υπομείνετε, καθώς οι χρήστες ανέφεραν ότι αυτές οι ενημερώσεις χρειάζονται συνήθως λίγο, παρόλο που έχουν μικρό μέγεθος.
Μετά την επιτυχή εγκατάσταση της ενημέρωσης, βεβαιωθείτε ότι το παιχνίδι έχει ενημερωθεί πλήρως ελέγχοντας τις ρυθμίσεις του στην κονσόλα Xbox One.
- Ενεργοποιήστε το σύστημα Xbox One και συνδεθείτε στο προφίλ Xbox που θέλετε.
- Πατήστε αριστερά στο D-Pad και μεταβείτε στο μενού Ρυθμίσεις. Εντοπίστε την επιλογή Όλες οι ρυθμίσεις και κάντε κλικ σε αυτήν.

- Μεταβείτε στο μενού Power and Startup και κάντε κλικ στην επιλογή Power Mode και Startup.
- Ορίστε την επιλογή "Διατήρηση της κονσόλας, των παιχνιδιών και των εφαρμογών μου".
Εάν αντιμετωπίζετε προβλήματα με την ενεργοποίηση της παραπάνω επιλογής ή εάν απλώς δεν μπορείτε να ενημερώσετε αυτόματα τα παιχνίδια σας για διάφορους λόγους, μπορείτε επίσης να ενημερώσετε χειροκίνητα το Destiny με μερικά εύκολα βήματα:
- Ενεργοποιήστε το σύστημα Xbox One και συνδεθείτε στο επιθυμητό προφίλ Xbox.
- Στο μενού Xbox Home, επιλέξτε Τα παιχνίδια και οι εφαρμογές μου και μεταβείτε στην ενότητα Ενημερώσεις του μενού.

- Επιλέξτε Destiny και, στη συνέχεια, επιλέξτε Ενημέρωση. Μπορείτε να παρακολουθήσετε την πρόοδο λήψης στην ενότητα Ουρά του μενού.
Χρήστες του PlayStation 4:
- Κάντε κλικ στο κουμπί PlayStation για να μεταβείτε στην οθόνη λειτουργίας και, στη συνέχεια, ανοίξτε τις Ρυθμίσεις >> Ενημέρωση λογισμικού συστήματος.

- Το σύστημά σας ελέγχει αυτόματα το Διαδίκτυο για να δει εάν διαθέτετε την πιο πρόσφατη έκδοση του λογισμικού συστήματος. Εάν υπάρχει αρχείο ενημέρωσης για νεότερη έκδοση, το κατεβάζει στο σύστημα. Όταν ολοκληρωθεί η λήψη, θα πρέπει να εμφανίζεται ένα μήνυμα ειδοποίησης στην επάνω αριστερή γωνία της οθόνης.
- Πλοηγηθείτε πίσω στην οθόνη λειτουργίας και επιλέξτε Ειδοποιήσεις >> Λήψεις. Ακολουθήστε τις οδηγίες που εμφανίζονται στην οθόνη για να ολοκληρώσετε την εγκατάσταση.
Μπορείτε επίσης να ενημερώσετε το PlayStation εάν αντιμετωπίζετε προβλήματα δικτύωσης στο PS4 χρησιμοποιώντας υπολογιστή και συσκευή αποθήκευσης USB.
- Ενεργοποιήστε τον υπολογιστή σας και δημιουργήστε ένα φάκελο με το όνομα "PS4". Ανοίξτε αυτόν τον φάκελο και δημιουργήστε έναν άλλο φάκελο που ονομάζεται "ΕΝΗΜΕΡΩΣΗ".
- Κατεβάστε το αρχείο ενημέρωσης για το PS4 από τον επίσημο ιστότοπο του PlayStation και μετακινήστε το στο φάκελο ΕΝΗΜΕΡΩΣΗ που μόλις δημιουργήσατε. Ονομάστε το αρχείο "PS4UPDATE.PUP". Μπορείτε να κατεβάσετε το πιο πρόσφατο αρχείο ενημέρωσης μεταβαίνοντας σε αυτήν την τοποθεσία.

- Μετακινήστε ολόκληρο το φάκελο PS4 που δημιουργήσατε στον υπολογιστή σας στον ριζικό φάκελο της συσκευής αποθήκευσης USB που διαθέτετε. Βεβαιωθείτε ότι έχετε τουλάχιστον 320 MB ελεύθερου χώρου στη μονάδα USB. Συνδέστε τη μονάδα USB στο PlayStation 4 σας.
- Ενεργοποιήστε το PS4, κάντε κλικ στο κουμπί PlayStation για να μεταβείτε στην οθόνη λειτουργίας και, στη συνέχεια, ανοίξτε τις Ρυθμίσεις >> Ενημέρωση λογισμικού συστήματος.

- Το PS4 θα πρέπει να αναγνωρίζει αυτόματα τα αρχεία ενημέρωσης εάν έχετε ονομάσει σωστά τους φακέλους και τα αρχεία. Απλώς ακολουθήστε τις οδηγίες που εμφανίζονται στην οθόνη για να συνεχίσετε. Εάν το αρχείο δεν αναγνωρίζεται, ελέγξτε αν έχετε ονομάσει και τοποθετήσει σωστά τους φακέλους στα προηγούμενα βήματα.
Αφού ενημερώσετε με επιτυχία το PS4 σας στην πιο πρόσφατη διαθέσιμη έκδοση, ήρθε η ώρα να ενημερώσετε πλήρως το ίδιο το παιχνίδι. Το PlayStation 4 ενημερώνει αυτόματα τα παιχνίδια από προεπιλογή, αλλά είναι επίσης πολύ πιθανό ότι υπήρξε σφάλμα όπου το παιχνίδι απέτυχε να ενημερώσει σωστά.
- Ανοίξτε το κύριο μενού του PlayStation 4 και χρησιμοποιήστε το αριστερό μοχλό για να μεταβείτε στο Destiny ή στο Destiny 2 (ανάλογα με το παιχνίδι που προκαλεί το πρόβλημα).
- Αφού επιλέξετε και επισημάνετε το Destiny, πατήστε το κουμπί Επιλογές στον ελεγκτή σας και επιλέξτε την επιλογή Έλεγχος για ενημέρωση που εμφανίζεται.

- Εάν υπάρχει πράγματι διαθέσιμη ενημέρωση για το παιχνίδι σας, θα λάβετε την ακόλουθη ειδοποίηση:
Ένα αρχείο ενημέρωσης για αυτήν την εφαρμογή είναι διαθέσιμο.
- Θα σας ζητηθεί να μεταβείτε στην οθόνη Λήψεις, οπότε κάντε κλικ στο κουμπί X και μπορείτε να παρακολουθήσετε την πρόοδο της ενημέρωσης εάν υπάρχει διαθέσιμη ενημέρωση. Επιλέξτε Destiny κάνοντας κλικ στο κουμπί X και επιβεβαιώστε την απόφασή σας να ενημερώσετε το παιχνίδι.
Λύση 2: Μια λύση για χρήστες του PlayStation
Αυτή η λύση μπόρεσε να βοηθήσει τους χρήστες του PlayStation και σκοπός της είναι απλώς να χρησιμοποιήσει έναν άλλο λογαριασμό μόνο για να κατεβάσει την ενημέρωση και να επιστρέψει στον αρχικό λογαριασμό σας πριν ξεκινήσει το παιχνίδι. Αυτό μπορεί να διαρκέσει λίγο, καθώς θα χρειαστεί να δημιουργήσετε έναν λογαριασμό, να αλλάξετε λογαριασμούς κ.λπ., αλλά αξίζει τον κόπο, καθώς βοήθησε πολλά άτομα να αντιμετωπίσουν τον κωδικό σφάλματος.
Πρώτα απ 'όλα, θα πρέπει να διαγράψετε τα δεδομένα παιχνιδιού του Destiny από την κονσόλα σας. Μην ανησυχείτε, καθώς η διαγραφή αυτού δεν θα σας κάνει να χάσετε την πρόοδό σας ή κάτι παρόμοιο, καθώς οι πληροφορίες σας συνδέονται απευθείας με τον λογαριασμό σας. Η διαδικασία είναι κάπως διαφορετική για τους χρήστες PlayStation 3 και PlayStation 4, οπότε ακολουθήστε τα βήματα αναλόγως.
Playstation 3:
- Από το αρχικό μενού του PlayStation 3, μεταβείτε στο Game> Utility Data Game. Βεβαιωθείτε ότι έχετε επιλέξει το Game Data Utility. Μην επιλέξετε Βοηθητικό πρόγραμμα αποθηκευμένων δεδομένων, καθώς αυτό θα διαγράψει όλα τα αποθηκευμένα αρχεία παιχνιδιών σας.

- Εντοπίστε το αρχείο βοηθητικού προγράμματος δεδομένων παιχνιδιού (δηλ. Όνομα ενός συγκεκριμένου παιχνιδιού που παίζετε) που θέλετε να διαγράψετε. Πατήστε το κουμπί Τρίγωνο και επιλέξτε Διαγραφή. Πατήστε το κουμπί X για επιβεβαίωση της διαγραφής. Αυτό θα καταργήσει το αρχείο βοηθητικού προγράμματος δεδομένων παιχνιδιού για τον επιλεγμένο τίτλο που έχετε επιλέξει.
- Θα σας ζητηθεί να επανεγκαταστήσετε αυτό το αρχείο βοηθητικού προγράμματος δεδομένων παιχνιδιού εάν θέλετε να παίξετε ξανά αυτό το παιχνίδι. η διαδικασία επανεγκατάστασης μπορεί να διαρκέσει αρκετά λεπτά.
PlayStation 4:
- Μεταβείτε στις Ρυθμίσεις >> Διαχείριση αποθηκευμένων δεδομένων εφαρμογής >> Διαγραφή.

- Επιλέξτε το Destiny ή Destiny 2 ανάλογα και τοποθετήστε τους ελέγχους δίπλα στους τύπους δεδομένων που θέλετε να απαλλαγείτε.
- Επιλέξτε το κουμπί Διαγραφή και κάντε κλικ στο OK για να επιβεβαιώσετε την απόφασή σας.
Τώρα ήρθε η ώρα να δημιουργήσετε έναν άλλο λογαριασμό PSN και έναν νέο χρήστη στην κονσόλα σας. Το μόνο που πρέπει να προσέξετε είναι ότι η τοποθεσία και η διεύθυνση του νέου λογαριασμού ταιριάζει με την περιοχή του παιχνιδιού, καθώς δεν θα μπορείτε να το χρησιμοποιήσετε διαφορετικά.
- Ξεκινήστε το PS4 και μεταβείτε στο Νέο χρήστη >> Δημιουργία χρήστη ή χρήστη 1 στην οθόνη σύνδεσης PlayStation.
- Αυτό θα πρέπει να δημιουργήσει τον τοπικό χρήστη στο ίδιο το PS4, όχι σε λογαριασμό PSN.
- Επιλέξτε Επόμενο >> Νέο στο PlayStation Network; Δημιουργία λογαριασμού> Εγγραφείτε τώρα.

- Εάν επιλέξετε Παράλειψη, μπορείτε να επιλέξετε το avatar και το όνομα για τον τοπικό σας χρήστη και να παίξετε αμέσως εκτός σύνδεσης. Μεταβείτε στο avatar σας στην αρχική οθόνη του PS4 για να εγγραφείτε στο PSN αργότερα.
- Εάν είναι η πρώτη φορά που χρησιμοποιείτε αυτό το PS4, μεταβείτε στο Προφίλ χρήστη 1 στην αρχική οθόνη του PS4 και εισαγάγετε τα στοιχεία και τις προτιμήσεις σας και επιλέξτε Επόμενο σε κάθε οθόνη.
- Εάν είστε κάτω των 18 ετών όταν εισαγάγετε τα γενέθλιά σας, θα δημιουργήσετε έναν τοπικό χρήστη για παιχνίδι εκτός σύνδεσης και θα πρέπει να ζητήσετε από έναν ενήλικα να εγκρίνει τον λογαριασμό αργότερα.
- Μην δώσετε προγενέστερη ημερομηνία γέννησης, επειδή είναι αντίθετοι με τους Όρους Χρήσης του PSN για την παροχή ψευδών πληροφοριών.
- Εάν είστε άνω των 18 ετών και θέλετε να χρησιμοποιήσετε την πιστωτική ή χρεωστική σας κάρτα στο PlayStation Store, βεβαιωθείτε ότι η διεύθυνση που εισάγετε εδώ αντιστοιχεί στη διεύθυνση χρέωσης της κάρτας σας.
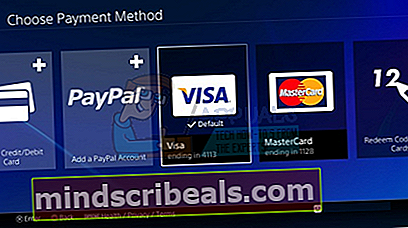
- Βεβαιωθείτε ότι έχετε πρόσβαση στη διεύθυνση ηλεκτρονικού ταχυδρομείου που εισαγάγετε επειδή θα πρέπει να την επαληθεύσετε.
- Δημιουργήστε ένα διαδικτυακό αναγνωριστικό και εισαγάγετε το όνομα και το επώνυμό σας. Το διαδικτυακό σας αναγνωριστικό είναι το ορατό σας όνομα που θα βλέπουν άλλοι χρήστες στο PSN.
- Επιλέξτε τις ρυθμίσεις Κοινή χρήση, Φίλοι και Μηνύματα (τρεις οθόνες). Αυτά είναι μόνο για το λογαριασμό σας. δεν επηρεάζουν τι θα δουν άλλοι χρήστες στο PS4.

- Εάν είστε κάτω των 18 ετών, η δημιουργία λογαριασμού τελειώνει εδώ και μπορείτε είτε να ζητήσετε από έναν ενήλικα να συνδεθεί με τον λογαριασμό του για να εξουσιοδοτήσει την πρόσβαση PSN ή να παίξει εκτός σύνδεσης μέχρι να το κάνει.
- Ελέγξτε το email σας και κάντε κλικ στο σύνδεσμο επαλήθευσης. Εάν δεν λάβατε email επαλήθευσης λογαριασμού, ελέγξτε τους ανεπιθύμητους και ανεπιθύμητους φακέλους.
- Εάν εξακολουθείτε να μην μπορείτε να το βρείτε, επιλέξτε Βοήθεια για να αλλάξετε τη διεύθυνση email σας ή ζητήστε μας να στείλουμε ξανά το email. Επιλέξτε Σύνδεση με Facebook για να συνδέσετε τους λογαριασμούς PSN και Facebook ή κάντε το αργότερα.

Θα πρέπει να επιλέξετε αυτόν τον λογαριασμό την επόμενη φορά που θα ξεκινήσετε την κονσόλα σας, οπότε προχωρήστε και κάντε το.
- Εκκινήστε το Destiny ενώ είστε συνδεδεμένοι με αυτόν τον ψεύτικο λογαριασμό και ξεκινήστε την απαιτούμενη ενημέρωση που προκαλεί τον κωδικό σφάλματος Boar.
- Όταν ολοκληρωθεί η λήψη, βγείτε από το παιχνίδι και συνδεθείτε στον αρχικό σας λογαριασμό PSN. Δοκιμάστε να εκτελέσετε ξανά το παιχνίδι και ελέγξτε αν λειτουργεί.