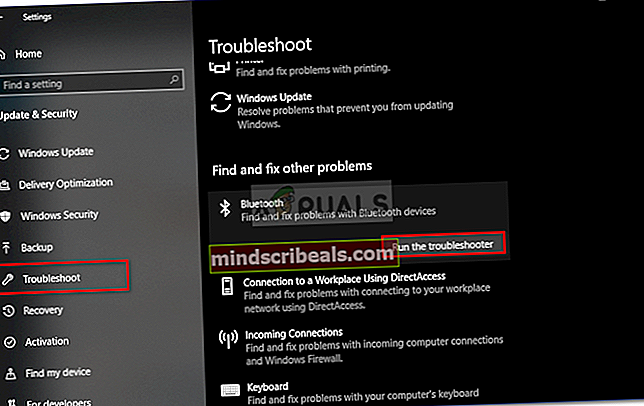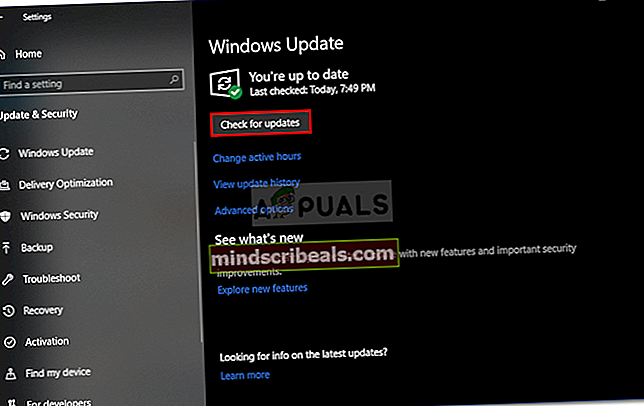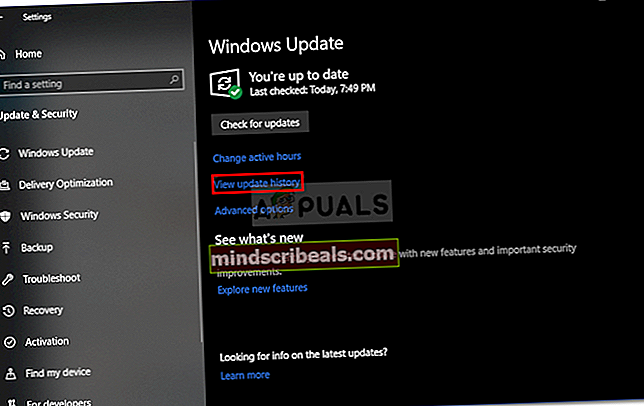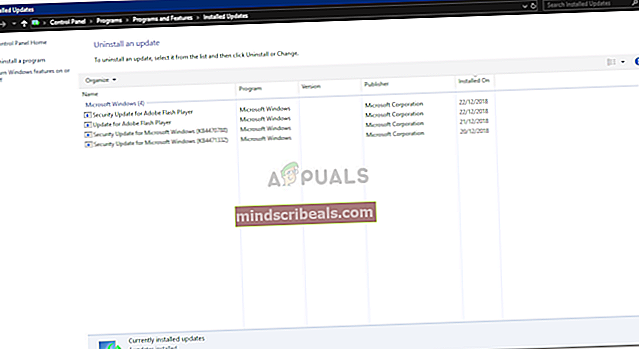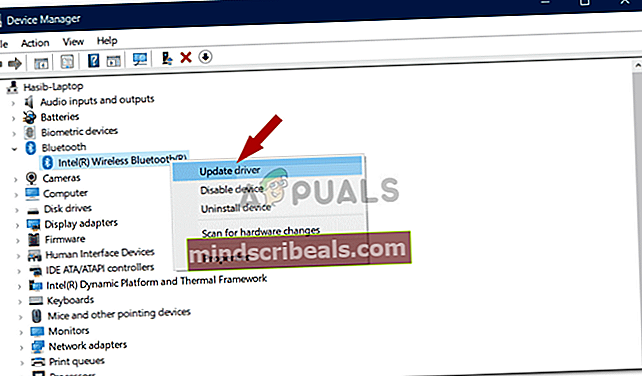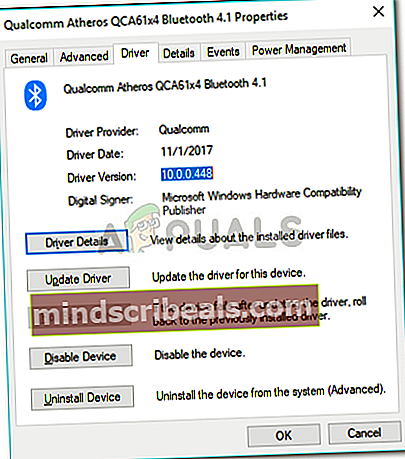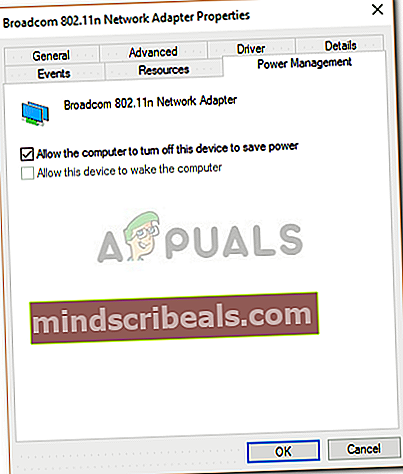Διόρθωση: STATUS_DEVICE_POWER_FAILURE Μήνυμα σφάλματος
ο STATUS_DEVICE_POWER_FAILURE Το μήνυμα σφάλματος εμφανίζεται συνήθως λόγω των ξεπερασμένων προγραμμάτων οδήγησης Bluetooth. Όταν το Bluetooth σας σταματήσει να λειτουργεί και διερευνήσετε το ζήτημα για τυχόν στοιχεία, θα σας ζητηθεί το εν λόγω σφάλμα κατά τον έλεγχο των ιδιοτήτων του προγράμματος οδήγησης Bluetooth. Τα προγράμματα οδήγησης που είναι εγκατεστημένα στο σύστημά σας είναι υψίστης σημασίας, καθώς αποτελούν την πηγή σύνδεσης μεταξύ του συστήματος και του εσωτερικού ή εξωτερικού υλικού σας.
Αν και πολλοί άνθρωποι δεν είναι εξοικειωμένοι με αυτό το μήνυμα σφάλματος, δεν είναι τίποτα να φοβόμαστε, καθώς το σφάλμα μπορεί εύκολα να επιλυθεί εφαρμόζοντας μερικές εύκολες λύσεις. Απαιτείται πιο λεπτομερής ματιά στις αιτίες του σφάλματος για την επίλυση του προβλήματός σας.

Τι προκαλεί το σφάλμα STATUS_DEVICE_POWER_FAILURE στα Windows 10;
Λοιπόν, αυτό το σφάλμα δεν είναι τόσο γνωστό, αλλά συνήθως οφείλεται στα εξής:
- Προγράμματα οδήγησης Bluetooth. Όπως αναφέραμε παραπάνω, η κύρια αιτία του σφάλματος θα ήταν τα ελαττωματικά προγράμματα οδήγησης που δημιουργούν το μήνυμα.
- Ενημερωμένη έκδοση για Windows. Εάν έχετε ενημερώσει πρόσφατα το μηχάνημά σας, η ενημέρωση μπορεί να είναι η αιτία του ζητήματος.
Τώρα για να επιλύσετε το πρόβλημά σας, μπορείτε να δοκιμάσετε τις ακόλουθες λύσεις.
Λύση 1: Εκτελέστε την Αντιμετώπιση προβλημάτων Bluetooth
Το πρώτο βήμα για την επίλυση του προβλήματος θα ήταν να εκτελέσετε το εργαλείο αντιμετώπισης προβλημάτων Bluetooth που βρίσκεται στις Ρυθμίσεις των Windows. Το εργαλείο αντιμετώπισης προβλημάτων θα αναζητήσει τυχόν ζητήματα προγράμματος οδήγησης και ενδεχομένως να διορθώσει το πρόβλημά σας. Δείτε πώς μπορείτε να το εκτελέσετε:
- Τύπος Κλειδί Windows + I να ανοίξει Ρυθμίσεις.
- Παω σε Ενημέρωση και ασφάλεια.
- Μεταβείτε στο Αντιμετώπιση προβλημάτων καρτέλα στην αριστερή πλευρά.
- Κάντε κλικ στο Bluetooth στην ενότητα «Βρείτε και διορθώστε άλλα προβλήματα’.
- Κτύπημα 'Εκτελέστε το εργαλείο αντιμετώπισης προβλημάτων’.
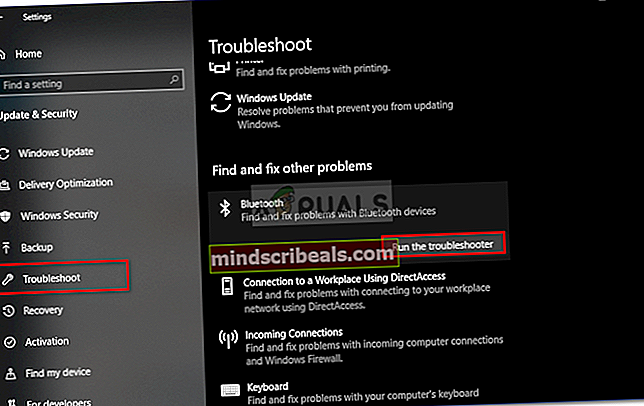
Λύση 2: Εγκαταστήστε την ενημέρωση των Windows 10
Όπως αναφέραμε παραπάνω, μια πρόσφατη ενημέρωση των Windows ενδέχεται να προκάλεσε το πρόβλημα. Τέτοια ζητήματα επιλύονται συχνά στις νέες ενημερώσεις που κυκλοφόρησε η Microsoft. Επομένως, φροντίστε να ελέγξετε για μια ενημέρωση και να την εγκαταστήσετε εάν υπάρχει. Δείτε πώς μπορείτε να το κάνετε:
- Ανοίγω Ρυθμίσεις όπως αναφέρθηκε προηγουμένως.
- Παω σε Ενημέρωση και ασφάλεια.
- Κάντε κλικ στο 'Ελεγχος για ενημερώσεις’.
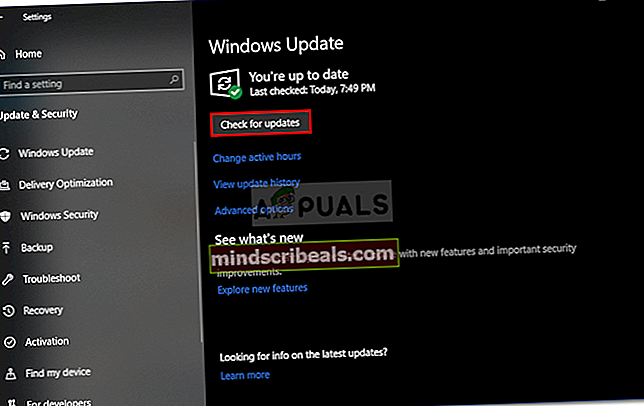
- Περιμένετε να ολοκληρωθεί η αναζήτηση μιας ενημέρωσης για το σύστημα.
- Εάν εντοπίσει μια ενημέρωση, εγκαταστήστε την και δείτε αν επιλύει το πρόβλημά σας.
Λύση 3: Κατάργηση της ενημέρωσης των Windows 10
Σε ορισμένες περιπτώσεις, δεν θα μπορείτε να βρείτε μια νέα ενημέρωση που κυκλοφόρησε η Microsoft. Εάν αυτή η περίπτωση ισχύει για εσάς, θα πρέπει να καταργήσετε την πρόσφατη ενημέρωση που εγκαταστήσατε στο σύστημά σας. Η επαναφορά του συστήματός σας πιθανότατα θα λύσει το πρόβλημά σας εάν η ενημέρωση είναι η αιτία. Δείτε πώς μπορείτε να απεγκαταστήσετε μια ενημέρωση:
- Τύπος Winkey + I να ανοίξει Ρυθμίσεις.
- Παω σε Ενημέρωση και ασφάλεια.
- Κάντε κλικ 'Προβολή ιστορικού ενημερώσεων’.
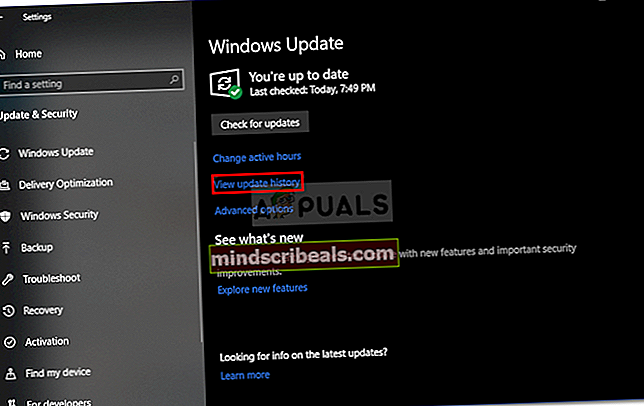
- Επιλέξτε «Απεγκαταστήστε ενημερώσεις’.
- Θα σας ζητηθεί ένα νέο παράθυρο.
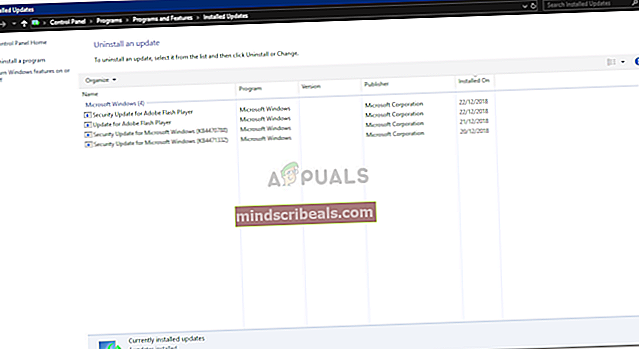
- Διπλό κλικ την ενημερωμένη έκδοση που εγκαταστάθηκε πρόσφατα για να την απεγκαταστήσετε.
- Επανεκκινήστε το σύστημά σας και δείτε αν λύνει το πρόβλημά σας.
Λύση 4: Αυτόματη ενημέρωση προγραμμάτων οδήγησης
Ένας άλλος τρόπος για να διορθώσετε το πρόβλημά σας θα ήταν να ενημερώσετε τα προγράμματα οδήγησης Bluetooth. Με την ενημέρωση των προγραμμάτων οδήγησης, το πρόβλημά σας είναι πιθανό να εξαφανιστεί. Δείτε πώς μπορείτε να ενημερώσετε αυτόματα τα προγράμματα οδήγησης σας:
- Παω σε Αρχικο ΜΕΝΟΥ, πληκτρολογήστε Διαχειριστή της συσκευής και ανοίξτε το.
- Αναπτύξτε το Bluetooth λίστα.
- Κάντε δεξί κλικ στο πρόγραμμα οδήγησης Bluetooth και επιλέξτε «Ενημέρωση προγράμματος οδήγησης’.
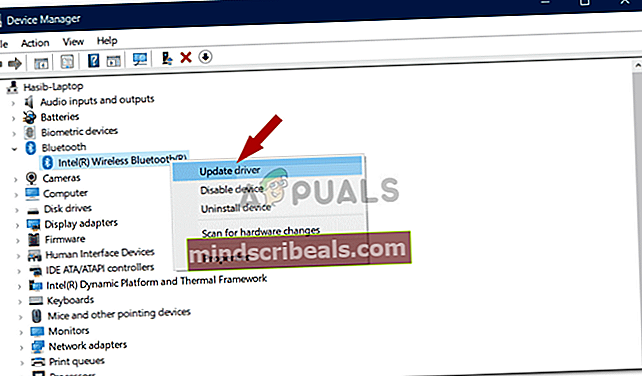
- Στη συνέχεια, κάντε κλικ στο "Αναζήτηση αυτόματα για ενημερωμένο λογισμικό προγράμματος οδήγησης’.
- Περιμένετε να ολοκληρωθεί και, στη συνέχεια, επανεκκινήστε το μηχάνημά σας.
Λύση 5: Μη αυτόματη εγκατάσταση προγραμμάτων οδήγησης
Εάν η αυτόματη εγκατάσταση των προγραμμάτων οδήγησης Bluetooth δεν επιλύει το πρόβλημά σας, τότε σε αυτήν την περίπτωση, θα πρέπει να εγκαταστήσετε τα προγράμματα οδήγησης Bluetooth χειροκίνητα. Για να το κάνετε αυτό, θα πρέπει να κάνετε λήψη του προγράμματος οδήγησης από τον ιστότοπο του κατασκευαστή σας. Ωστόσο, αυτό θα απαιτήσει τις τρέχουσες πληροφορίες προγράμματος οδήγησης. Δείτε πώς μπορείτε να το αποκτήσετε:
- Ανοίξτε το Διαχειριστή της συσκευής όπως φαίνεται παραπάνω.
- Αναπτύξτε το Bluetooth λίστα και κάντε διπλό κλικ στο Bluetooth οδηγός.
- Στο Ιδιότητες παράθυρο, μεταβείτε στο Οδηγός αυτί.
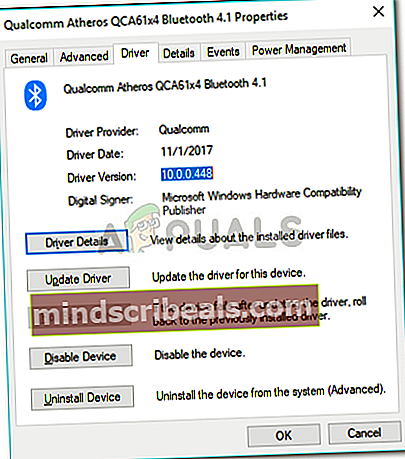
- Θα βρείτε την τρέχουσα έκδοση και τον πάροχο από εκεί.
Αφού το κάνετε αυτό, μεταβείτε στον ιστότοπο του κατασκευαστή σας και κατεβάστε τα πιο πρόσφατα προγράμματα οδήγησης για το Bluetooth σας. Εγκαταστήστε τα προγράμματα οδήγησης, επανεκκινήστε το σύστημά σας και δείτε αν επιλύει το πρόβλημα.
Λύση 6: Αλλαγή διαχείρισης ισχύος
Σε ορισμένες περιπτώσεις, για ορισμένους χρήστες, το σφάλμα εξαφανίζεται για λίγο και στη συνέχεια επιστρέφει. Σε ένα τέτοιο σενάριο, το ζήτημα πιθανώς οφείλεται στις ρυθμίσεις διαχείρισης ισχύος του συστήματός σας. Πιθανότατα αποκλείει το πρόγραμμα οδήγησης της συσκευής λόγω του οποίου εμφανίζεται το σφάλμα. Δείτε πώς μπορείτε να το αλλάξετε:
- Ανοίξτε το Διαχειριστή της συσκευής πατώντας Winkey + X και επιλέγοντας Διαχειριστή της συσκευής από τη λίστα.
- Εντοπίστε το δικό σας Bluetooth πρόγραμμα οδήγησης και κάντε διπλό κλικ για να το ανοίξετε Ιδιότητες.
- Μετάβαση στο Διαχείριση ισχύος αυτί.
- Καταργήστε την επιλογή του «Αφήστε τον υπολογιστή να απενεργοποιήσει τη συσκευή για εξοικονόμηση ενέργειαςΚουτί.
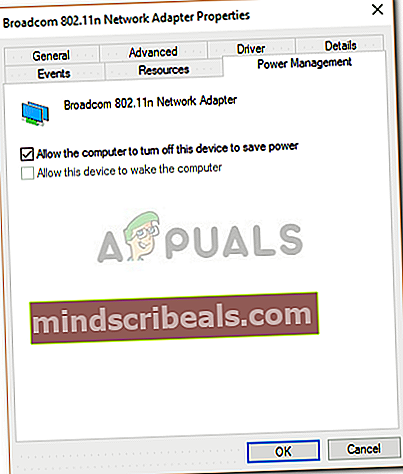
- Κτύπημα Εντάξει και στη συνέχεια επανεκκινήστε το σύστημά σας.