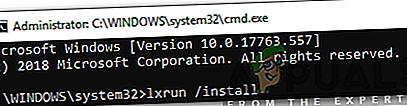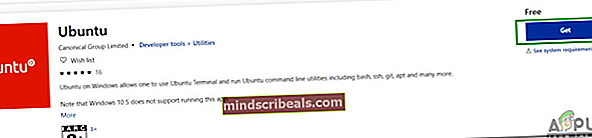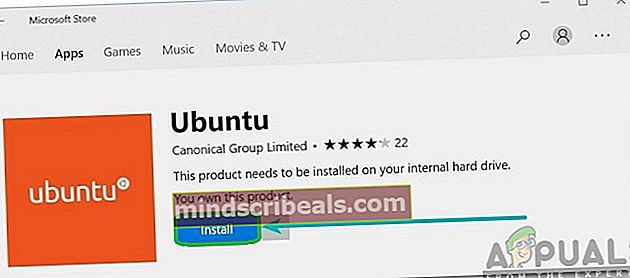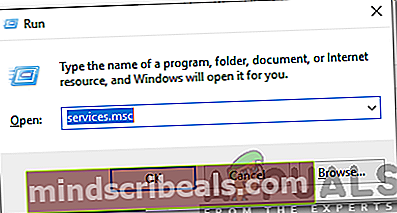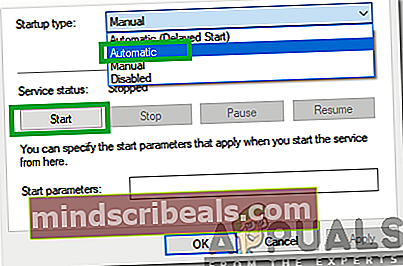Πώς να διορθώσετε το «Υποσύστημα Windows για Linux δεν υπάρχει σφάλμα εγκατεστημένης διανομής;
Το Bash είναι ένα Unix Shell και μια μορφή γλώσσας εντολών που κυκλοφόρησε για πρώτη φορά το 1989. Έχει διανεμηθεί ευρέως ως το προεπιλεγμένο κέλυφος σύνδεσης για Linux και MacOS. Αν και εμφανίζεται κυρίως σε Linux και Marcos, υπάρχει μια έκδοση που μπορεί να εγκατασταθεί στα Windows 10. Ωστόσο, έχουν υπάρξει πολλές καταγγελίες για χρήστες που δεν μπορούν να χρησιμοποιήσουν το Bash στα Windows 10 και ένα «Το υποσύστημα Windows για Linux δεν έχει εγκατεστημένες διανομέςΤο σφάλμα εμφανίζεται όταν προσπαθείτε να το κάνετε.

Τι προκαλεί το σφάλμα "Το υποσύστημα Windows για Linux δεν έχει εγκατεστημένες διανομές";
Αφού λάβαμε πολλά παράπονα από πολλούς χρήστες, αποφασίσαμε να διερευνήσουμε το ζήτημα και επινοήσαμε ένα σύνολο λύσεων που επιδιορθώνουν το σφάλμα για τους περισσότερους από τους χρήστες μας. Επίσης, εξετάσαμε τους λόγους για τους οποίους ενεργοποιήθηκε αυτό το σφάλμα και τους αναφέραμε παρακάτω.
- Λείπουν διανομές:Κατά την εγκατάσταση του bash για Windows, υπάρχουν ορισμένα επιπλέον αρχεία που πρέπει να εγκατασταθούν για το υποσύστημα των Windows. Εάν δεν είναι δυνατή η αυτόματη λήψη αυτών των αρχείων από το Microsoft Store, αυτό το σφάλμα ενεργοποιείται.
- Υπηρεσία με ειδικές ανάγκες: Σε ορισμένες περιπτώσεις, το LxssManager υπηρεσία που εκτελείται συνήθως στο παρασκήνιο ενδέχεται να αποκλειστεί μετά από μια πρόσφατη ενημέρωση. Αυτό μπορεί να εμποδίσει το λειτουργικό σύστημα να αποκτήσει όλα τα απαραίτητα αρχεία για να εκτελέσει το κέλυφος bash που ενδέχεται να προκαλέσει το σφάλμα.
- Επιλέχθηκε λάθος προεπιλεγμένη διανομή: Εάν το Ubuntu δεν έχει επιλεγεί ως προεπιλεγμένη διανομή για το λειτουργικό σύστημα, ενδέχεται να προκαλέσει αυτό το σφάλμα. Επειδή το Ubuntu είναι μια ουσιαστική διανομή για την εκτέλεση του bash shell
Τώρα που έχετε μια βασική κατανόηση της φύσης του προβλήματος, θα προχωρήσουμε προς τις λύσεις. Φροντίστε να τα εφαρμόσετε με τη συγκεκριμένη σειρά με την οποία παρουσιάζονται για να αποφύγετε τη σύγκρουση.
Λύση 1: Μη αυτόματη εγκατάσταση διανομών
Εάν δεν είναι δυνατή η αυτόματη λήψη και εγκατάσταση ορισμένων διανομών, μπορούμε να προσπαθήσουμε να τις εγκαταστήσουμε χειροκίνητα μέσω της γραμμής εντολών. Επομένως, σε αυτό το βήμα, θα εκτελέσουμε μια εντολή για την εγκατάσταση βασικών διανομών. Γι'αυτό:
- Πάτα το "Παράθυρα” + “ΡΚουμπιά ταυτόχρονα για να ανοίξετε την προτροπή Εκτέλεση.
- Πληκτρολογήστε "cmd"Και πατήστε"Βάρδια” + “Ctrl” + “ΕισαγωΓια να παραχωρήσουν τα διοικητικά προνόμια.

- Πληκτρολογήστε την ακόλουθη εντολή και πατήστε enter.
lxrun / εγκατάσταση
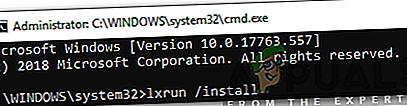
Σημείωση:Δοκιμάστε να εκτελέσετε αυτήν την εντολή στο Powershell εάν δεν λειτουργεί στη γραμμή εντολών.
- Αυτό θα ενεργοποιήσει τη λήψη από το Microsoft Store και πατήστε "Γ"Για να ξεκινήσει η διαδικασία λήψης, εάν σας ζητηθεί από τη γραμμή εντολών.
- Ελεγχος για να δείτε εάν το πρόβλημα παραμένει.
Σημείωση: Αυτή η εντολή μπορεί επίσης να εκτελεστεί στο Power Shell (Διαχειριστής). Αλλά αν δεν αναγνωρίζεται, κατεβάστε και εγκαταστήστε το Ubuntu από το Microsoft Store και δοκιμάστε να εκτελέσετε την εντολή.
Λύση 2: Περιμένετε 10 λεπτά
Για ορισμένους χρήστες, το πρόβλημα επιλύθηκε μετά από 5 έως 10 λεπτά. Συχνά μετά την επανεκκίνηση, ορισμένες διαδικασίες και υπηρεσίες χρειάζονται λίγο χρόνο για να ξεκινήσουν. Λόγω αυτού, το σφάλμα ενδέχεται να προκληθεί εάν προσπαθήσετε να εκτελέσετε bash πολύ σύντομα μετά την εκκίνηση. Επομένως, συνιστάται να Περίμενε για τουλάχιστον 10λεπτά μετά την εκκίνηση του υπολογιστή σας πριν εσείς προχωρώ με τα παρακάτω βήματα.
Λύση 3: Εγκατάσταση του Ubuntu
Εάν το Ubuntu δεν έχει εγκατασταθεί στον υπολογιστή σας, μπορεί να προκαλέσει αυτό το σφάλμα, επειδή απαιτείται μια πολύ σημαντική διανομή για την εκτέλεση bash. Για να κάνετε λήψη και εγκατάσταση του Ubuntu ακολουθήστε τα παρακάτω βήματα.
- Επανεκκίνηση τον υπολογιστή σας και συνδεθείτε στον λογαριασμό σας.
- Κάντε κλικ σε αυτόν τον σύνδεσμο για να ανοίξετε τη σελίδα λήψης.
- Κάνε κλικ στο "ΠαίρνωΕπιλογή και μετά επιλέγω ο "ΑνοιξεMicrosoftΚατάστημαΕπιλογή.
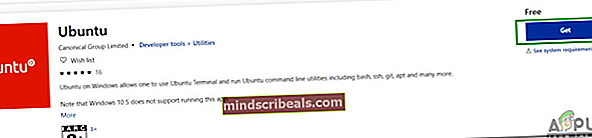
- Μόλις φορτωθεί το Microsoft Store, Κάντε κλικ στο "ΠαίρνωΕπιλογή για να ξεκινήσετε τη λήψη του Ubuntu Distribution.
- Μόλις ολοκληρωθεί η διαδικασία λήψης, Κάντε κλικ στο "Εγκαθιστώ"Επιλογή που εμφανίζεται στη θέση του"ΠαίρνωΕπιλογή.
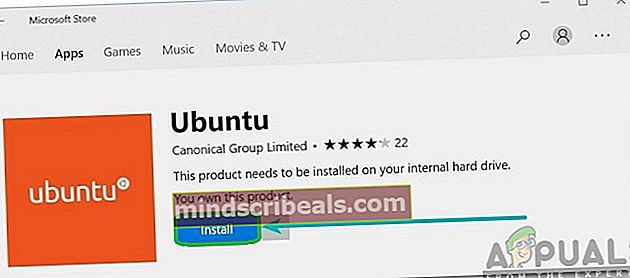
- Το Ubuntu θα είναι τώρα εγκατεστημένο στον υπολογιστη.
- Ελεγχος για να δείτε εάν το πρόβλημα παραμένει.
Λύση 4: Έναρξη της υπηρεσίας LxssManager
Είναι πιθανό η υπηρεσία LxssManager να έχει απενεργοποιηθεί λόγω του οποίου ενεργοποιείται αυτό το σφάλμα. Επομένως, σε αυτό το βήμα, θα ξεκινήσουμε χειροκίνητα την υπηρεσία LxssManager. Γι'αυτό:
- Πατήστε "Παράθυρα” + “ΡΤαυτόχρονα για να ανοίξετε την προτροπή Εκτέλεση.
- Πληκτρολογήστε "Υπηρεσίες.msc"Και πατήστε"Εισαγω“.
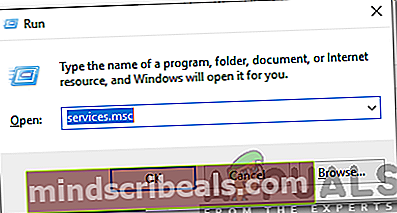
- Κάντε κύλιση προς τα κάτω και κάντε διπλό κλικ στο "LxssManagerΥπηρεσία.
- Κάντε κλικ στο αναπτυσσόμενο τύπο εκκίνησης και επιλέξτε "Αυτόματο“.
- Κάνε κλικ στο "Αρχή"Επιλογή και επιλέξτε"Ισχύουν“.
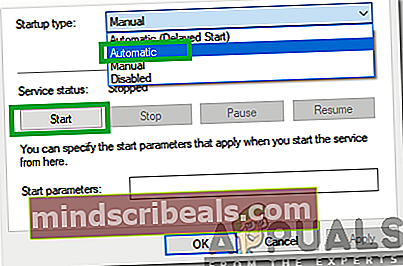
- Κάντε κλικ στο "ΕντάξειΚαι ελέγξτε αν το πρόβλημα παραμένει.