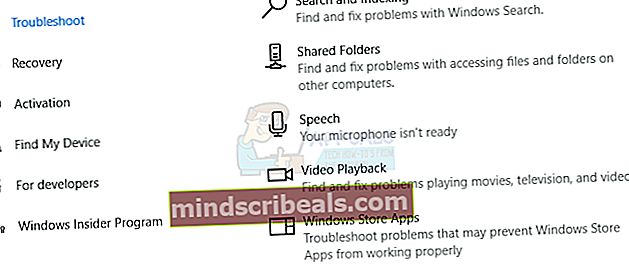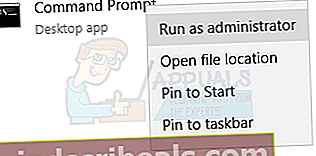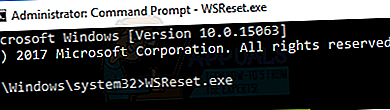Επιδιόρθωση: Η προσωρινή μνήμη του Windows Store ενδέχεται να είναι κατεστραμμένη στα Windows 10
Μερικοί χρήστες των Windows 10 προσπάθησαν να εγκαταστήσουν εφαρμογές και επεκτάσεις από το Windows Store ανέφεραν ότι έλαβαν το σφάλμα 0x80073D05. Αυτό το σφάλμα δείχνει περαιτέρω "Η προσωρινή μνήμη του Windows Store ενδέχεται να καταστραφεί" και προσφέρει επαναφορά του Windows Store. Ακόμα και μετά την επαναφορά του καταστήματος, ορισμένοι χρήστες εξακολουθούν να παραπονιούνται ότι δεν υπάρχει αλλαγή στο ζήτημα.

Εάν αντιμετωπίζετε επίσης το ίδιο πρόβλημα, θα παρέχουμε πιθανές λύσεις για να παρέχουμε μια μόνιμη λύση σε αυτό το πρόβλημα. Δεν είναι ακόμη σαφές γιατί εμφανίζεται αυτό το σφάλμα, αλλά μέχρι να το ανακαλύψουμε, προσπαθούμε να εφαρμόσουμε τις διορθώσεις σε αυτό το άρθρο το ένα μετά το άλλο, εάν το πρώτο δεν λειτουργεί.
Λύση 1: Εκτελέστε την Αντιμετώπιση προβλημάτων εφαρμογών του Windows Store
- Πάτα το Κλειδί Windows + I για να ξεκινήσετε τις Ρυθμίσεις των Windows.
- Στις Ρυθμίσεις των Windows, μεταβείτε στο Ενημέρωση και ασφάλεια> Αντιμετώπιση προβλημάτων και επιλέξτε Εφαρμογές Windows Store στο κάτω μέρος της λίστας και κάντε κλικ στο Εκτελέστε το εργαλείο αντιμετώπισης προβλημάτων.
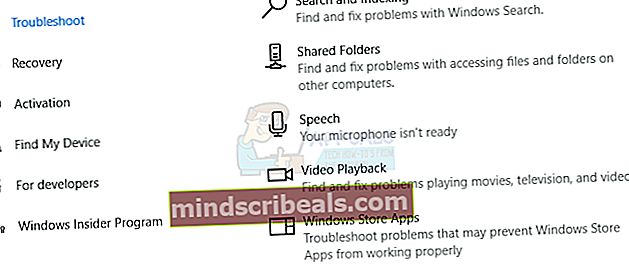
- Ακολουθήστε τις οδηγίες στην οθόνη για να βρείτε και να αντιμετωπίσετε τυχόν προβλήματα με το κατάστημα. Εάν αντιμετωπίσατε ένα άλλο σφάλμα που λέει "Η προσωρινή μνήμη και οι άδειες των Windows Store ενδέχεται να είναι κατεστραμμένες.", Όπως έχουν κάνει και άλλοι, ανατρέξτε στις επόμενες μεθόδους.
- Δοκιμάστε να κατεβάσετε ξανά στοιχεία από το κατάστημα για να επιβεβαιώσετε εάν το πρόβλημα έχει επιλυθεί.
Λύση 2: Εκκαθάριση της προσωρινής μνήμης του Windows Store.
- Ανοίξτε το μενού Έναρξη και πληκτρολογήστε cmd. Κάντε δεξί κλικ στο εικονίδιο της γραμμής εντολών και κάντε κλικ στο «Εκτέλεση ως διαχειριστής». Αποδεχτείτε την προτροπή UAC όταν εμφανιστεί.
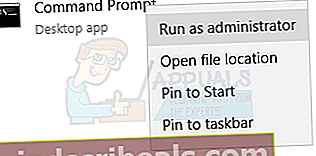
- Στη γραμμή εντολών, πληκτρολογήστεwsreset.exe
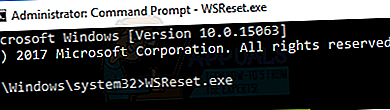
- Όταν γίνει αυτό, θα δείτε μια αναφορά που να δείχνει "Η προσωρινή μνήμη για το Store διαγράφηκε. Τώρα μπορείτε να περιηγηθείτε στο Store για εφαρμογές. ", Ή το Windows Store θα ανοίξει αυτόματα για να ξεκινήσετε τη λήψη εφαρμογών. Εάν δείτε ένα μήνυμα σφάλματος που λέει" Η προσωρινή μνήμη του Windows Store ενδέχεται να είναι κατεστραμμένη. "
- Στη γραμμή εντολών, πληκτρολογήστε:
explorer% localappdata% \ Πακέτα \ Microsoft.WindowsStore_8wekyb3d8bbwe \ LocalState και μετονομάστε ή διαγράψτε το κρύπτη Είναι εντάξει αν δεν βλέπετε τίποτα εκεί.
- Επανεκκινήστε το σύστημα και προσπαθήστε να εγκαταστήσετε νέες εφαρμογές από το Windows Store.
Λύση 3: Επαναφορά του Windows Store
Εάν οι παραπάνω λύσεις δεν λειτουργούν για την επίλυση του μηνύματος σφάλματος, μπορούμε να προσπαθήσουμε να εγκαταστήσουμε ξανά το κατάστημα Windows χρησιμοποιώντας το PowerShell. Λάβετε υπόψη ότι χρειάζεστε δικαιώματα διαχειριστή για να ολοκληρώσετε αυτήν τη λύση.
- Τύπος Windows + S για να ξεκινήσετε τη γραμμή αναζήτησης. Πληκτρολογήστε "PowerShell"Στο πλαίσιο διαλόγου, κάντε δεξί κλικ στο αποτέλεσμα και επιλέξτε"Εκτέλεση ως διαχειριστής”.

- Τώρα πρέπει να συλλέξουμε πληροφορίες σχετικά με τη θέση εγκατάστασης του Windows Store σας προτού προχωρήσουμε στη διαδικασία επανεγκατάστασης. Αντιγράψτε και επικολλήστε την ακόλουθη εντολή στο PowerShell και πατήστε Enter.
Get-AppxPackage -name * κατάστημα *

- Αυτή η εντολή θα δώσει πληροφορίες σχετικά με το Windows Store και όλες τις εφαρμογές που είναι συνδεδεμένες σε αυτό. Περιηγηθείτε στο κάτω μέρος και αντίγραφο η θέση εγκατάστασης.
Σημείωση: Η τοποθεσία εγκατάστασης πρέπει να περιέχει "… ..Microsoft.WindowsStore …… .." σε αυτήν. Μην αντιγράφετε κατά λάθος άλλες τοποθεσίες εγκατάστασης. Κάντε δεξί κλικ στο αντιγραμμένο κείμενο για να το αντιγράψετε στο πρόχειρο.

- Επικολλήστε το αντιγραμμένο κείμενο στο Σημειωματάριο. Το κείμενο πρέπει να μοιάζει με αυτό:
InstallLocation: C: \ Program Files \ WindowsApps \ Microsoft.WindowsStore_11708.1001.30.0_x64__8wekyb3d8bbwe
- Τώρα εκτελέστε την ακόλουθη εντολή στο PowerShell για να απεγκαταστήσετε το Windows Store.
Λήψη-AppxPackage Microsoft.WindowsStore | Κατάργηση-AppxPackage

Εφόσον τελειώσαμε με την κατάργηση της εγκατάστασης, μπορούμε να προχωρήσουμε στην εγκατάσταση ενός νέου αντιγράφου στη θέση του αρχείου που αποθηκεύσατε νωρίτερα. Κλείστε το τρέχον PowerShell, επανεκκινήστε τον υπολογιστή σας και, στη συνέχεια, ακολουθήστε τις παρακάτω οδηγίες. Η συνέχιση του ίδιου παραθύρου PowerShell πιθανότατα θα προκαλέσει προβλήματα και η εγκατάσταση ενδέχεται να προκαλέσει την έλλειψη ή την καταστροφή του πακέτου.
- Εξαγάγετε τις ακόλουθες πληροφορίες που αντιγράψατε στο Σημειωματάριο στα βήματα 3 και 4 παραπάνω.
Microsoft.WindowsStore_11708.1001.30.0_x64__8wekyb3d8bbwe

- Εκτελέστε την ακόλουθη εντολή στο PowerShell. Αντικατάσταση "Όνομα StorePackage"Με τις πληροφορίες που εξαγάγαμε στο προηγούμενο βήμα.
Add-AppxPackage -register "C: \ Program Files \ WindowsApps \ StorePackageName \ AppxManifest.xml" –DisableDevelopmentMode
Μετά την αντικατάσταση των πληροφοριών, η εντολή θα πρέπει να έχει την εξής μορφή:
Add-AppxPackage -register "C: \ Program Files \ WindowsApps \ Microsoft.WindowsStore_11708.1001.30.0_x64__8wekyb3d8bbwe \ AppxManifest.xml" –DisableDevelopmentMode

Επανεκκινήστε τον υπολογιστή σας πριν ανοίξετε το Windows Store.
Λύση 4: Συνδυασμός AppXPackage και WSReset
Ένα άλλο πράγμα που μπορούμε να προσπαθήσουμε να επιλύσουμε το σφάλμα μας είναι να συνδυάσουμε και τα δύο (Get-AppXPackage και WSReset) και μετά την επανεκκίνηση του υπολογιστή μας, δοκιμάστε να ξεκινήσετε το Windows Store. Υπήρχε πολύ θετική απάντηση ότι αυτή η συγκεκριμένη λύση λειτούργησε άψογα, ας το κάνουμε λοιπόν.
- Τύπος Windows + S για να ξεκινήσετε τη γραμμή αναζήτησης. Πληκτρολογήστε "γραμμή εντολών"Στο πλαίσιο διαλόγου, κάντε δεξί κλικ στο αποτέλεσμα και επιλέξτε"Εκτέλεση ως διαχειριστής”.
- Στην αναβαθμισμένη γραμμή εντολών, πληκτρολογήστε "δύναμηΚαι πατήστε Enter.
- Τώρα εκτελέστε την ακόλουθη εντολή:
Set-ExecutionPolicy Χωρίς περιορισμούς

- Αντιγράψτε και επικολλήστε την ακόλουθη εντολή και πατήστε Enter. Αυτή η διαδικασία μπορεί να πάρει το χρόνο της, οπότε να είστε υπομονετικοί και αφήστε την να τελειώσει.
Λήψη-AppXPackage -AllUsers | Foreach {Add-AppxPackage -DisableDevelopmentMode -Register "$ ($ _. InstallLocation) \ AppXManifest.xml"}

- ΜΗΝ ανοίξετε το Windows Store ακόμα. Επανεκκινήστε τον υπολογιστή σας κάνοντας κλικ στο κουμπί έναρξης λειτουργίας των Windows.
- Μόλις γίνει επανεκκίνηση του υπολογιστή, ΜΗΝ ανοίξετε το Store ακόμα. Ανοίξτε ξανά τη γραμμή εντολών με αναβαθμισμένα δικαιώματα και πληκτρολογήστε την ακόλουθη εντολή:
wsreset.exe
- Επανεκκινήστε ξανά τον υπολογιστή σας. Τώρα ανοίξτε το Windows Store και ελέγξτε αν το πρόβλημα λύθηκε.
Λύση 5: Ενημέρωση ρυθμίσεων ώρας και γλώσσας
Μια άλλη ασυνήθιστη λύση που φαινόταν να λειτουργεί ήταν η ενημέρωση των ρυθμίσεων ώρας και γλώσσας του λογαριασμού σας. Όπως όλοι γνωρίζουμε, τα Windows συγχρονίζουν αυτόματα την ώρα σας σύμφωνα με τις ζώνες ώρας. Εάν έχετε λανθασμένη ζώνη ώρας, είναι πιθανό να προκαλέσει παράξενα προβλήματα.
- Τύπος Windows + S για να ξεκινήσετε τη γραμμή αναζήτησης. Πληκτρολογήστε "Ρυθμίσεις" στο πλαίσιο διαλόγου και ανοίξτε το αποτέλεσμα.

- Ελέγξτε αν η ημερομηνία και η ώρα έχουν ρυθμιστεί σωστά. Αν όχι, αποεπιλέξτε οι επιλογές που λένε «ρυθμίστε την ώρα αυτόματα" και "ρυθμίστε αυτόματα τη ζώνη ώρας”.

- Κάντε κλικ "ΑλλαγήΚάτω από Αλλαγή ημερομηνίας και ώρας. Ρυθμίστε την ώρα σας ανάλογα και επιλέξτε επίσης την κατάλληλη ζώνη ώρας. Επίσης, απενεργοποιήστε το "Χρόνος αυτόματου συγχρονισμού".

- Μόλις τελειώσετε, επανεκκινήστε τον υπολογιστή σας και ελέγξτε αν το Store λειτουργεί όπως αναμένεται.
Λύση 6: Αλλαγή επιλογών απορρήτου
Μπορούμε επίσης να προσπαθήσουμε να αλλάξουμε όλες τις επιλογές απορρήτου σας απενεργοποιώντας τα αναγνωριστικά διαφημίσεων. Θα απενεργοποιήσει επίσης την παρακολούθηση σχετικά με τις εκκινήσεις της εφαρμογής σας. Μπορείτε πάντα να επαναφέρετε τις αλλαγές εάν αυτό δεν λειτουργεί για εσάς.
- Τύπος Windows + S, πληκτρολογήστε "Ρυθμίσεις"Και ανοίξτε το αποτέλεσμα που βγαίνει.
- Κάντε κλικ στην επιλογή "ΜυστικότηταΑπό τη λίστα των διαθέσιμων κατηγοριών.

- Καταργήστε την επιλογή και των τριών επιλογών που υπάρχουν. Επανεκκινήστε τον υπολογιστή σας και ελέγξτε εάν το Windows Store ανοίγει όπως αναμένεται.

Λύση 7: Εκτέλεση της αντιμετώπισης προβλημάτων σε λογαριασμό διαχειριστή
Εάν χρησιμοποιείτε έναν περιορισμένο λογαριασμό, θα πρέπει να επικοινωνήσετε με τον διαχειριστή σας για να τον κάνετε διαχειριστή. Φαίνεται ότι λόγω περιορισμένων δικαιωμάτων του περιορισμένου λογαριασμού, το εργαλείο αντιμετώπισης προβλημάτων δεν λειτουργεί καλύτερα.
Αφού γίνετε διαχειριστής, ακολουθήστε και τις δύο μεθόδους 1 και 2. Μην ανοίγετε το Windows Store μέχρι να ολοκληρώσετε την εκτέλεση και των δύο μεθόδων και να επανεκκινήσετε τον υπολογιστή σας.
Λύση 8: Απεγκατάσταση ενσωματωμένων εφαρμογών Microsoft
Πολλοί χρήστες ανέφεραν ότι κάποια άλλη εφαρμογή της Microsoft παρεμβαίνει στο Windows Store και την έκανε να καταρρεύσει. Αν και αυτό φαίνεται να είναι απίθανο, συμβαίνει και αναφέρεται ως σφάλμα. Αυτή η λύση κάνει κυρίως εικασίες για το ποια εφαρμογή προκαλεί το πρόβλημα. Ωστόσο, αξίζει τον κόπο.
Για παράδειγμα, θα δείξουμε πώς να απεγκαταστήσουμε το "Movies & TV", το οποίο είναι γνωστό ότι έρχεται σε διένεξη με το Windows Store. Στο τέλος της λύσης, θα απαριθμήσουμε όλες τις εντολές που μπορούν να χρησιμοποιηθούν για την απεγκατάσταση διαφορετικών εφαρμογών μαζί με την εντολή για την επανεγκατάσταση τους.
- Τύπος Windows + S για να ξεκινήσετε τη γραμμή αναζήτησης. Πληκτρολογήστε "PowerShell"Στο πλαίσιο διαλόγου, κάντε δεξί κλικ στο αποτέλεσμα και επιλέξτε"Εκτέλεση ως διαχειριστής”.
- Πληκτρολογήστε την ακόλουθη εντολή και πατήστε Enter. Αυτό θα απεγκαταστήσει το "Movies & TV" από τον υπολογιστή σας.
Λήψη-AppxPackage * zunevideo * | Κατάργηση-AppxPackage

- Έξοδος από το PowerShell, ελέγξτε εάν η εφαρμογή έχει πράγματι απεγκατασταθεί. Εάν είναι, επανεκκινήστε τον υπολογιστή σας και δοκιμάστε να εκκινήσετε ξανά το Windows Store. Μπορείτε να εγκαταστήσετε εύκολα την εφαρμογή απευθείας από το κατάστημα αναζητώντας την.
Μπορείτε επίσης να επανεγκαταστήσετε όλες (ή μία) προεγκατεστημένες εφαρμογές με μία εντολή στο PowerShell:
Λήψη-AppxPackage -Όλοι οι χρήστες | Foreach {Add-AppxPackage -DisableDevelopmentMode -Register "$ ($ _. InstallLocation) \ AppXManifest.xml"}
Παρακάτω αναφέρονται όλες οι εντολές για απεγκατάσταση διαφορετικής εφαρμογής Microsoft από το PowerShell.
Κατάργηση εγκατάστασης 3D Builder: "Get-AppxPackage * 3dbuilder * | Κατάργηση-AppxPackage "
Κατάργηση εγκατάστασης Ξυπνητήρια και ρολόι: "Get-AppxPackage * windowsalarms * | Κατάργηση-AppxPackage "
Κατάργηση εγκατάστασης Αριθμομηχανή: "Get-AppxPackage * windowscalculator * | Κατάργηση-AppxPackage "
Κατάργηση εγκατάστασης Ημερολόγιο και αλληλογραφία: "Get-AppxPackage * windowscommunicationsapps * | Κατάργηση-AppxPackage "
Κατάργηση εγκατάστασης Xbox: "Get-AppxPackage * xboxapp * | Κατάργηση-AppxPackage "
Κατάργηση εγκατάστασης Καιρός: "Get-AppxPackage * bingweather * | Κατάργηση-AppxPackage "
Κατάργηση εγκατάστασης Μαγνητόφωνο, συσκευή εγγραφής φωνής: "Get-AppxPackage * soundrecorder * | Κατάργηση-AppxPackage "
Κατάργηση εγκατάστασης Αθλητισμός: "Get-AppxPackage * bingsports * | Κατάργηση-AppxPackage "
Κατάργηση εγκατάστασης ΦΩΤΟΓΡΑΦΙΚΗ ΜΗΧΑΝΗ: "Get-AppxPackage * windowscamera * | Κατάργηση-AppxPackage "
Κατάργηση εγκατάστασης Αποκτήστε το γραφείο: "Get-AppxPackage * officehub * | Κατάργηση-AppxPackage "
Κατάργηση εγκατάστασης Αποκτήστε το Skype: "Get-AppxPackage * skypeapp * | Κατάργηση-AppxPackage "
Κατάργηση εγκατάστασης Ξεκίνα: "Get-AppxPackage * getstarted * | Κατάργηση-AppxPackage "
Κατάργηση εγκατάστασης Μουσική Groove: "Get-AppxPackage * zunemusic * | Κατάργηση-AppxPackage "
Κατάργηση εγκατάστασης Χάρτες: "Get-AppxPackage * windowsmaps * | Κατάργηση-AppxPackage "
Κατάργηση εγκατάστασης Χρήματα: "Get-AppxPackage * bingfinance * | Κατάργηση-AppxPackage "
Κατάργηση εγκατάστασης Ταινίες και τηλεόραση: "Get-AppxPackage * zunevideo * | Κατάργηση-AppxPackage "
Κατάργηση εγκατάστασης Νέα: "Get-AppxPackage * bingnews * | Κατάργηση-AppxPackage "
Κατάργηση εγκατάστασης Μια σημείωση: "Get-AppxPackage * onenote * | Κατάργηση-AppxPackage "
Κατάργηση εγκατάστασης Ανθρωποι: "Get-AppxPackage * άτομα * | Κατάργηση-AppxPackage "
Κατάργηση εγκατάστασης Συνοδευτικό τηλεφώνου: "Get-AppxPackage * windowsphone * | Κατάργηση-AppxPackage "
Κατάργηση εγκατάστασης Φωτογραφίες: "Get-AppxPackage * φωτογραφίες * | Κατάργηση-AppxPackage "
Κατάργηση εγκατάστασης Κατάστημα: "Get-AppxPackage * windowsstore * | Κατάργηση-AppxPackage "