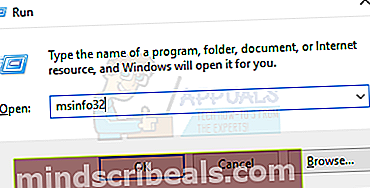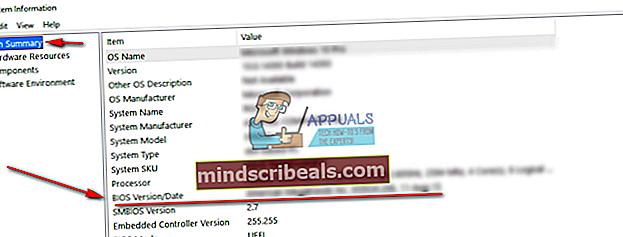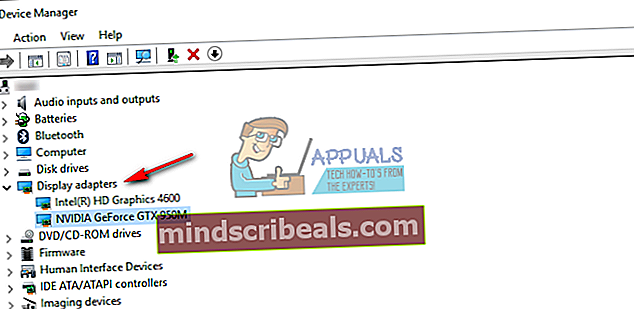Πώς να επιδιορθώσετε το σφάλμα "THREAD_STUCK_IN_DEVICE_DRIVER" στα Windows 10
ο THREAD_STUCK_IN_DEVICE_DRIVER Το σφάλμα υποδηλώνει ότι ένα πρόγραμμα οδήγησης για μια συσκευή, σχεδόν πάντα το πρόγραμμα οδήγησης για την κάρτα βίντεο, έχει κολλήσει σε ένα βρόχο, περιμένοντας το υλικό να αδράνει ή να κάνει κάποια άλλη λειτουργία.
Το σφάλμα συνοδεύεται από μια μπλε οθόνη θανάτου και θα απαιτήσει την επανεκκίνηση του υπολογιστή σας. Συνήθως συμβαίνει όταν κάνετε κάτι που χρησιμοποιεί ενεργά τη μονάδα επεξεργασίας γραφικών του υπολογιστή σας. Και οι δύο χρήστες με κάρτες γραφικών AMD και nVidia έχουν παραπονεθεί ότι το σφάλμα συμβαίνει μαζί τους.

Υπάρχουν δύο πιθανές λύσεις για την επίλυση αυτού του προβλήματος και έχουν δοκιμαστεί και δοκιμαστεί και λειτουργούν για διαφορετικές καταστάσεις. Το πρώτο που πρέπει να δοκιμάσετε πρέπει να είναι η ενημέρωση του BIOS και αν αυτό δεν λειτουργεί, ελέγξτε τα προγράμματα οδήγησης για την κάρτα γραφικών σας.
Μέθοδος 1: Ορίστε την επιτάχυνση υλικού σε καμία (Windows 7)
Ακόμα κι αν θα μειώσει τη λειτουργικότητα, καθώς και την απόδοση της κάρτας βίντεο, ρυθμίζοντας το Επιτάχυνση υλικού προς την Κανένας μπορεί να διορθώσει αυτό το ζήτημα.
- Πάτα το Παράθυρα κλειδί και τύπος Απεικόνιση, στη συνέχεια ανοίξτε το Απεικόνιση
- Παω σε Αλλαγή ρυθμίσεων οθόνης και κάντε κλικ Προηγμένες ρυθμίσεις.
- Παω σε Αντιμετώπιση προβλημάτων, και όταν είστε μέσα, κάντε κλικ Αλλαξε ρυθμίσεις.
- Στο εργαλείο αντιμετώπισης προβλημάτων, θα δείτε ένα Επιτάχυνση υλικού επικεφαλίδα με α Επιτάχυνση υλικού Σύρετε το μέχρι τα αριστερά, προς το Κανένα.
- Κάντε κλικ Εντάξει, και επανεκκίνηση ο υπολογιστής σου.

Μέθοδος 2: Ελέγξτε για διαθέσιμες ενημερώσεις BIOS και, εάν είναι διαθέσιμες, κάντε τις
Εάν υπάρχει αναμονή για ενημέρωση του BIOS για εφαρμογή, μπορεί να σας δώσει αυτό το σφάλμα BSOD. Προσδιορίστε ποια έκδοση BIOS έχετε αυτήν τη στιγμή πρώτα και ενημερώστε εάν είναι απαραίτητο.
- Πάτα το Παράθυρα και Ρ πλήκτρα στο πληκτρολόγιό σας για να ανοίξετε το Τρέξιμο Τύπος msinfo32 και πατήστε Εισαγω για να ανοίξετε το Πληροφορίες συστήματος παράθυρο.
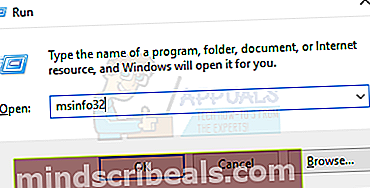
- Κάντε κλικ στο Σύνοψη συστήματος, και εντοπίστε το δικό σας Έκδοση BIOS ακριβώς κάτω από την ταχύτητα του επεξεργαστή. Σημειώστε την έκδοση - θα τη χρειαστείτε.
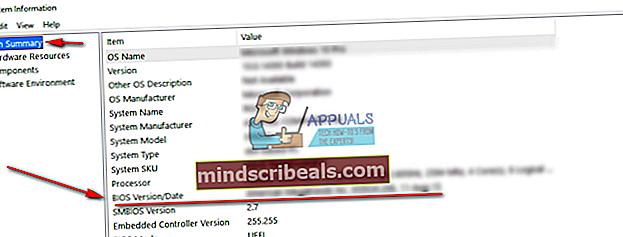
- Επισκεφθείτε τον ιστότοπό σας ΦΟΡΗΤΟΣ ΥΠΟΛΟΓΙΣΤΗΣ ή μητρική πλακέτα κατασκευαστή και ελέγξτε τα προγράμματα οδήγησης για τα δικα σουμοντέλο. Να είστε προσεκτικοί, η λήψη και η εφαρμογή μιας ενημέρωσης BIOS για ένα διαφορετικό μοντέλο ενδέχεται να καταστρέψει τον υπολογιστή σας.
- Εάν υπάρχει νεότερη έκδοση διαθέσιμη από αυτήν που έχετε εγκαταστήσει, Κατέβασέ το.
- Πριν από την εγκατάσταση, διαβάστε την τεκμηρίωση. Αυτά τα έγγραφα μπορεί να σας πουν ότι χρειάζεστε ένα συγκεκριμένο πράγμα για να εφαρμοστούν οι ενημερώσεις, όπως μια ενημέρωση κώδικα ή προγράμματα οδήγησης για κάτι πάνω από μια συγκεκριμένη έκδοση. Εάν δεν το κάνετε αυτό, θα μπορούσε, και πάλι, να καταστρέψει τον υπολογιστή σας.
- Ενημερώστε το BIOS σας χρησιμοποιώντας το ληφθέν αρχείο .exe και επανεκκινήστε. Βεβαιωθείτε ότι έχετε αρκετή μπαταρία εάν τη χρησιμοποιείτε - το κλείσιμο της συσκευής σας θα αποτύχει στην ενημέρωσή σας και δεν θα μπορείτε να εκκινήσετε.
Εάν αυτό είναι το πρόβλημα που προκάλεσε ένα BSOD με το μήνυμα σφάλματος THREAD_STUCK_IN_DEVICE_DRIVER, επιλύθηκε τώρα και δεν θα αντιμετωπίσετε ξανά αυτό το πρόβλημα. Εάν όχι, ωστόσο, διαβάστε την ακόλουθη μέθοδο και δείτε αν αυτό είναι κατάλληλο για εσάς.
Μέθοδος 3: Ενημέρωση προγραμμάτων οδήγησης κάρτας βίντεο
Εάν η ενημέρωση του BIOS δεν επιλύσει το πρόβλημά σας, πιθανότατα προκαλείται από ελαττωματικά προγράμματα οδήγησης κάρτας βίντεο.
- Τύπος Παράθυρα στο πληκτρολόγιό σας, πληκτρολογήστε Διαχειριστή της συσκευής και ανοίξτε το αποτέλεσμα.
- Από τη λίστα συσκευών, αναπτύξτε Προσαρμογείς οθόνης.
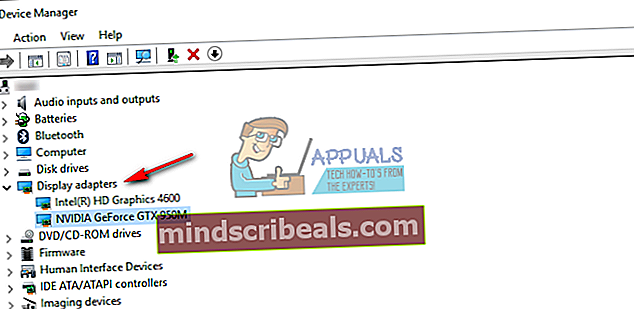
- Κάντε δεξί κλικ την κάρτα γραφικών σας και επιλέξτε Ενημέρωση λογισμικού προγράμματος οδήγησης. Αφήστε τα Windows να ενημερώσουν τα προγράμματα οδήγησης και το επανεκκινήστε στο τέλος.
- Εναλλακτικά, μπορείτε να επιλέξετε Κατάργηση εγκατάστασης αντί για ενημέρωση. Όταν κάνετε επανεκκίνηση, μεταβείτε στον ιστότοπο του κατασκευαστή GPU και Κατεβάστε τα πιο πρόσφατα διαθέσιμα προγράμματα οδήγησης για την GPU σας.
- Εγκαταστήστε τα προγράμματα οδήγησης που κατεβάσατε καιεπανεκκινήστε.
Μέθοδος 4: Αλλάξτε την GPU σας
Εάν όλα τα άλλα αποτύχουν, αυτό μπορεί να σημαίνει ότι η κάρτα γραφικών σας δεν λειτουργεί σωστά και θα χρειαστεί να αποκτήσετε καινούργια. Ωστόσο, πριν το κάνετε αυτό, δανείζομαι μια κάρτα γραφικών από κάποιον για να ελέγξει εάν λειτουργεί στο σύστημά σας. Εάν συμβαίνει αυτό, και σταματήσετε να λαμβάνετε μηνύματα σφάλματος, θα πρέπει να λάβετε ένα νέο. Υπάρχουν τώρα πολλές επιλογές σε αυτήν την αγορά, οπότε δείτε τι λέει ο προϋπολογισμός σας και αποκτήστε την καλύτερη GPU που μπορείτε για τα χρήματα.
Στο τέλος της ημέρας, εάν ήταν πρόβλημα λογισμικού, απλώς η ενημέρωση του προγράμματος οδήγησης του BIOS ή της κάρτας γραφικών θα λύσει το πρόβλημα. Οι μέθοδοι που περιγράφονται παραπάνω είναι απλές για να ακολουθήσετε, οπότε μην διστάσετε να τις δοκιμάσετε για να λύσετε το πρόβλημά σας.