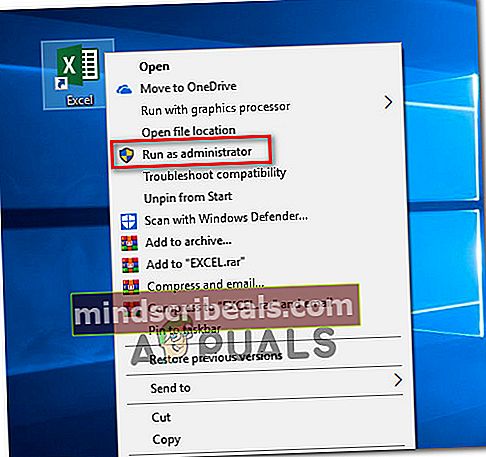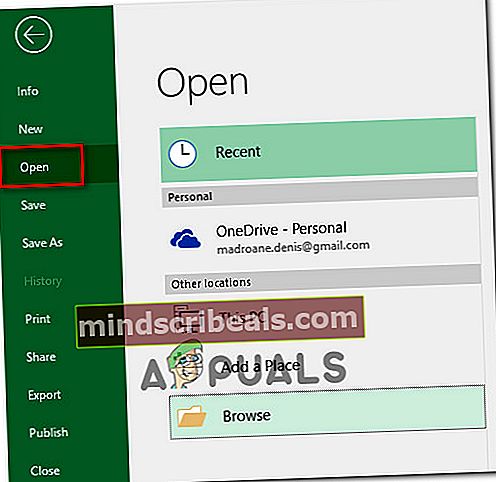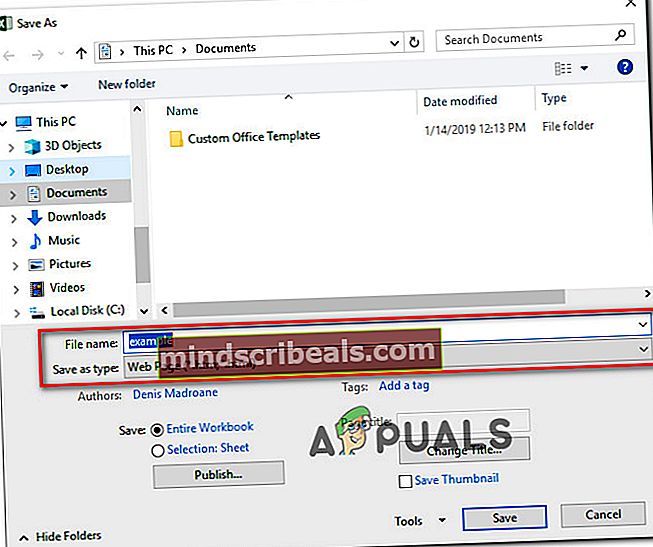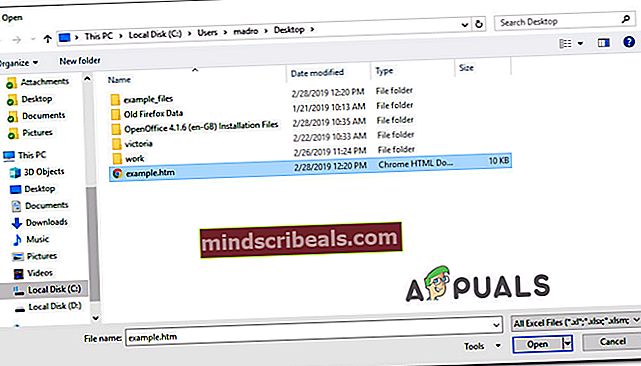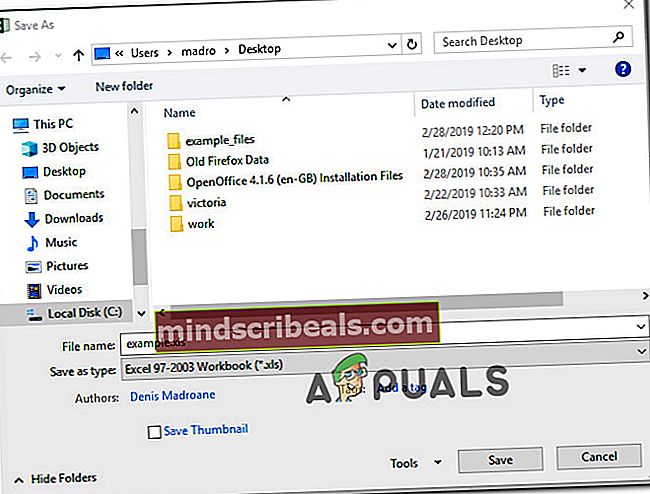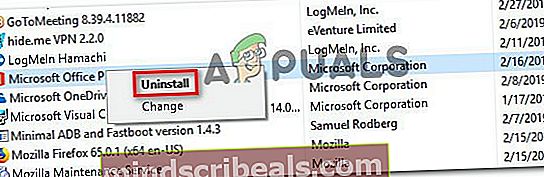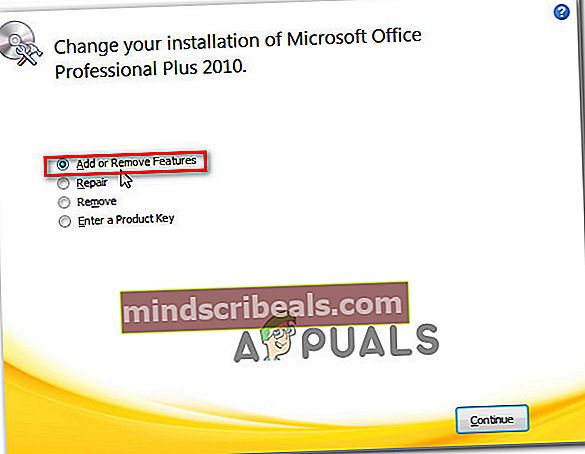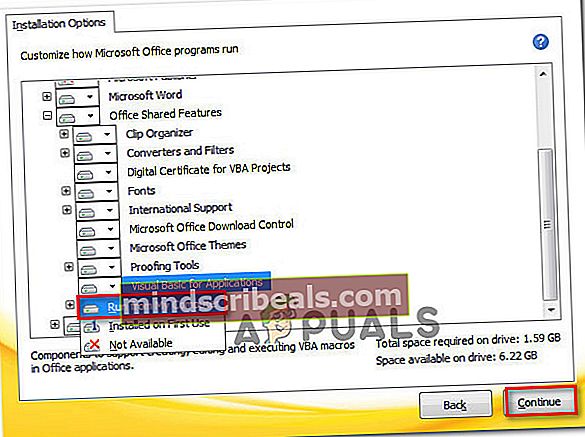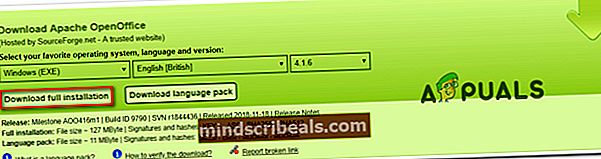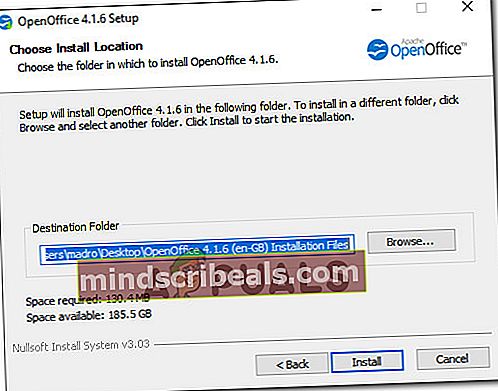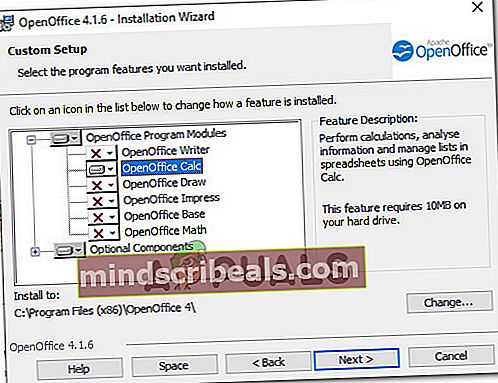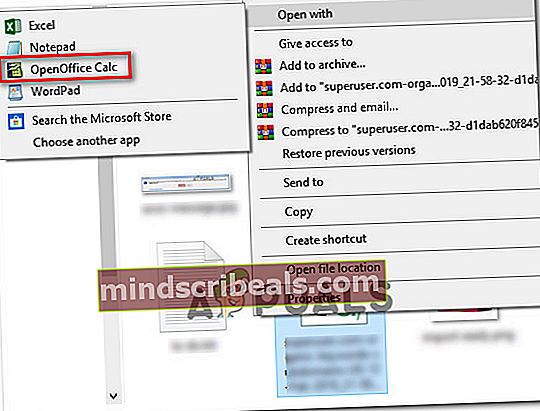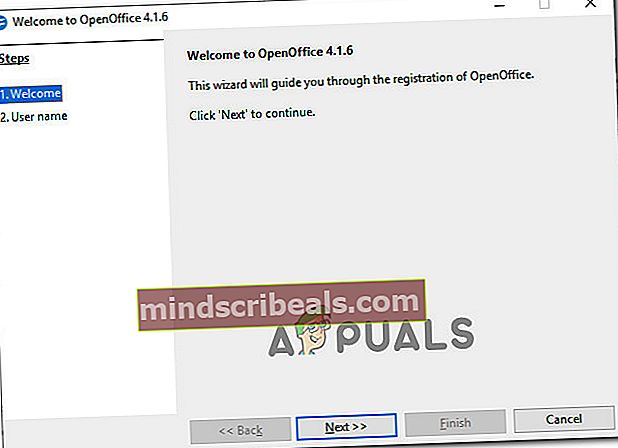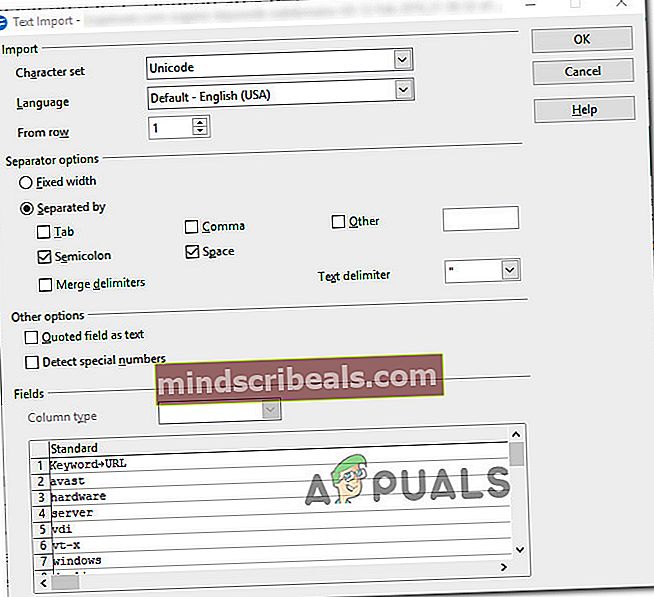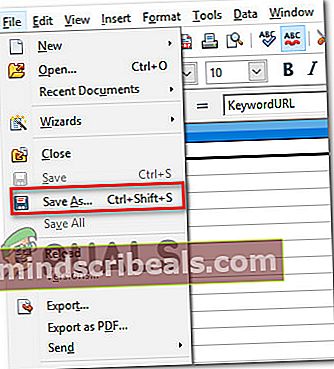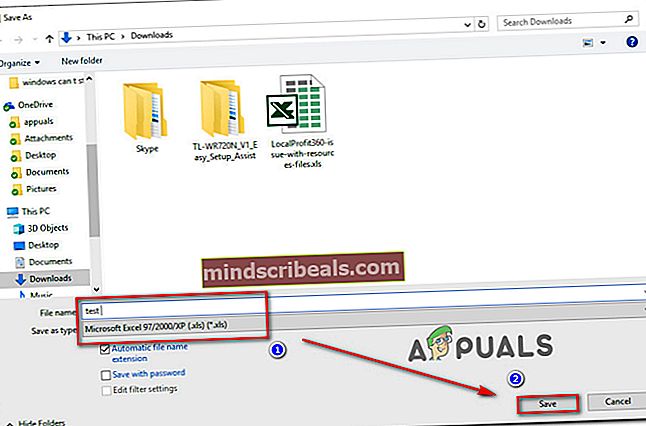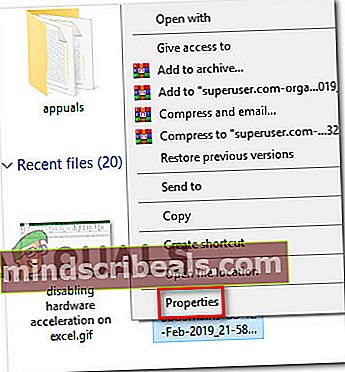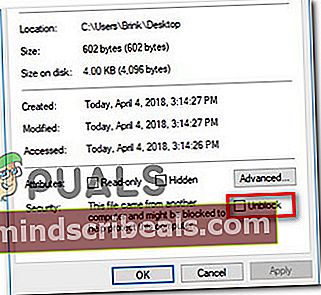Επιδιόρθωση: Το Excel βρέθηκε μη αναγνώσιμο περιεχόμενο
Πολλοί χρήστες αναφέρουν ότι το πρόγραμμα Excel συνεχίζει να δημιουργεί το ακόλουθο μήνυμα σφάλματος όταν προσπαθούν να ανοίξουν ένα υπολογιστικό φύλλο: «Το Excel βρήκε μη αναγνώσιμο περιεχόμενο». Ορισμένοι χρήστες που επηρεάζονται αναφέρουν ότι το ζήτημα παρουσιάζεται μόνο με ένα συγκεκριμένο έγγραφο, ενώ άλλοι υποστηρίζουν ότι το πρόβλημα παρουσιάζεται με κάθε έγγραφο που προσπαθούν να ανοίξουν με το Excel.

Τι προκαλεί το σφάλμα "Το Excel βρέθηκε μη αναγνώσιμο περιεχόμενο";
Διερευνήσαμε αυτό το συγκεκριμένο ζήτημα εξετάζοντας διάφορες αναφορές χρηστών και τις στρατηγικές επιδιόρθωσης που μερικοί επηρεασμένοι χρήστες έχουν αναπτύξει με επιτυχία για την επίλυση του προβλήματος. Με βάση αυτά που συγκεντρώσαμε, υπάρχουν πολλοί συνηθισμένοι ένοχοι που είναι γνωστό ότι προκαλούν αυτό το συγκεκριμένο ζήτημα:
- Το Excel δεν διαθέτει δικαιώματα διαχειριστή - Όπως αποδεικνύεται, αυτό το συγκεκριμένο σφάλμα μπορεί να προκύψει εάν ο λογαριασμός χρήστη δεν έχει δικαιώματα διαχειριστή κατά το άνοιγμα του Excel. Αρκετοί επηρεαζόμενοι χρήστες κατάφεραν να επιλύσουν το πρόβλημα αναγκάζοντας το excel να ανοίξει με δικαιώματα διαχειριστή πριν προσπαθήσει να ανοίξει το αρχείο XLS.
- Το αρχείο θεωρείται μόνο για ανάγνωση - Υπάρχει ένα παλιό, ανεπίλυτο σφάλμα του Office που κάποια στιγμή θα προκαλέσει την εμφάνιση των αρχείων Word και Excel ως μόνο για ανάγνωση. Αυτό μπορεί να καταλήξει να ενεργοποιήσει αυτό το συγκεκριμένο μήνυμα σφάλματος. Σε αυτήν την περίπτωση, η λύση είναι απλά να μετακινήσετε το αρχείο σε διαφορετικό φάκελο για να ανανεώσετε τα δικαιώματα.
- Το αρχείο πρέπει να "απολυμανθεί" - Υπάρχουν περιπτώσεις όπου το Excel μπερδεύει το αρχείο .XLS με τέτοιο τρόπο ώστε είτε να είναι άχρηστο είτε να ενεργοποιεί ένα μήνυμα σφάλματος κάθε φορά που ο χρήστης προσπαθεί να το ανοίξει. Μια δημοφιλής επιδιόρθωση σε αυτό το συγκεκριμένο σενάριο είναι να το μετατρέψετε σε διαφορετική μορφή - είτε απευθείας από το Excel είτε χρησιμοποιώντας μια άλλη σουίτα Office τρίτου μέρους όπως το OpenOffice.
- Λείπει το στοιχείο της Visual Basic - Αυτό το συγκεκριμένο ζήτημα μπορεί επίσης να προκύψει, εάν στην εγκατάσταση του Office λείπει το στοιχείο της Visual Basic. Αναγκάζοντας την εγκατάσταση Ofice να εγκαταστήσει το Visual Basic Component έχει επιλυθεί το ζήτημα για πολλούς από τους προσβεβλημένους χρήστες.
- Το Excel Cache είναι γεμάτο - Όπως αποδεικνύεται, ενδέχεται επίσης να αντιμετωπίζετε αυτό το συγκεκριμένο ζήτημα εάν η προσωρινή μνήμη του Excel γεμίσει και δεν μπορεί να αποθηκεύσει το αρχείο του εγγράφου που άνοιξε τελευταία. Σε αυτήν την περίπτωση, η λύση είναι να κλείσετε απλά όλα τα αρχεία και στη συνέχεια να ανοίξετε ξανά το Excel.
- Το αρχείο είναι αποκλεισμένο - Εάν έχετε κατεβάσει το αρχείο excel από το Διαδίκτυο ή το έχετε λάβει μέσω ηλεκτρονικού ταχυδρομείου, το λειτουργικό σας σύστημα ενδέχεται να το έχει αποκλείσει για λόγους ασφαλείας. Εάν αυτό το σενάριο ισχύει, μπορείτε να επιλύσετε το πρόβλημα καταργώντας τον αποκλεισμό του αρχείου.
- Το σύστημα δεν υποστηρίζει την επιτάχυνση υλικού - Σε συστήματα χαμηλών προδιαγραφών, αυτό το συγκεκριμένο ζήτημα αναφέρεται συχνά εάν το σύστημα δεν μπορεί να διαθέσει αρκετούς πόρους για να υποστηρίξει την επιτάχυνση υλικού. Σε αυτήν την περίπτωση, το sfix είναι να αποκτήσετε πρόσβαση στις ρυθμίσεις του Advanced Excel και να απενεργοποιήσετε την επιτάχυνση υλικού.
Εάν προσπαθείτε να επιλύσετε το ίδιο μήνυμα σφάλματος, αυτό το άρθρο θα σας παράσχει πολλά βήματα αντιμετώπισης προβλημάτων. Παρακάτω, θα βρείτε πολλές πιθανές στρατηγικές επιδιόρθωσης που έχουν χρησιμοποιήσει επιτυχώς οι χρήστες που προσπαθούν να επιλύσουν το ίδιο πρόβλημα.
Εάν θέλετε να είστε όσο το δυνατόν πιο αποτελεσματικοί, ακολουθήστε τις μεθόδους με τη σειρά που παρουσιάζονται - ταξινομούνται κατά αποδοτικότητα και δυσκολία.
Μέθοδος 1: Άνοιγμα του Excel με δικαιώματα διαχειριστή
Μια γρήγορη επιδιόρθωση που θα μπορούσε να παρακάμψει το ζήτημα είναι να ανοίξετε πρώτα το Excel ως διαχειριστής και μόνο τότε να ανοίξετε το αρχείο Excel που ενεργοποιεί το«Το Excel βρέθηκε μη αναγνώσιμο περιεχόμενο» λάθος. Συνήθως, αυτό αναφέρεται ότι συμβαίνει σε υπολογιστές στους οποίους ο ενεργός λογαριασμός χρήστη δεν έχει πρόσβαση διαχειριστή.
Ακολουθεί ένας γρήγορος οδηγός για τη διασφάλιση ότι το Excel διαθέτει δικαιώματα διαχειριστή πριν ανοίξει το αρχείο:
- Κάντε δεξί κλικ στο πρόγραμμα εκκίνησης του Excel και επιλέξτε Εκτέλεση ως διαχειριστής. Όταν σας ζητηθεί από το UAC (Έλεγχος λογαριασμού χρήστη) κάντε κλικ στο Ναί να παραχωρήσουν διοικητικά προνόμια.
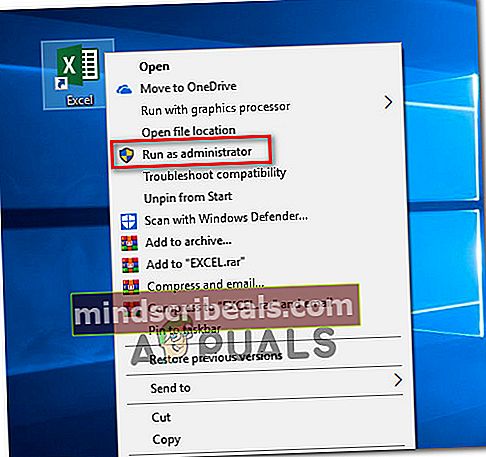
- Μια φορά Προέχω ανοίγει με δικαιώματα διαχειριστή, ανοίξτε το αρχείο που προηγουμένως έριχνε το«Το Excel βρήκε μη αναγνώσιμο περιεχόμενο»λάθος.
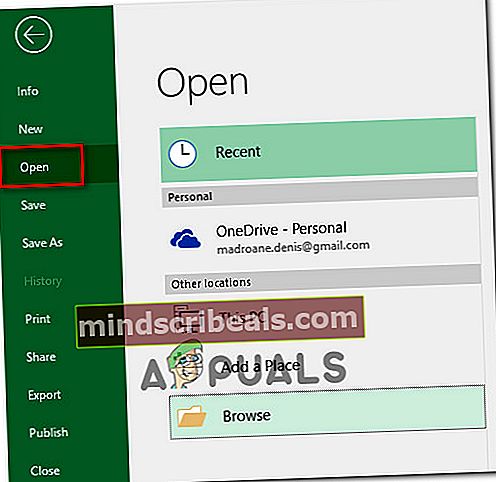
Εάν εξακολουθείτε να βλέπετε το ίδιο μήνυμα σφάλματος ακόμα και όταν το Excel ανοίγει με δικαιώματα διαχειριστή, μεταβείτε στην επόμενη μέθοδο παρακάτω.
Μέθοδος 2: Μετακίνηση του αρχείου σε διαφορετικό φάκελο
Παρόλο που δεν υπάρχει επίσημη εξήγηση για το γιατί αυτή η επιδιόρθωση είναι αποτελεσματική, πολλοί χρήστες ανέφεραν ότι επιλύουν επιτυχώς το πρόβλημα μεταφέροντας το αρχείο Excel από έναν φάκελο στον άλλο.
Εάν ακολουθείτε μια γρήγορη επιδιόρθωση, απλώς κόψτε και επικολλήστε το αρχείο που ενεργοποιεί το «Το Excel βρέθηκε μη αναγνώσιμο περιεχόμενο» σφάλμα σε διαφορετική τοποθεσία και δείτε εάν το πρόβλημα έχει επιλυθεί.
Εάν αυτή η λύση δεν επιλύσει το πρόβλημα ή αναζητάτε μια μόνιμη επιδιόρθωση, προχωρήστε στις επόμενες μεθόδους παρακάτω.
Μέθοδος 3: Αποθήκευση του αρχείου ως ιστοσελίδα
Μια δημοφιλής λύση που πολλοί επηρεασμένοι χρήστες έχουν αναφέρει ως "ικανοποιητική" ανάλυση στο«Το Excel βρέθηκε μη αναγνώσιμο περιεχόμενο» Το σφάλμα είναι να αποθηκεύσετε το αρχείο ως ιστοσελίδα και στη συνέχεια να ανοίξετε το αρχείο .html στο Excel και να αποθηκεύσετε το αρχείο σε ένα .xls μορφή.
Αν και αυτό δεν αντιμετωπίζει την πηγή του προβλήματος, είναι γρήγορος τρόπος αντιμετώπισης εάν δεν έχετε χρόνο να αφιερώσετε την αντιμετώπιση του προβλήματος διεξοδικά. Δείτε τι πρέπει να αντιμετωπίσετε το μήνυμα σφάλματος αποθηκεύοντας το αρχείο ως Ιστοσελίδα:
- Ανοίξτε τη σελίδα που εμφανίζει το σφάλμα και κάντε κλικ Ναί στην προτροπή σφάλματος. Τότε, πηγαίνετε στο Αρχείο, επιλέγω Αποθήκευση ωςκαι κάντε κλικ στην αναζήτηση. Στη συνέχεια, πληκτρολογήστε ένα όνομα για το αρχείο (επόμενο Ονομα αρχείου) και επιλέξτε Ιστοσελίδα (.htm, html.) από το αναπτυσσόμενο μενού συσχετίστε με Αποθήκευση ως τύπου. Τότε, χτύπησε Σώσει για να μετατρέψετε το αρχείο σε αρχείο .html.
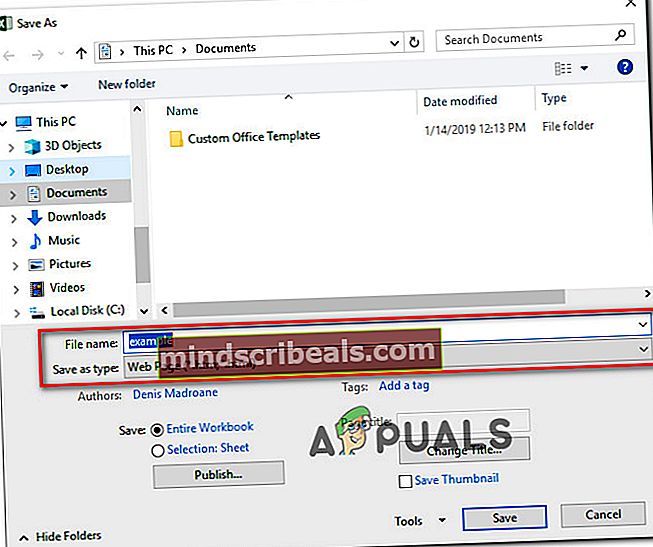
- Ανοίξτε το Excel και μεταβείτε στο Αρχείο> Άνοιγμα και περιηγηθείτε στο αρχείο που έχετε προηγουμένως μετατρέψει σε μορφή αρχείου HTML και επιλέξτε Ανοιξε.
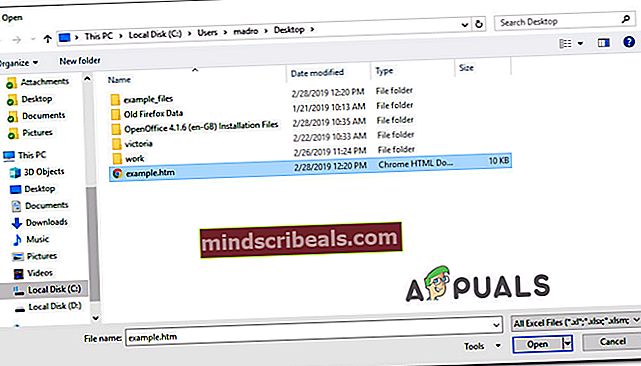
- Μόλις το αρχείο HTML ανοίξει στο Excel, μεταβείτε στο Αρχείο> Αποθήκευση> Αποθήκευση ως και αποθηκεύστε το αρχείο ως Excel 97-2003 (.xls).
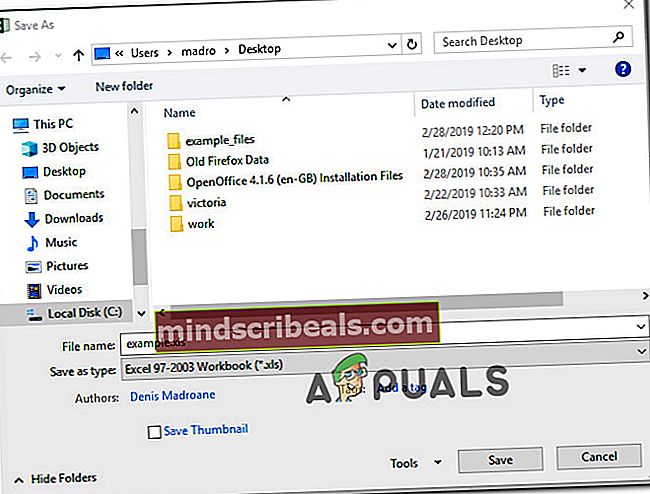
Μόλις το αρχείο μετατραπεί σε XLS, δεν θα πρέπει πλέον να αντιμετωπίζετε το πρόβλημα.
Αλλά σε περίπτωση που εξακολουθείτε να βλέπετε το«Το Excel βρήκε μη αναγνώσιμο περιεχόμενο»σφάλμα κατά την προσπάθεια ανοίγματος του αρχείου, μεταβείτε στην επόμενη μέθοδο παρακάτω.
Μέθοδος 4: Εγκατάσταση του στοιχείου της Visual Basic (Office 2010/2013)
Όπως αποδεικνύεται, αυτό το συγκεκριμένο σφάλμα μπορεί να προκύψει εάν το στοιχείο της Visual Basic λείπει από το δικό σας Office 2010 / Office 2013 εγκατάσταση. Αρκετοί χρήστες που αντιμετώπισαν το πρόβλημα με κάθε αρχείο .xlsm που προσπάθησαν να ανοίξουν ανέφεραν ότι το ζήτημα επιλύθηκε αφού αναγκάστηκαν να εγκαταστήσουν το στοιχείο Visual Basic Component στον υπολογιστή τους.
Σημείωση: Ορισμένοι επηρεαζόμενοι χρήστες ανέφεραν ότι αυτό το συγκεκριμένο ζήτημα ήταν αποτελεσματικό ακόμη και αν είχαν ήδη το Εγκατεστημένο στοιχείο της Visual Basic. Όταν επιλέγετε να εκτελέσετε το VBA από τον υπολογιστή σας (όπως φαίνεται παρακάτω), το πρόγραμμα εγκατάστασης θα κάνει μια αλλαγή στην εγκατάσταση του γραφείου σας (η οποία ενδέχεται να επιλύσει αυτόματα το πρόβλημα)
Ακολουθεί ένας γρήγορος οδηγός για να αναγκάσετε την εγκατάσταση του Microsoft Office να προσθέσει το στοιχείο της Visual Basic:
- Τύπος Πλήκτρο Windows + R για να ανοίξετε ένα παράθυρο διαλόγου Εκτέλεση. Στη συνέχεια, πληκτρολογήστε "appwiz.cplΚαι πατήστε Εισαγω για να ανοίξετε το Προγράμματα και χαρακτηριστικά μενού.

- μεσα στην Προγράμματα και χαρακτηριστικά παράθυρο, μετακινηθείτε προς τα κάτω στη λίστα εφαρμογών και εντοπίστε την εγκατάσταση του Microsoft Office (Microsoft Office Office 2010 / Microsoft Office 2013).
- Μόλις καταφέρετε να εντοπίσετε το Γραφείο εγκατάσταση, κάντε δεξί κλικ σε αυτό και κάντε κλικ στο Αλλαγή.
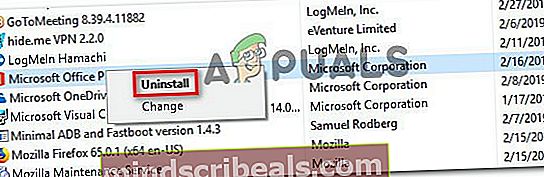
- Μόλις φτάσετε στο παράθυρο του Microsoft Office Setup, επιλέξτε Πρόσθεσε ή αφαίρεσε χαρακτηριστικάκαι μετά κάντε κλικ στο Να συνεχίσει για να προχωρήσουμε.
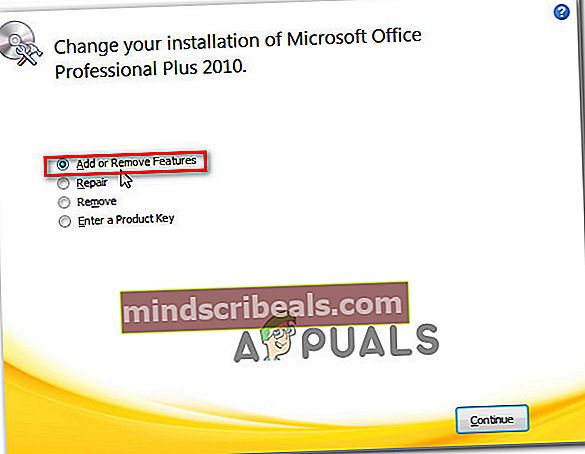
- Κάντε κύλιση στη λίστα των πρόσθετων που μπορούν να εγκατασταθούν στο Microsoft Office και αναπτύξτε το αναπτυσσόμενο μενού που σχετίζεται με Κοινόχρηστες δυνατότητες του Office. Στη συνέχεια, κάντε δεξί κλικ στο Visual Basic για εφαρμογές και επιλέξτε Εκτελέστε από τον υπολογιστή μου.
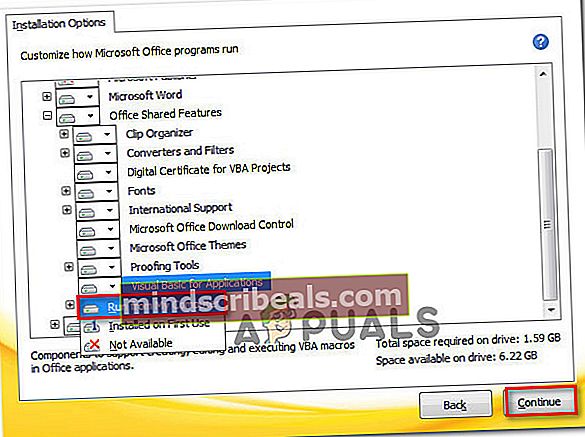
- Κτύπημα Να συνεχίσει, και ακολουθήστε τις οδηγίες στην οθόνη για να ολοκληρώσετε το Αναβάθμιση της Microsoft. Μόλις ολοκληρωθεί η διαδικασία, επανεκκινήστε τον υπολογιστή σας και δείτε εάν το ζήτημα έχει επιλυθεί στην επόμενη εκκίνηση.
Εάν εξακολουθείτε να αντιμετωπίζετε το «Το Excel βρέθηκε μη αναγνώσιμο περιεχόμενο»σφάλμα κατά την προσπάθεια ανοίγματος ενός αρχείου Excel, μεταβείτε στην επόμενη μέθοδο παρακάτω.
Μέθοδος 5: Κλείσιμο όλων των αρχείων και άνοιγμα του Excel
Πολλοί χρήστες ανέφεραν ότι για αυτούς, το σφάλμα παρουσιάζεται μόνο όταν έχουν ανοίξει περισσότερα από ένα αρχεία Excel ταυτόχρονα. Αν και δεν υπάρχει επίσημη εξήγηση για το γιατί συμβαίνει αυτό, οι επηρεαζόμενοι χρήστες ανακάλυψαν ότι το πρόβλημα σχετίζεται με κάποιο είδος προσωρινής μνήμης, το οποίο όταν είναι πλήρες, δεν είναι σε θέση να επεξεργαστεί άλλα έγγραφα.
Ευτυχώς, ορισμένοι χρήστες κατάφεραν να βρουν μια λύση για το πότε συμβαίνει αυτό.
Όποτε σας ζητείται από το«Το Excel βρήκε μη αναγνώσιμο περιεχόμενο»,Κάντε κλικ Οχι στη γραμμή εντολών και, στη συνέχεια, προχωρήστε στο κλείσιμο όλων των αρχείων του Excel που έχετε ανοίξει αυτήν τη στιγμή. Στη συνέχεια, ανοίξτε ξανά τα αρχεία ξεχωριστά και δεν θα εμφανιστεί πλέον το μήνυμα σφάλματος.

Σημείωση: Αυτή η λύση επιβεβαιώθηκε ότι ήταν αποτελεσματική με τα Microsoft Office 2010 και Microsoft Office 2013.
Δυστυχώς, οι περισσότεροι χρήστες που επηρεάζονται αναφέρουν ότι η επιδιόρθωση είναι η μόνη προσωρινή και το μήνυμα σφάλματος είναι πιθανό να επιστρέψει στην επόμενη εκκίνηση.
Εάν εξακολουθείτε να αντιμετωπίζετε το μήνυμα σφάλματος ή ψάχνετε για μόνιμη επιδιόρθωση, μεταβείτε στην επόμενη μέθοδο παρακάτω.
Μέθοδος 6: Χρήση του Apache OpenOffice για αποθήκευση του αρχείου για τη μορφή Excel 97/2000
Ορισμένοι χρήστες που προσπαθούμε να επιλύσουμε το ίδιο ζήτημα ανέφεραν ότι τελικά μπόρεσαν να παρακάμψουν το ζήτημα χρησιμοποιώντας το Apache OpenOffice για να ανοίξουν το αρχείο Excel και να το μετατρέψουν σε παλαιότερη μορφή (Excel 97/2000). Με βάση πολλαπλές αναρτήσεις χρήστη, αυτό εξαλείφει το σφάλμα και σας επιτρέπει να ανοίξετε το αρχείο excel χωρίς το«Το Excel βρήκε μη αναγνώσιμο περιεχόμενο»λάθος.
Ακολουθεί ένας γρήγορος οδηγός για τη χρήση του Apache Open Office για τη μετατροπή του αρχείου Excel σε παλαιότερη μορφή:
- Επισκεφτείτε αυτόν τον σύνδεσμο εδώ, επιλέξτε Windows (EXE), τη γλώσσα επιλογής σας και, στη συνέχεια, επιλέξτε την πιο πρόσφατη διαθέσιμη έκδοση από το τελευταίο αναπτυσσόμενο μενού. Στη συνέχεια, κάντε κλικ στο Λήψη πλήρους εγκατάστασης για να ξεκινήσει η λήψη.
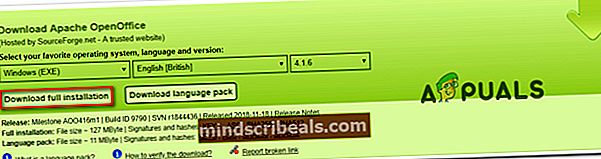
- Μόλις ολοκληρωθεί η λήψη, ανοίξτε την εγκατάσταση που μπορεί να εκτελεστεί και ακολουθήστε τις οδηγίες που εμφανίζονται στην οθόνη για να εγκαταστήσετε το βοηθητικό πρόγραμμα στο σύστημά σας.
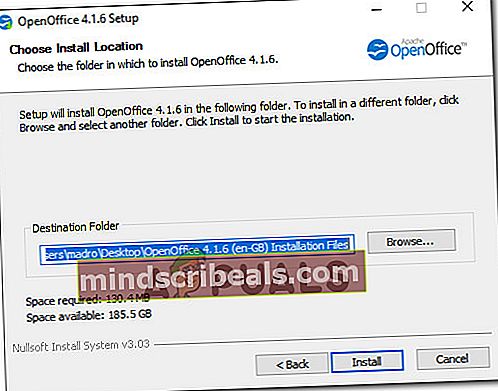
Σημείωση: Εάν θέλετε να επιταχύνετε τη διαδικασία εγκατάστασης, επιλέξτε Προσαρμοσμένη ρύθμιση πληκτρολογήστε και απενεργοποιήστε την ενότητα evert εκτός από το OpenOffice Calc.
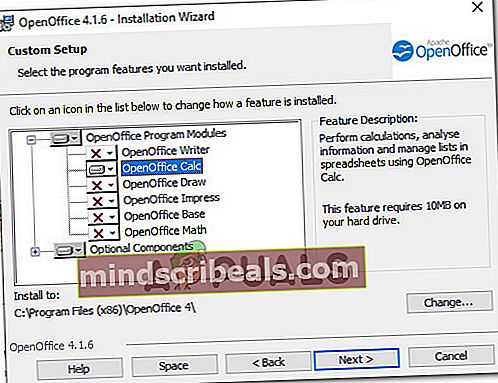
- Μόλις ολοκληρωθεί η εγκατάσταση, επανεκκινήστε τον υπολογιστή σας εάν σας ζητηθεί.
- Στην επόμενη εκκίνηση, κάντε δεξί κλικ στο αρχείο excel που προκαλούσε προηγουμένως το σφάλμα και επιλέξτε Ανοίξτε με>Υπολογισμός OpenOffice
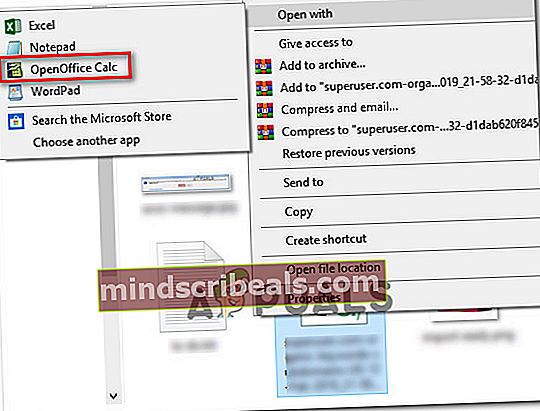
- Ίσως σας ζητηθεί να διαμορφώσετε το OpenOffice εάν είναι η πρώτη φορά που ανοίγετε ένα πρόγραμμα από τη σουίτα. Εάν συμβεί αυτό, εισαγάγετε τα απαιτούμενα διαπιστευτήρια και πατήστε Φινίρισμα.
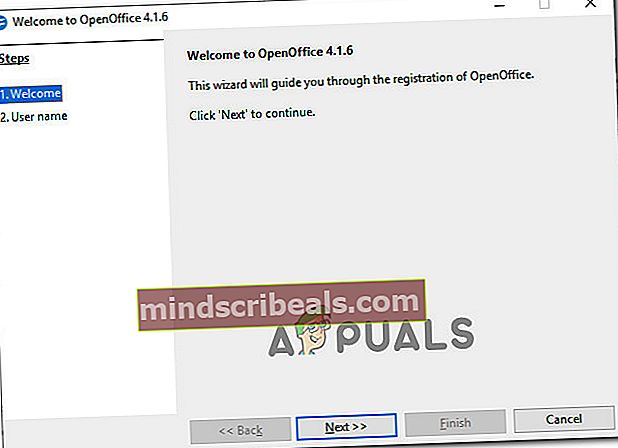
- Στην οθόνη εισαγωγής κειμένου, αφήστε τις προεπιλεγμένες τιμές και κάντε κλικ στο Εντάξει για εισαγωγή απαιτούμενου κειμένου.
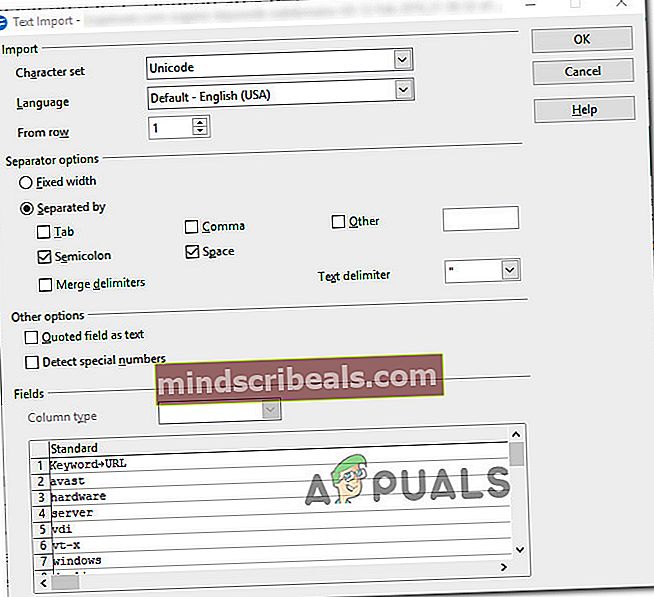
- Μόλις ανοίξει το φύλλο μέσα στο OpenOffice Calc, μεταβείτε στο Αρχείο> Αποθήκευση ως.
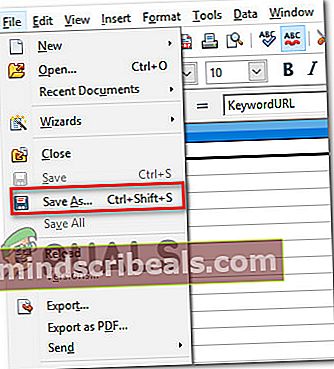
- Από το Αποθήκευση ως μενού, εισαγάγετε ένα όνομα αρχείου για το αρχείο και, στη συνέχεια, ορίστε το Αποθήκευση ως τύπου προς την Microsoft Excel 97/2000 / XP και χτυπήστε το Σώσει κουμπί.
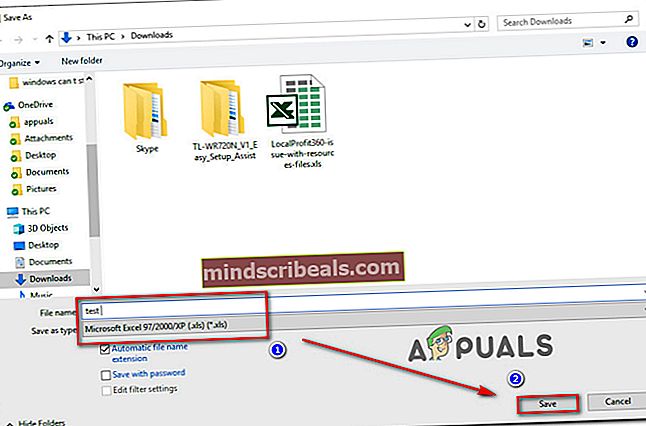
- Κλείστε το OpenOffice και, στη συνέχεια, μεταβείτε στη θέση του πρόσφατα αποθηκευμένου αρχείου και ανοίξτε το με το Excel. Δεν πρέπει πλέον να αντιμετωπίζετε το«Το Excel βρήκε μη αναγνώσιμο περιεχόμενο»λάθος.
Εάν εξακολουθείτε να αντιμετωπίζετε το ίδιο μήνυμα σφάλματος, μεταβείτε στην επόμενη μέθοδο παρακάτω.
Μέθοδος 7: Βεβαιωθείτε ότι το αρχείο δεν είναι αποκλεισμένο
Όπως ανέφεραν ορισμένοι χρήστες, αυτό το συγκεκριμένο μήνυμα σφάλματος μπορεί επίσης να προκύψει εάν το αρχείο που προσπαθείτε να ανοίξετε είναι αποκλεισμένο. Τις περισσότερες φορές, αυτό αναφέρεται ότι συμβαίνει με αρχεία Excel που έχουν ληφθεί ή ληφθεί μέσω email.
Σημείωση: Με το Office 2007, ενδέχεται να διαπιστώσετε ότι τα αρχεία Excel πολλαπλών φύλλων θα αποκλείονται τυχαία. Αυτό είναι ένα γνωστό σφάλμα που αντιμετωπίστηκε με νεότερες εκδόσεις.
Ακολουθεί ένας γρήγορος οδηγός για την απεμπλοκή ενός αρχείου Excel:
- Χρησιμοποιήστε την Εξερεύνηση αρχείων για να πλοηγηθείτε στη θέση του αρχείου.
- Κάντε δεξί κλικ στο αρχείο excel και επιλέξτε Ιδιότητες.
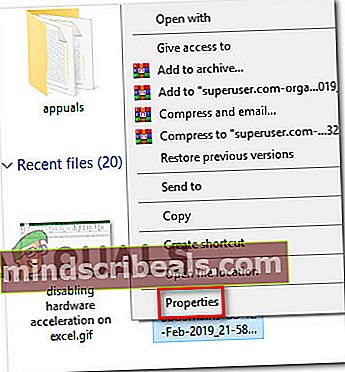
- μεσα στην Ιδιότητες μεταβείτε στην οθόνη Γενικός και κάντε κλικ στο πλαίσιο ελέγχου που σχετίζεται με Ξεβουλώνω. Τότε, χτύπησε Ισχύουν για να αποθηκεύσετε τις αλλαγές.
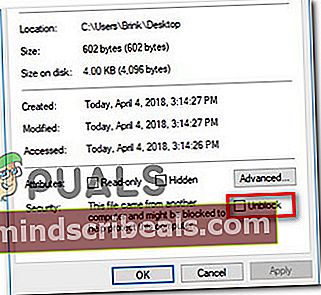
- Ανοίξτε ξανά το αρχείο στο Excel και δείτε αν εξακολουθείτε να βλέπετε το«Το Excel βρήκε μη αναγνώσιμο περιεχόμενο»λάθος.
Εάν το ίδιο πρόβλημα εξακολουθεί να εμφανίζεται, μεταβείτε στην επόμενη μέθοδο παρακάτω.
Μέθοδος 8: Απενεργοποίηση επιτάχυνσης υλικού
Όπως αποδεικνύεται, αυτό το συγκεκριμένο ζήτημα μπορεί επίσης να προκύψει εάν οι πόροι στον υπολογιστή σας δεν επαρκούν για την υποστήριξη της επιτάχυνσης υλικού. Ευτυχώς, μπορείτε να επιλύσετε αυτό το ζήτημα (εάν αυτό το σενάριο ισχύει), μεταβαίνοντας στις προηγμένες ρυθμίσεις του Microsoft Excel και απενεργοποιώντας Επιτάχυνση γραφικών υλικού.
Αυτό μπορεί να κάνει το πρόγραμμά σας Excel λίγο λιγότερο ανταποκρινόμενο, αλλά πολλοί χρήστες που αντιμετώπισαν αυτό το ζήτημα σε υπολογιστές χαμηλών προδιαγραφών ανέφεραν ότι αυτό τους επέτρεψε να εξαλείψουν το ζήτημα εντελώς.
Δείτε πώς μπορείτε να απενεργοποιήσετε την επιτάχυνση υλικού στο Microsoft Office:
Σημείωση: Ο παρακάτω οδηγός μπορεί να ακολουθηθεί σε οποιαδήποτε έκδοση του Microsoft Excel.
- Ανοίξτε το Microsoft Excel και μεταβείτε στο Αρχείο και, στη συνέχεια, κάντε κλικ στο Επιλογές.
- μεσα στην Επιλογές Excel μενού, επιλέξτε το Προχωρημένος καρτέλα από το αριστερό μενού.
- μεσα στην Προχωρημένος καρτέλα, μετακινηθείτε προς τα κάτω στο Απεικόνιση ενότητα και επιλέξτε το πλαίσιο που σχετίζεται με Απενεργοποιήστε την επιτάχυνση γραφικών υλικού.
- Κτύπημα Εντάξει για να αποθηκεύσετε τις αλλαγές και, στη συνέχεια, κάντε επανεκκίνηση Προέχω να αναγκάσει τις αλλαγές να τεθούν σε ισχύ.
- Μόλις το Excel δημιουργήσει αντίγραφα ασφαλείας και λειτουργεί, ανοίξτε το αρχείο που προηγουμένως ενεργοποίησε το«Το Excel βρέθηκε μη αναγνώσιμο περιεχόμενο»σφάλμα και δείτε εάν το πρόβλημα έχει επιλυθεί.