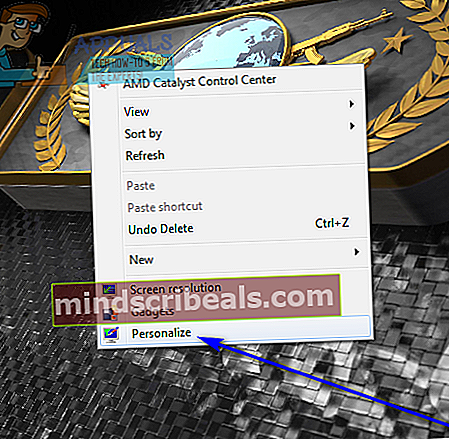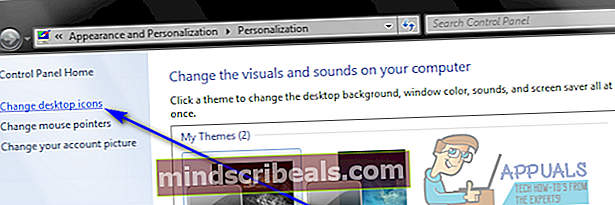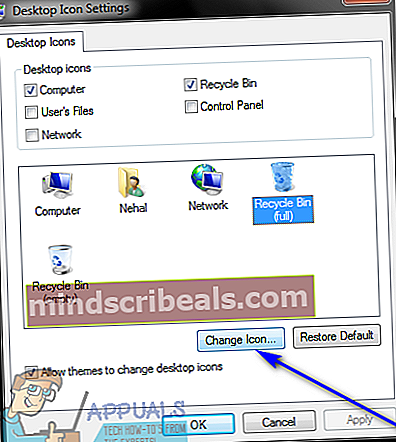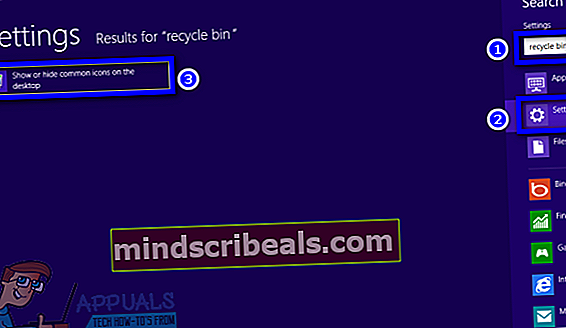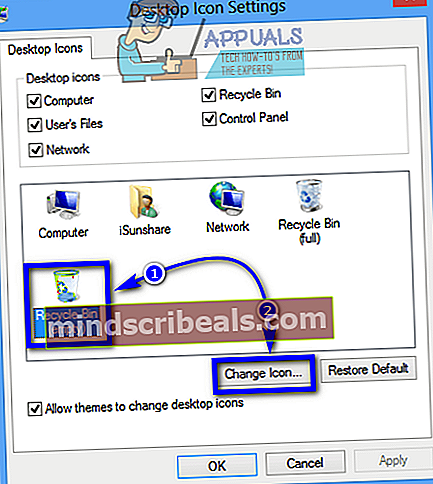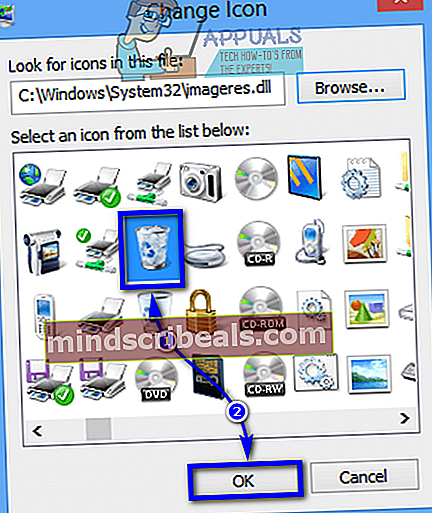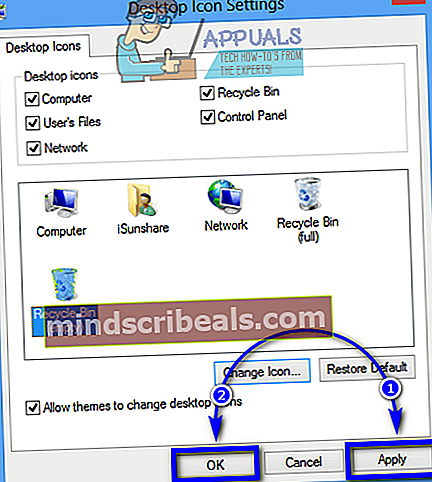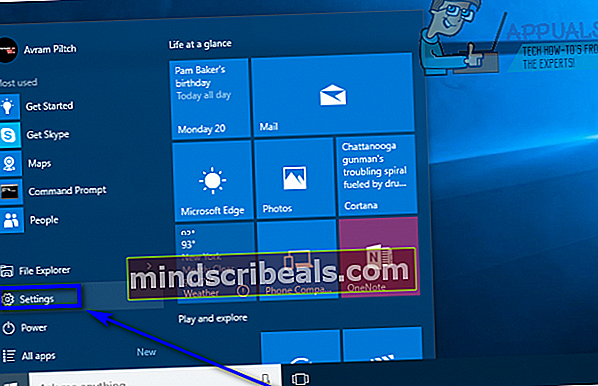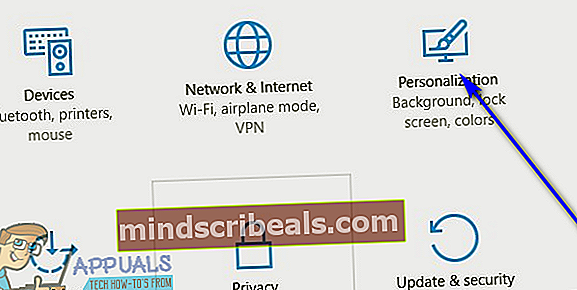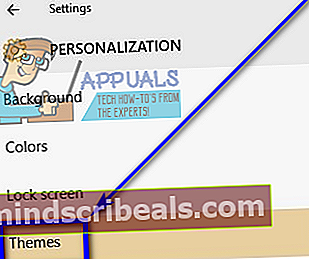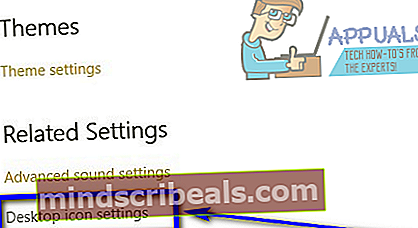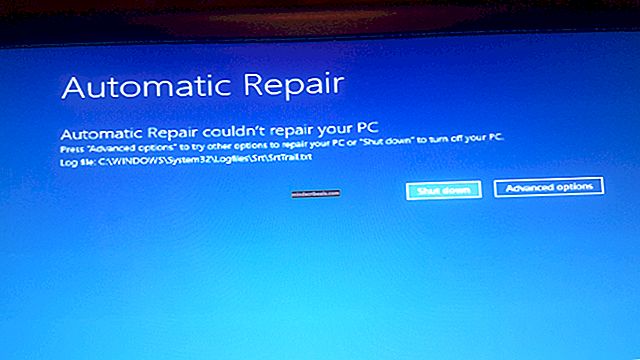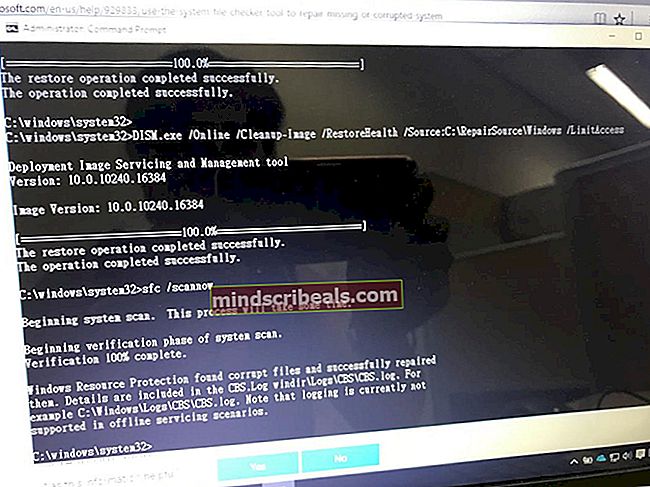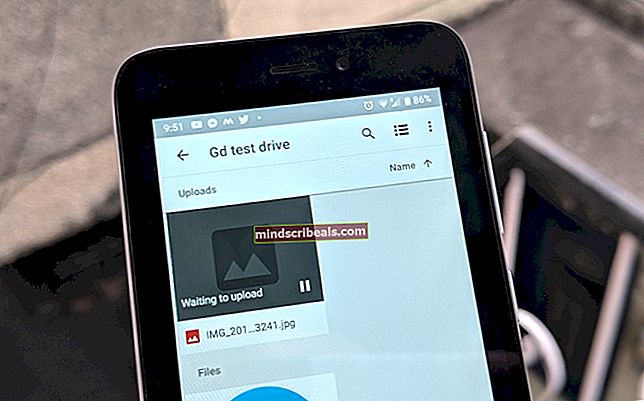Πώς να αλλάξετε το εικονίδιο κάδου ανακύκλωσης στα Windows 7, 8, 8.1 και 10
Το λειτουργικό σύστημα των Windows υπερηφανεύεται για την προσφορά πολλών επιλογών προσαρμογής και εξατομίκευσης στους χρήστες του. Από την ταπετσαρία που βλέπουν στο δικό τουςΕπιφάνεια εργασίας στο εικονίδιο ενός αρχείου ή φακέλου στοΕξερεύνηση των Windows, υπάρχουν πολλά που ένας χρήστης των Windows μπορεί να αλλάξει και να προσαρμόσει στις προτιμήσεις του στον υπολογιστή του. Μεταξύ των πολλών επιλογών εξατομίκευσης που έχουν οι χρήστες των Windows είναι η δυνατότητα αλλαγής των εικονιδίων όλων των στοιχείων που βλέπουν σε αυτάΕπιφάνεια εργασίας- αυτό περιλαμβάνει τοΥπολογιστή, Εγγραφακαι, ναι, τοΚάδος ανακύκλωσης.
Αλλαγή τουΚάδος ανακύκλωσηςΤο εικονίδιο είναι δυνατό σε όλες τις εκδόσεις του λειτουργικού συστήματος των Windows που υποστηρίζονται αυτήν τη στιγμή από τη Microsoft και ήταν επίσης μια δυνατότητα σε πολύ παλαιότερες εκδόσεις των Windows Επιπλέον, η Microsoft επεσήμανε ότι η προσαρμογή στο λειτουργικό σύστημα των Windows είναι απλή, γι 'αυτό και η αλλαγή του εικονιδίου τουΚάδος ανακύκλωσηςπάνω στο ___ σουΕπιφάνεια εργασίας είναι επίσης αρκετά εύκολο ανεξάρτητα από την έκδοση των Windows που έχετε στον υπολογιστή σας. Ωστόσο, πρέπει να σημειωθεί ότι τα βήματα που πρέπει να ακολουθήσετε για να αλλάξετε το εικονίδιο τουΚάδος ανακύκλωσηςπάνω στο ___ σουΕπιφάνεια εργασίας διαφέρουν ελαφρώς ανάλογα με την έκδοση των Windows που διαθέτετε.
Χωρίς άλλη παραλλαγή, εδώ πρέπει να κάνετε για να αλλάξετε τοΚάδος ανακύκλωσηςεικονίδιο στο δικό σαςΕπιφάνεια εργασίαςσε υπολογιστή με Windows:
Στα Windows 7
Εάν χρησιμοποιείτε Windows 7, το μόνο που χρειάζεται να κάνετε για να αλλάξετε το εικονίδιο τουΚάδος ανακύκλωσηςπάνω στο ___ σουΕπιφάνεια εργασίαςείναι:
- Μεταβείτε στο δικό σαςΕπιφάνεια εργασίας.
- Κάντε δεξί κλικ σε έναν κενό χώρο στο δικό σαςΕπιφάνεια εργασίαςκαι κάντε κλικ στοΚαθιστώ προσωπικόν.
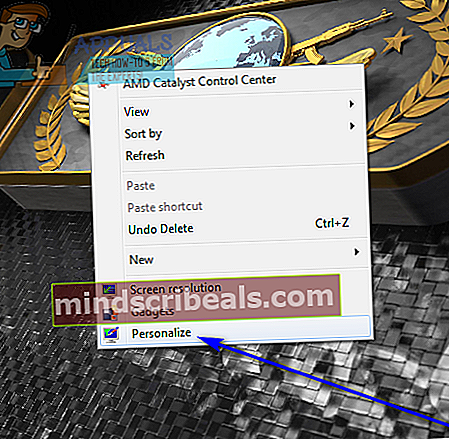
- Στο αριστερό παράθυρο τουΕξατομίκευσηπαράθυρο, εντοπίστε και κάντε κλικ στοΑλλαγή εικονιδίων επιφάνειας εργασίας. Αυτό θα προκαλέσει τοΡυθμίσεις εικονιδίου επιφάνειας εργασίαςπαράθυρο για εμφάνιση.
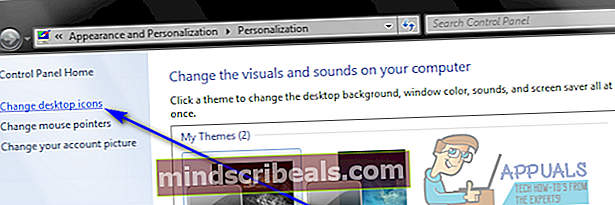
- Κάντε κλικ σε οποιοδήποτεΚάδος ανακύκλωσηςεικονίδιο που θέλετε να αλλάξετε για να το επιλέξετε (έχετεανακύκλωση (πλήρης) καιανακύκλωση (άδειο) για να διαλέξετε - αυτά είναι τα εικονίδια από τα οποία σαςΚάδος ανακύκλωσηςεμφανίζεται ως όταν είναι πλήρης ή όταν είναι άδειο, αντίστοιχα).
- Κάντε κλικ στοΑλλαγή εικονιδίου….
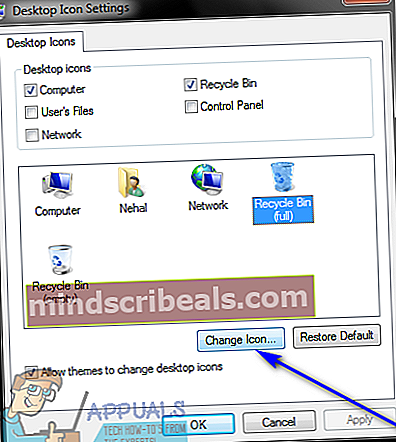
- Κοιτάξτε όλα τα διαθέσιμα εικονίδια, εντοπίστε το εικονίδιο που θέλετεΚάδος ανακύκλωσηςΤο εικονίδιο άλλαξε σε, κάντε κλικ σε αυτό για να το επιλέξετε και κάντε κλικ στοΕντάξει. Εναλλακτικά, εάν θέλετε να χρησιμοποιήσετε ένα προσαρμοσμένο εικονίδιο για το δικό σαςΚάδος ανακύκλωσης, κάντε κλικ στοΞεφυλλίζω…, μεταβείτε στην τοποθεσία του υπολογιστή σας όπου είναι αποθηκευμένο το προσαρμοσμένο εικονίδιο, κάντε κλικ στο προσαρμοσμένο εικονίδιο για να το επιλέξετε, κάντε κλικ στοΑνοιξε, κάντε κλικ στο προσαρμοσμένο εικονίδιο στοΑλλαγή εικονιδίουδιαλόγου για να το επιλέξετε και κάντε κλικ στοΕντάξει.
- Κάντε κλικ στοΙσχύουνκαι μετάΕντάξει.
Στα Windows 8 και 8.1
Εάν χρησιμοποιείτε Windows 8 ή Windows 8.1, για να αλλάξετε τοΚάδος ανακύκλωσηςεικονίδιο, θα πρέπει:
- Πάτα τοΛογότυπο των Windowsκλειδί +φά για να ανοίξετε τοΑναζήτησηπίνακας.
- Πληκτρολογήστε "κάδος ανακύκλωσης" μέσα στοΑναζήτησηπεδίο, κάντε κλικ στοΡυθμίσεις και κάντε κλικ στο αποτέλεσμα αναζήτησης με τίτλοΕμφάνιση ή απόκρυψη κοινών εικονιδίων στην επιφάνεια εργασίας. Κάτι τέτοιο θα προκαλέσει τοΡυθμίσεις εικονιδίου επιφάνειας εργασίαςπαράθυρο για να εμφανιστεί.
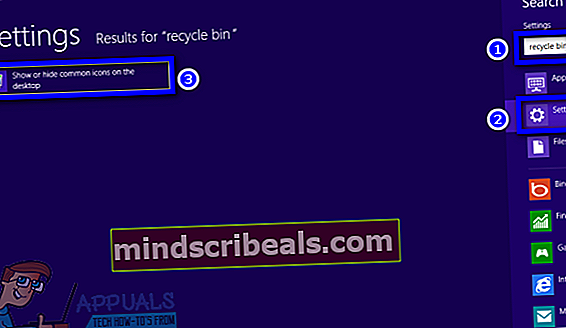
- Κάντε κλικ στοανακύκλωση (πλήρης) ήανακύκλωση (άδειο) ανάλογα με την κατάσταση τουΚάδος ανακύκλωσηςθέλετε να αλλάξετε το εικονίδιο του για να το επιλέξετε και κάντε κλικ στοΑλλαγή εικονιδίου….
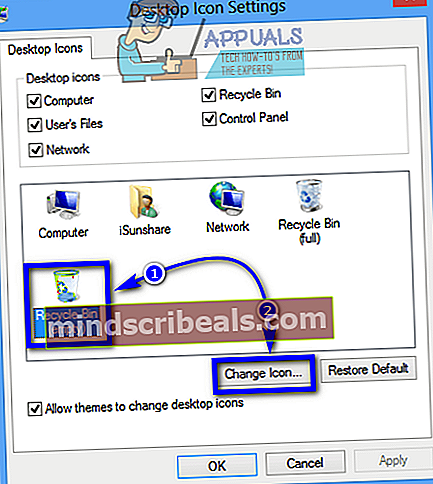
- Κοιτάξτε όλα τα διαθέσιμα εικονίδια, εντοπίστε το εικονίδιο που θέλετεΚάδος ανακύκλωσηςΤο εικονίδιο άλλαξε σε, κάντε κλικ σε αυτό για να το επιλέξετε και κάντε κλικ στοΕντάξει. Εναλλακτικά, εάν θέλετε να χρησιμοποιήσετε ένα προσαρμοσμένο εικονίδιο για το δικό σαςΚάδος ανακύκλωσης, κάντε κλικ στοΞεφυλλίζω…, μεταβείτε στην τοποθεσία του υπολογιστή σας όπου είναι αποθηκευμένο το προσαρμοσμένο εικονίδιο, κάντε κλικ στο προσαρμοσμένο εικονίδιο για να το επιλέξετε, κάντε κλικ στοΑνοιξε, κάντε κλικ στο προσαρμοσμένο εικονίδιο στοΑλλαγή εικονιδίουδιαλόγου για να το επιλέξετε και κάντε κλικ στοΕντάξει.
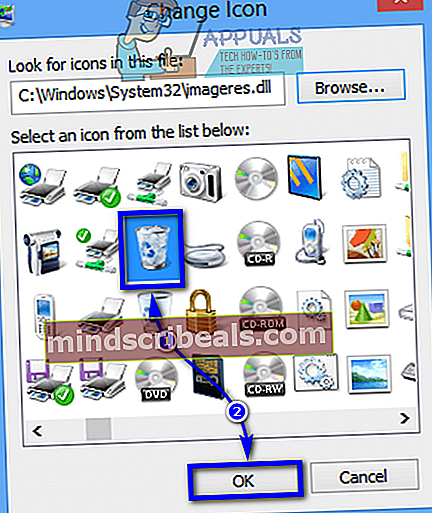
- Κάντε κλικ στοΙσχύουνκαι μετάΕντάξει.
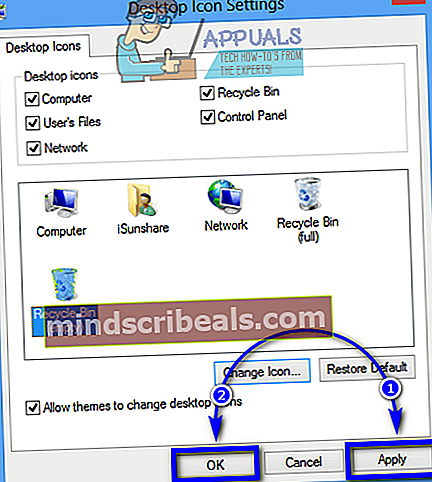
Στα Windows 10
Εάν ο υπολογιστής σας εκτελείται με την πιο πρόσφατη και μεγαλύτερη επανάληψη του λειτουργικού συστήματος των Windows και θέλετε να αλλάξετε τοΚάδος ανακύκλωσηςεικονίδιο, θα πρέπει:
- Ανοιξε τοΑρχικο ΜΕΝΟΥ.
- Κάντε κλικ στοΡυθμίσεις.
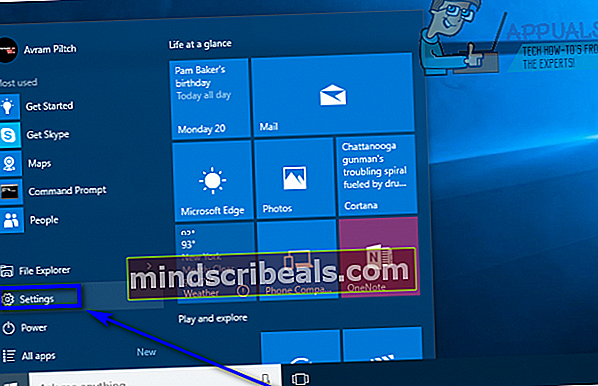
- Κάντε κλικ στοΕξατομίκευση.
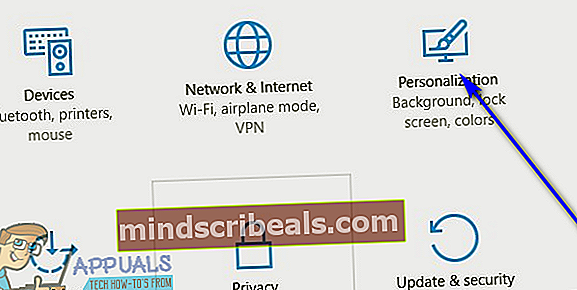
- Στο αριστερό παράθυρο του παραθύρου, κάντε κλικ στοΘέματα.
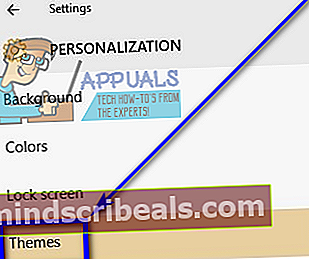
- Στο δεξιό τμήμα του παραθύρου, εντοπίστε και κάντε κλικ στοΡυθμίσεις εικονιδίου επιφάνειας εργασίαςσύμφωνα με τοΣχετικές ρυθμίσειςΕνότητα.
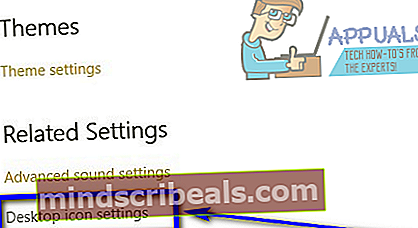
- Κάντε κλικ στοανακύκλωση (πλήρης) ήανακύκλωση (άδειο) ανάλογα με την κατάσταση τουΚάδος ανακύκλωσηςθέλετε να αλλάξετε το εικονίδιο του για να το επιλέξετε.
- Κάντε κλικ στοΑλλαγή εικονιδίου….
- Κοιτάξτε όλα τα διαθέσιμα εικονίδια, εντοπίστε το εικονίδιο που θέλετεΚάδος ανακύκλωσηςΤο εικονίδιο άλλαξε σε, κάντε κλικ σε αυτό για να το επιλέξετε και κάντε κλικ στοΕντάξει. Εναλλακτικά, εάν θέλετε να χρησιμοποιήσετε ένα προσαρμοσμένο εικονίδιο για το δικό σαςΚάδος ανακύκλωσης, κάντε κλικ στοΞεφυλλίζω…, μεταβείτε στην τοποθεσία του υπολογιστή σας όπου είναι αποθηκευμένο το προσαρμοσμένο εικονίδιο, κάντε κλικ στο προσαρμοσμένο εικονίδιο για να το επιλέξετε, κάντε κλικ στοΑνοιξε, κάντε κλικ στο προσαρμοσμένο εικονίδιο στοΑλλαγή εικονιδίουδιαλόγου για να το επιλέξετε και κάντε κλικ στοΕντάξει.
- Κάντε κλικ στοΙσχύουνκαι μετάΕντάξει.