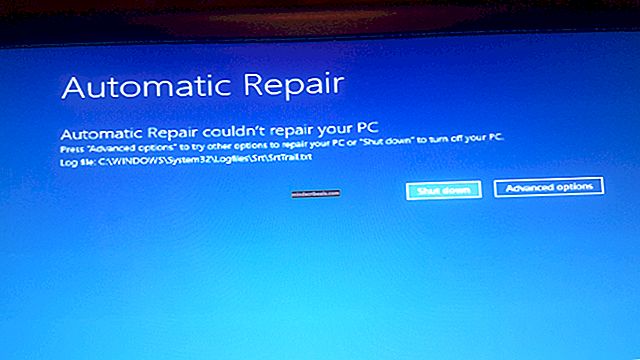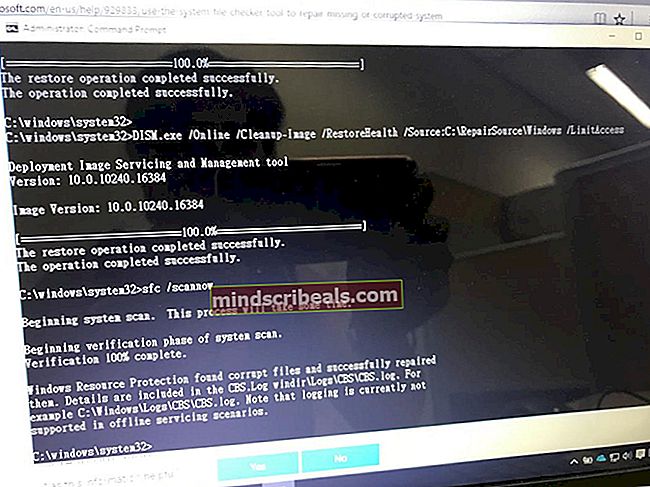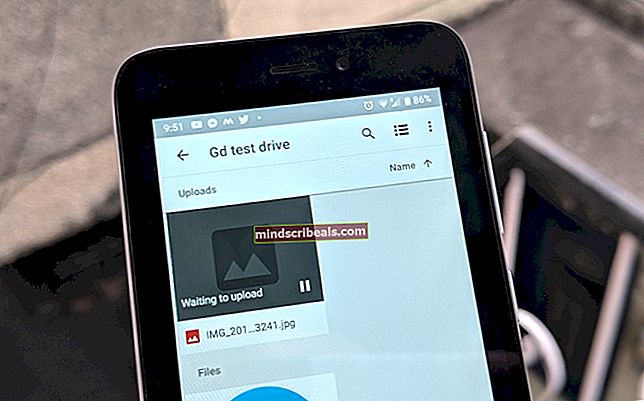Επιδιόρθωση: DRIVER_IRQL_NOT_LESS_OR_EQUAL (storahci.sys) στα Windows 10
Storahci.sys είναι το όνομα ενός αρχείου .sys (system) που χρησιμοποιείται από τον ελεγκτή Microsoft AHCI. Τα αρχεία .sys έρχονται ως μέρος του λειτουργικού συστήματος των Windows και είναι συνήθως κρίσιμα αρχεία συστήματος ή προγράμματα οδήγησης συσκευών. Το Storahci.sys είναι ένας γενικός ελεγκτής που συνοδεύεται από οποιαδήποτε έκδοση των Windows που χρησιμοποιείτε. Για τη βέλτιστη εμπειρία, ωστόσο, θα ήταν καλύτερο να εγκαταστήσετε το πρόγραμμα οδήγησης ελεγκτή AHCI από το κατάλληλο chipset που χρησιμοποιείτε αυτήν τη στιγμή στο σύστημά σας (Intel, nVIDIA, AMD).
ο DRIVER_IRQL_NOT_LESS_OR_EQUAL (storahci.sys) Το πρόβλημα έρχεται συνήθως με σφάλμα συστήματος και μπορεί ακόμη και να φέρει το περίφημο BSOD. Η κύρια αιτία αυτού του προβλήματος είναι είτε μια πρόσφατη αλλαγή υλικού, η έλλειψη προγραμμάτων οδήγησης συσκευών ή η αποτυχία επικοινωνίας μεταξύ του λογισμικού και του υλικού του υπολογιστή σας. Είναι συνήθως γνωστό ότι εμφανίζεται κατά την αναβάθμιση σε Windows 10 από προηγούμενες εκδόσεις των Windows, ωστόσο μπορεί επίσης να εμφανιστεί όταν έχετε αλλάξει μέρος του υλικού σας, όπως η μονάδα αποθήκευσης.
Υπάρχουν μερικές λύσεις που μπορούν να σας βοηθήσουν να επιλύσετε αυτό το πρόβλημα και θα τις αναλύσουμε λεπτομερώς σε αυτό το άρθρο, προκειμένου να σας βοηθήσουμε να λύσετε το πρόβλημά σας με μεθόδους που έχουν λειτουργήσει μέχρι στιγμής σε αρκετούς χρήστες.
Μέθοδος 1: Αποσυνδέστε τυχόν μη απαραίτητα περιφερειακά υπολογιστών κατά την εγκατάσταση
Από την κυκλοφορία των Windows 10, το λειτουργικό σύστημα πλήττεται από πολλά παράξενα προβλήματα που έρχονται με ακόμη και ξένες επιδιορθώσεις και παρόλο που είναι ένα από αυτά, έχει αποδειχθεί ότι λειτουργεί για αρκετούς χρήστες. Αυτή η μέθοδος, ωστόσο, ισχύει όταν εγκαθιστάτε τα Windows 10 και λαμβάνετε το προαναφερθέν σφάλμα κατά τη ρύθμιση. Αυτό που μπορείτε να κάνετε είναι να αποσυνδέσετε τυχόν μη απαραίτητα περιφερειακά κατά τη διάρκεια της εγκατάστασης.
Αυτό περιλαμβάνει οποιεσδήποτε συσκευές αποθήκευσης, όπως επιπλέον SSD και HDD, και μονάδες CD / DVD. Ο λόγος πίσω από αυτό είναι ότι ο ελεγκτής AHCI τείνει να μπερδευτεί όταν έχετε πολλές θέσεις αποθήκευσης κατά τη διάρκεια της εγκατάστασης, κάτι που μπορεί να οδηγήσει σε αυτό το σφάλμα.
Η μέθοδος είναι τόσο απλή όσο η αποσύνδεση των συσκευών αποθήκευσης που δεν χρειάζεστε, αλλά προσέξτε να μην αποσυνδέσετε το SSD / HDD από το οποίο εγκαθιστάτε το λειτουργικό σύστημα. Όταν τελειώσετε, η μόνη συσκευή αποθήκευσης που πρέπει να έχετε συνδέσει στον υπολογιστή σας είναι αυτή στην οποία εγκαθιστάτε το λειτουργικό σύστημα.
Για επιτραπέζιο υπολογιστή, αυτό είναι αρκετά εύκολο. Ανοίξτε το πλαϊνό πλαίσιο του υπολογιστή σας. Δείτε πόσους σκληρούς δίσκους και οπτικούς δίσκους έχετε συνδέσει και προσδιορίστε σε αυτόν στον οποίο θα εγκαταστήσετε τα Windows. Ακολουθήστε τα καλώδια των υπόλοιπων και αποσυνδέστε τα από τις θύρες της μητρικής πλακέτας. Εάν διαθέτετε φορητό υπολογιστή, ωστόσο, αυτό μπορεί να απαιτεί την αποσυναρμολόγηση και αν δεν είστε απόλυτα σίγουροι τι κάνετε, βρείτε κάποιον που είναι και ζητήστε του να το κάνει αυτό για εσάς. Ορισμένοι φορητοί υπολογιστές προσφέρουν ένα ξεχωριστό κάλυμμα που κρατά τις συσκευές αποθήκευσης - αυτό μπορεί συχνά να αφαιρεθεί με μερικές βίδες και σας δίνει πρόσβαση στις συσκευές αποθήκευσης. Άλλοι, ωστόσο, πρέπει να διαχωριστούν εντελώς και αυτό δεν πρέπει να επιχειρείται από κανέναν που δεν ξέρει τι κάνει. Και πάλι, μόλις έχετε πρόσβαση στις συσκευές αποθήκευσης, αποσυνδέστε αυτές που δεν θα χρειαστείτε, για να αποφύγετε τη σύγχυση του προγράμματος οδήγησης AHCI. Στη συνέχεια, μπορείτε να ξεκινήσετε την εγκατάσταση των Windows 10 στο SSD / HDD της επιλογής σας.
Μέθοδος 2: Ελέγξτε το πρόγραμμα οδήγησης ελεγκτή AHCI και εγκαταστήστε το κατάλληλο
Δεδομένου ότι, όπως αναφέραμε νωρίτερα, αυτό είναι συνήθως ένα ζήτημα προγράμματος οδήγησης και μπορείτε να δοκιμάσετε να το διορθώσετε ενημερώνοντας το κατάλληλο πρόγραμμα οδήγησης ελεγκτή AHCI. Η επιλογή είναι είτε ένα πρόγραμμα οδήγησης Intel είτε ένα πρόγραμμα οδήγησης AMD, και ποιο θα εγκαταστήσετε εξαρτάται από το ποια chipset χρησιμοποιείτε. Η μέθοδος ελέγχου είναι αρκετά εύκολη:
Κράτα το Κλειδί Windows και Πατήστε R. Τύπος msinfo32 και κάντε κλικ στο Εντάξει. Και κοίτα το Επεξεργαστής πεδίο.
Αυτό θα σας δώσει μια ιδέα για τον Επεξεργαστή που έχετε και για τον οδηγό που πρέπει να αναζητήσετε.
Intel
Εάν διαθέτετε επεξεργαστή και chipset Intel, χρειάζεστε το πρόγραμμα οδήγησης AHCI της Intel ή, πιο συγκεκριμένα, το πρόγραμμα οδήγησης Intel Rapid Storage Technology. Μπορείτε να το λάβετε από τον ιστότοπο της Intel, όπου μπορείτε να κατεβάσετε τη σωστή έκδοση για το λειτουργικό σας σύστημα. Μόλις το κατεβάσετε, η διαδικασία εγκατάστασης είναι αρκετά απλή. Θα πρέπει να επανεκκινήσετε το σύστημά σας στη συνέχεια και θα πρέπει να λειτουργεί καλά.
AMD
Για όσους διαθέτουν chipset AMD, μπορείτε να βρείτε το κατάλληλο πρόγραμμα οδήγησης AHCI στον ιστότοπο της AMD, όπου θα βρείτε έναν αυτόματο σαρωτή. Κατεβάστε και εγκαταστήστε το και θα σας πει ποια προγράμματα οδήγησης χρειάζεται το συγκεκριμένο σύστημά σας, καθώς και λήψη και εγκατάσταση για εσάς, εξοικονομώντας πολύ χρόνο στη διαδικασία.

Μέθοδος 3: Εκτέλεση ενημερώσεων των Windows
Το Windows Update δεν είναι μόνο μια μέθοδο ενημέρωσης του λειτουργικού συστήματος, αλλά ελέγχει επίσης ολόκληρο το σύστημά σας για τυχόν προγράμματα οδήγησης που λείπουν και τα κατεβάζει και τα εγκαθιστά για εσάς. Αυτό έχει μετατραπεί σε ένα πολύ χρήσιμο εργαλείο για όποιον θα προτιμούσε να αποφύγει την ταλαιπωρία της αναζήτησης και της εγκατάστασης κάθε οδηγού από μόνο του. Εάν μπορείτε να κάνετε εκκίνηση στα Windows 10 παρά το ζήτημα, εκτελέστε με κάποιο τρόπο τις ενημερώσεις των Windows.
Κάντε κλικ Αρχή -> τύποςΕνημερωμένη έκδοση για Windowsκαι επιλέξτεΕλεγχος για ενημερώσεις.Εάν υπάρχουν διαθέσιμες ενημερώσεις, εγκαταστήστε τις και, στη συνέχεια, επανεκκινήστε τον υπολογιστή και δοκιμάστε.

Μέθοδος 4: Εκτελέστε μια καθαρή εγκατάσταση των Windows 10
Εάν αποτύχουν όλα τα άλλα, αυτό που μένει είναι να εκτελέσετε μια καθαρή εγκατάσταση των Windows 10. Αν και αυτό μπορεί να ακούγεται δύσκολο και ενοχλητικό για εσάς, μπορείτε να ακολουθήσετε τον οδηγό μας για τον τρόπο εκτέλεσης μιας καθαρής εγκατάστασης των Windows 10.
Ενώ το κάνετε αυτό, δεν χρειάζεται να παραλείψετε τις οδηγίες για την εισαγωγή του κλειδιού προϊόντος, επειδή όταν κάνετε αναβάθμιση σε Windows 10 από Windows 8 ή 7, το 10 πράγμα συνδέεται με το υλικό και το Microsoft ID σας. Έτσι, μόλις συνδεθείτε, θα ενεργοποιηθεί. Ωστόσο, ενώ κάνετε αυτό, βεβαιωθείτε ότι δεν συνδέετε εξωτερικές συσκευές ή περιφερειακά. Μόλις εγκαταστήσετε ξανά τα Windows, εκτελέστε ενημερώσεις των Windows, ώστε να ενημερώνονται μόνο τα βασικά προγράμματα οδήγησης. Εκτελέστε το σύστημά σας για μία ή δύο ημέρες και, στη συνέχεια, ξεκινήστε να προσθέτετε περιφερειακά και συσκευές μία προς μία για εκ νέου αξιολόγηση.