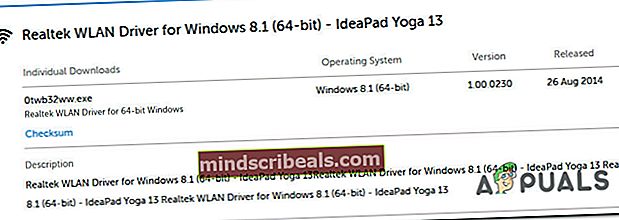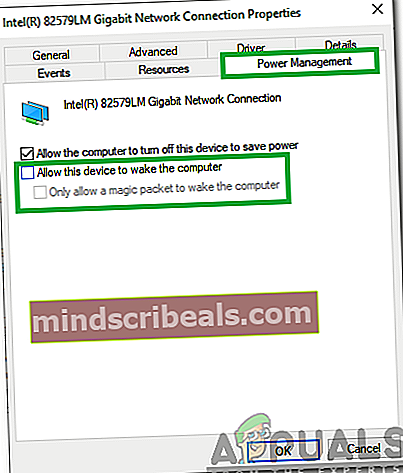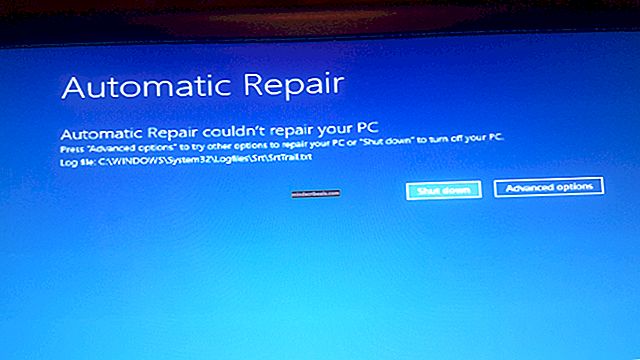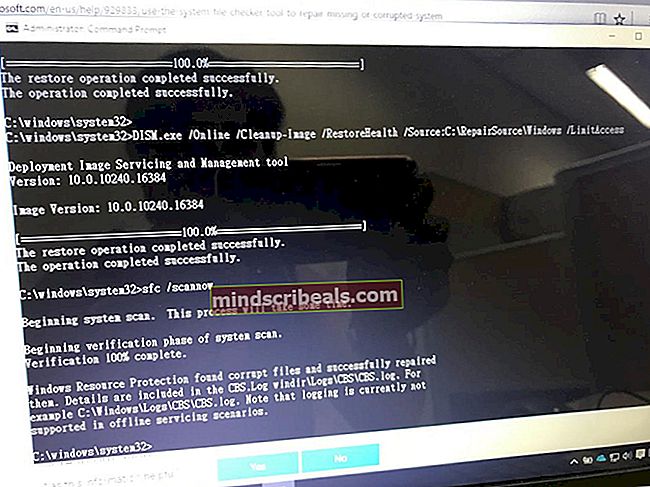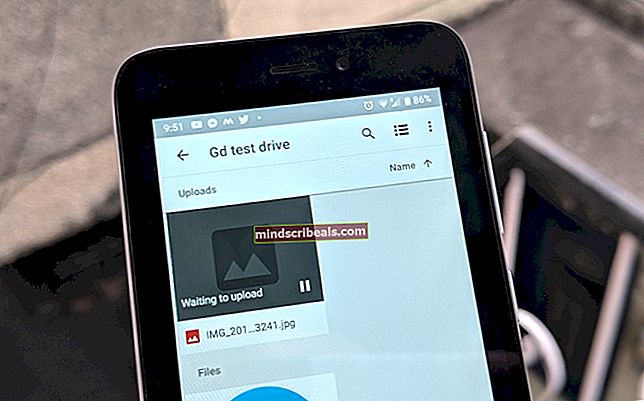Πώς να διορθώσετε το BSOD Caused by rtwlanu.sys στα Windows;
Αρκετοί χρήστες των Windows αγωνίζονται να επιλύσουν ένα ζήτημα που προκαλεί σταθερό BSOD που οδηγεί προς το rtwlanu.sysως το αρχείο που προκαλεί το πρόβλημα. Οι περισσότεροι χρήστες που αντιμετωπίζουν αυτό το ζήτημα αναφέρουν ότι το σφάλμα συμβαίνει συνήθως όταν προσπαθούν να θέσουν το μηχάνημά τους σε κατάσταση αναστολής λειτουργίας ή αδρανοποίησης. Εκτός από το αποτυχημένο αντικείμενο rtwlanu.sys, η μπλε οθόνη δείχνει επίσης προς διάφορους διαφορετικούς κωδικούς στάσης, συμπεριλαμβανομένων "Πρόγραμμα οδήγησης IRQL όχι λιγότερο ή ίσο", «Η εξαίρεση νημάτων συστήματος δεν χειρίζεται» και «Ο οδηγός εκφορτώθηκε χωρίς να ακυρώσει τη λειτουργία σε εκκρεμότητα».
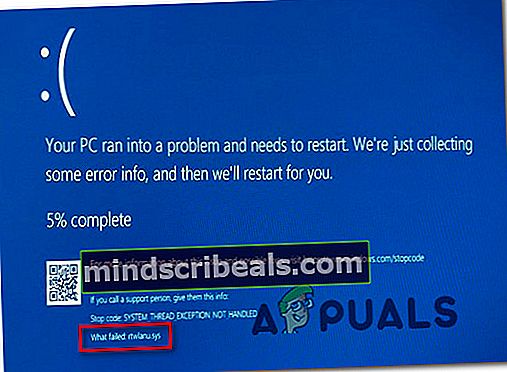
Το ζήτημα αναφέρεται ως επί το πλείστον ότι παρουσιάζεται στα Windows 10, αλλά υπάρχουν αναφορές περιπτώσεις του προβλήματος που συμβαίνουν στα Windows 7 και στα Windows 8.
Τι προκαλεί το BSOD rtwlanu.sys;
Διερευνήσαμε αυτό το συγκεκριμένο ζήτημα εξετάζοντας διάφορες αναφορές χρηστών και αναλύοντας διάφορες στρατηγικές επιδιόρθωσης που άλλοι χρήστες σε παρόμοιο σενάριο έχουν εφαρμόσει με επιτυχία για να σταματήσουν να εμφανίζονται τα BSOD.
Όπως αποδεικνύεται, διάφοροι ένοχοι ενδέχεται να προκαλέσουν αυτήν τη συμπεριφορά. Ακολουθεί μια λίστα με πιθανούς ένοχους που ενδέχεται να είναι υπεύθυνοι για αυτό το κρίσιμο σφάλμα BSOD:
- Κατεστραμμένο πρόγραμμα οδήγησης Network WLAN - Ένα από τα πιο συνηθισμένα σενάρια που θα δημιουργήσουν αυτόν τον τύπο BSOD είναι ένα κατεστραμμένο πρόγραμμα οδήγησης δικτύου. Τα προγράμματα οδήγησης Realtek αναφέρονται συχνά ότι προκαλούν αυτήν τη συμπεριφορά στα Windows 10. Εάν αυτό το σενάριο ισχύει, θα πρέπει να μπορείτε να επιλύσετε το ζήτημα απεγκαθιστώντας το κατεστραμμένο πρόγραμμα οδήγησης δικτύου χρησιμοποιώντας τη Διαχείριση συσκευών και να το αντικαταστήσετε με ένα ειδικό πρόγραμμα οδήγησης ή με ένα γενικό πρόγραμμα οδήγησης Windows.
- Το πρόγραμμα οδήγησης WLAN δεν επιτρέπεται να ξυπνήσει το μηχάνημα - Εάν λαμβάνετε BSOD ενώ προσπαθείτε να θέσετε / αφυπνίσετε τον υπολογιστή σας από την κατάσταση αναστολής λειτουργίας ή αδρανοποίησης, είναι πιθανό να παρουσιαστεί αυτή η συμπεριφορά, επειδή το WLAN δεν έχει ρυθμιστεί να ενεργοποιεί τον υπολογιστή. Αυτή η συμπεριφορά μπορεί να διορθωθεί με πρόσβαση στις ρυθμίσεις διαχείρισης ενέργειας και επιτρέποντας στη συσκευή να ξυπνήσει τον υπολογιστή.
- Καταστροφή αρχείων συστήματος - Τα κατεστραμμένα αρχεία λειτουργικού συστήματος μπορούν επίσης να είναι υπεύθυνα για μια κρίσιμη διακοπή αυτού του είδους. Σε αυτήν την περίπτωση, μπορείτε να επιλύσετε το ζήτημα είτε χρησιμοποιώντας ένα σημείο Επαναφοράς Συστήματος είτε ανανεώνοντας όλα τα στοιχεία των Windows με καθαρή εγκατάσταση ή εγκατάσταση επιδιόρθωσης.
Εάν δυσκολεύεστε επί του παρόντος να επιλύσετε αυτό το μήνυμα σφάλματος, αυτό το άρθρο θα σας παράσχει πολλές πιθανές στρατηγικές επισκευής. Παρακάτω, θα βρείτε μια σειρά στρατηγικών αντιμετώπισης προβλημάτων που άλλοι χρήστες σε παρόμοιο σενάριο έχουν εφαρμόσει με επιτυχία για την επίλυση του προβλήματος. Κάθε μία από τις πιθανές διορθώσεις που αναφέρονται παρακάτω επιβεβαιώνεται ότι είναι αποτελεσματική από τουλάχιστον έναν επηρεαζόμενο χρήστη.
Για να παραμείνετε όσο το δυνατόν πιο αποτελεσματικοί, σας συμβουλεύουμε να ακολουθήσετε τις παρακάτω μεθόδους με την ίδια σειρά όπως τις τακτοποιήσαμε (από δυσκολία και αποτελεσματικά). Τελικά, θα πρέπει να βρεθείτε σε μια επιδιόρθωση που θα πρέπει να διορθώσει το BSOD (ή τουλάχιστον να σας βοηθήσει να εντοπίσετε την αιτία) ανεξάρτητα από τον ένοχο που προκαλεί το πρόβλημα.
Μέθοδος 1: Απεγκαταστήστε το κατεστραμμένο πρόγραμμα οδήγησης δικτύου
Όπως αποδεικνύεται, αυτό το ζήτημα συνδέεται συνήθως με ένα κατεστραμμένο πρόγραμμα οδήγησης δικτύου. Υπάρχει ένας συγκεκριμένος οδηγός (Προσαρμογέας δικτύου Realtek RTL8723AU ασύρματο LAN 802.11n USB 2.0)που επισημαίνεται συχνά ως ένοχος από πολλούς χρήστες ότι παλεύουμε να επιλύσουμε αυτόν τον τύπο BSOD.
Εάν αυτό το σενάριο ισχύει (Χρησιμοποιείτε προγράμματα οδήγησης Realtek για την ασύρματη σύνδεσή σας), υπάρχει μεγάλη πιθανότητα να μπορέσετε να επιλύσετε το ζήτημα απεγκαθιστώντας το πρόγραμμα οδήγησης που είναι υπεύθυνο για το σφάλμα και εγκαταστήστε το ειδικό σύμφωνα με τον κατασκευαστή της μητρικής πλακέτας σας ή Αφήστε τα Windows να εγκαταστήσουν ένα γενικό.
Ακολουθεί ένας γρήγορος οδηγός για την απεγκατάσταση του προγράμματος οδήγησης που είναι υπεύθυνος για το σφάλμα για την επίλυση του rtwlanu.sys BSOD:
- Τύπος Πλήκτρο Windows + R για να ανοίξετε ένα παράθυρο διαλόγου Εκτέλεση. Στη συνέχεια, πληκτρολογήστε «Devmgmt.msc» και πατήστε Εισαγω για να ανοίξετε τη Διαχείριση συσκευών.

- Μόλις μπείτε μέσα Διαχειριστή της συσκευής, μετακινηθείτε προς τα κάτω στο Προσαρμογείς δικτύου και αναπτύξτε το αναπτυσσόμενο μενού. Στη συνέχεια, κάντε δεξί κλικ στο Πρόγραμμα οδήγησης Realtek Wireless και επιλέξτε Απεγκατάσταση συσκευής από το μενού περιβάλλοντος που εμφανίστηκε πρόσφατα.

- Κάντε κλικ Εντάξει στη γραμμή επιβεβαίωσης και, στη συνέχεια, κάντε επανεκκίνηση του υπολογιστή σας.
- Κατά την επόμενη εκκίνηση του συστήματος, τα Windows θα έπρεπε να έχουν ήδη εγκαταστήσει το γενικό πρόγραμμα οδήγησης για ασύρματο, οπότε δεν θα πρέπει πλέον να αντιμετωπίζετε το πρόβλημα. Αλλά αν θέλετε, μπορείτε επίσης να κατεβάσετε το ειδικό πρόγραμμα οδήγησης WLAN σύμφωνα με τον κατασκευαστή της μητρικής πλακέτας.
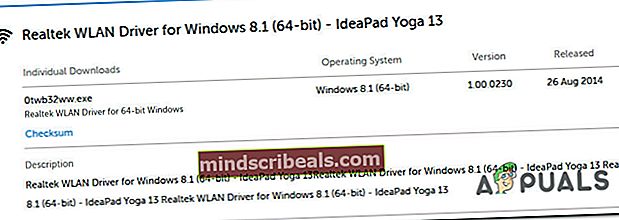
- Επαναλάβετε την ενέργεια που προκαλούσε προηγουμένως το BSOD και δείτε εάν το πρόβλημα έχει επιλυθεί.
Εάν εξακολουθείτε να αντιμετωπίζετε σφάλματα BSOD που δείχνουν προς το rtwlanu.sysαρχείο, μεταβείτε στην επόμενη μέθοδο παρακάτω.
Μέθοδος 2: Αλλαγή των ρυθμίσεων LAN
Άλλοι χρήστες που αγωνίζονταν επίσης να επιλύσουν αυτό το ζήτημα κατάφεραν να σταματήσουν την εμφάνιση σφαλμάτων BSOD αλλάζοντας την προεπιλεγμένη συμπεριφορά LAN για να επιτρέψει στον προσαρμογέα δικτύου να ξυπνήσει τον υπολογιστή ανά πάσα στιγμή.
Αυτή η επιδιόρθωση είναι ιδιαίτερα χρήσιμη σε περιπτώσεις όπου αντιμετωπίζετε το πρόβλημα όταν θέτετε τον υπολογιστή σας σε κατάσταση αναστολής λειτουργίας ή αδρανοποίησης και έχει επιβεβαιωθεί από δεκάδες χρήστες.
Ακολουθεί ένας γρήγορος οδηγός για την αλλαγή της προεπιλεγμένης συμπεριφοράς LAN για τον προσαρμογέα δικτύου για να επιτρέπεται στη συσκευή να ενεργοποιεί τον υπολογιστή:
- Τύπος Πλήκτρο Windows + R για να ανοίξετε ένα Τρέξιμο κουτί διαλόγου. Στη συνέχεια, πληκτρολογήστε «Devmgmt.msc» και πατήστε Εισαγω για να ανοίξετε το Διαχειριστή της συσκευής χρησιμότητα.

- Μόλις μπείτε στη Διαχείριση συσκευών, μετακινηθείτε προς τα κάτω στη λίστα των εγκατεστημένων συσκευών και αναπτύξτε το αναπτυσσόμενο μενού που σχετίζεται με Προσαρμογείς δικτύου. Στη συνέχεια, κάντε δεξί κλικ στον προσαρμογέα δικτύου και επιλέξτε Ιδιότητες από το μενού περιβάλλοντος που εμφανίστηκε πρόσφατα.

- μεσα στην Ιδιότητες οθόνη, επιλέξτε το Διαχείριση ισχύος και στη συνέχεια επιλέξτε το πλαίσιο που σχετίζεται με "Επιτρέψτε σε αυτήν τη συσκευή να ξυπνήσει τον υπολογιστή".
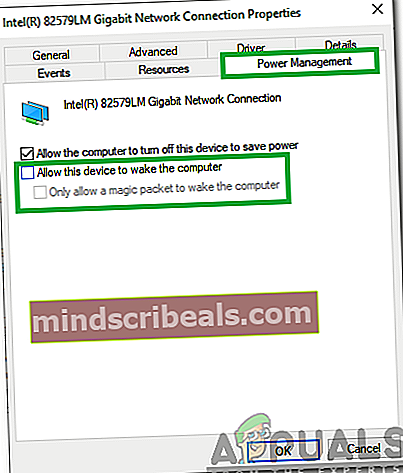
- Μετά την εφαρμογή της αλλαγής, επανεκκινήστε τον υπολογιστή σας και δείτε εάν το πρόβλημα έχει αντιμετωπιστεί.
Εάν εξακολουθείτε να βλέπετε σφάλματα BSOD που δείχνουν προς το rtwlanu.sysκατά τη θέση του υπολογιστή σας σε κατάσταση αναστολής λειτουργίας ή αδρανοποίησης, μεταβείτε στην επόμενη μέθοδο παρακάτω.
Μέθοδος 3: Εκτελέστε επαναφορά συστήματος (εάν υπάρχει)
Λαμβάνοντας υπόψη τις περιστάσεις, είναι πολύ πιθανό ότι το ζήτημα προκαλείται από υποκείμενη καταστροφή αρχείων συστήματος που δεν μπορεί να επιλυθεί συμβατικά. Σε αυτές τις περιπτώσεις, μια επιδιόρθωση που περιορίζει τη ζημιά είναι να χρησιμοποιήσετε την Επαναφορά Συστήματος.
Αυτό το βοηθητικό πρόγραμμα έχει σχεδιαστεί για την αντιμετώπιση κρίσιμων σφαλμάτων επαναφέροντας ολόκληρη την εγκατάσταση των Windows σε μια υγιή κατάσταση στην οποία δεν προέκυψε το πρόβλημα. Αλλά για να μπορέσετε να χρησιμοποιήσετε αυτήν την επιδιόρθωση, το λειτουργικό σας σύστημα πρέπει να έχει δημιουργήσει προηγουμένως ένα στιγμιότυπο που μπορεί να χρησιμοποιηθεί για την επαναφορά της εγκατάστασης των Windows σε προηγούμενη χρονική στιγμή. Αλλά εάν δεν έχετε τροποποιήσει την προεπιλεγμένη συμπεριφορά, τα WIndows σας θα πρέπει να ρυθμιστούν ώστε να αποθηκεύουν τακτικά στιγμιότυπα επαναφοράς συστήματος (μετά από κάθε εγκατεστημένη ενημέρωση των Windows).
Αλλά προτού προχωρήσετε και δοκιμάσετε αυτήν την επιδιόρθωση, λάβετε υπόψη ότι αυτή η διαδικασία ουσιαστικά θα επαναφέρει οποιεσδήποτε αλλαγές έγιναν από τη δημιουργία του στιγμιότυπου. Αυτό σημαίνει ότι τυχόν εγκαταστάσεις εφαρμογών, παιχνίδια και προτιμήσεις χρήστη που επιβάλλονται μετά τη δημιουργία του στιγμιότυπου θα χαθούν.
Εάν αποφασίσετε να προχωρήσετε στη διαδικασία επαναφοράς συστήματος, ακολουθήστε τις παρακάτω οδηγίες:
- Ανοίξτε ένα Τρέξιμο πλαίσιο διαλόγου πατώντας Πλήκτρο Windows + R. Στη συνέχεια, πληκτρολογήστε «Rstrui» μέσα στο πλαίσιο κειμένου που δημιουργήθηκε πρόσφατα και πατήστε Εισαγω για να ανοίξετε το Επαναφοράς συστήματος παράθυρο.

- Μόλις καταφέρετε να ανοίξετε το παράθυρο Επαναφορά Συστήματος, κάντε κλικ στο Επόμενο για να προχωρήσετε στην επόμενη οθόνη.

- Στην επόμενη οθόνη, ξεκινήστε επιλέγοντας το πλαίσιο που σχετίζεται με Εμφάνιση περισσότερων σημείων επαναφοράς. Αφού το κάνετε αυτό, επιλέξτε ένα σημείο επαναφοράς που είναι παλαιότερο από την εμφάνιση του rtwlanu.sys BSOD και κάντε κλικ Επόμενο.

- Τώρα που όλα έχουν ρυθμιστεί, κάντε κλικ στο Φινίρισμα για να ξεκινήσει η διαδικασία αποκατάστασης. Αυτό θα επανεκκινήσει τον υπολογιστή σας και θα προσαρτήσει την παλαιότερη κατάσταση του μηχανήματος κατά την επόμενη εκκίνηση του συστήματος.

- Μόλις ολοκληρωθεί η επόμενη ακολουθία εκκίνησης, δείτε αν εξακολουθείτε να αντιμετωπίζετε το BDSOD που δείχνει προς το rtwlanu.sysαρχείο.
Εάν εξακολουθείτε να αντιμετωπίζετε το ίδιο είδος κρίσιμου σφάλματος, προχωρήστε στην επόμενη μέθοδο παρακάτω.
Μέθοδος 4: Εκτελέστε μια εγκατάσταση επισκευής ή καθαρίστε την εγκατάσταση
Εάν καμία από τις παραπάνω μεθόδους δεν έχει επιλύσει το πρόβλημα για εσάς, είναι πιθανό να αντιμετωπίζετε ένα σοβαρό ζήτημα διαφθοράς που δεν μπορεί να επιλυθεί συμβατικά. Εάν αυτό το σενάριο ισχύει για την τρέχουσα κατάστασή σας, η μόνη πιθανότητα επίλυσης του ζητήματος είναι να βεβαιωθείτε ότι κάνετε επαναφορά όλων των στοιχείων των Windows για να καταργήσετε οποιαδήποτε παρουσία κατεστραμμένων αρχείων συστήματος.
Αν θέλετε να αναζητήσετε τη ριζική λύση, α καθαρή εγκατάσταση κάνει τη δουλειά καλά, αλλά θα αφαιρέσει τυχόν προσωπικά δεδομένα, συμπεριλαμβανομένων εγγράφων, πολυμέσων, παιχνιδιών και άλλων εφαρμογών.
Μια πιο εστιασμένη και λιγότερο καταστρεπτική προσέγγιση είναι να ανανεώσετε όλα τα στοιχεία των Windows χωρίς να επηρεάσετε τα δεδομένα σας - αυτό μπορεί να επιτευχθεί πηγαίνοντας σε μια εγκατάσταση επιδιόρθωσης (επιτόπου επισκευή) Επιπλέον, επιτρέποντάς σας να διατηρείτε όλα τα δεδομένα σας, μπορείτε ακόμη και να διατηρήσετε ορισμένες προτιμήσεις χρήστη.
Εάν αποφασίσετε να πάτε για εγκατάσταση επισκευής, ακολουθήστε αυτό το άρθρο (εδώ) για οδηγίες βήμα προς βήμα σχετικά με την εκτέλεση αυτής της διαδικασίας.