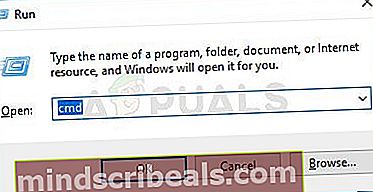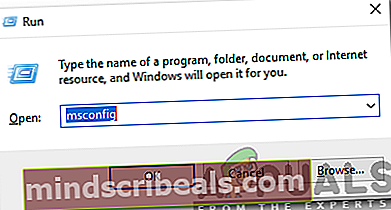Πώς να επιδιορθώσετε το σφάλμα 0x1000007e στα Windows;
Αρκετοί χρήστες των Windows έχουν δει κρίσιμα σφάλματα BSOD με τον κωδικό σφάλματος 0x1000007ε. Οι περισσότεροι χρήστες που επηρεάζονται αναφέρουν ότι για αυτούς, το ζήτημα φαίνεται να εμφανίζεται τυχαία χωρίς προφανή σκανδάλη. Αυτό που είναι ακόμη πιο ενοχλητικό είναι το γεγονός ότι αντιμετωπίζουν το κρίσιμο σφάλμα μόλις λίγα λεπτά μετά την εκκίνηση του υπολογιστή τους. Όπως αποδεικνύεται, το ζήτημα δεν αφορά αποκλειστικά μια συγκεκριμένη έκδοση των Windows, καθώς αντιμετωπίζεται στα Windows 7, Windows 8.1 και Windows 10.

Τι προκαλεί τον κωδικό σφάλματος 0x1000007e;
Διερευνήσαμε αυτόν τον συγκεκριμένο κωδικό σφάλματος εξετάζοντας διάφορες αναφορές χρηστών και αναλύοντας τις διάφορες διορθώσεις που προτείνουν άλλοι χρήστες που αντιμετώπισαν επίσης αυτό το ζήτημα. Όπως αποδεικνύεται, πολλές διαφορετικές αιτίες μπορεί να προκαλέσουν το Σφάλμα 0x1000007e. Ακολουθεί μια λίστα με ένοχους που ενδέχεται να είναι υπεύθυνοι για τα τυχαία BSOD:
- Η έκδοση Silverlight είναι παλιά - Όπως αποδεικνύεται, αυτό το συγκεκριμένο σφάλμα μπορεί να προκύψει λόγω μιας πολύ ξεπερασμένης έκδοσης Silverlight. Ευτυχώς, η Microsoft κυκλοφόρησε μια επείγουσα επιδιόρθωση για το ζήτημα, το οποίο επιλύει το πρόβλημα εγκαθιστώντας την τελευταία σταθερή έκδοση. Για να επωφεληθείτε από την ενημέρωση κώδικα, θα πρέπει να εγκαταστήσετε κάθε εκκρεμή ενημέρωση, καθώς περιλαμβάνεται σε μία από τις αθροιστικές ενημερώσεις.
- Διαμάχη AV τρίτου μέρους - Σύμφωνα με διάφορες αναφορές χρηστών, αυτό το πρόβλημα μπορεί επίσης να προκύψει λόγω διένεξης μεταξύ μιας υπερπροστατευτικής σουίτας προστασίας από ιούς και μιας διαδικασίας Kernel. Σε καταστάσεις όπως αυτή, ο ευκολότερος τρόπος για να επιλύσετε το πρόβλημα είναι απλά να απομακρυνθείτε από τη σουίτα AV που προκαλεί το πρόβλημα και να επιστρέψετε στην προεπιλεγμένη σουίτα ασφαλείας (Windows Defender).
- Διαφθορά αρχείου συστήματος - Ένα άλλο πιθανό σενάριο στο οποίο θα παρουσιαστεί αυτός ο κωδικός σφάλματος είναι η καταστροφή αρχείων συστήματος. Εάν ορισμένα Windows επηρεαστούν από καταστροφή, ενδέχεται να προκαλέσει γενική αστάθεια συστήματος που θα μπορούσε να προκαλέσει BSOD αυτού του είδους. Σε αυτήν την περίπτωση, θα πρέπει να μπορείτε να επιλύσετε το ζήτημα εκτελώντας μερικά βοηθητικά προγράμματα που είναι ικανά να επιλύσουν ζητήματα διαφθοράς λειτουργικού συστήματος (DISM και SFC).
- Παρεμβολή τρίτων υπηρεσιών - Είναι επίσης πιθανό κάποιο είδος υπηρεσίας εκκίνησης ή διαδικασίας να παρεμβαίνει σε ένα στοιχείο λειτουργικού συστήματος, το οποίο καταλήγει να καταστρέφει το σύστημα όταν πληρούνται ορισμένες συνθήκες. Εάν αυτό το σενάριο ισχύει, μπορείτε να επιλύσετε το ζήτημα επιτυγχάνοντας μια καθαρή κατάσταση εκκίνησης και προσδιορίζοντας τη διαδικασία που προκαλεί το πρόβλημα.
- Υποκείμενη καταστροφή αρχείου συστήματος - Σε ορισμένες σπάνιες περιπτώσεις, η καταστροφή που ενεργοποιεί αυτόν τον κωδικό σφάλματος είναι τόσο σοβαρή που δεν μπορεί να επιλυθεί συμβατικά. Σε καταστάσεις όπως αυτή, η μόνη βιώσιμη επιδιόρθωση είναι η επαναφορά κάθε στοιχείου του λειτουργικού συστήματος ή η επαναφορά τους σε μια υγιή χρονική στιγμή. Για να το κάνετε αυτό, μπορείτε είτε να χρησιμοποιήσετε ένα βιώσιμο σημείο επαναφοράς συστήματος είτε να πάτε για εγκατάσταση επισκευής ή καθαρή εγκατάσταση.
- Θέματα που σχετίζονται με το υλικό - Αρκετοί χρήστες έχουν επιβεβαιώσει ότι αυτός ο συγκεκριμένος κωδικός σφάλματος μπορεί επίσης να προκύψει λόγω ορισμένων προβλημάτων υλικού που συμβάλλουν στη γενική αστάθεια του συστήματος. Σε αυτήν την περίπτωση, η μόνη βιώσιμη επιδιόρθωση είναι να δοκιμάσετε τα διάφορα στοιχεία για να μάθετε τους ένοχους ή να μεταφέρετε τον υπολογιστή σας απευθείας σε πιστοποιημένο τεχνικό.
Εάν αγωνίζεστε αυτήν τη στιγμή να βρείτε έναν τρόπο που θα επιλύσει το Σφάλμα 0x1000007eκαι σας επιτρέπουν να χρησιμοποιείτε τον υπολογιστή σας κανονικά χωρίς τα ενοχλητικά BSOD, αυτό το άρθρο θα σας παρέχει στρατηγικές αντιμετώπισης προβλημάτων. Παρακάτω, θα βρείτε μια επιλογή στρατηγικών επισκευής που έχουν επιβεβαιωθεί ότι είναι αποτελεσματικές από άλλους επηρεαζόμενους χρήστες που βρίσκονται σε παρόμοια κατάσταση.
Για καλύτερα αποτελέσματα, σας συμβουλεύουμε να ακολουθήσετε τις πιθανές διορθώσεις παρακάτω με την ίδια σειρά με την οποία τακτοποιήσαμε (μέσω αποτελεσματικότητας και δυσκολίας). Τελικά, θα βρεθείτε σε μια μέθοδο που θα ισχύει ανεξάρτητα από το σενάριο στο οποίο αντιμετωπίζετε το πρόβλημα.
Ας ξεκινήσουμε!
Μέθοδος 1: Εγκαταστήστε κάθε εκκρεμότητα του Windows Update
Όπως αποδεικνύεται, ένας συγκεκριμένος λόγος που θα προκαλέσει σφάλμα BSOD με το Κωδικός σφάλματος 0x1000007eείναι ένα σενάριο στο οποίο η τελευταία έκδοση Silverlight δεν είναι εγκατεστημένη στον επηρεαζόμενο υπολογιστή. Αυτό είναι περίεργο, δεδομένου ότι το Silverlight ξεκινά καθώς η νέα τεχνολογία το αντικαθιστά αργά, αλλά φαίνεται ότι η Microsoft έχει ήδη κυκλοφορήσει μια ενημέρωση που διορθώνει μια αστάθεια που προκαλείται από μια παλαιότερη έκδοση.
Για να επωφεληθείτε από την επιδιόρθωση, θα πρέπει να εγκαταστήσετε κάθε εκκρεμή ενημέρωση που έχει παρατάξει τα Windows για εσάς (Κρίσιμη και μη κρίσιμη).
Αρκετοί χρήστες που αντιμετώπισαν επίσης αυτό το πρόβλημα ανέφεραν ότι το πρόβλημα επιλύθηκε μετά την εγκατάσταση κάθε εκκρεμής ενημέρωσης και την επανεκκίνηση του υπολογιστή τους.
Ακολουθεί ένας γρήγορος οδηγός για την εγκατάσταση κάθε εκκρεμής ενημέρωσης στον υπολογιστή σας με Windows:
Σημείωση: Αυτός ο οδηγός θα λειτουργήσει ανεξάρτητα από την έκδοση των Windows που χρησιμοποιείτε.
- Τύπος Πλήκτρο Windows + R για να ανοίξετε ένα Τρέξιμο κουτί διαλόγου. Στη συνέχεια, πληκτρολογήστε "ms-ρυθμίσεις: windowsupdate "μέσα στο πλαίσιο κειμένου και πατήστε Εισαγω για να ανοίξετε το Ενημερωμένη έκδοση για Windows καρτέλα του Ρυθμίσεις εφαρμογή.

Σημείωση: Εάν δεν χρησιμοποιείτε Windows 10, πληκτρολογήστε «Wuapp» αντί "ms-settings: windowsupdate ".
- Μόλις μπείτε στο Ενημερωμένη έκδοση για Windows οθόνη, μετακινηθείτε προς τα δεξιά και κάντε κλικ στο Ελεγχος για ενημερώσειςκαι, στη συνέχεια, ακολουθήστε τις οδηγίες στην οθόνη για να εγκαταστήσετε κάθε εκκρεμή ενημέρωση.

Σημείωση: Εάν κατά τη διαδικασία εγκατάστασης των εκκρεμών ενημερώσεων σας ζητηθεί να κάνετε επανεκκίνηση, κάντε το, αλλά φροντίστε να επιστρέψετε στην ίδια οθόνη στην επόμενη ακολουθία εκκίνησης για να βεβαιωθείτε ότι εγκαθιστάτε κάθε ενημέρωση.
- Αφού εγκατασταθεί κάθε ενημέρωση των Windows, επανεκκινήστε τον υπολογιστή σας ξανά και δείτε εάν το πρόβλημα επιλύθηκε αναζητώντας ένα 0x1000007e BSOD Μόλις ολοκληρωθεί η επόμενη ακολουθία εκκίνησης.
Εάν εξακολουθεί να εμφανίζεται το ίδιο κρίσιμο σφάλμα, μεταβείτε στην επόμενη μέθοδο παρακάτω.
Μέθοδος 2: Κατάργηση εγκατάστασης της σουίτας ασφαλείας τρίτων (εάν υπάρχει)
Όπως αποδεικνύεται, το 0x1000007εΤο σφάλμα μπορεί επίσης να προκύψει λόγω διένεξης μεταξύ μιας σουίτας ασφαλείας τρίτου μέρους και μιας διαδικασίας πυρήνα. Καταφέραμε να εντοπίσουμε πολλές αναφορές χρηστών που κατηγορούν το Comodo AV για αυτό το ζήτημα, αλλά ενδέχεται να υπάρχουν άλλες σουίτες που προκαλούν την ίδια συμπεριφορά.
Εάν αυτό το σενάριο ισχύει και χρησιμοποιείτε μια σουίτα ασφαλείας τρίτου μέρους, θα πρέπει να απενεργοποιήσετε την προστασία σε πραγματικό χρόνο του προγράμματος προστασίας από ιούς και να δείτε εάν το ζήτημα σταματά να εμφανίζεται. Αλλά για να βεβαιωθείτε ότι η σουίτα AV τρίτου μέρους σας δεν έχει ρόλο στην εμφάνιση των ενοχλητικών BSOD, θα πρέπει να απεγκαταστήσετε το πρόγραμμα ασφαλείας και να αφαιρέσετε τυχόν υπόλοιπα αρχεία.
Πρώτα όμως, ξεκινήστε απενεργοποιώντας την προστασία σε πραγματικό χρόνο - Αυτή η διαδικασία διαφέρει στις διάφορες σουίτες AV τρίτων, αλλά συνήθως μπορείτε να το κάνετε μέσω του αποκλειστικού μενού της γραμμής εργασιών.

Αφήστε την προστασία σε πραγματικό χρόνο απενεργοποιημένη για λίγο και δείτε εάν το πρόβλημα εξακολουθεί να εμφανίζεται. Εάν είναι, δοκιμάστε να απεγκαταστήσετε εντελώς το πρόγραμμα ασφαλείας και να καταργήσετε τυχόν υπόλοιπα αρχεία που εξακολουθούν να προκαλούν αυτό το πρόβλημα. Σε περίπτωση που αποφασίσετε να ακολουθήσετε αυτήν τη διαδρομή, ακολουθήστε αυτό το άρθρο (εδώ) για βήμα προς βήμα οδηγίες σχετικά με την απεγκατάσταση των σουίτες ασφαλείας τρίτων μερών και την κατάργηση όλων των υπολειπόμενων αρχείων.
Εάν αυτή η μέθοδος δεν ήταν εφαρμόσιμη ή το έχετε κάνει και το κρίσιμο σφάλμα BSOD εξακολουθεί να εμφανίζεται, μεταβείτε στην επόμενη μέθοδο παρακάτω.
Μέθοδος 3: Επίλυση της καταστροφής του αρχείου συστήματος
Στις περισσότερες τεκμηριωμένες περιπτώσεις, το Σφάλμα 0x1000007eσυμβαίνει λόγω κάποιου είδους καταστροφή αρχείων συστήματος που καταλήγει να συντρίψει κάποιο κρίσιμο στοιχείο που με τη σειρά του ενεργοποιεί την αστάθεια του συστήματος. Ορισμένοι επηρεαζόμενοι χρήστες που βρέθηκαν σε παρόμοια κατάσταση ανέφεραν ότι τελικά κατάφεραν να αντιμετωπίσουν το ζήτημα εκτελώντας μια σειρά βοηθητικών προγραμμάτων που μπορούν να διορθώσουν λογικά σφάλματα και καταστροφή αρχείων συστήματος.
Συνιστούμε να αποφύγετε τη χρήση λύσεων τρίτων και να ακολουθήσετε τα εργαλεία επισκευής που προσφέρονται από τη Microsoft - DISM και SFC. Και τα δυο DISM (Εξυπηρέτηση και διαχείριση εικόνων ανάπτυξης) και SFC (Έλεγχος αρχείων συστήματος)είναι εξοπλισμένα για την αντιμετώπιση κατεστραμμένων αρχείων συστήματος, αλλά εκτελούν αυτήν την εργασία διαφορετικά.
Το DISM είναι ένα πιο σύγχρονο εργαλείο που βασίζεται στο στοιχείο WU (Windows Update) για την αντικατάσταση κατεστραμμένων παρουσιών με υγιή αντίγραφα, ενώ το SFC δεν χρειάζεται σύνδεση στο Διαδίκτυο, καθώς χρησιμοποιεί ένα τοπικά αποθηκευμένο αρχείο για την αντιμετώπιση κατεστραμμένων αρχείων συστήματος.
ΣΠΟΥΔΑΙΟΣ: Συνιστούμε ανεπιφύλακτα να εκτελέσετε και τα δύο βοηθητικά προγράμματα για να βεβαιωθείτε ότι μεγιστοποιείτε τις πιθανότητες να επιδιορθώσετε το πρόβλημα του αρχείου συστήματος.
Ακολουθεί ένας γρήγορος οδηγός για την εκτέλεση και των δύο σαρώσεων για την επίλυση της καταστροφής του αρχείου συστήματος και για την επίλυση του Σφάλμα 0x1000007e:
- Τύπος Πλήκτρο Windows + R για να ανοίξετε ένα παράθυρο διαλόγου Εκτέλεση. Στη συνέχεια, πληκτρολογήστε "Cmd" μέσα στο πλαίσιο κειμένου και πατήστε Ctrl + Shift + Enter για να ανοίξετε μια γραμμή εντολών με πρόσβαση διαχειριστή. Όταν δείτε το UAC (Ερώτηση λογαριασμού χρήστη), Κάντε κλικ Ναί για να παραχωρηθεί πρόσβαση διαχειριστή.
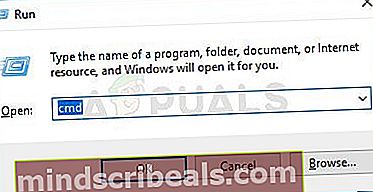
- Μόλις καταφέρετε να μπείτε στην αυξημένη γραμμή εντολών, πληκτρολογήστε την ακόλουθη εντολή και πατήστε Enter για να ξεκινήσετε μια σάρωση SFC:
sfc / scannow
Σημείωση: Μόλις ξεκινήσετε αυτήν τη διαδικασία, ΜΗΝ διακόψετε (κλείνοντας το παράθυρο CMD ή επανεκκινήστε τον υπολογιστή σας) μέχρι να ολοκληρωθεί η λειτουργία. Κάτι τέτοιο μπορεί να προκαλέσει επιπλέον λογικά σφάλματα που ενδέχεται να προκαλέσουν περαιτέρω προβλήματα στον υπολογιστή σας.
- Μόλις ολοκληρωθεί η σάρωση SFC, κλείστε το αυξημένο παράθυρο CMD και επανεκκινήστε τον υπολογιστή σας. Κατά την επόμενη εκκίνηση, περιμένετε μέχρι να φορτωθεί πλήρως το λειτουργικό σας σύστημα και, στη συνέχεια, ακολουθήστε ξανά το βήμα 1 για να ανοίξετε ένα άλλο αυξημένο CMD. Αφού το κάνετε αυτό, πληκτρολογήστε τις ακόλουθες εντολές και πατήστε Enter μετά από κάθε εντολή για να ξεκινήσετε μια σάρωση DISM:
Dism.exe / online / cleanup-image / scanhealth Dism.exe / online / cleanup-image / restorehealth
Σημείωση:Πριν ξεκινήσετε τη σάρωση DISM, βεβαιωθείτε ότι έχετε σταθερή σύνδεση με το Διαδίκτυο, διαφορετικά το βοηθητικό πρόγραμμα δεν θα μπορεί να πραγματοποιήσει λήψη των νέων αντιγράφων που απαιτούνται για την αντικατάσταση της διαφθοράς. Η πρώτη εντολή (σάρωση υγείας) θα σαρώσει για ασυνέπειες ενώ το δεύτερο (αποκατάσταση υγείας) θα διορθώσει κάθε τύπο διαφθοράς που βρέθηκε.
- Μόλις ολοκληρωθεί η σάρωση DISM, επανεκκινήστε τον υπολογιστή σας ξανά και δείτε εάν το πρόβλημα επιλύθηκε κατά την επόμενη εκκίνηση του συστήματος.
Εάν εξακολουθείτε να αντιμετωπίζετε τυχαία σφάλματα BSOD με το Σφάλμα 0x1000007e,μεταβείτε στην επόμενη μέθοδο παρακάτω.
Μέθοδος 4: Επίτευξη καθαρής κατάστασης εκκίνησης
Εάν έχετε εκτελέσει τα κατάλληλα βήματα για τον καθαρισμό του συστήματός σας χωρίς διαφθορά και εξακολουθείτε να αντιμετωπίζετε το Σφάλμα 0x1000007e, κάποιο είδος υπηρεσίας ή διαδικασίας τρίτου μέρους ενδέχεται να παρεμποδίζει ένα στοιχείο λειτουργικού συστήματος, το οποίο καταλήγει να καταστρέφει το σύστημα υπό ορισμένες συνθήκες.
Ορισμένοι επηρεαζόμενοι χρήστες κατηγόρησαν μια σουίτα ασφαλείας τρίτου μέρους, ενώ άλλοι έχουν ξεχωρίσει ένα λογισμικό διαμέρισης για την πρόκληση αυτού του ζητήματος. Δεδομένου ότι δεν μπορούμε να καλύψουμε κάθε εφαρμογή που μπορεί να το προκαλέσει 0x1000007e BSOD,η καλύτερη πορεία δράσης θα ήταν να ρυθμίσετε τον υπολογιστή σας ώστε να ξεκινά σε καθαρή κατάσταση εκκίνησης.
Αυτό θα αποτρέψει την εκτέλεση οποιασδήποτε υπηρεσίας ή διαδικασίας εκκίνησης τρίτου μέρους, αποτρέποντας αποτελεσματικά ένα σφάλμα BSOD που προκαλείται από παρεμβολές τρίτων. Εάν το σφάλμα δεν προκύψει ενώ το σύστημά σας καθαρίζει τις μπότες, είναι σαφές ότι κάποιο πρόγραμμα τρίτου μέρους προκαλούσε προηγουμένως τα ενοχλητικά BSOD.
Ακολουθήστε τις παρακάτω οδηγίες για να επιτύχετε μια καθαρή κατάσταση εκκίνησης και, στη συνέχεια, προσδιορίστε το πρόγραμμα τρίτων που προκαλούσε το Σφάλμα 0x1000007e:
- Ανοίξτε ένα Τρέξιμο πλαίσιο διαλόγου πατώντας Πλήκτρο Windows + R. Στη συνέχεια, πληκτρολογήστε «Msconfig» και πατήστε Εισαγω για να ανοίξετε το Διαμόρφωση συστήματος μενού. Μόλις φτάσετε στο UAC (Ερώτηση λογαριασμού χρήστη), Κάντε κλικ Ναί να παραχωρήσουν διοικητικά προνόμια.
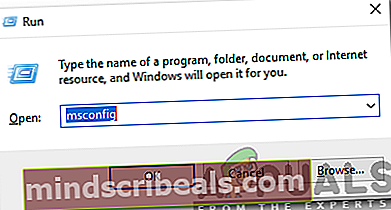
- Αφού καταφέρετε να μπείτε στο Διαμόρφωση συστήματος παράθυρο, κάντε κλικ στο Υπηρεσίες από την κορυφή του μενού και, στη συνέχεια, επιλέξτε το πλαίσιο που σχετίζεται με το "Απόκρυψη όλων των υπηρεσιών της MicrosoftΕπιλογή. Μόλις το κάνετε αυτό, όλες οι υπηρεσίες των Windows θα καταργηθούν από τη λίστα, κάτι που θα σας εμποδίσει να απενεργοποιήσετε κατά λάθος μια υπηρεσία Windows.

- Όταν όλες οι υπηρεσίες των Windows εξαιρούνται από αυτήν τη λίστα, κάντε κλικ στο Απενεργοποίηση όλων κουμπί για την αποτελεσματική αποτροπή της ανάληψης ενεργειών τρίτων μερών κατά την επόμενη εκκίνηση του μηχανήματος.
- Αφού τελειώσετε με αυτό, επιλέξτε το Ξεκίνα καρτέλα και κάντε κλικ στο Ανοίξτε τη Διαχείριση εργασιών από το μενού που εμφανίστηκε πρόσφατα.

- Μόλις μπείτε στην καρτέλα Εκκίνηση του Task Manager, ξεκινήστε να επιλέγετε συστηματικά κάθε υπηρεσία εκκίνησης και, στη συνέχεια, κάντε κλικ στο Καθιστώ ανίκανο κουμπί στο κάτω μέρος της οθόνης. Αυτή η διαδικασία θα εξασφαλίσει ότι δεν θα κληθεί καμία υπηρεσία εκκίνησης κατά την επόμενη εκκίνηση του συστήματος.

- Μόλις τελειώσετε με το παραπάνω βήμα, έχετε απενεργοποιήσει αποτελεσματικά κάθε υπηρεσία ή διαδικασία που μπορεί να συμβάλει στο 0x1000007ε BSOD. Το μόνο που μένει να κάνουμε τώρα είναι να επωφεληθούμε από την κατάσταση καθαρής εκκίνησης με την επανεκκίνηση του υπολογιστή σας.
- Στην επόμενη εκκίνηση, ο υπολογιστής σας θα εκκινήσει απευθείας σε κατάσταση καθαρής εκκίνησης, η οποία θα σας επιτρέψει να δείτε εάν μια υπηρεσία ή μια διαδικασία τρίτου μέρους προκαλούσε πράγματι το πρόβλημα.
- Εάν το σφάλμα δεν συμβαίνει πλέον ενώ βρίσκεστε σε καθαρή εκκίνηση, αντιστρέψτε τα παραπάνω βήματα και ενεργοποιήστε ξανά τις υπηρεσίες που είχαν προηγουμένως απενεργοποιηθεί μία με μία σε συνδυασμό με τυχαίες επανεκκινήσεις μέχρι να καταλάβετε ποιο στοιχείο είναι υπεύθυνο για το σφάλμα. Μόλις το ανακαλύψετε, αφήστε το απενεργοποιημένο για να αποφύγετε περαιτέρω προβλήματα αυτού του είδους.
Εάν ακολουθήσατε τις παραπάνω οδηγίες και επιβεβαιώσατε ότι το ζήτημα δεν παρουσιάζεται λόγω υπηρεσίας ή διαδικασίας τρίτου μέρους, μεταβείτε στην επόμενη μέθοδο παρακάτω.
Μέθοδος 5: Χρήση της Επαναφοράς Συστήματος
Εάν καμία από τις παραπάνω μεθόδους δεν σας επέτρεψε να απαλλαγείτε από το ενοχλητικό 0x1000007e BSODκαι το ζήτημα άρχισε να εμφανίζεται πρόσφατα, ίσως να μπορείτε να επιλύσετε το ζήτημα αμέσως χρησιμοποιώντας το βοηθητικό πρόγραμμα Επαναφορά Συστήματος για να επαναφέρετε τον υπολογιστή σας σε ένα υγιές σημείο, όταν οι συνθήκες που γνωρίζουν ότι προκαλούν το πρόβλημα δεν υπήρχαν.
Το βοηθητικό πρόγραμμα System Restore χρησιμοποιεί στιγμιότυπα για να επαναφέρει τα μηχανήματα στην ακριβή κατάσταση που ήταν σε εκείνο το προηγούμενο χρονικό σημείο. Από προεπιλογή, τα Windows δημιουργούν νέα στιγμιότυπα σε κάθε σημαντικό συμβάν (εγκατάσταση εφαρμογής, σημαντική ενημέρωση κ.λπ., οπότε αν δεν έχετε αλλάξει την προεπιλεγμένη συμπεριφορά, θα πρέπει να έχετε πολλά στιγμιότυπα για να διαλέξετε.
Αλλά προτού αρχίσετε να χρησιμοποιείτε την Επαναφορά Συστήματος για να επαναφέρετε την κατάσταση του υπολογιστή σας σε μια προηγούμενη χρονική στιγμή, λάβετε υπόψη ότι όλες οι αλλαγές που έγιναν μετά τη δημιουργία του στιγμιότυπου θα χαθούν. Αυτό σημαίνει ότι οποιαδήποτε εγκατάσταση εφαρμογών, καθιερωμένες προτιμήσεις χρήστη και οτιδήποτε άλλο επιβληθεί κατά τη διάρκεια αυτής της περιόδου θα αντιστραφεί.
Εάν αποφασίσετε να δοκιμάσετε και να διορθώσετε το Σφάλμα 0x1000007eκάνοντας μια επαναφορά συστήματος, ακολουθεί ένας βήμα προς βήμα οδηγός για το όλο θέμα:
- Ανοίξτε ένα Τρέξιμο πλαίσιο διαλόγου πατώντας Πλήκτρο Windows + R. Μέσα στο πλαίσιο κειμένου, πληκτρολογήστε «Rstrui» και πατήστε Εισαγω για να ανοίξετε το Επαναφοράς συστήματος μάγος.

- Μόλις μπείτε στο Επαναφοράς συστήματος οδηγός, κάντε κλικ στο Επόμενο στην αρχική προτροπή για να προχωρήσετε στο επόμενο μενού.

- Στη συνέχεια, συνεχίστε επιλέγοντας ένα σημείο επαναφοράς που χρονολογείται πριν από την εμφάνιση του ενοχλητικού Σφάλμα 0x1000007eκαι κάντε κλικ Επόμενο για να προχωρήσετε στο τελικό μενού.

Σημείωση: Όλες οι αλλαγές που κάνατε μετά τη δημιουργία του στιγμιότυπου θα χαθούν αν προχωρήσετε στο επόμενο βήμα.
- Για να ξεκινήσετε τη διαδικασία επαναφοράς, κάντε κλικ στο Φινίρισμα, στη συνέχεια κάντε κλικ Ναί στο μήνυμα επιβεβαίωσης για να ξεκινήσει η διαδικασία επαναφοράς.

- Μετά από αρκετά δευτερόλεπτα, ο υπολογιστής σας θα επανεκκινηθεί και η νέα κατάσταση θα τεθεί σε εφαρμογή κατά την επόμενη εκκίνηση του συστήματος. Μόλις εφαρμοστεί η παλιά κατάσταση, δείτε εάν το ίδιο ισχύει Σφάλμα 0x1000007e συμβαίνει ακόμη.
Εάν εξακολουθείτε να αντιμετωπίζετε τυχαία BSOD ακόμη και μετά τη χρήση της Επαναφοράς Συστήματος, μεταβείτε στην επόμενη μέθοδο παρακάτω.
Μέθοδος 6: Εκτέλεση επισκευής / καθαρής εγκατάστασης
Εάν καμία από τις παρακάτω μεθόδους δεν σας επέτρεψε να επιλύσετε τα σφάλματα BSOD που δείχνουν προς το 0x1000007εσφάλμα, είναι σαφές ότι το σύστημα αντιμετωπίζετε ένα υποκείμενο πρόβλημα που δεν μπορεί να επιλυθεί συμβατικά. Σε αυτήν την περίπτωση, η μόνη βιώσιμη επιδιόρθωση που θα αντιμετωπίσει το ζήτημα σε κάθε σενάριο όπου το πρόβλημα προκύπτει λόγω ενός στοιχείου λογισμικού είναι η επαναφορά κάθε στοιχείου λειτουργικού συστήματος.
Αρκετοί χρήστες των Windows που βρέθηκαν σε παρόμοιο σενάριο ανέφεραν ότι κατάφεραν τελικά να επιλύσουν το ζήτημα είτε πηγαίνοντας για ένα καθαρή εγκατάσταση ή εκτελώντας ένα επιτόπου επισκευή (εγκατάσταση επισκευής).
ΕΝΑ εγκατάσταση επισκευής (επιτόπου επισκευή) είναι μια μακρύτερη διαδικασία, με το μεγαλύτερο πλεονέκτημα ότι σας επιτρέπει να διατηρείτε όλα τα δεδομένα σας, συμπεριλαμβανομένων των εφαρμογών, των παιχνιδιών, των προτιμήσεων των χρηστών και των προσωπικών μέσων.
Από την άλλη πλευρά, α καθαρή εγκατάσταση είναι απλή και αποτελεσματική, αλλά να είστε προετοιμασμένοι για ολική απώλεια δεδομένων, εκτός εάν δεν δημιουργήσετε αντίγραφα ασφαλείας των δεδομένων σας πριν ξεκινήσετε αυτήν τη διαδικασία. Όλα τα προσωπικά σας αρχεία (προσωπικά μέσα, εφαρμογές, παιχνίδια, προτιμήσεις χρηστών κ.λπ.) θα χαθούν μετά από καθαρή εγκατάσταση.
Εάν έχετε εκτελέσει μία από τις παραπάνω διαδικασίες και εξακολουθείτε να αντιμετωπίζετε το ίδιο σφάλμα BSOD, μπορείτε να συμπεράνετε ότι το πρόβλημα παρουσιάζεται λόγω ενός στοιχείου υλικού. Σε αυτήν την περίπτωση, ο ιδανικός τρόπος επίλυσης του προβλήματος είναι να μεταφέρετε τον υπολογιστή σας σε πιστοποιημένο τεχνικό.