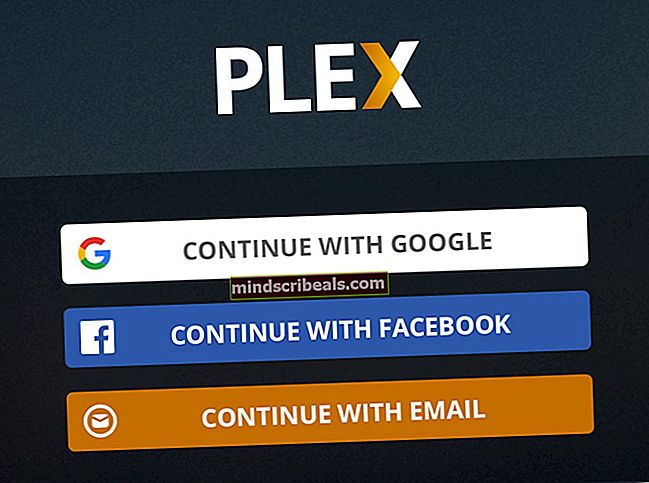Τρόπος συμμετοχής στο GoToMeeting στο GNU / Linux
Οι αυτόνομες εφαρμογές από το GoToMeeting υποστηρίζουν επίσημα μόνο τις πλατφόρμες Microsoft Windows και macOS. Ωστόσο, έχει γίνει ένας πολύ συνηθισμένος τρόπος για τους προγραμματιστές και το επιχειρησιακό προσωπικό να επικοινωνούν στο διαδίκτυο. Λίγοι χρήστες Linux θα ήθελαν να χρειαστεί να μεταναστεύσουν σε άλλο λειτουργικό σύστημα μόνο και μόνο λόγω μιας εφαρμογής, ανεξάρτητα από το πόσο χρήσιμο είναι.
Ευτυχώς, υπάρχει μια έκδοση HTML5 του GoToMeeting που λειτουργεί τέλεια με το Google Chrome κάτω από τις διανομές GNU / Linux που υποστηρίζουν το Chrome. Θα χρειαστείτε γνήσιο Chrome για αυτό, καθώς χρησιμοποιεί ορισμένες τεχνολογίες που δεν υποστηρίζει το Chromium. Ομοίως, θα λάβετε ένα μήνυμα σφάλματος στο Mozilla Firefox. Παρόλο που η αναγκαιότητα του Chrome μπορεί να μην ταιριάζει καλά με τους χρήστες πραγματικών διανομών libre, είναι ακόμα πολύ καλύτερο από το να πρέπει να μετεγκαταστήσετε σε διαφορετικό λειτουργικό σύστημα. Μπορείτε επίσης να συμμετάσχετε εύκολα στο GoToMeeting μέσω της διεπαφής Ιστού χωρίς άλλες ανησυχίες.
Χρήση του GoToMeeting με το Chrome
Θα πρέπει να ξεκινήσετε το Chrome, υποθέτοντας ότι το έχετε εγκαταστήσει. Κάντε κλικ στο μενού Εφαρμογές ή Whisker και, στη συνέχεια, επιλέξτε Διαδίκτυο πριν κάνετε κλικ στο Google Chrome. Ίσως θελήσετε επίσης να το αναζητήσετε από το Ubuntu Dash ανάλογα με την γραφική επιφάνεια εργασίας που χρησιμοποιείτε αυτήν τη στιγμή. Ενώ υπήρχε μια μεγάλη συμφωνία σχετικά με το Google Chrome που δεν υποστηρίζει πλέον διανομές Linux 32-bit, συνεχίζουν να παρέχουν πακέτα 64-bit .deb και .rpm για Debian, Ubuntu, Fedora και openSUSE.
Τα πακέτα .deb πρέπει επίσης να λειτουργούν με το Linux Mint, ενώ τα πακέτα .rpm θα πρέπει να λειτουργούν καλά με το CentOS και το Red Hat. Μπορείτε να κατεβάσετε ένα προαπαιτούμενο πακέτο εάν δεν το έχετε ήδη εγκαταστήσει στη διεύθυνση //www.google.com/intl/el/chrome/browser/desktop/index.html, αλλά εάν έχετε ήδη Chrome τότε δεν το έχετε πρέπει να κάνω οτιδήποτε άλλο.
Μόλις ενεργοποιήσετε και ενεργοποιήσετε το Google Chrome, πληκτρολογήστε //app.gotomeeting.com/home.html στη γραμμή διευθύνσεων URL. Μπορείτε να αντιγράψετε και να επικολλήσετε αυτόν τον σύνδεσμο στο πρόγραμμα περιήγησης χρησιμοποιώντας το δεξί κουμπί του ποντικιού σας ή πατώντας το πλήκτρο εφαρμογής και επιλέγοντας Επικόλληση μετά την αντιγραφή του. Το Google Chrome υποστηρίζει επίσης τις τυπικές συντομεύσεις πληκτρολογίου Ctrl + C και Ctrl + V που πιθανότατα έχετε συνηθίσει. Δεν θα χρειάζεται να ανησυχείτε για οποιοδήποτε από αυτά τα ζητήματα που θα βρείτε στο τερματικό εδώ!

Μόλις επιλυθεί η σελίδα, θα δείτε ένα πλαίσιο για συμμετοχή στις συνεδρίες GoToMeeting σε εξέλιξη. Πληκτρολογήστε τον αριθμό τηλεφώνου ή το όνομα της περιόδου σύνδεσης GoToMeeting που θέλετε να λάβετε μέρος. Ίσως θελήσετε επίσης να πιέσετε Ctrl + D για να προσθέσετε σελιδοδείκτη στη σελίδα για να διευκολύνετε την εύρεση ξανά.

Πατήστε Enter ή κάντε κλικ στο κουμπί για να συμμετάσχετε στις συνεδρίες GoToMeeting μόλις είστε έτοιμοι. Ωστόσο, θα λάβετε μια ερώτηση σχετικά με τις επιλογές ήχου.
Εάν θέλετε να χρησιμοποιήσετε την πραγματική τηλεφωνική σας σύνδεση, κάντε κλικ στο "Τηλεφωνική κλήση" και θα λάβετε οδηγίες για να καλέσετε. Εάν έχετε πρόσβαση σε ένα σύστημα ήχου υπολογιστή, τότε μπορείτε αντ 'αυτού να κάνετε κλικ στο "Χρήση ήχου υπολογιστή" για ένα σύντομο σύνολο επιλογών σχετικά με τις ρυθμίσεις ήχου. Μπορείτε επιπλέον να κάνετε κλικ στο "Δεν χρειάζομαι ήχο" αν πρόκειται απλώς να χρησιμοποιήσετε το παράθυρο συνομιλίας κειμένου.

Ανεξάρτητα από την επιλογή που επιλέγετε, θα πρέπει στη συνέχεια να κάνετε κλικ στο κουμπί Setup και να συμφωνήσετε να επιτρέψετε στο Web Viewer εάν σκοπεύετε να δείτε τους επιτραπέζιους υπολογιστές κάποιου άλλου. Αυτό δεν είναι απαραίτητο εάν δεν θα μοιράζεστε επιτραπέζιους υπολογιστές. Υπάρχει στην πραγματικότητα μια προσθήκη Google Chrome για κοινή χρήση επιτραπέζιων υπολογιστών Linux, αλλά αυτό δεν είναι απαραίτητο όταν συνεργάζεστε με χρήστες Windows και macOS που δεν είναι εξοικειωμένοι με το GNU / Linux.
Μπορείτε να αποκτήσετε περισσότερο έλεγχο στο μικρόφωνό σας και σε άλλες ρυθμίσεις ήχου ενώ συζητάτε. Αναζήτηση για PulseAudio Volume Control στο Ubuntu Dash. Μπορεί να βρίσκεται στην περιοχή Ήχος και βίντεο στο μενού Εφαρμογές ή Whisker. Θα μπορούσατε επίσης να κρατήσετε πατημένο το πλήκτρο Windows ή το Super και να πατήσετε το R και στη συνέχεια να πληκτρολογήσετε pavucontrol και να πατήσετε enter. Εάν παρακολουθείτε βίντεο στο διαδίκτυο, τότε ίσως έχετε χρησιμοποιήσει αυτόν τον έλεγχο για να κάνετε τα πράγματα πιο δυνατά στο παρελθόν

Κάντε κλικ στο Output Devices και ορίστε ένα επίπεδο ήχου για τα ακουστικά σας και μετά κάντε κλικ στο Input Devices για να ορίσετε ένα επίπεδο μικροφώνου Αυτό γίνεται μέσω του συστήματος PulseAudio στο ίδιο το Linux, πράγμα που σημαίνει ότι μπορείτε να το κάνετε ακόμα και μετά τη συμμετοχή σας σε συνεδρίες GoToMeeting που βρίσκονται ήδη σε εξέλιξη. Ίσως θελήσετε να χρησιμοποιήσετε αυτήν την επιλογή εάν αντιμετωπίζετε πρόβλημα με τη φωνή σας να είναι αλλοιωμένη. Το κέρδος του μικροφώνου σας μπορεί να αυξηθεί πολύ. Θα θελήσετε επίσης να κάνετε κλικ στο ηχείο με το εικονίδιο x σε αυτό εάν θέλετε είτε να θέσετε σε σίγαση το μικρόφωνό σας για μια στιγμή ή εάν πρέπει να το καταργήσετε τη σίγαση, επειδή οποιοσδήποτε από τους άλλους χρήστες του δωματίου παραπονιέται ότι μπορεί » δεν ακούω τι λες. Πιθανότατα, δεν θα θέλετε να αυξήσετε την ένταση πάνω από 100%, επειδή αυτό μπορεί να προκαλέσει παραμόρφωση.