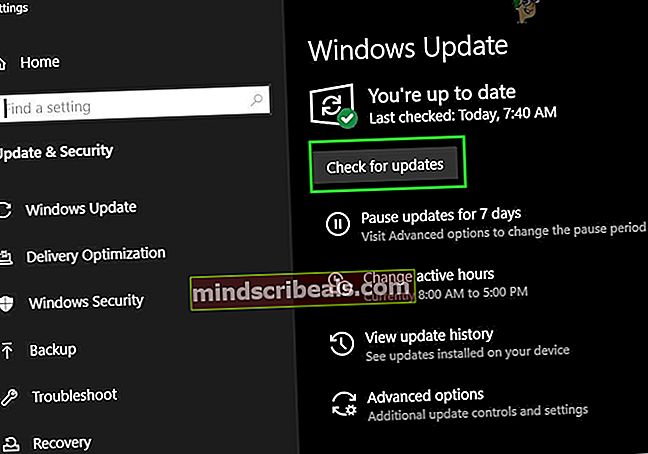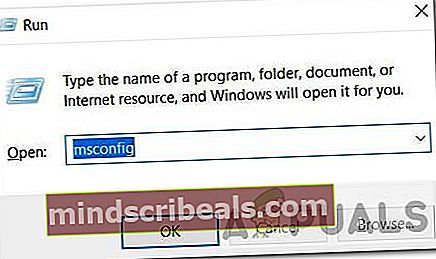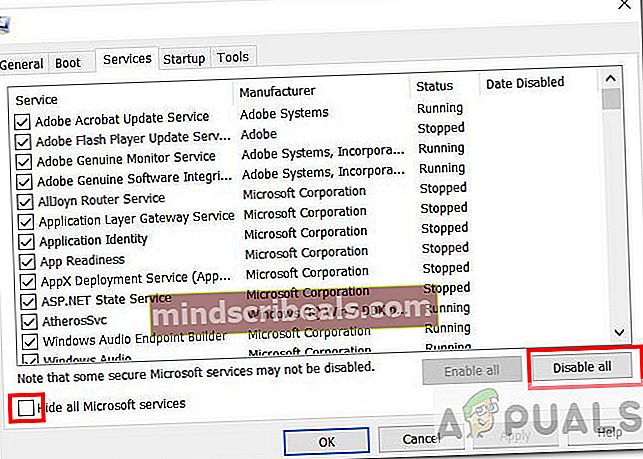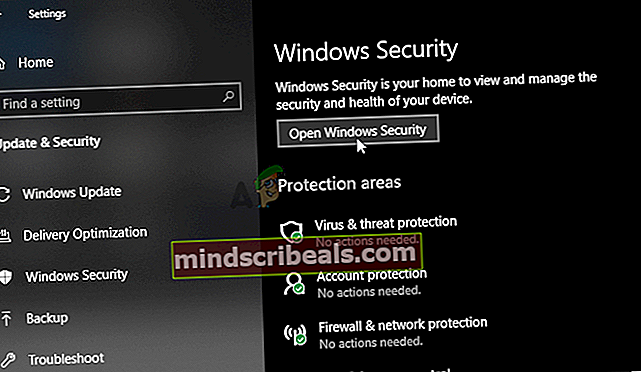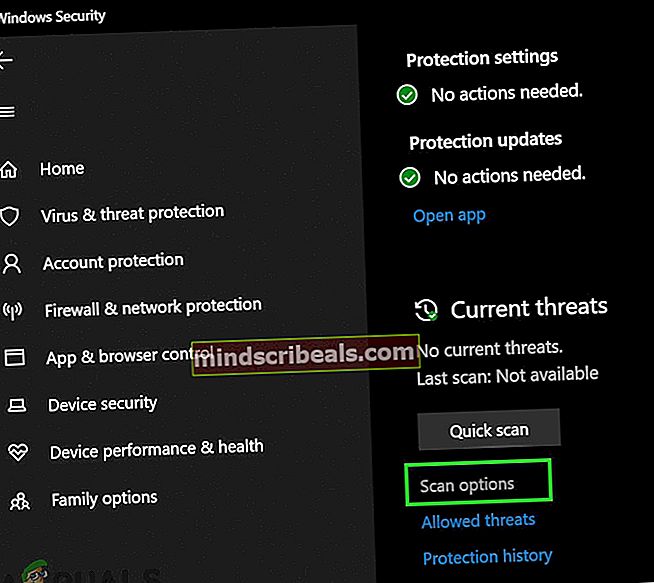Τρόπος διόρθωσης Το Κέντρο υποστήριξης της Dell έχει σταματήσει να λειτουργεί
Εάν χρησιμοποιείτε συσκευές Dell, συμπεριλαμβανομένων υπολογιστών και φορητού υπολογιστή, μπορείτε να πραγματοποιήσετε λήψη και εγκατάσταση εφαρμογών Dell για τη βελτιστοποίηση του υπολογιστή σας των Windows. Ένα από αυτά είναι το Κέντρο υποστήριξης της Dell ή το Dell SupportAssist. Λοιπόν, ποιος είναι ο σκοπός αυτού του λογισμικού; Το Κέντρο υποστήριξης της Dell ή το Dell SupportAssist ελέγχει την υγεία του υλικού και του λογισμικού του συστήματός σας. Όταν εντοπίζεται κάποιο πρόβλημα, αποστέλλονται στην Dell οι απαραίτητες πληροφορίες κατάστασης συστήματος για να ξεκινήσει η αντιμετώπιση προβλημάτων. Η Dell θα επικοινωνήσει μαζί σας για να ξεκινήσει η συζήτηση επίλυσης, αποτρέποντας τα προβλήματα να γίνουν δαπανηρά προβλήματα. Εάν είστε ένας από τους έμπειρους χρήστες, δεν χρειάζεστε αυτό το λογισμικό.
Λίγοι χρήστες ενθάρρυναν προβλήματα με το Κέντρο υποστήριξης της Dell και ένα από τα συμπτώματα είναι ένα αναδυόμενο παράθυρο που εμφανίζεται κάθε 5, 10, 15 ή περισσότερα λεπτά. Σε αυτό το άρθρο, θα σας εξηγήσουμε πώς να αφαιρέσετε αυτό το λογισμικό και το βαρετό αναδυόμενο παράθυρο.

Εάν προτιμάτε να χρησιμοποιήσετε αυτό το λογισμικό, τότε θα πρέπει να ακολουθήσετε αυτές τις μεθόδους για την κατάργηση των αναδυόμενων παραθύρων και μετά από αυτήν τη λήψη και εγκατάσταση της τελευταίας έκδοσης του Κέντρου υποστήριξης της Dell από τον ιστότοπο της Dell.
Μέθοδος 1: Απεγκατάσταση Κέντρο υποστήριξης της Dell και διαγράψτε τα αρχεία
Σε αυτήν τη μέθοδο, θα πρέπει να απεγκαταστήσετε το Κέντρο υποστήριξης της Dell μέσω προγραμμάτων και δυνατοτήτων. Αφού ολοκληρώσετε τη διαδικασία απεγκατάστασης, θα χρειαστεί να διαγράψετε αρχεία και φακέλους που σχετίζονται με το Κέντρο υποστήριξης της Dell ή το Dell SupportAssist. Θα σας δείξουμε πώς να το κάνετε στα Windows 10. Η ίδια διαδικασία είναι συμβατή με προηγούμενα λειτουργικά συστήματα.
- Κρατήστε Λογότυπο των Windows και πατήστε R
- Τύπος appwiz.cpl και πατήστε Εισαγω για να ανοίξω Προγράμματα και χαρακτηριστικά

- Μεταβείτε στο Κέντρο υποστήριξης της Dell ή Υποστήριξη της Dell
- Κάντε δεξί κλικ επί Μικρή και στενή κοιλάδαΚέντρο υποστήριξης ή Υποστήριξη της Dell και επιλέξτε Κατάργηση εγκατάστασης

- Περίμενε έως ότου ολοκληρωθούν τα Windows κατάργηση του Dell Support Center ή του Dell SupportAssist
- Κρατήστε Λογότυπο των Windows και πατήστε μι για να ανοίξω Εξερεύνηση αρχείων ή Εξερεύνηση των Windows
- Στη δεξιά πλευρά κάντε κλικ στο παράθυρο Αυτός ο υπολογιστής ή Ο υπολογιστής μου
- Πλοηγηθείτε στο ακόλουθη τοποθεσία C: \ Αρχεία προγράμματος και διαγραφή φακέλου Κέντρο υποστήριξης της Dell ή Υποστήριξη της Dell
- Κυβερνώ στην ακόλουθη τοποθεσία
C: \ Users \ * ΟΝΟΜΑ ΧΡΗΣΤΗ ΣΑΣ * \ AppData \ Local \ Temp
Τώρα, διαγράψτε τα πάντα στο φάκελο Temp
- Κυβερνώ στην ακόλουθη τοποθεσία
Γ: \ Χρήστες \ * ΟΝΟΜΑ ΧΡΗΣΤΗ ΣΑΣ * \ AppData \ Περιαγωγή
Τώρα, διαγράψτε το φάκελο PCDR
- Επανεκκίνηση το μηχάνημα των Windows
- Απολαμβάνω να εργάζεστε στον υπολογιστή σας Windows χωρίς να βαρεθείτε το αναδυόμενο παράθυρο της Dell
Μέθοδος 2: Εκτελέστε επαναφορά συστήματος
Μιλήσαμε για την Επαναφορά Συστήματος πολλές φορές σε προηγούμενα άρθρα. Η επαναφορά συστήματος μπορεί να σας βοηθήσει να επιλύσετε το πρόβλημα με την επαναφορά του συστήματός σας στην προηγούμενη κατάσταση όταν όλα λειτουργούσαν σωστά. Λάβετε υπόψη ότι δεν μπορείτε να επαναφέρετε το μηχάνημά σας Windows στην προηγούμενη κατάσταση εάν η Επαναφορά Συστήματος είναι απενεργοποιημένη.
Μέθοδος 3: Επανεγκαταστήστε τα Windows σας
Λίγοι χρήστες έλυσαν το πρόβλημά τους επανεγκαθιστώντας τα Windows και το Dell Support Center ή το Dell SupportAssist. Αρχικά, θα χρειαστεί να δημιουργήσετε αντίγραφα ασφαλείας των δεδομένων σας στον εξωτερικό σκληρό δίσκο, κοινόχρηστο χώρο αποθήκευσης ή αποθήκευση στο cloud και μετά από αυτό να εγκαταστήσετε ξανά το λειτουργικό σας σύστημα, να εγκαταστήσετε προγράμματα οδήγησης και εφαρμογές.
Μέθοδος 4: Ενημέρωση Υποστήριξης υποστήριξης της Dell
Το Dell Support Assist είναι μια έξυπνη τεχνολογία που βοηθά τον υπολογιστή σας να συνεχίσει να λειτουργεί στις βέλτιστες συνθήκες. Μπορείτε να δοκιμάσετε να ενημερώσετε το Dell Support Assist στην τελευταία του έκδοση για να επιλύσετε το σφάλμα "Το κέντρο υποστήριξης της Dell σταμάτησε να λειτουργεί". Γι'αυτό:
- Εκκινήστε το πρόγραμμα περιήγησής σας και μεταβείτε σε αυτόν τον ιστότοπο.
- Κάνε κλικ στο "Λήψη Υποστήριξης υποστήριξηςΚουμπί για εναλλαγή της λήψης για την εφαρμογή.

- Μετά τη λήψη, εκτελέστε το εκτελέσιμο και, στη συνέχεια, ακολουθήστε τις οδηγίες στην οθόνη για να εγκαταστήσετε την τελευταία έκδοση του Dell Support Assist στον υπολογιστή σας.
- Ελέγξτε αν το διορθώνει το πρόβλημα.
Μέθοδος 5: Μετονομασία αρχείου
Μερικές φορές ο χρήστης ενδέχεται να αντιμετωπίζει αυτό το ζήτημα, επειδή ένα συγκεκριμένο αρχείο στον κύριο φάκελο των αρχείων Dell ονομάζεται εσφαλμένα. Επομένως, σε αυτό το βήμα, θα πλοηγηθούμε στη θέση αυτού του αρχείου και στη συνέχεια θα μετονομάσουμε αφαιρώντας το "μικρό" από το όνομά του. Γι'αυτό:
- Μεταβείτε στο ριζικό διαμέρισμα του υπολογιστή σας και ανοίξτε το "Πρόγραμμα Αρχεία " ντοσιέ.

- Στη συνέχεια, επιλέξτε το φάκελο dell και ανοίξτε το ΥποστήριξηAssistAgent εικονίδιο από αυτό.
- Εδώ εντοπίστε το φάκελο bin και κάντε διπλό κλικ για να ανοίξετε το Πόροι ντοσιέ.
- Ανοίξτε το φάκελο Πόροι και βρείτε το όνομα του αρχείου Νέο-Dell-Λογότυπο-Λευκό-Μικρό.
- Τώρα κάντε δεξί κλικ σε αυτό το αρχείο για να το μετονομάσετε. Απλώς αφαιρέστε τη λέξη "μικρό" από αυτό το όνομα φακέλου έτσι ώστε τώρα γίνεται το νέο όνομα «Νέο-Dell-Λογότυπο-Λευκό».
- Εξοδος από το παράθυρο πόρων.
- Τώρα εκτελέστε το Dell Support Assist και ελέγξτε αν το πρόβλημα έχει επιλυθεί.
Μέθοδος 6: Ενημέρωση των Windows
Μια παλιά ή παλιά έκδοση παραθύρου 10 μπορεί επίσης να είναι αιτία αυτού του σφάλματος, οπότε δοκιμάστε να ενημερώσετε τα Windows 10 για να διατηρήσετε τον υπολογιστή σας ομαλό και σε βέλτιστες συνθήκες. Βεβαιωθείτε ότι έχετε συνδέσει τον υπολογιστή σας Dell σε μια σταθερή σύνδεση στο Διαδίκτυο πριν ελέγξετε την ενημέρωση των Windows. Για να συνεχίσετε με αυτήν τη λύση, ακολουθήστε τα παρακάτω βήματα:
- Κάντε κλικ στο μενού Έναρξη και πληκτρολογήστε Ενημερωμένη έκδοση για Windows στη γραμμή αναζήτησης.
- Στη συνέχεια, αναζητήστε την επιλογή "Ελεγχος για ενημερώσειςΣτις αναπτυγμένες ρυθμίσεις.
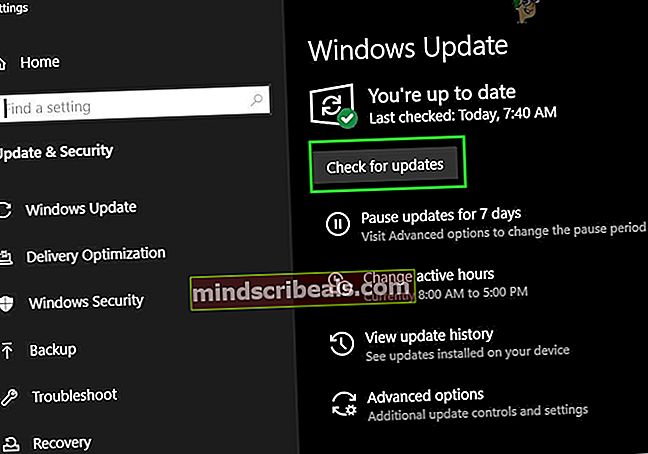
- Μετά την ολοκλήρωση αυτής της διαδικασίας ενημέρωσης για τα Windows 10 τώρα το λειτουργικό σας σύστημα θα ενημερωθεί στην τελευταία του έκδοση και το πρόβλημα θα επιλυθεί επίσης από τώρα. Το Dell Support Assist πρέπει να λειτουργεί τέλεια τώρα.
- Εάν η συσκευή σας Dell αντιμετωπίζει προβλήματα κατά τη διαδικασία ενημέρωσης, δοκιμάστε να χρησιμοποιήσετε το Assistant Assistant ή ενδέχεται να συμβουλευτείτε οποιονδήποτε τεχνικό σε περίπτωση περαιτέρω περιπλοκών.
Μέθοδος 7: Απενεργοποίηση υπηρεσιών παρασκηνίου
Σε ορισμένες περιπτώσεις, ενδέχεται να έχετε αυτό το συγκεκριμένο πρόβλημα στον υπολογιστή σας λόγω παρεμβολών από υπηρεσίες ή εφαρμογές παρασκηνίου. Επομένως, σε αυτό το βήμα, θα απενεργοποιήσουμε ορισμένες υπηρεσίες παρασκηνίου και θα ελέγξουμε εάν το σφάλμα εξαφανίζεται. Μετά από αυτό, μπορείτε να προσπαθήσετε να τους ενεργοποιήσετε ένα προς ένα και να ελέγξετε ποιο θα επαναφέρει το ζήτημα. Γι'αυτό:
- Στον τύπο γραμμής αναζήτησης συστήματος "MSConfig" και πατήστε enter για να ανοίξετε το παράθυρο διαμόρφωσης συστήματος.
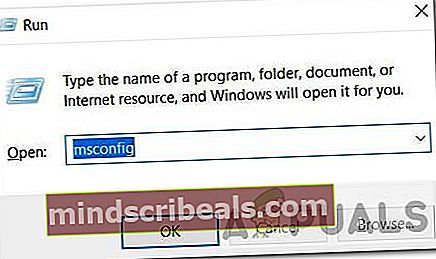
- Από εδώ επιλέξτε την καρτέλα Startup και εντοπίστε το στοιχείο υποστήριξης της dell. Καταργήστε την επιλογή αυτού του πλαισίου (εάν υπάρχει). Ή μπορείτε επίσης να καταργήσετε την επιλογή όλων των πλαισίων εκτός από το πρόγραμμα προστασίας από ιούς / ασφαλείας.
- Τώρα κάντε κλικ στην καρτέλα Υπηρεσίες και επιλέξτε το πλαίσιο με το όνομα «Απόκρυψη όλων των υπηρεσιών της Microsoft».
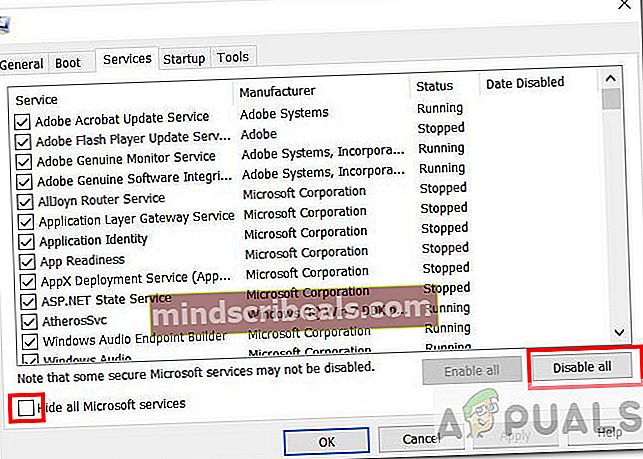
- Μετά από αυτό, καταργήστε την επιλογή του πλαισίου στοιχείου υποστήριξης της dell (εάν υπάρχει) και επίσης αποεπιλέξτε τυχόν υπηρεσίες ασφάλειας ή προστασίας από ιούς που είναι διαθέσιμες ή μπορείτε απλά να πατήσετε το "Απενεργοποίηση όλων" κουμπί.
- Πατήστε OK και επανεκκινήστε τον υπολογιστή σας.
- Μετά την επανεκκίνηση, ελέγξτε αν υπάρχει το πρόβλημα. Εάν δεν, με τον ίδιο τρόπο, ξεκινήστε να ενεργοποιείτε μία ή δύο υπηρεσίες κάθε φορά και ελέγξτε ποιες από αυτές κάνουν το ζήτημα να επανέλθει.
- Μπορείτε να απενεργοποιήσετε μόνιμα την ενοχλητική υπηρεσία για να απαλλαγείτε από αυτό το ζήτημα.
Μέθοδος 8: Σάρωση για κακόβουλο λογισμικό
Σε ορισμένες περιπτώσεις, το ζήτημα ενδέχεται να προκληθεί λόγω ενός ενεργού κακόβουλου λογισμικού ή ιού που ενδέχεται να μαστίζει το σύστημά σας. Επομένως, συνιστάται να κάνετε σάρωση για κακόβουλο λογισμικό στον υπολογιστή σας και να ελέγξετε αν υπάρχει κάποιο που επηρεάζει την απόδοση του συστήματός σας. Θα χρησιμοποιήσουμε το Windows Defender για αυτόν τον σκοπό, αλλά μπορείτε επίσης να αναζητήσετε ένα πρόγραμμα προστασίας από ιούς τρίτων που έχει καλή φήμη. Γι'αυτό:
- Πάτα το "Windows" + "ΕΓΩ" ταυτόχρονα στον υπολογιστή σας για να ανοίξετε το Ρυθμίσεις αυτί.
- Μεταβείτε στο Εκσυγχρονίζω& Ασφάλεια και στη συνέχεια κάντε κλικ στο "Ασφάλεια των Windows" κουμπί στην αριστερή καρτέλα.
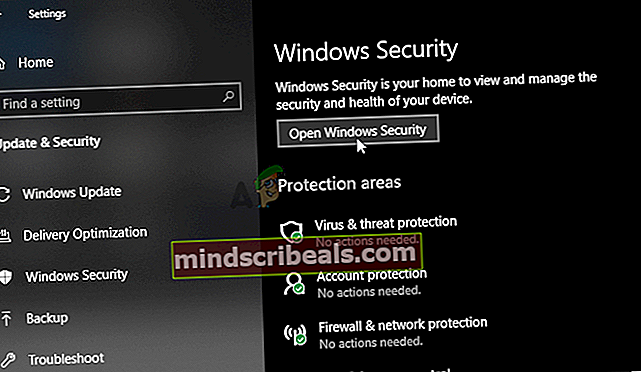
- Μετά από αυτό, κάντε κλικ στο "Ανοίξτε την Ασφάλεια των WindowsΚαι επιλέξτε το «Προστασία από ιούς και απειλές“ επιλογή.
- Μετά από αυτό, κάντε κλικ στο "Επιλογές σάρωσης" κουμπί κάτω από το "Γρήγορη σάρωση" παράθυρο.
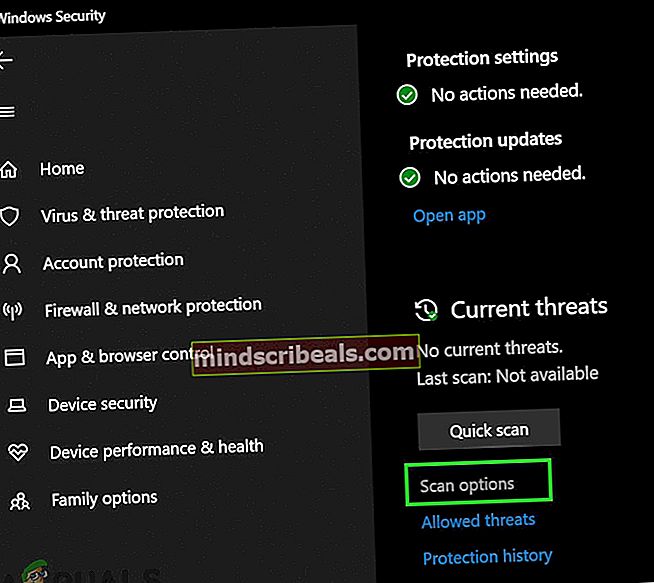
- Κάνε κλικ στο "Πλήρης σάρωση" και μετά πατήστε το κουμπί του "Σάρωση τώρα".
- Περιμένετε για λίγα δευτερόλεπτα, ενώ αυτή η διαδικασία ολοκληρώνεται και, στη συνέχεια, ελέγξτε αν το σφάλμα επιλύεται τώρα.