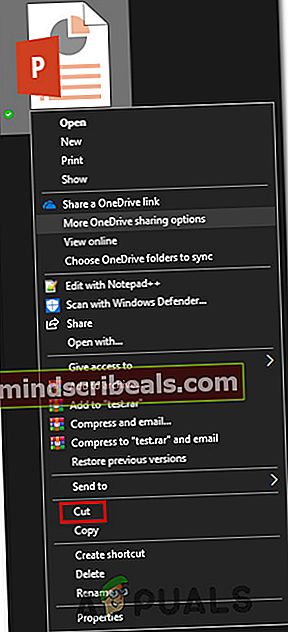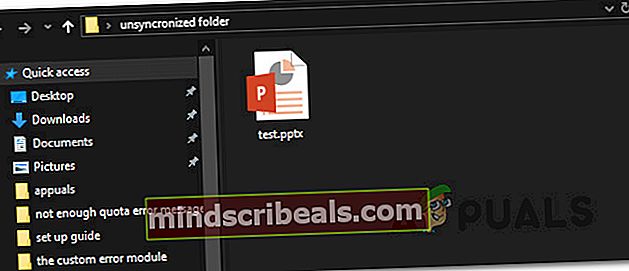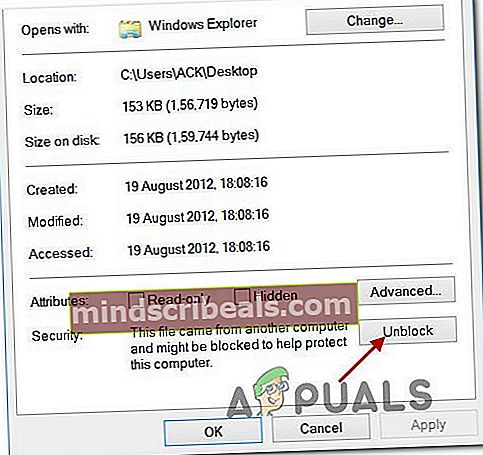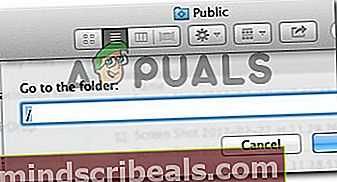Επιδιόρθωση: Το PowerPoint βρήκε πρόβλημα με το περιεχόμενο
Αρκετοί χρήστες των Windows αναφέρουν ότι η εφαρμογή Powerpoint τους δείχνει το "Το PowerPoint βρήκε πρόβλημα με το περιεχόμενοΣφάλμα με ορισμένες ή όλες τις παρουσιάσεις στον υπολογιστή τους. Αυτό το ζήτημα αναφέρεται ότι παρουσιάζεται μόνο με αρχεία .pptx και επιβεβαιώνεται ότι εμφανίζεται στα Windows 7, Windows 8.1 και Windows 10.

Τι προκαλεί το ζήτημα "Το PowerPoint βρήκε πρόβλημα με το περιεχόμενο";
Διερευνήσαμε αυτό το συγκεκριμένο ζήτημα εξετάζοντας διάφορες αναφορές χρηστών και τις στρατηγικές επιδιόρθωσης που χρησιμοποιήθηκαν με επιτυχία για την επίλυση αυτού του προβλήματος. Με βάση τις έρευνές μας, φαίνεται ότι υπάρχουν πολλοί πιθανοί ένοχοι που ενδέχεται να προκαλέσουν αυτό το συγκεκριμένο μήνυμα σφάλματος:
- Η Προστατευμένη προβολή είναι ενεργοποιημένη - Εάν η Προστατευμένη προβολή είναι ενεργοποιημένη στο εσωτερικό σας Κέντρο εμπιστοσύνης ρυθμίσεις, το πρόγραμμα θα απορρίψει τυχόν αρχεία που έχουν ληφθεί από το συνημμένο του Outlook ή από μια απευθείας διεύθυνση URL. Σε αυτήν την περίπτωση, θα μπορείτε να επιλύσετε το πρόβλημα απενεργοποιώντας τις ρυθμίσεις προστατευμένων προβολών από το Outlook.
- Η θέση του αρχείου δεν προστίθεται στη λίστα αξιοπιστίας - Εάν ο φάκελος που φιλοξενεί το .pptx Το αρχείο δεν προστίθεται στη λίστα αξιοπιστίας στο Outlook, ενδέχεται να λάβετε αυτό το συγκεκριμένο μήνυμα σφάλματος. Σε αυτήν την περίπτωση, μπορείτε να επιλύσετε το πρόβλημα προσθέτοντας το φάκελο στη λίστα αξιοπιστίας στο Outlook.
- Το αρχείο βρίσκεται σε έναν συγχρονισμένο φάκελο - Εάν το αρχείο που προσπαθείτε να ανοίξετε βρίσκεται σε έναν συγχρονισμένο φάκελο όπως το OneDrive ή το Dropbox ή ο φάκελος εποπτεύεται από λογισμικό δημιουργίας αντιγράφων ασφαλείας, ενδέχεται επίσης να αντιμετωπίσετε αυτό το συγκεκριμένο ζήτημα.
- Το αρχείο είναι αποκλεισμένο - Με .pptx λήψη αρχείου μέσω του Διαδικτύου, ενδέχεται να λάβετε αυτό το μήνυμα σφάλματος εάν το λειτουργικό σας σύστημα αποφάσισε να αποκλείσει το αρχείο. Εάν αυτό το σενάριο ισχύει, μπορείτε να επιλύσετε το πρόβλημα μεταβαίνοντας στην οθόνη Ιδιότητες και καταργώντας τον αποκλεισμό των αρχείων.
Εάν αγωνίζεστε επί του παρόντος να επιλύσετε αυτό το μήνυμα σφάλματος, έχουμε ετοιμάσει μια συλλογή πιθανών στρατηγικών επιδιόρθωσης που άλλοι χρήστες σε παρόμοια κατάσταση έχουν χρησιμοποιήσει επιτυχώς για να επιλύσουν το ίδιο μήνυμα σφάλματος.
Παρακάτω, θα βρείτε μια συλλογή μεθόδων που έχουν επιβεβαιωθεί ότι λειτουργούν τουλάχιστον από πολλούς χρήστες που επηρεάζονται. Για να παραμείνετε όσο το δυνατόν πιο αποτελεσματικοί, σας συμβουλεύουμε να ακολουθήσετε τις μεθόδους με τη σειρά που παρουσιάζονται, αφού ταξινομούνται με αποτελεσματικότητα και απλότητα. Ένας από αυτούς είναι υποχρεωμένος να επιλύσει το ζήτημα ανεξάρτητα από το σενάριο που ισχύει για την περίπτωσή σας.
Μέθοδος 1: Απενεργοποίηση προστατευμένων προβολών
Όπως αποδεικνύεται, ο πιο κοινός ένοχος που θα προκαλέσει το «Το PowerPoint βρήκε πρόβλημα με το περιεχόμενοΤο σφάλμα είναι πολλές ρυθμίσεις του Κέντρου αξιοπιστίας που θα κάνουν το πρόγραμμα να απορρίψει συνημμένα του Outlook ή αρχεία που βρίσκονται σε δυνητικά μη ασφαλείς τοποθεσίες ή αρχεία που προέρχονται από το Διαδίκτυο.
Επομένως, εάν λάβατε την παρουσίαση μέσω email ή την έχετε κατεβάσει μέσω του Διαδικτύου, είναι πιθανό να λάβετε αυτό το μήνυμα σφάλματος προτού λάβετε τα απαραίτητα μέτρα για να απενεργοποιήσετε τις προστατευμένες προβολές. Ακολουθεί ένας γρήγορος οδηγός για το πώς να το κάνετε αυτό:
- Ανοίξτε το Outlook και κάντε κλικ στο Αρχείο από τη γραμμή κορδέλας στο πάνω μέρος της οθόνης.
- Στη συνέχεια, από το Αρχείο μενού, κάντε κλικ στο Επιλογές στο κάτω μέρος του κατακόρυφου μενού στην αριστερή πλευρά.
- Μόλις μπείτε στο Επιλογές PowerPoint μενού, επιλέξτε Κέντρο εμπιστοσύνης από το αριστερό πλευρικό παράθυρο.
- μεσα στην Κέντρο εμπιστοσύνης μενού, μεταβείτε στο δεξιό τμήμα του παραθύρου και κάντε κλικ στο Ρυθμίσεις κέντρου αξιοπιστίας.
- Από το Κέντρο εμπιστοσύνης μενού, επιλέξτε Προστατευμένες προβολές από το αριστερό παράθυρο. Στη συνέχεια, μεταβείτε στο δεξιό τμήμα του παραθύρου και καταργήστε την επιλογή κάθε πλαισίου που σχετίζεται με κάθε Προστατευμένη προβολή κατάσταση.
- Κάντε κλικ Εντάξει για να αποθηκεύσετε τις αλλαγές.
- Μόλις εφαρμοστεί η αλλαγή, επανεκκινήστε την εφαρμογή PowerPoint και ανοίξτε την παρουσίαση που προηγουμένως ενεργοποιούσε το "Το PowerPoint βρήκε πρόβλημα με το περιεχόμενο" λάθος.

Εάν το πρόβλημα εξακολουθεί να εμφανίζεται ή αναζητάτε μια μέθοδο που δεν θα αφήσει το σύστημά σας ευάλωτο σε εκμεταλλεύσεις, μεταβείτε στην επόμενη παρακάτω μέθοδο.
Μέθοδος 2: Προσθήκη της θέσης του αρχείου στη λίστα εμπιστοσύνης
Εάν το αρχείο PowerPoint αποκτήθηκε εξωτερικά (μέσω email, άμεσης λήψης ή ανάκτησης μέσω USB stick), οι πιθανότητες είναι ότι το PowerPoint δεν θα σας αφήσει να το ανοίξετε εάν είναι αποθηκευμένο σε μια τοποθεσία που δεν θεωρείται ασφαλής. Εάν αυτό το σενάριο ισχύει για την τρέχουσα κατάστασή σας, θα μπορείτε να καταργήσετε τον αποκλεισμό της πρόσβασης στο αρχείο προσθέτοντας τη θέση του εγγράφου στη λίστα αξιόπιστων του PowerPoint.
Παρόλο που αυτή η διαδικασία είναι προτιμότερη από τη Μέθοδο 1 (όπου όλες οι ρυθμίσεις Προστατευόμενων προβολών είναι απενεργοποιημένες), μπορεί να αποδειχθεί παραβίαση της ασφάλειάς σας εάν κακόβουλο κακόβουλο λογισμικό βρεθεί στον ίδιο φάκελο.
Ακολουθεί ένας γρήγορος οδηγός για την προσθήκη ενός φακέλου στις αξιόπιστες τοποθεσίες του PowerPoint:
- Ανοιξε PowerPoint και κάντε κλικ στο Αρχείο από το μενού κορδέλας στο επάνω μέρος της οθόνης.
- Από το κάθετο μενού, κάντε κλικ στο Επιλογές.
- Στη συνέχεια, από το PowerPoint Μενού επιλογών, κάντε κλικ στο Κέντρο εμπιστοσύνης από το κάθετο μενού. Στη συνέχεια, μεταβείτε στο δεξί μενού και κάντε κλικ στο Ρυθμίσεις κέντρου αξιοπιστίας.
- Από το Κέντρο εμπιστοσύνης μενού, επιλέξτε Αξιόπιστες τοποθεσίες από το κάθετο μενού στα αριστερά. Στη συνέχεια, μεταβείτε στο δεξί μενού και κάντε κλικ στο Προσθήκη νέας τοποθεσίας.
- Από το Αξιόπιστη τοποθεσία του Microsoft Office παράθυρο, κάντε κλικ στο Ξεφυλλίζωκαι μεταβείτε στην τοποθεσία όπου έχετε αποθηκεύσει το αρχείο που αρνείται να ανοίξει. Στη συνέχεια, κάντε κλικ στο Εντάξει για να προσθέσετε τη νέα αξιόπιστη τοποθεσία.
Σημείωση: Εάν έχετε αποθηκεύσει το αρχείο σε έναν γενικό φάκελο (όπως Λήψεις), είναι καλύτερο να δημιουργήσετε έναν ξεχωριστό κατάλογο και να μετακινήσετε το αρχείο εκεί πρώτα.
- Επανεκκινήστε την εφαρμογή PowerPoint και δείτε εάν το πρόβλημα έχει επιλυθεί.

Εάν το «Το PowerPoint βρήκε πρόβλημα με το περιεχόμενοΤο σφάλμα εξακολουθεί να εμφανίζεται, μεταβείτε στην επόμενη μέθοδο παρακάτω.
Μέθοδος 3: Μετακίνηση του αρχείου από τον συγχρονισμένο φάκελο
Εάν προσπαθείτε να ανοίξετε ένα αρχείο που βρίσκεται μέσα στο φάκελο Dropbox ή στο φάκελο OneDrive, θα χρειαστεί να μετακινήσετε το αρχείο σε ένα φάκελο που δεν επηρεάζεται από το συγχρονισμό ή άλλο λογισμικό δημιουργίας αντιγράφων ασφαλείας. Αρκετοί επηρεαζόμενοι χρήστες ανέφεραν ότι το πρόβλημα επιλύθηκε αφού μετέφεραν το αρχείο από τον συγχρονισμένο φάκελο σε έναν κανονικό κατάλογο.
Ακολουθεί ένας γρήγορος οδηγός για το πώς να το κάνετε αυτό:
- Μεταβείτε στον συγχρονισμένο κατάλογο όπου έχετε αποθηκεύσει το αρχείο.
- Κάντε δεξί κλικ στο αρχείο και επιλέξτε Τομή. Ή πατήστε Ctrl + X.
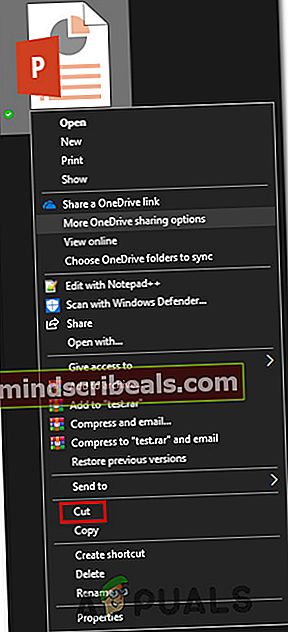
- Μεταβείτε σε έναν κανονικό κατάλογο και κάντε δεξί κλικ κάπου σε έναν κενό χώρο. Εναλλακτικά, μπορείτε να πατήσετε Ctrl + V.
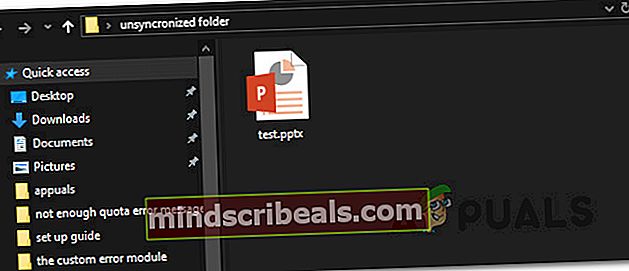
- Ανοίξτε ξανά το αρχείο με την εφαρμογή PowerPoint και δείτε εάν το πρόβλημα έχει επιλυθεί.
Εάν εξακολουθείτε να αντιμετωπίζετε το "Το PowerPoint βρήκε πρόβλημα με το περιεχόμενοΣφάλμα, μεταβείτε στην επόμενη μέθοδο παρακάτω.
Μέθοδος 4: Κατάργηση αποκλεισμού του αρχείου
Εάν το αρχείο στο οποίο αντιμετωπίζετε το πρόβλημα έχει ληφθεί από το Διαδίκτυο, είναι πιθανό το λειτουργικό σας σύστημα να αποφασίσει να αποκλείσει την τροποποίηση του αρχείου σας. Αρκετοί επηρεαζόμενοι χρήστες ανέφεραν ότι το «Το PowerPoint βρήκε πρόβλημα με το περιεχόμενοΤο πρόβλημα σταμάτησε να εμφανίζεται μετά την κατάργηση αποκλεισμού του αρχείου.
Ακολουθεί ένας γρήγορος οδηγός για την απεμπλοκή του αρχείου:
- Κάντε δεξί κλικ στο αρχείο .pptx αρχείο με το οποίο αντιμετωπίζετε προβλήματα και επιλέξτε Ιδιότητες.
- μεσα στην Ιδιότητες οθόνη του αρχείου σας, μεταβείτε στο Γενικός και κάντε κλικ στο Ξεβουλώνω κουμπί.
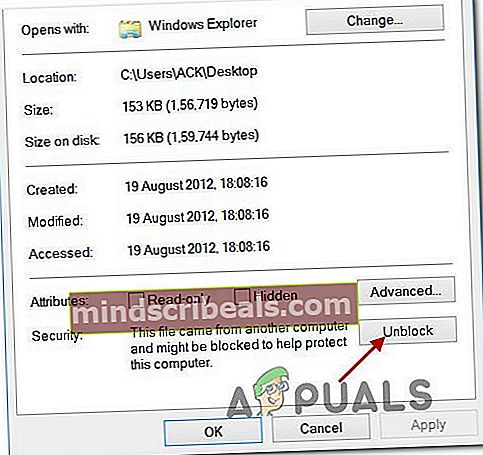
- Κάντε κλικ Ισχύουν για να αποθηκεύσετε τις αλλαγές.
- Ανοίξτε το αρχείο .pptx και δείτε εάν το πρόβλημα έχει επιλυθεί.
Μέθοδος 5: Διαγραφή φακέλου σε Mac
Σε ορισμένες περιπτώσεις, ορισμένα αρχεία ενδέχεται να καταστραφούν, γεγονός που εμποδίζει την εκκίνηση του περιεχομένου. Επομένως, σε αυτό το βήμα, θα διαγράψουμε έναν συγκεκριμένο φάκελο σε Mac για να διορθώσουμε αυτό το πρόβλημα. Για να γίνει αυτό:
- Στο Finder, πατήστε COMMAND + Shift + g.
- Στο παράθυρο που ανοίγει, πληκτρολογήστε ~ / Library και μετά κάντε κλικ στο Go.
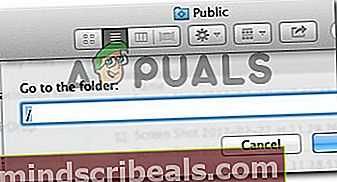
- Κάντε κύλιση για να αναζητήσετε το φάκελο "Com.microsoft.powerpoint".
- Διαγράψτε το φάκελο με το όνομα "Com.microsoft.powerpoint" και επανεκκινήστε PowerPoint.
- Ελέγξτε αν το πρόβλημα παραμένει.