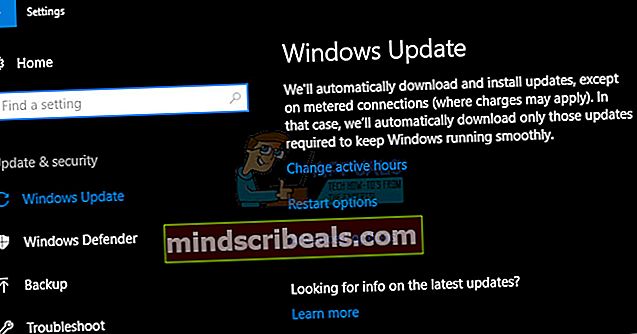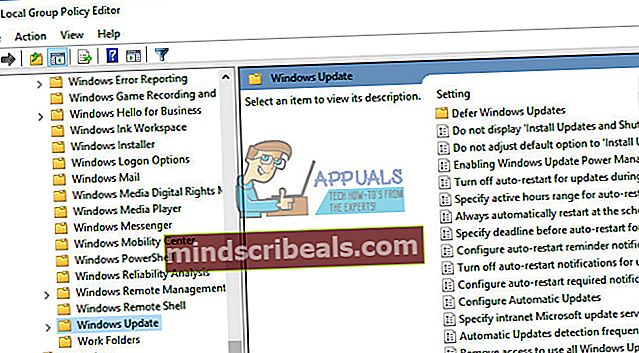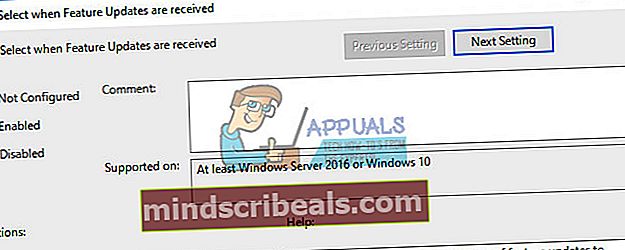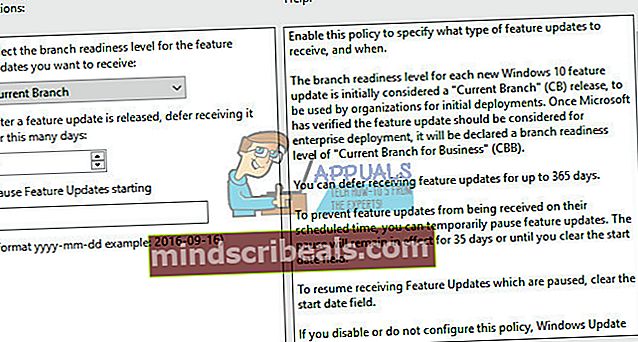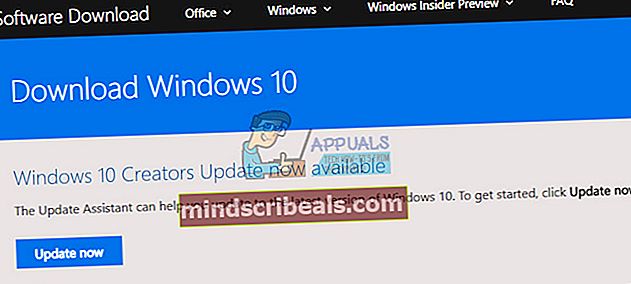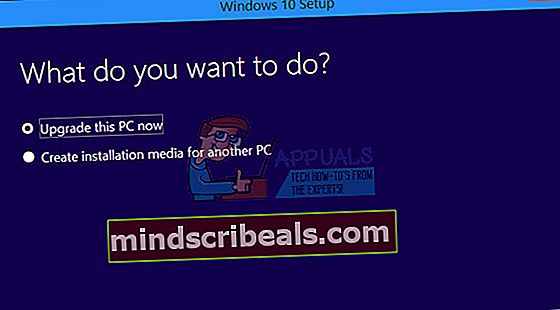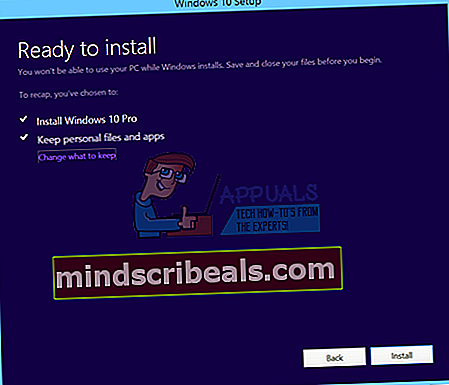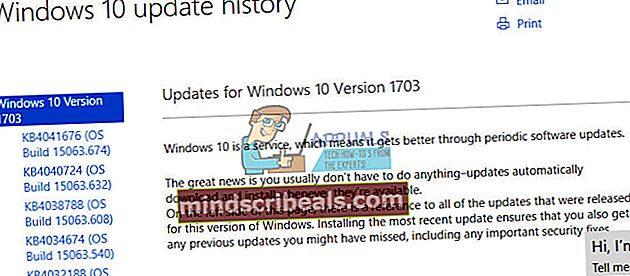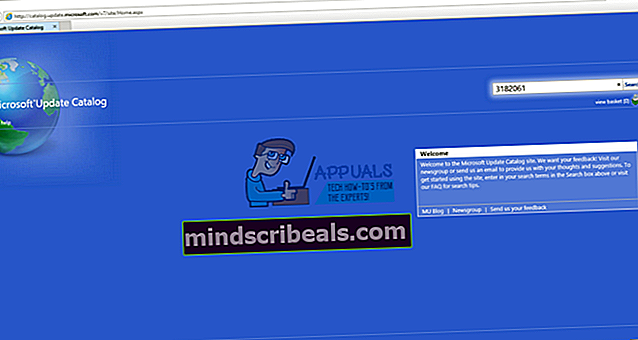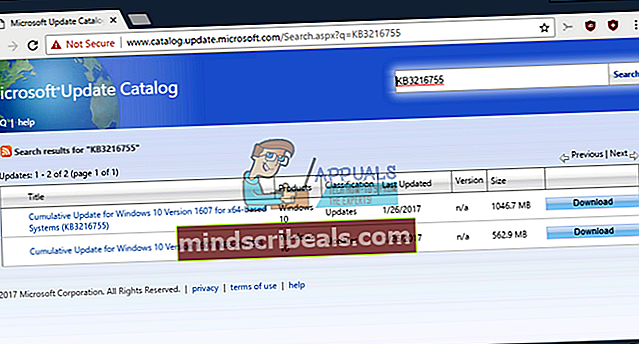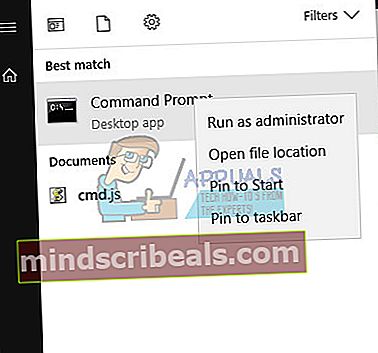Πώς να επιδιορθώσετε τα Windows 10 Κωδικός σφάλματος ενημέρωσης 0x80240fff
Η ενημέρωση των Windows δεν θα είναι ποτέ μια εύκολη διαδικασία και δεν προκαλεί έκπληξη το γεγονός ότι οι χρήστες συχνά το αναβάλλουν έως ότου υποχρεωθούν βασικά να το κάνουν επειδή ορισμένες εφαρμογές δεν υποστηρίζουν παρωχημένες εκδόσεις των Windows. Τα Windows 10 βασικά εγκαταστάθηκαν δυναμικά σε υπολογιστές πολλών ατόμων και ήταν αναμενόμενο ότι η Microsoft θα έκανε τη διαδικασία ενημέρωσης κάπως ευκολότερη.
Δυστυχώς, αυτό δεν συνέβη και οι χρήστες των Windows 10 αντιμετωπίζουν τώρα πολλά προβλήματα και σφάλματα κατά την ενημέρωση των Windows και συνήθως δεν υπάρχει καμία εξήγηση για το γιατί το συγκεκριμένο μήνυμα σφάλματος συνεχίζει να εμφανίζεται. Δείτε παρακάτω για να μάθετε για αυτό!
Αυτός ο συγκεκριμένος κωδικός σφάλματος μπόρεσε να ενοχλήσει πολλούς χρήστες των Windows 10, αλλά υπάρχουν ορισμένες εκδόσεις που ενεργοποιούνται συχνότερα από τις άλλες, όπως τα Windows 10 build 10240. Δεν συνιστάται η ενημέρωση του υπολογιστή σας, επειδή η Microsoft ενημερώνει επίσης τα ελαττώματα ασφαλείας της, κάνοντας είναι πιο δύσκολο για τους χάκερ να πάρουν τα προσωπικά σας στοιχεία.
 Ρίξτε μια ματιά παρακάτω για να μάθετε τι προκαλεί αυτό το συγκεκριμένο μήνυμα σφάλματος και ρίξτε μια ματιά σε μερικές επαληθευμένες λύσεις που θα πρέπει να διορθώσουν το πρόβλημα ενημέρωσης των Windows σε σύντομο χρονικό διάστημα!
Ρίξτε μια ματιά παρακάτω για να μάθετε τι προκαλεί αυτό το συγκεκριμένο μήνυμα σφάλματος και ρίξτε μια ματιά σε μερικές επαληθευμένες λύσεις που θα πρέπει να διορθώσουν το πρόβλημα ενημέρωσης των Windows σε σύντομο χρονικό διάστημα!
Λύση 1: Μια χρήσιμη επιδιόρθωση για χρήστες Windows 10 Pro
Αυτή είναι μια πολύ χρήσιμη λύση για άτομα που χρησιμοποιούν Windows 10 Pro στον υπολογιστή τους, ειδικά εάν αυτό το πρόβλημα εμφανίστηκε ξαφνικά με τη νέα έκδοση των Windows. Η επιλογή "Αναβολή αναβαθμίσεων" στις ρυθμίσεις των Windows θα σας βοηθήσει να αντιμετωπίσετε το ζήτημα, επειδή η επιλογή αλλάζει τον διακομιστή από τον οποίο πραγματοποιείτε λήψη της ενημέρωσής σας.
Μέσω της εφαρμογής Ρυθμίσεις:
- Ανοίξτε την εφαρμογή Ρυθμίσεις κάνοντας κλικ στο εικονίδιο με το γρανάζι στο μενού Έναρξη.
- Ανοίξτε την ενότητα Ενημέρωση και ασφάλεια και επιλέξτε το υπομενού Επιλογές για προχωρημένους.
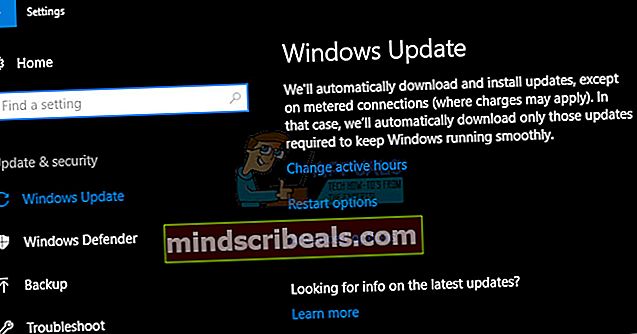
- Επιλέξτε το πλαίσιο ελέγχου Αναβολή ενημερώσεων.
- Επανεκκινήστε τον υπολογιστή σας για να εφαρμόσετε αλλαγές.

Μέσω του Local Policy Policy Editor:
- Στο παράθυρο στα αριστερά, στην ενότητα "Διαμόρφωση υπολογιστή", κάντε κλικ στο "Πρότυπα διαχείρισης" για να αναπτύξετε αυτόν το φάκελο και, στη συνέχεια, στο "Στοιχεία των Windows" που εμφανίζεται και στη συνέχεια στο "Ενημέρωση των Windows".
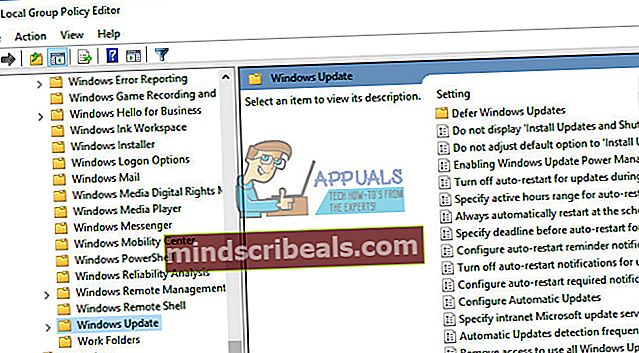
- Μια λίστα με 19 διαφορετικές πολιτικές ομάδας θα εμφανιστεί στο δεξιό τμήμα του παραθύρου. Βρείτε "Αναβολή αναβαθμίσεων και ενημερώσεων" και κάντε διπλό κλικ σε αυτό.
- Επιλέξτε το φάκελο "Windows Update" στην πλευρική γραμμή στα αριστερά και, στη συνέχεια, την πολιτική ομάδας "Αναβολή αναβαθμίσεων και ενημερώσεων" στα δεξιά.
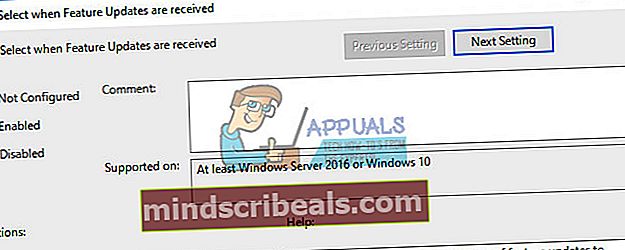
- Το παράθυρο που άνοιξε περιέχει τις ρυθμίσεις τοπικής πολιτικής ομάδας. Για να κάνετε οποιεσδήποτε αλλαγές, επιλέξτε "Ενεργοποιημένο".
- Υπάρχουν δύο πεδία και ένα πλαίσιο ελέγχου στο κάτω μισό του παραθύρου.
Αναβολή αναβαθμίσεων για την ακόλουθη διάρκεια (μήνες)
- Χρησιμοποιώντας τα πάνω και κάτω βέλη στα δεξιά του πεδίου ή πληκτρολογώντας έναν αριθμό χρησιμοποιώντας το πληκτρολόγιο, εισαγάγετε τον αριθμό των μηνών για να αναβάλλετε τις αναβαθμίσεις.
- Οι χρήστες μπορούν να αναβάλουν τις αναβαθμίσεις από έναν έως οκτώ μήνες σε προσαυξήσεις ενός μηνός εισάγοντας έναν αριθμό μεταξύ «1» και «8» στο πεδίο.
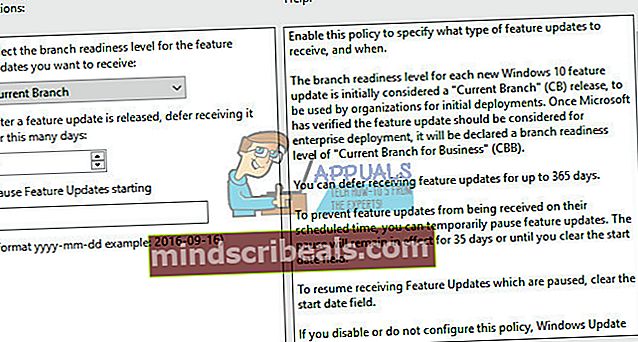
Οι 1-8 μήνες που έχουν εισαχθεί στον επεξεργαστή είναι επιπρόσθετοι μιας καθυστέρησης τεσσάρων μηνών που δημιουργείται, επειδή μόλις ζητηθεί καθυστέρηση, ο υπολογιστής μετατοπίζεται αυτόματα από το "Τρέχον υποκατάστημα" (CB) σε επίπεδο καταναλωτή στην επιχείρηση- προσανατολισμένο κομμάτι αναβάθμισης "Current Branch for Business" (CBB).
Αναβολή ενημερώσεων για την ακόλουθη διάρκεια (εβδομάδες)
- Χρησιμοποιώντας τα πάνω και κάτω βέλη στα δεξιά του πεδίου ή πληκτρολογώντας έναν αριθμό χρησιμοποιώντας το πληκτρολόγιο, εισαγάγετε τον αριθμό εβδομάδων για να αναβάλλετε τις ενημερώσεις.
- Οι χρήστες μπορούν να αναβάλουν ενημερώσεις από μία έως τέσσερις εβδομάδες σε βήματα μίας εβδομάδας εισάγοντας έναν αριθμό μεταξύ "1" και "4" στο πεδίο.
Υπάρχει μια διαφορά μεταξύ αναβαθμίσεων και ενημερώσεων, επειδή η Microsoft τις αναφέρει με διαφορετικούς όρους. Στο λεξιλόγιο της Microsoft, μια ενημέρωση είναι μια από τις συχνά εκδοθείσες επιδιορθώσεις ασφαλείας και μη ασφάλειας που αποστέλλει η Microsoft για όλες τις εκδόσεις των Windows, συμπεριλαμβανομένου του 10. Στο λεξιλόγιο της Microsoft, μια αναβάθμιση είναι μία από τις δύο έως τρεις φορές-α -ετή δυνατότητα και αναβαθμίσεις λειτουργικότητας Τα σχέδια της Microsoft για Windows 10
Παύση αναβαθμίσεων και ενημερώσεων
Εάν επιλέξετε το πλαίσιο, θα τεθεί προσωρινή αναμονή σε όλες τις αναβαθμίσεις και ενημερώσεις.
Η αναμονή διαρκεί έως ότου εμφανιστεί η επόμενη μηνιαία ενημέρωση ή έως ότου εμφανιστεί η επόμενη αναβάθμιση. "Μόλις μια νέα ενημέρωση ή αναβάθμιση είναι διαθέσιμη, η τιμή θα επιστρέψει στην προηγούμενη επιλεγμένη επιλογή, ενεργοποιώντας εκ νέου τις ομάδες επικύρωσης", διαβάζει το συνοδευτικό κείμενο στο πρόγραμμα επεξεργασίας.
Λύση 2: Μια χρήσιμη λύση για οικιακούς χρήστες των Windows 10
Επειδή οι χρήστες των Windows 10 Home δεν είναι τόσο τυχεροί που έχουν την επιλογή "Αναβάθμιση αναβάθμισης" στους υπολογιστές τους, βασικά αναγκάζονται είτε να ενημερώσουν τα Windows χρησιμοποιώντας το Εργαλείο δημιουργίας μέσων των Windows 10 είτε να πραγματοποιήσουν μη αυτόματη λήψη και εγκατάσταση της συγκεκριμένης ενημέρωσης και να την εγκαταστήσουν χρησιμοποιώντας το Κατάλογος του Windows Update.
Εργαλείο δημιουργίας Windows Media:
- Επισκεφτείτε τον ιστότοπο της Microsoft για να τον κατεβάσετε.
- Επιλέξτε Εργαλείο λήψης και, στη συνέχεια, επιλέξτε Εκτέλεση. Πρέπει να είστε διαχειριστής για να εκτελέσετε αυτό το εργαλείο.
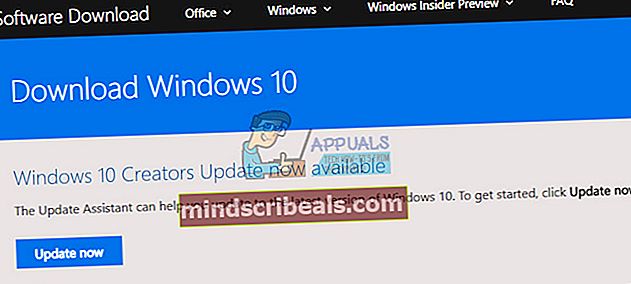
- Στη σελίδα Όροι άδειας χρήσης, επιλέξτε Αποδοχή εάν αποδέχεστε τους όρους άδειας.
- Σχετικά με το τι θέλετε να κάνετε; σελίδα, επιλέξτε Αναβάθμιση αυτού του υπολογιστή τώρα και, στη συνέχεια, επιλέξτε Επόμενο.
- Το εργαλείο θα ξεκινήσει τη λήψη και στη συνέχεια θα εγκαταστήσει τα Windows 10. Αυτός ο πίνακας δείχνει ποια έκδοση των Windows 10 θα εγκατασταθεί στον υπολογιστή σας.
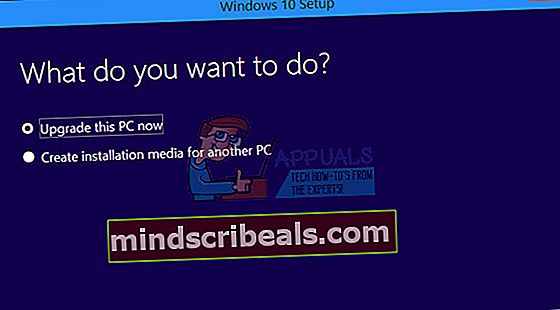
- Όταν τα Windows 10 είναι έτοιμα για εγκατάσταση, θα δείτε μια ανακεφαλαίωση του τι έχετε επιλέξει και τι θα διατηρηθεί κατά την αναβάθμιση. Επιλέξτε Αλλαγή τι πρέπει να διατηρήσετε για να ορίσετε εάν θέλετε να διατηρήσετε προσωπικά αρχεία και εφαρμογές ή Διατήρηση προσωπικών αρχείων μόνο ή επιλέξτε να διατηρήσετε τίποτα κατά τη διάρκεια της αναβάθμισης.
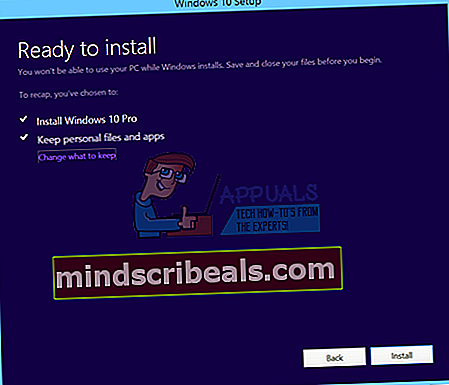
- Αποθηκεύστε και κλείστε τυχόν ανοιχτές εφαρμογές και αρχεία που ενδέχεται να εκτελείτε και, όταν είστε έτοιμοι, επιλέξτε Εγκατάσταση.
- Ίσως χρειαστεί λίγος χρόνος για την εγκατάσταση των Windows 10 και ο υπολογιστής σας θα επανεκκινήσει μερικές φορές. Βεβαιωθείτε ότι δεν απενεργοποιείτε τον υπολογιστή σας.
Κατάλογος Windows Update:
- Επισκεφτείτε αυτόν τον ιστότοπο για να μάθετε τι είναι η τελευταία ενημέρωση. Θα πρέπει να βρίσκεται στην κορυφή της λίστας στο αριστερό μέρος της τοποθεσίας με την τρέχουσα έκδοση των Windows 10 στο επάνω μέρος.
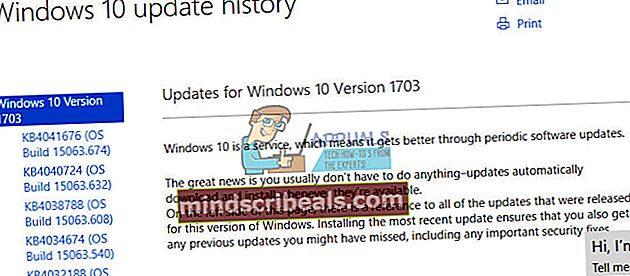
- Αντιγράψτε επίσης τον αριθμό KB (Γνωσιακή Βάση) μαζί με τα γράμματα "KB" (π.χ. KB4040724).
- Ανοίξτε τον Κατάλογο Microsoft Update και αναζητήστε τον αριθμό που μόλις αντιγράψατε.
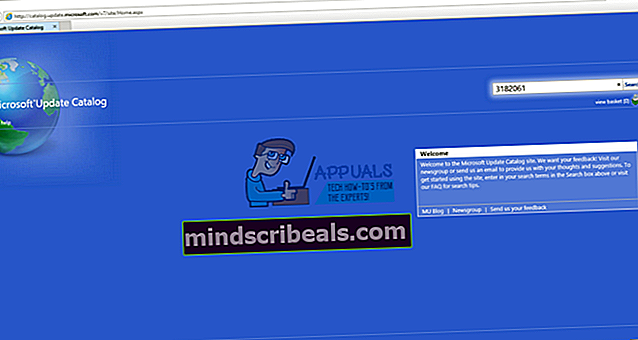
- Κάντε κλικ στο κουμπί Λήψη προς τα αριστερά, επιλέξτε την έκδοση του λειτουργικού σας συστήματος (32bit ή 64bit) και κατεβάστε το αρχείο.
- Εκτελέστε το αρχείο που μόλις κατεβάσατε και ακολουθήστε τις οδηγίες που εμφανίζονται στην οθόνη για να ολοκληρώσετε τη διαδικασία ενημέρωσης.
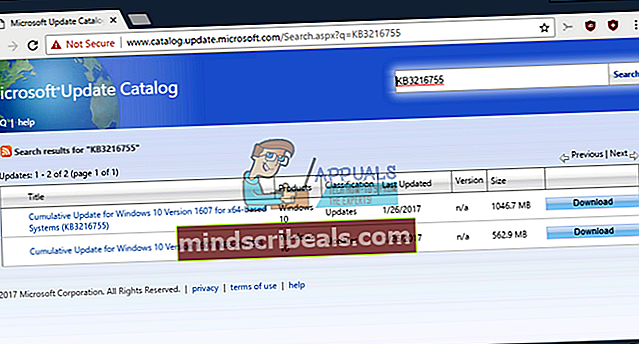
- Αφού ολοκληρωθεί η ενημέρωση, επανεκκινήστε τον υπολογιστή σας και περιμένετε να δείτε εάν εμφανίζεται το ίδιο πρόβλημα με την επόμενη ενημέρωση που κυκλοφόρησε η Microsoft.
Λύση 3: Επαναφέρετε τις υπηρεσίες Windows Update
Η επαναφορά των στοιχείων του Windows Update συνήθως εκτελεί τη δουλειά με τα περισσότερα από τα μηνύματα σφάλματος που συνεχίζουν να εμφανίζονται εφόσον το μήνυμα δεν σχετίζεται με πρόβλημα με διακομιστές της Microsoft το οποίο είναι ένα ζήτημα που δεν μπορεί να αποφευχθεί ή εάν το ζήτημα δεν σχετίζεται σε ενημερώσεις με λάθη που είναι, πάλι, κάτι που δεν μπορείτε να επηρεάσετε.
- Πληκτρολογήστε Γραμμή εντολών στη γραμμή αναζήτησης και εκτελέστε την με δικαιώματα διαχειριστή.
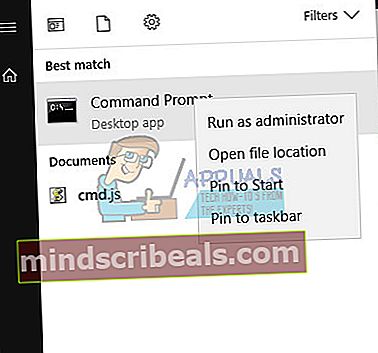
- Σκοτώστε τις ακόλουθες διαδικασίες: MSI Installer, Windows Update Services, BITS και Cryptographic αντιγράφοντας και επικολλώντας τις παρακάτω εντολές. Βεβαιωθείτε ότι κάνετε κλικ στο Enter μετά από κάθε ένα.
net stop msiserver καθαρή στάση wuauserv καθαρά κομμάτια καθαρή στάση cryptSvc

- Μετονομάστε τους φακέλους Catroot2 και Distribution Software. Μπορείτε να το κάνετε πιο εύκολα αντιγράφοντας τις ακόλουθες εντολές στη γραμμή εντολών:
ren C: \ Windows \ SoftwareDistribution SoftwareDistribution.old
ren C: \ Windows \ System32 \ catroot2 Catroot2.old
- Ξεκινήστε ξανά τις υπηρεσίες MSI Installer, Windows Update Services, BITS και Cryptographic, αντιγράφοντας και επικολλώντας τις εντολές που ακολουθούν η μία μετά την άλλη.
καθαρή εκκίνηση wuauserv
καθαρή εκκίνηση cryptSvc
καθαρά bit εκκίνησης
καθαρό ξεκίνημα msiserver
- Επανεκκινήστε τον υπολογιστή σας μετά από αυτό και ελέγξτε αν το πρόβλημά σας έχει επιλυθεί.
Λύση 4: Εκτελέστε την Αντιμετώπιση προβλημάτων του Windows Update
Τα Windows προετοιμάζονται για την επίλυση ζητημάτων που σχετίζονται με διαφορετικές πτυχές του υπολογιστή σας. Τα εργαλεία αντιμετώπισης προβλημάτων που είναι προεγκατεστημένα στον υπολογιστή σας δεν είναι βέβαιο ότι θα λύσουν το πρόβλημά σας, αλλά σίγουρα μπορούν να σας βοηθήσουν τουλάχιστον να καταλάβετε ποιο είναι το πρόβλημα, ώστε να μπορείτε να το υποβάλετε στη Microsoft ή να το εξηγήσετε σε κάποιον πιο έμπειρο.
Επιπλέον, εάν η λύση του προβλήματος είναι προφανής, το εργαλείο αντιμετώπισης προβλημάτων μπορεί να προτείνει μια λύση ή μπορεί ακόμη και να προσπαθήσει να διορθώσει αυτόματα το πρόβλημα, κάτι που είναι σπουδαίο, ειδικά για άπειρους χρήστες.
- Ανοίξτε την εφαρμογή Ρυθμίσεις κάνοντας κλικ στο κουμπί Έναρξη και στη συνέχεια στο εικονίδιο με το γρανάζι ακριβώς πάνω. Μπορείτε επίσης να το αναζητήσετε.

- Ανοίξτε την ενότητα Ενημέρωση και ασφάλεια και μεταβείτε στο μενού Αντιμετώπιση προβλημάτων.
- Πρώτα απ 'όλα, κάντε κλικ στην επιλογή Windows Update και ακολουθήστε τις οδηγίες που εμφανίζονται στην οθόνη για να δείτε αν υπάρχει κάποιο πρόβλημα με τις υπηρεσίες και τις διαδικασίες του Windows Update.
- Μετά την ολοκλήρωση του προγράμματος αντιμετώπισης προβλημάτων, μεταβείτε ξανά στην ενότητα Αντιμετώπιση προβλημάτων και ανοίξτε το εργαλείο αντιμετώπισης προβλημάτων των συνδέσεων Internet.

- Ελέγξτε αν το πρόβλημα έχει επιλυθεί.